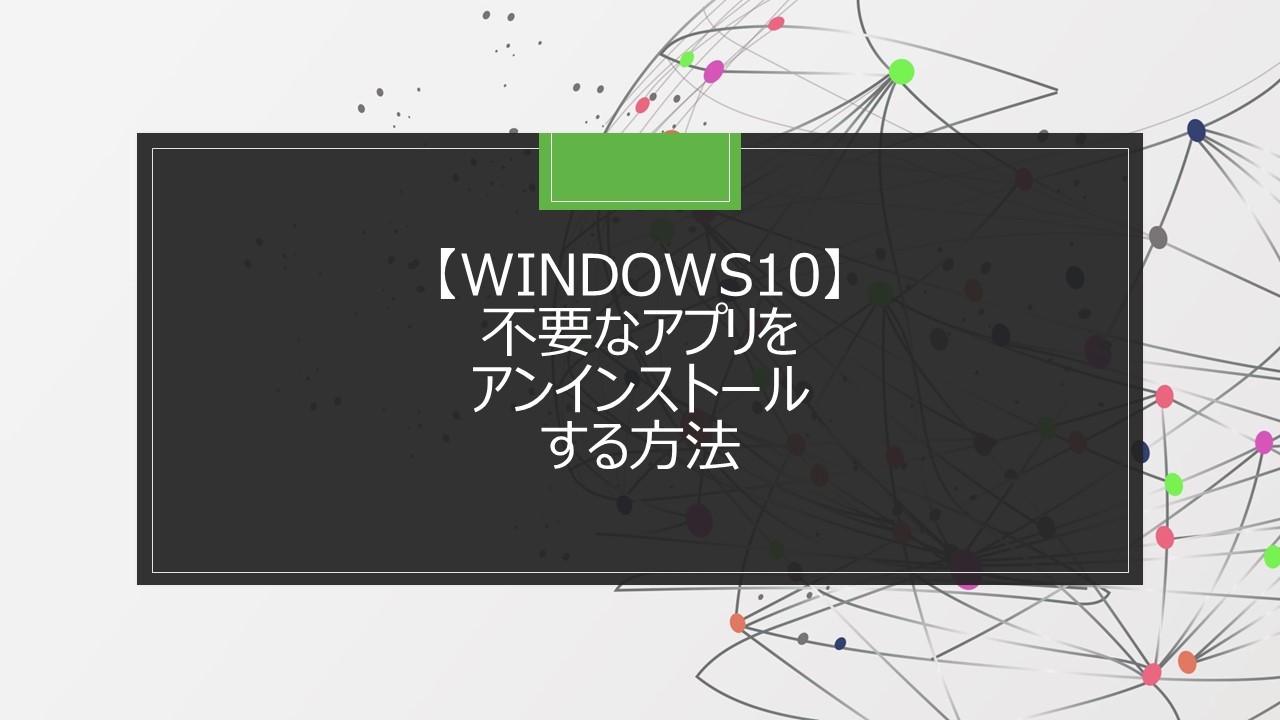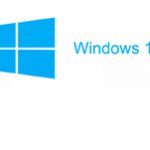Warning: preg_match(): Compilation failed: unrecognized character follows \ at offset 1 in /home/r5652521/public_html/soma-engineering.com/wp-content/themes/affinger/functions.php on line 1548
Warning: preg_match(): Compilation failed: unrecognized character follows \ at offset 1 in /home/r5652521/public_html/soma-engineering.com/wp-content/themes/affinger/functions.php on line 1548
Warning: preg_match(): Compilation failed: unrecognized character follows \ at offset 1 in /home/r5652521/public_html/soma-engineering.com/wp-content/themes/affinger/functions.php on line 1548
Warning: preg_match(): Compilation failed: unrecognized character follows \ at offset 1 in /home/r5652521/public_html/soma-engineering.com/wp-content/themes/affinger/functions.php on line 1548
Warning: preg_match(): Compilation failed: unrecognized character follows \ at offset 1 in /home/r5652521/public_html/soma-engineering.com/wp-content/themes/affinger/functions.php on line 1548
こんにちは!そーまんです。
今回は、Windows 10 のアプリをアンインストールする方法についてご紹介いたします。
以下の画像のように、初期状態でも既に沢山のアプリがインストールされています。こういったアプリは中には使用しないものが多いかと思います。
というか、企業の場合ではほとんど使わないものが多かったりします。会社でマイクラとかやってたら怒られそうw
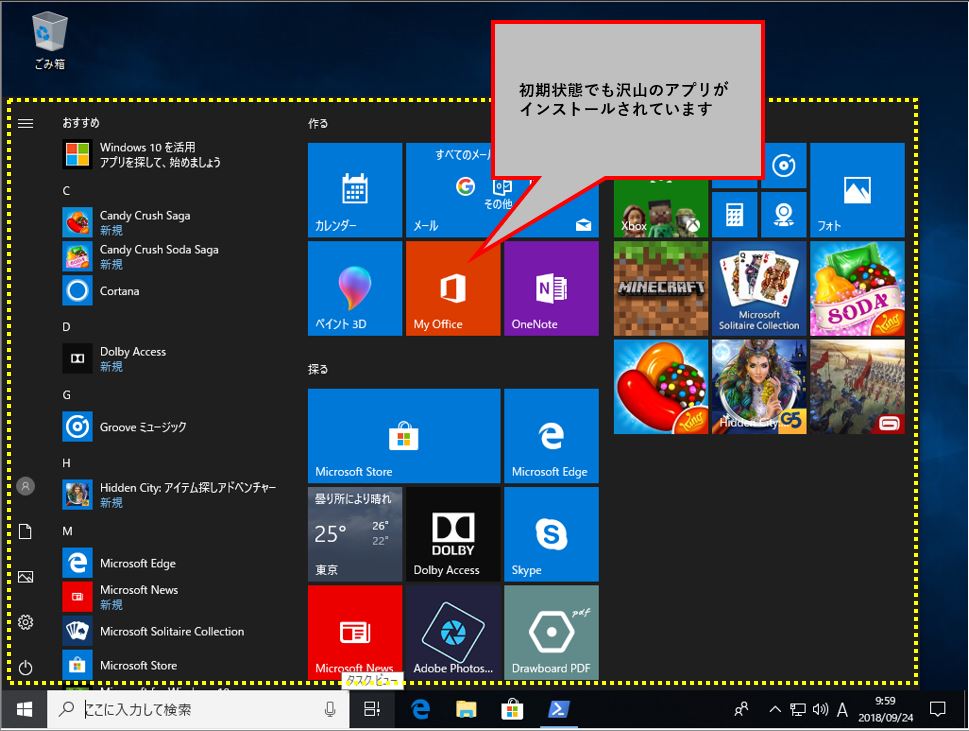
Windows 10 でも不要なアプリを削除する事は結構重要です。アプリをアンインストールする事で、PC のパフォーマンスが改善されたりします。
アンインストールする前に、どのアプリをアンインストールするかをリストアップしておくと良いでしょう。また、企業でマスタイメージを作成する場合は、マスタイメージを作成する前にアンインストールを終わらせる必要があります。
マスターイメージ作る時にこういったアプリをアンインストールするのが地味に面倒でしたね。
PC のパフォーマンスを改善方法については、以下の記事で書いてますので、参考にして頂けると嬉しいです。
では、早速アンインストールする方法について進めましょう。
アプリを削除する方法
従来の Windows を使ってきた方ですと、「アプリなら [コントロールパネルのプログラムと機能] からアンインストールすればいいじゃない?」と思われるかもしれませんが、Windows 10 ではここからはアンインストールできないアプリがあります。
実際見てみますと、アプリが沢山インストールされているので沢山表示される筈ですが、ここでは OneDrive しか表示されていません。
何故なんでしょうか? Windows 10 では、手動でインストールしたアプリのみ、ここに表示される仕組みになっているからです。
つまり初期状態の PC で既にインストールされている Microsoft のアプリ等はここには表示されていないのです。
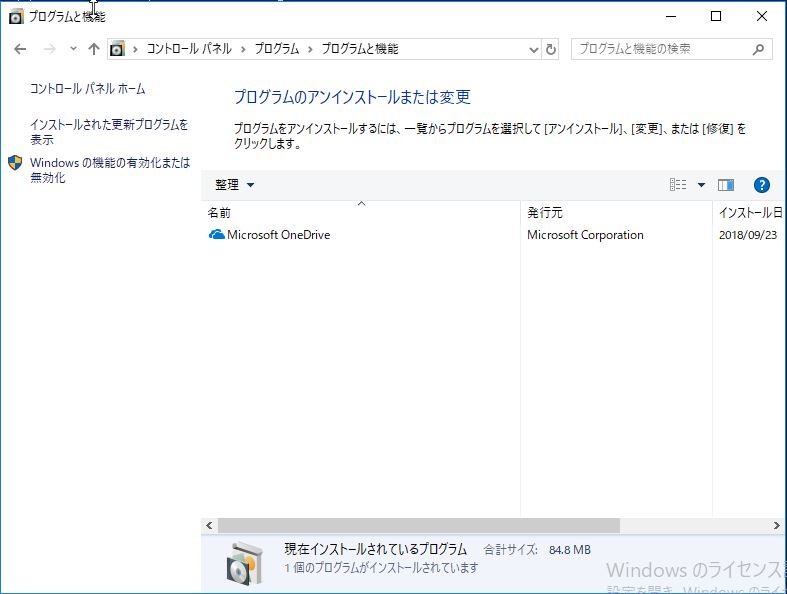
ですので、ここではそういった初期状態の PC で既にインストールされている Microsoft のアプリをアンインストールする方法について書いております。
前置きは長くなってしまったので、早速、GUI と PowerShell でアンインストールする方法について進めましょう。
どうやら GUI でしかアンインストールできないアプリもあれば、PowerShell でしかアンインストールできないアプリもあったので、結局両方の方法で実施しなければならない場合もあるかもしれません。
GUI からアンインストールする場合
簡単な方法です。アプリを 1 個ずつアンインストールする場合はこの方法が良いと思います。
1. Windows のスタートメニューをクリックして、[設定] をクリックします。
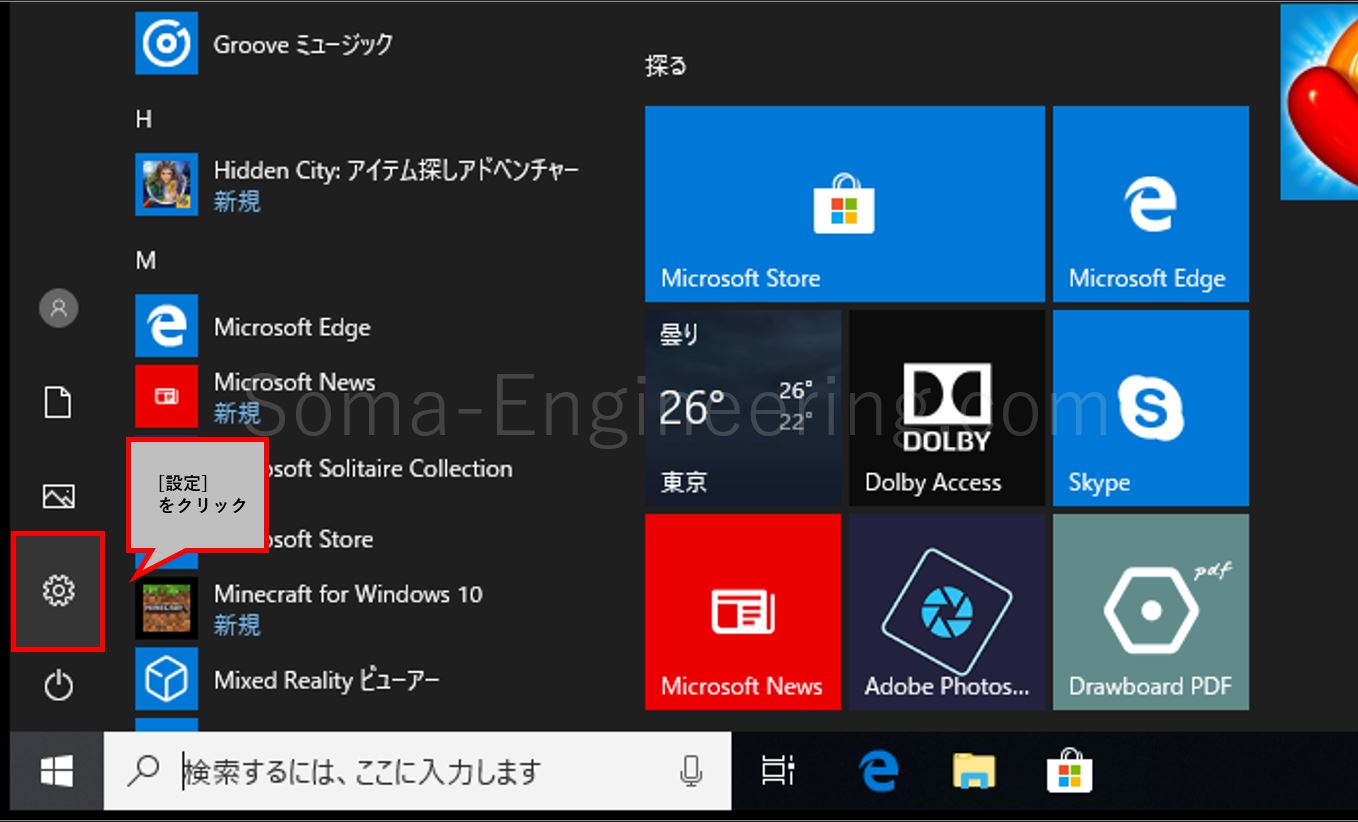
2. [アプリ] をクリックします。
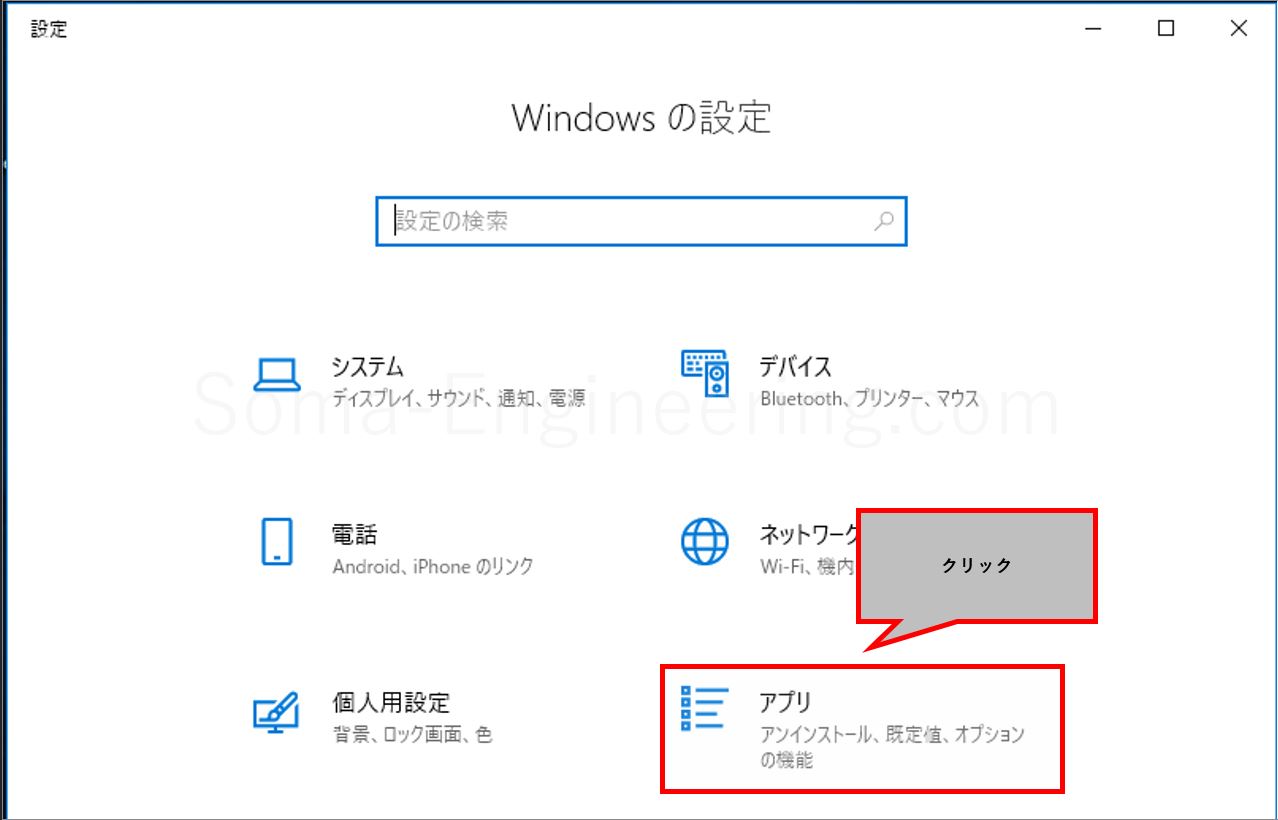
3. アンインストールしたいアプリを選択し、[アンインストール] をクリックします。
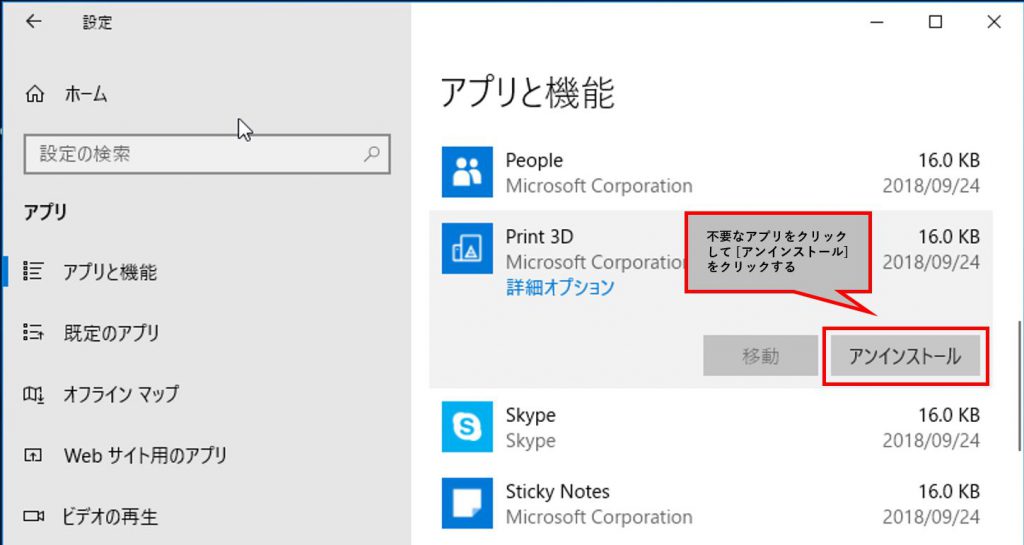
4. [アンインストール] をクリックします。これでアンインストールが出来ました。
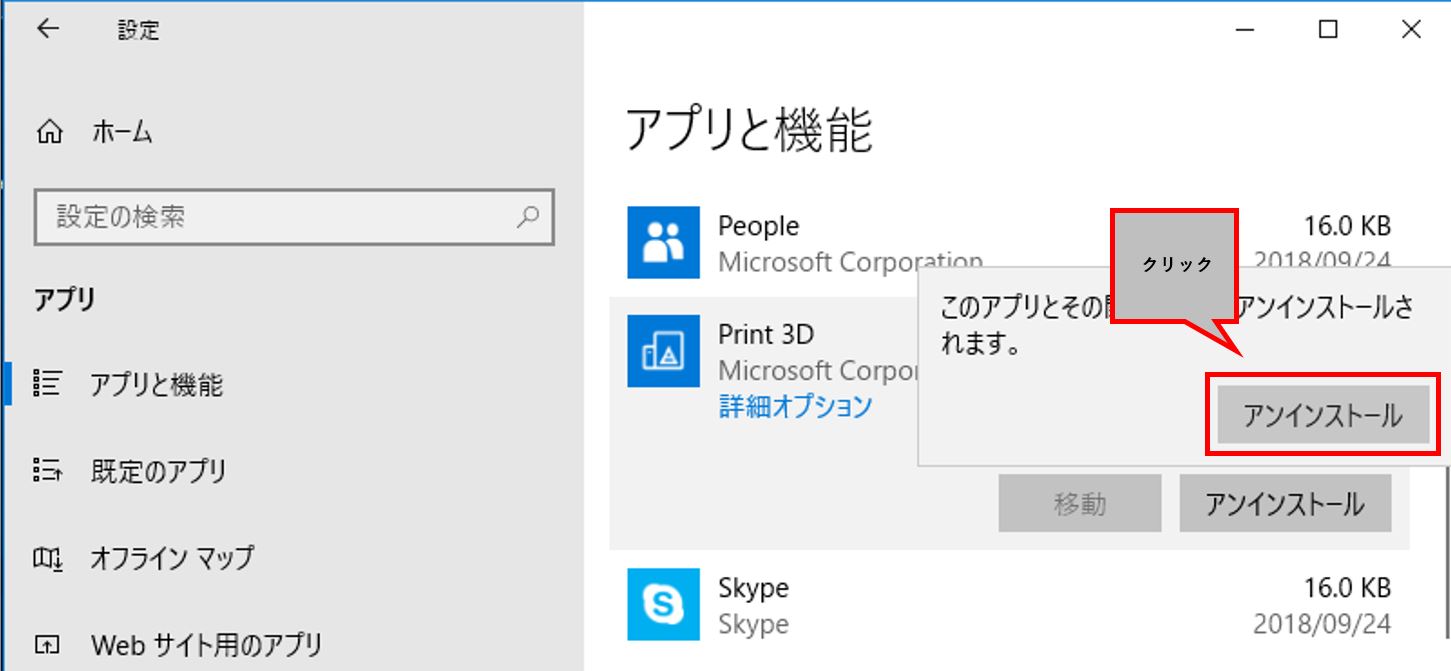
PowerShell からアンインストールする場合
纏めてアンインストールする方法について、GUI でアンインストールする方法では手間がかかると思います。PowerShell を使う事によって纏めてアンインストールできます。
1. PowerShell を管理者モードで起動し、以下のコマンドレットを入力して、まずはインストール済みのアプリを一覧で見てみましょう。
|
1 |
Get-AppxPackage | Select-Object Name |
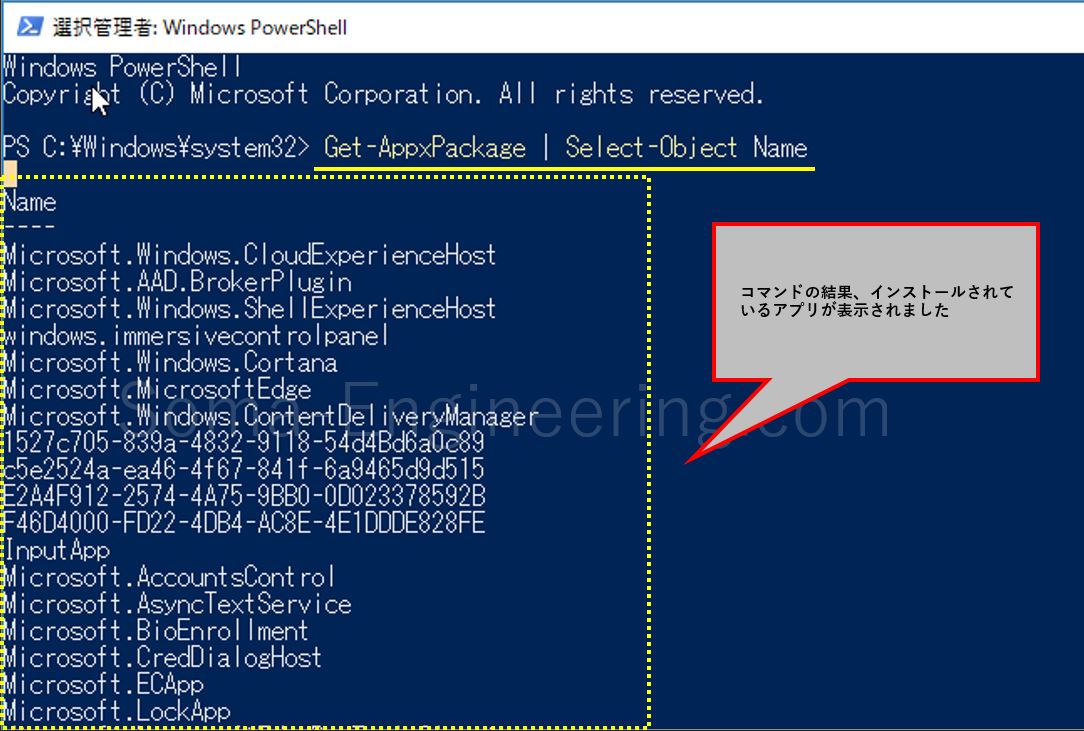
2. 不要なアプリを以下の画像のように、コマンドで削除してゆきます。
|
1 |
Get-AppxPackage "BingWeather" | Remove-AppxPackage |

3. 不要なアプリを纏めて削除します。PowerShell ISE を管理者として起動し、以下の画像のように作業領域にコマンドレットを入力して実行します。
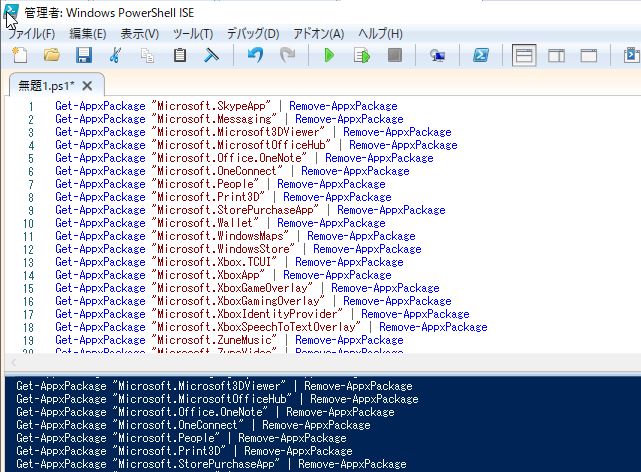
不要なアプリのインストールを許可しない方法
Windows 10 は初期設定から色々なアプリがインストールされています。以下の方法で、設定を変更する事で極力不要なアプリのインストールをさせないようにする事ができます。
使わないアプリがどんどんインストールされると、PC のパフォーマンスも悪くなってきますので、問題がなければこの方法で設定すると良いでしょう
方法その ①
この方法を実施すると、Microsoft Store 以外の場所からダウンロードしたインストールファイルは実行できなくなります。
1. Windows スタートメニューから [設定] をクリックします。
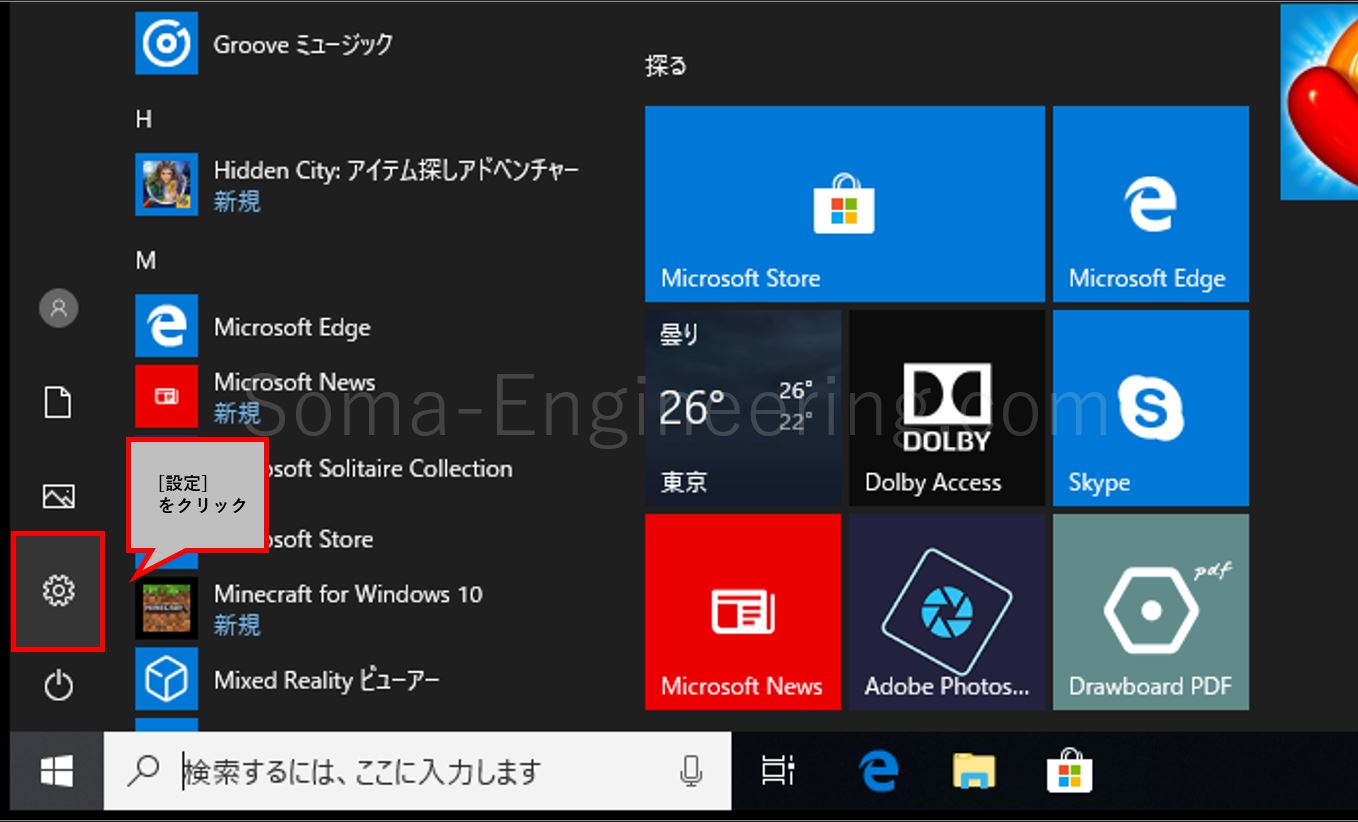
2. [アプリ] をクリックします。
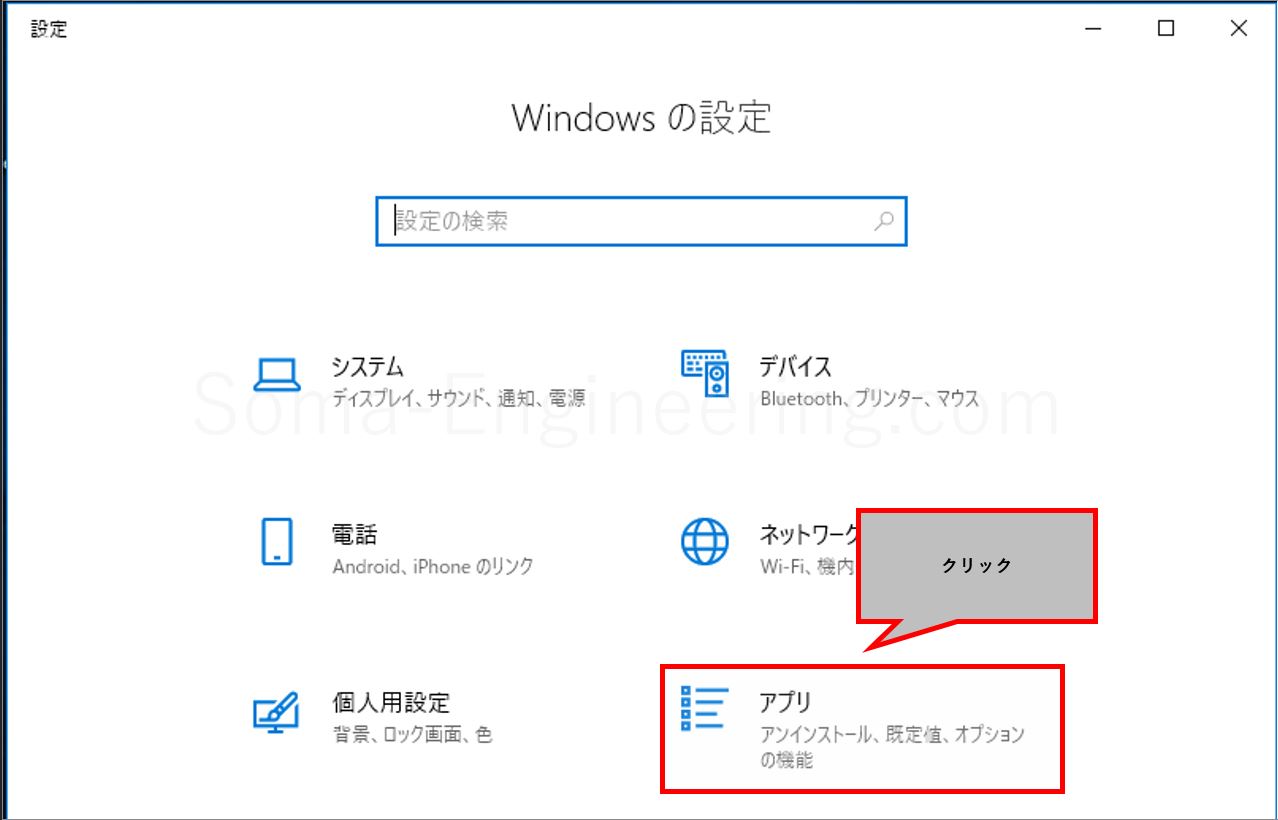
3. このプルダウンメニューで、[ストアのアプリのみ許可する] に変更する。
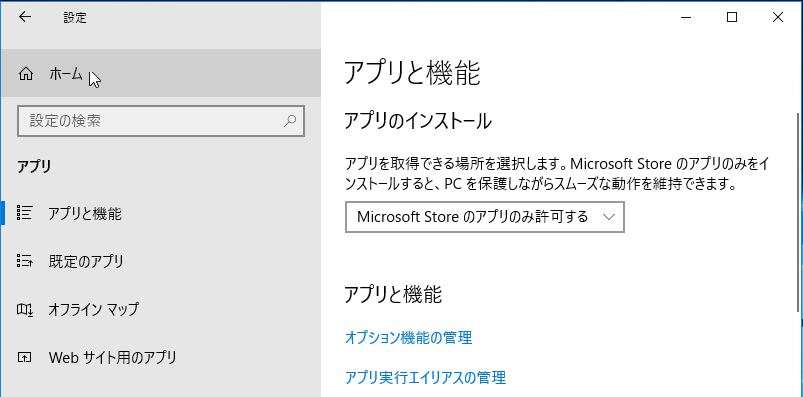
方法その ②
この方法では、ストアアプリの自動更新や自動表示を無効にする事ができます。
1. Windows スタートメニューから [Microsoft Store] をクリックします。
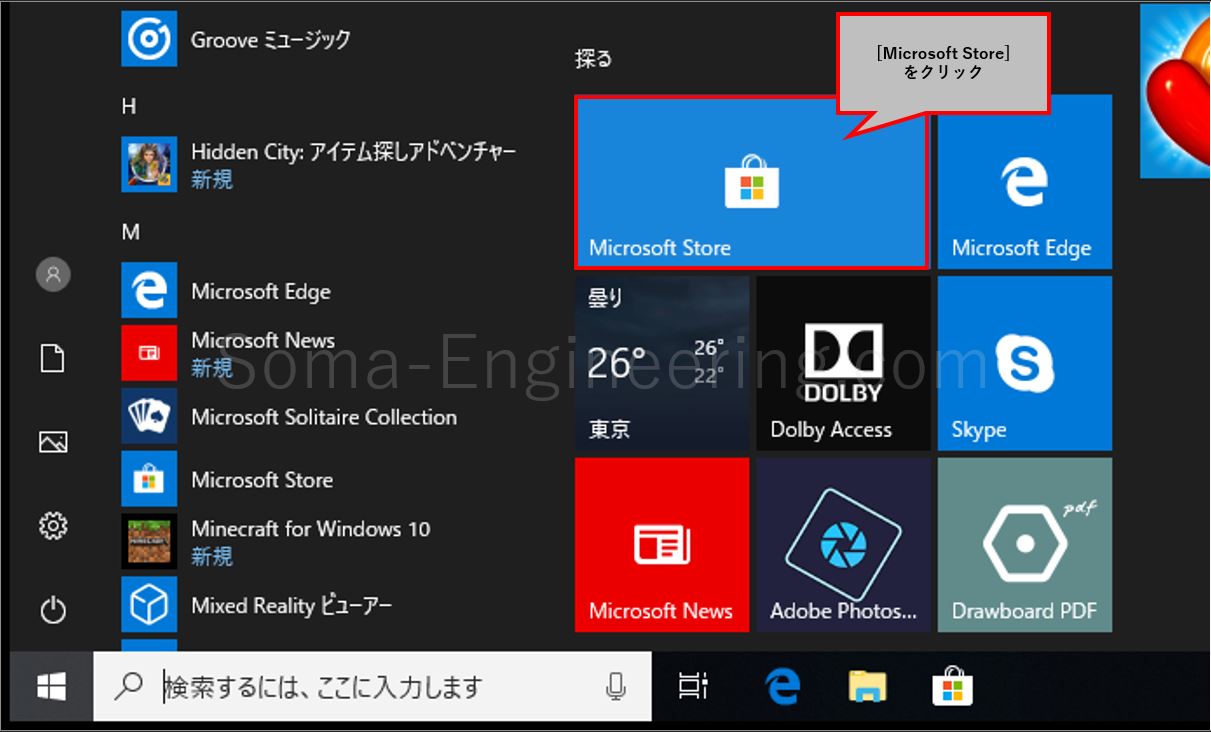
2. 以下の画像のように、[設定] をクリックします。
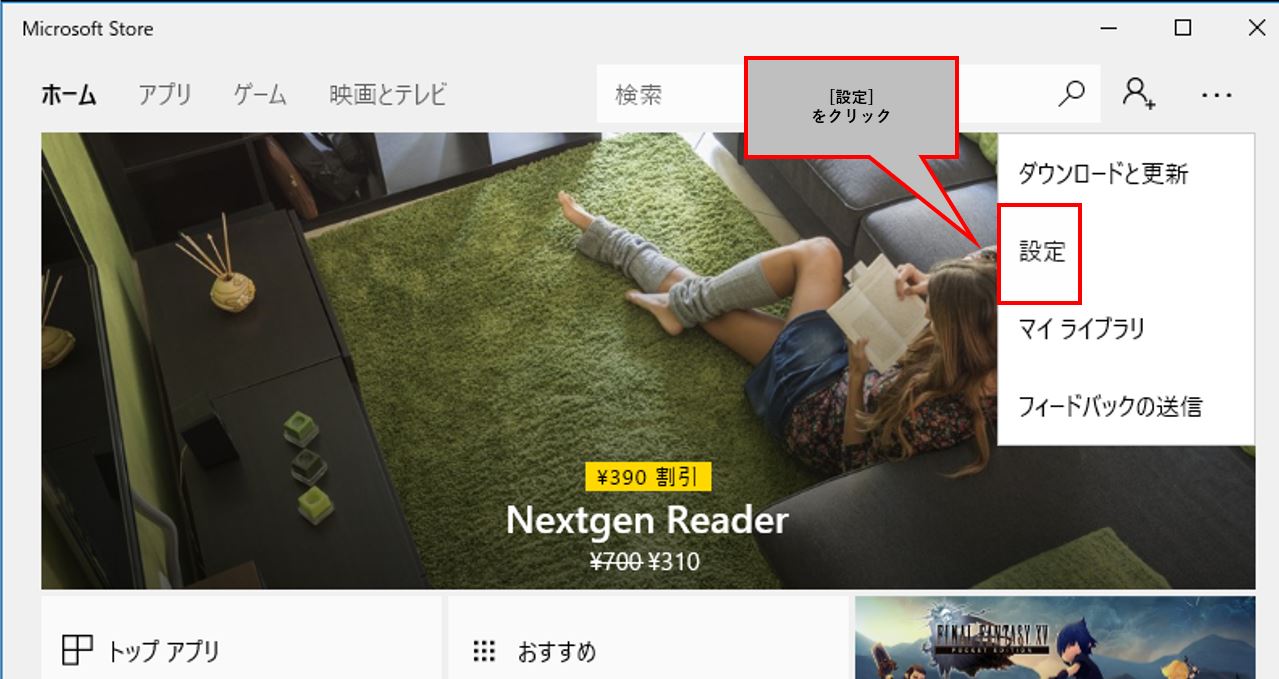
3. [アプリを自動的に更新] をオフに変更します。

Microsoft Store の [ストアアプリ] のおすすめを止める方法
これは Windows のスタートメニューに [おすすめ] が表示され、おすすめのアプリが表示される機能になります。これを止める事ができます。
おすすめアプリを表示させない事で、表示の数も減らせますし、不要なインストールも減らせるかと思いますので、設定すると良いでしょう。
1. Windows スタートメニューから [設定] をクリックします。
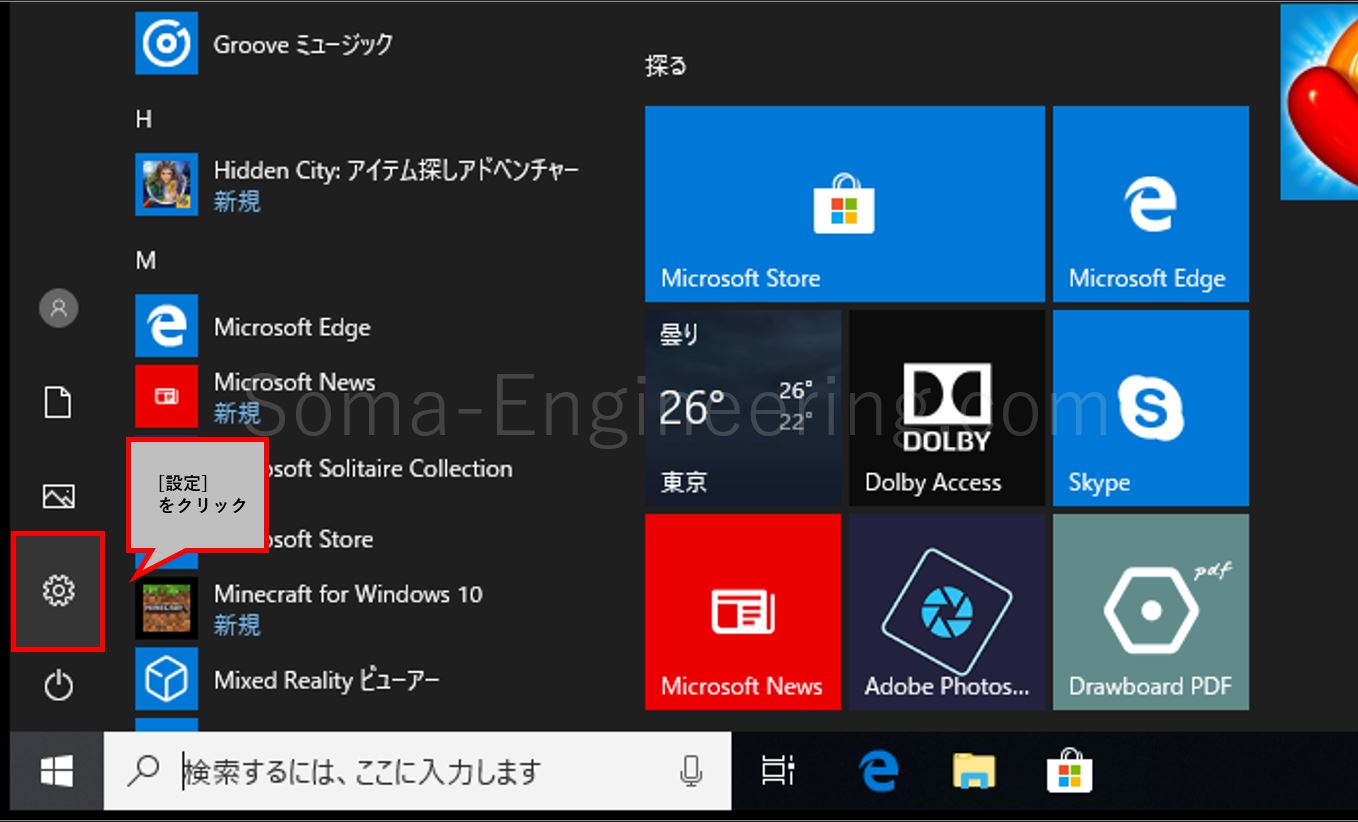
2. [個人用設定] をクリックします。
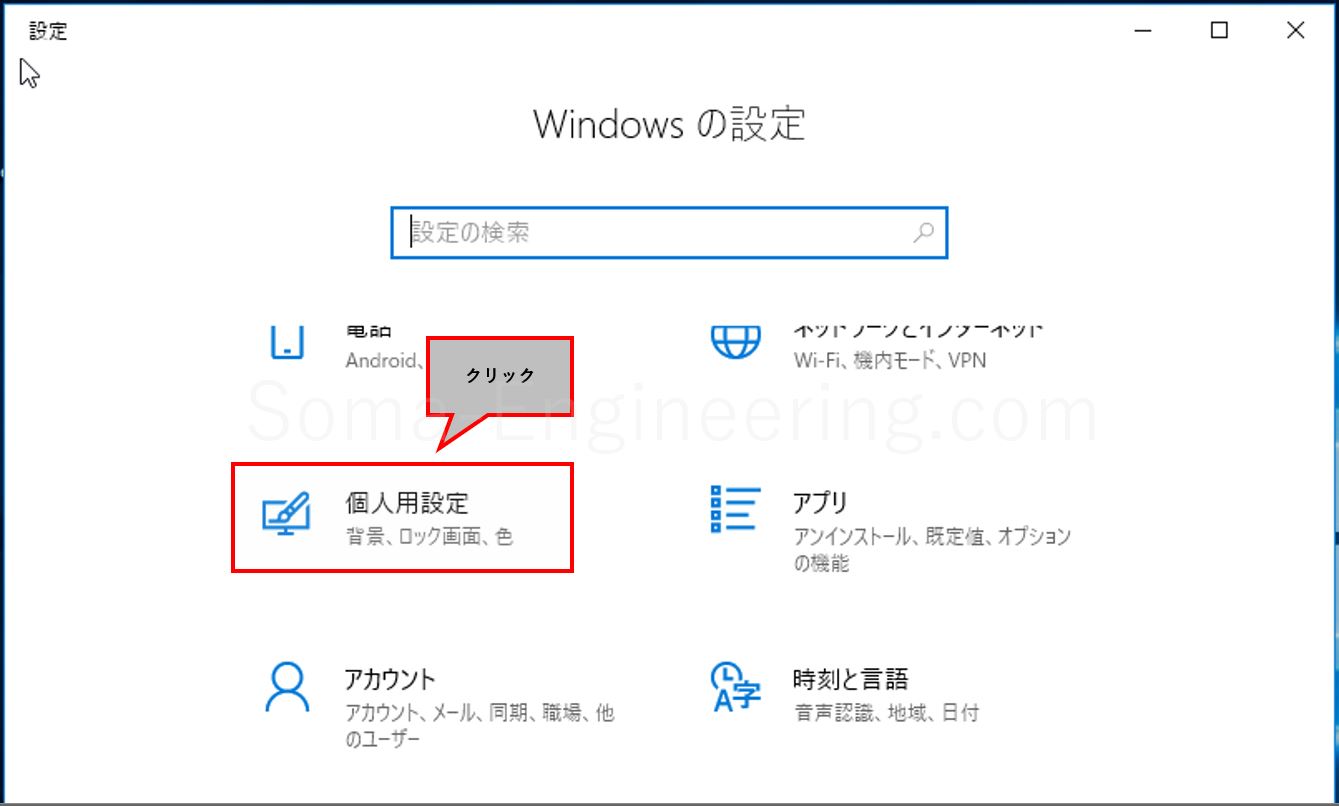
3. 以下の画像のように、[スタート] をクリックします。
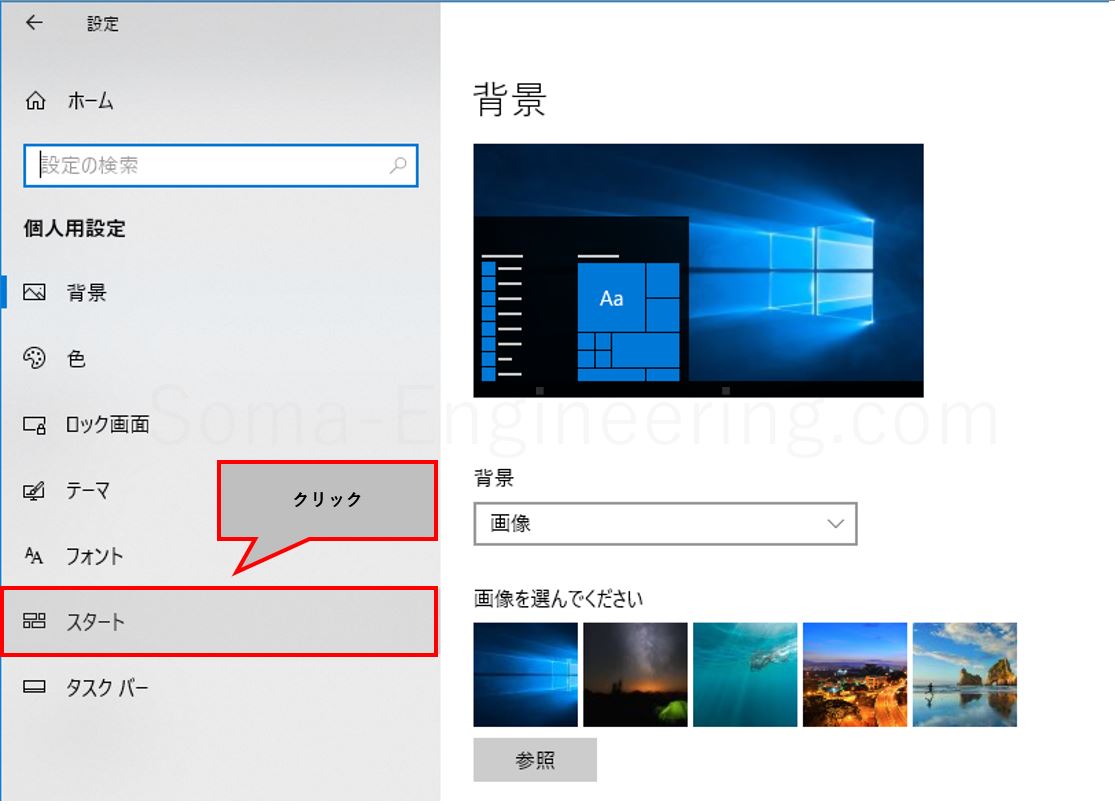
4. [ときどきスタートにおすすめを表示する] をオフに変更します。
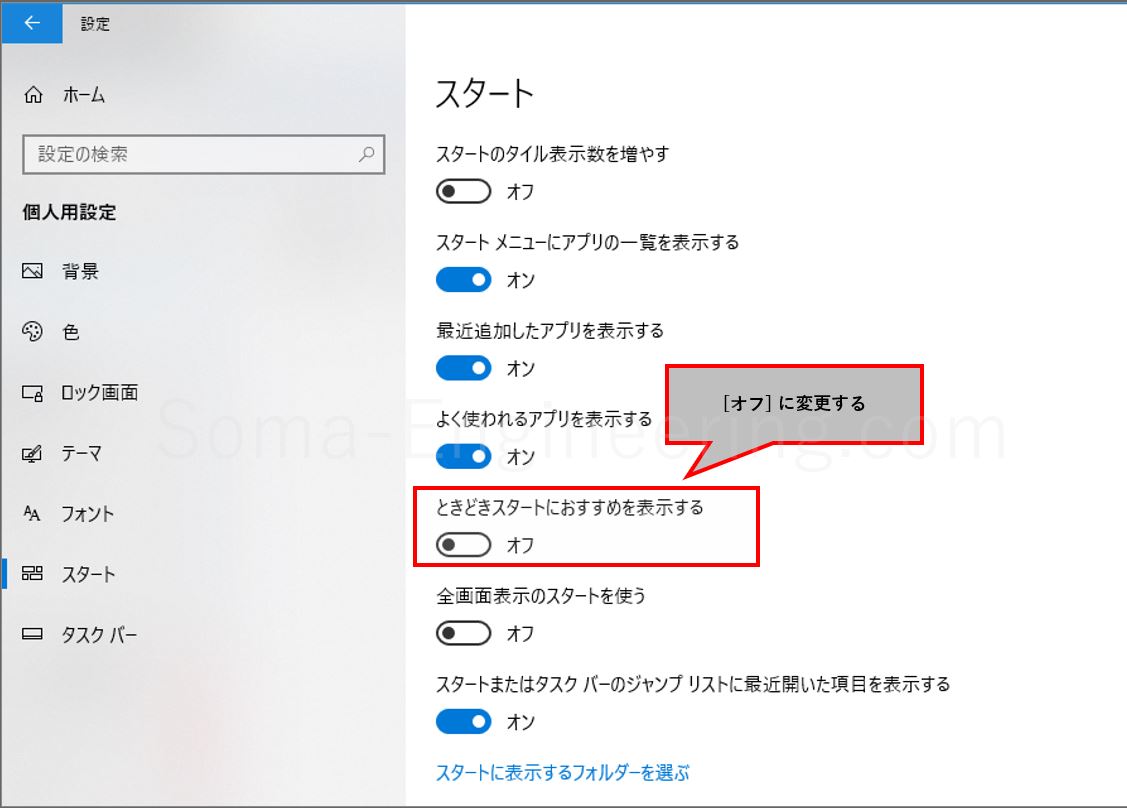
まとめ
以上になります。いかがでしょうか。
不要なアプリをアンインストールする事は PC の操作において非常に重要です。
PC を使い始める前に、まずは必要の無いアプリをアンインストールすると良いでしょう。そうする事で、快適に PC が使えるようになります。
それでは最後までお読みいただきありがとうございました!