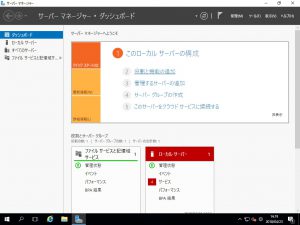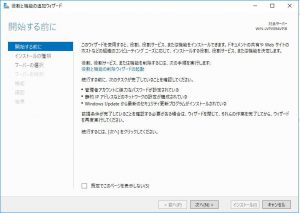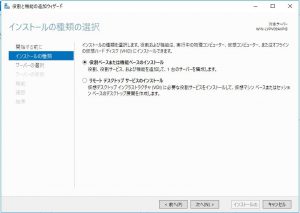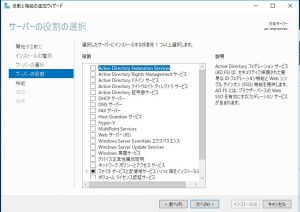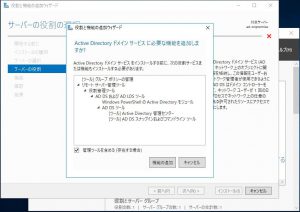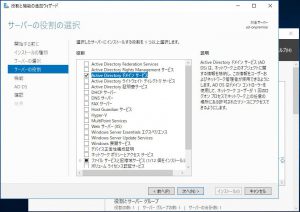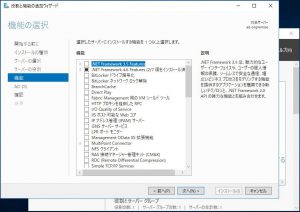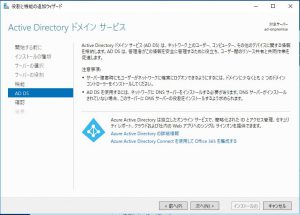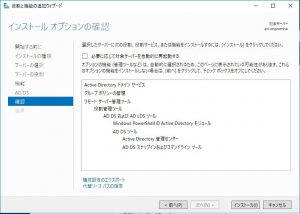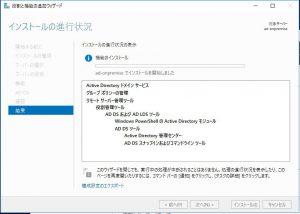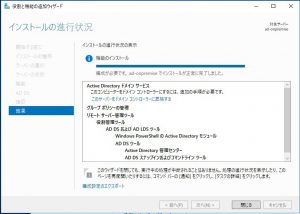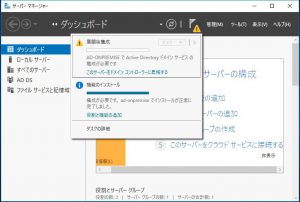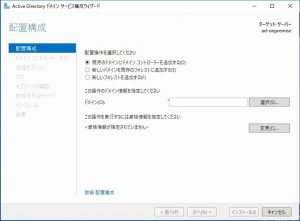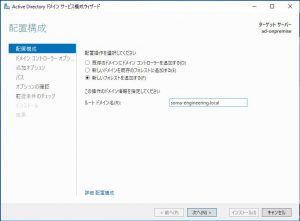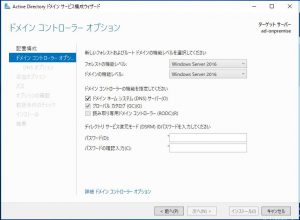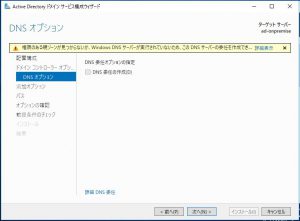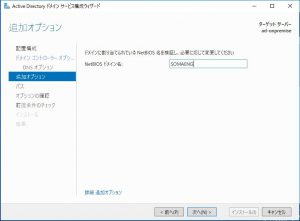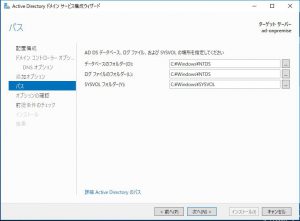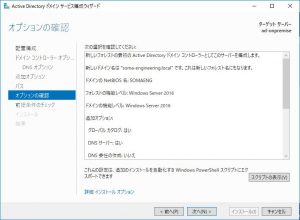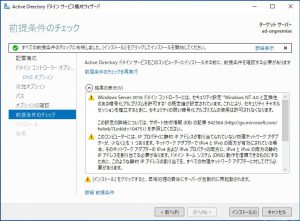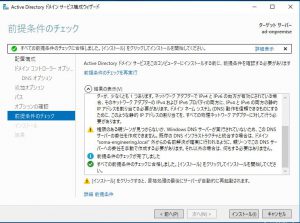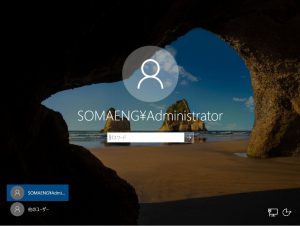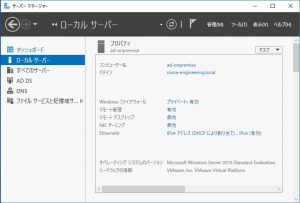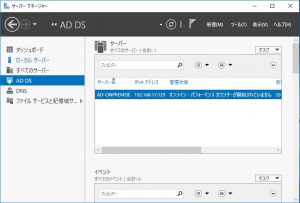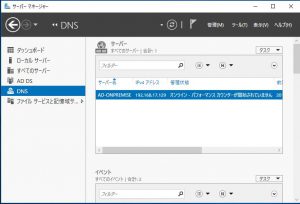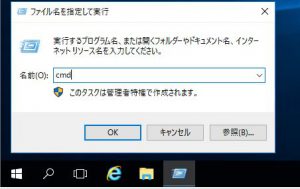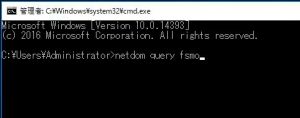Warning: preg_match(): Compilation failed: unrecognized character follows \ at offset 1 in /home/r5652521/public_html/soma-engineering.com/wp-content/themes/affinger/functions.php on line 1548
Warning: preg_match(): Compilation failed: unrecognized character follows \ at offset 1 in /home/r5652521/public_html/soma-engineering.com/wp-content/themes/affinger/functions.php on line 1548
Warning: preg_match(): Compilation failed: unrecognized character follows \ at offset 1 in /home/r5652521/public_html/soma-engineering.com/wp-content/themes/affinger/functions.php on line 1548
Warning: preg_match(): Compilation failed: unrecognized character follows \ at offset 1 in /home/r5652521/public_html/soma-engineering.com/wp-content/themes/affinger/functions.php on line 1548
Warning: preg_match(): Compilation failed: unrecognized character follows \ at offset 1 in /home/r5652521/public_html/soma-engineering.com/wp-content/themes/affinger/functions.php on line 1548
こんにちは!
Windows Server 2016 をドメインコントローラーに昇格してみました。
Active Directory が無い環境であれば、簡単にできます。但し、事前に確認しておかなければならない事や、注意しなければならない事がありますので、慎重に行う必要があります。
以下作業手順になります。
作業内容
Windows Server 2016 をサーバーマネージャーから AD DS (Active Directory ドメインサービス) を追加し、ドメインコントローラーに昇格させます。
事前準備
- サーバーに固定 IP を割り当てます。
- コンピューター名を設定します。
- ドメイン名を決めます。
- Windows Update を行い、最新のセキュリティ更新プログラムを適用する。
いずれも、企業であればどの IP を使えばよいのか、どのコンピューター名を設定して良いのか、事前に確認しなくてはならない事項になります。
ドメイン名は重要です。事前に確認しておきましょう。
セキュリティ更新プログラムにおいては、事前に適用する事をお勧めします。というのは、ドメインコントローラーは本番環境の場合、再起動するだけでも非常に社内の承認が得にくい為です。
注意事項
- 以下の作業手順の方法は、ドメインコントローラーが無い環境での方法になります。ドメインコントローラーがある環境の場合は作業手順が異なります。
- DNS サーバーが環境に存在しない場合、DNS サーバーをインストールするように求められます。DNS サーバーを分ける必要がある場合は注意が必要です。
作業手順
ドメインコントローラー昇格方法
1. サーバーマネージャーのダッシュボードから、[役割と機能の追加] をクリックします。
2. [次へ] をクリックします。
3. [役割ベースまたは機能ベースのインストール] が選択されている事を確認して、[次へ] をクリックします。
4. 追加できる役割の一覧になります。ここで Active Directory ドメインサービスにチェックを入れます。
5. チェックを入れると、以下のウィンドウが表示されますので、そのままの状態で、[機能の追加] をクリックします。
6. Active Directory ドメインサービスにチェックが入りました。
[次へ] をクリックします。
7. そのままの状態で、[次へ] をクリックします。
8. そのまま [次へ] をクリックします。
9. [インストール] をクリックします。
インストール結果を確認する為に、[必要に応じて対象サーバーを自動的に再起動する] はチェック入れません。
10. インストールが開始しました。このまま少し待ちます。
11. 完了しますと、以下の画面になります。[閉じる] をクリックします。
12. サーバーマネージャーの管理の左にあるフラグをクリックし、[このサーバーをドメインコントローラーに昇格する] をクリックします。
13. ドメインサービスの構成になります。ここでは、ドメインがない環境を想定しておりますので、[新しいフォレスト] を追加するを選択します。
14. ルートドメイン名は任意のドメインを入力します。
15. フォレストとドメインの機能レベルを選択します。ここでは、ドメインコントローラーが無い環境を想定しておりますので、[Windows Server 2016] を選択します。
機能レベルについては、下記のサイトが非常に参考になります。
今さら聞けない! Windows Server 2016 Active Directoryドメインサービス入門 | SlideShare
|
1 |
<a href="https://www.slideshare.net/GKJ_PR/windows-server-2016active-directory" target="_blank" rel="noopener">https://www.slideshare.net/GKJ_PR/windows-server-2016active-directory</a> |
フォレストとドメインの機能レベル
https://docs.microsoft.com/ja-jp/windows-server/identity/ad-ds/active-directory-functional-levels
16. ディレクトリ復元パスワードは、Active Directory が万が一ダウンしてしまい、復旧しなければならない場合、この AD のデータベースを復元するのですが、復元時にパスワードを求められます。それがこのパスワードです。
17. DNS オプションはそのままで [次へ] をクリックします。
18. NETBIOS ドメイン名の設定です。
NetBIOS名の文字数は最長で15文字までなので注意が必要です。
詳細は以下のサイトをご覧ください。
Active Directoryの導入準備(前編) (2/2) | @IT
http://www.atmarkit.co.jp/ait/articles/0212/20/news003_2.html
19. AD DS のデータベースやログファイル、SYSVOL の格納先です。
ここでは、そのままの状態にします。[次へ] をクリックします。
20. 設定内容のサマリが表示されます。問題がなければ [次へ] をクリックします。
21. 前提条件のチェックの結果が表示されます。[インストール] をクリックします。クリックするとインストールが開始します。
22. 完了しますと、自動で Windows が再起動されます。
23. サインインします。ドメイン管理者である、ドメイン Administrator アカウントのパスワードは、ローカルだった時の Administrator アカウントのパスワードになります。
- 補足説明
今回は1台目のドメインコントローラー昇格です。登録されたAdministrator はドメインアカウントにそのまま移行します。
2台目以降の追加ドメインコントローラーの場合、ローカルユーザーは削除され、1台めのドメインコントローラのアカウントが複製されます。
ドメインコントローラー昇格後の確認
24. サーバーマネージャーのダッシュボード内の左メニューにある、[ローカルサーバー] をクリックします。
25. 設定したドメインが表示されております。
ダッシュボード内の左メニューにある、[AD DS] をクリックします。
26. AD DS の役割が追加されているサーバーがどのサーバーかが確認できます。今回は1台のみなので1台が表示されております。
ダッシュボード内の左メニューにある、[DNS] をクリックします。
27. 今回は DNSサービス も追加しましたので表示されております。
28. それでは、Active Directory を追加しましたので、ツールの一部を起動してみましょう。
Windows スタートメニューをクリックして、Windows 管理ツール下にある、Active Directory ユーザーとコンピューターをクリックします。
29. Active Directory ユーザーとコンピューターが起動しました。
AD の管理者が良く使うものです。
30. 今度は、AD には細かく役割があります。
FSMO(フィズモ) ロールと呼ばれるものになりますが、5種類の機能があります。それを確認してみましょう。ここでは5種類の機能がある程度くらいの感じで押さえておけば良いと思います。
ファイルを指定して実行をクリックします。
31. cmd と入力し、[OK] をクリックします。
32. netdom query fsmo と入力して、Enter キーを押します。
33. 5つの機能がどのサーバーに割り当てられているかが表示されました。このコマンドは、AD の移行などで使います。参考まででした。
いかがでしょうか。
AD は色々な機能があり、覚えるのは大変ですが、まずは ドメインコントローラーを追加する流れを知っていただけたのではないかとおもいます。
では最後までお読みいただきありがとうございました!