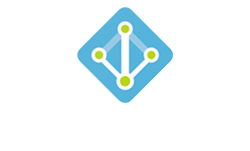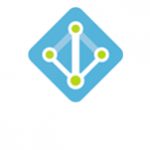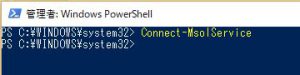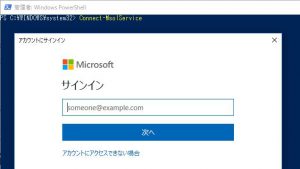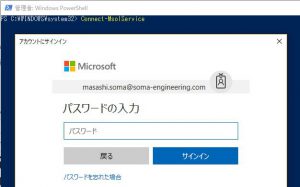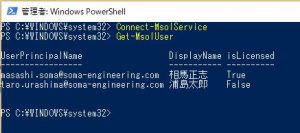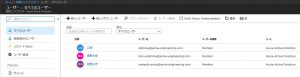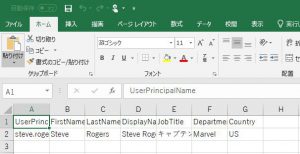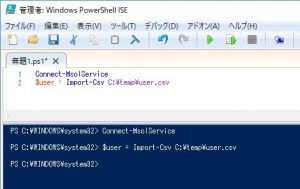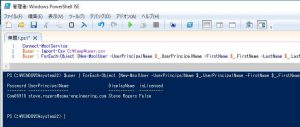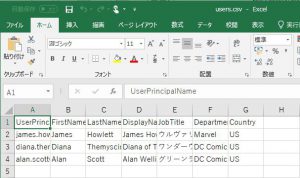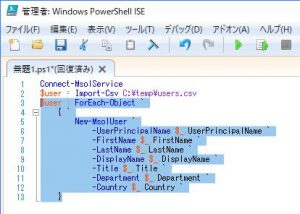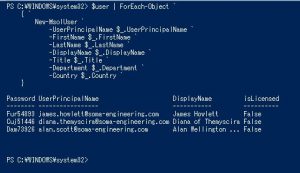Warning: preg_match(): Compilation failed: unrecognized character follows \ at offset 1 in /home/r5652521/public_html/soma-engineering.com/wp-content/themes/affinger/functions.php on line 1548
Warning: preg_match(): Compilation failed: unrecognized character follows \ at offset 1 in /home/r5652521/public_html/soma-engineering.com/wp-content/themes/affinger/functions.php on line 1548
Warning: preg_match(): Compilation failed: unrecognized character follows \ at offset 1 in /home/r5652521/public_html/soma-engineering.com/wp-content/themes/affinger/functions.php on line 1548
こんにちは!
今回は PowerShell から Azure AD に接続して、ユーザー追加をしてみました。
Azure AD モジュールをインストールされていない方は、まずは私の記事を参考にしてモジュールをインストールしてください。
モジュールのインストールがお済みであれば、以下に進みます。
ユーザーの追加
1. PowerShell を管理者として起動します。
2. Azure AD に接続する為に、以下のコマンドを入力して Enter を押します。
[code language="powershell"]
C:\WINDOWS\system32> Connect-MsolService
[/code]
3. Azure に接続しますので、認証が要求されます。Azure に接続するメールアドレスを入力して [次へ] をクリックします。
4. パスワードを入力して [サインイン] をクリックします。
5. AzureAD に接続しましたら、現在登録されているユーザーを表示してみましょう。
[code language="powershell"]
C:\WINDOWS\system32> Get-MsolUser
[/code]
以下のように、現在登録されているユーザーが表示されました。
6. ユーザーを新規で追加してみます。
[code language="powershell"]
C:\WINDOWS\system32> New-MsolUser -UserPrincipalName otohime@soma-engineering.com.testrs.jp -DisplayName "乙姫" -FirstName Hime -LastName Oto -Password "P@$$w0rd123" -ForceChangePassword $false -UsageLocation "JP"
[/code]
コマンドの詳細は以下になります。
| コマンドスイッチ名 | 説明 |
|---|---|
| -UserPrincipalName | ユーザーのインターネット形式のログイン名 |
| -DisplayName | Azure AD に表示されるユーザーの表示名 |
| -FirstName | ユーザーのファーストネーム |
| -LastName | ユーザーのラストネーム |
| -Password | Azure AD に認証する際のパスワード |
| -ForceChangePassword | Azure AD に初めて認証する際にパスワードの変更を強制するか |
| -UsageLocation | プロファイルの情報においての利用場所 |
7. Azure AD から見ると、以下のように作成したユーザーが表示されております。
今度は、PowerShell から CSV をインポートして追加してみましょう。
ユーザーの追加(CSV をインポートする場合)
1. まず、インポート元となる CSV を作成しておきます。勝手にアメコミのヒーロー追加してますけど。。。(笑)
2. PowerShell ISE を管理者で起動します。
3. Azure AD に接続していなければ、Connect-MsolService で認証します。
その後に、以下のように CSV をインポートします。
[code language="powershell"]
C:\WINDOWS\system32> $user = Import-Csv C:\temp\user.csv
[/code]
4. 完了しましたら、以下のコマンドを実行します。
[code language="powershell"]
C:\WINDOWS\system32> $user | ForEach-Object {New-MsolUser -UserPrincipalName $_.UserName -FirstName $_.FirstName -LastName $_.LastName -DisplayName $_.DisplayName -Title $_.Title -Department $_.Department -Country $_.Country}
[/code]
5. Azure AD からもユーザーが追加されている事を確認してみます。
6. うまくいったので、今度は複数ユーザーを一度に追加したいと思います。CSV を作ります。
7. 1 行目のコマンドを選択して、選択項目を実行します。(Azure AD に認証していない場合は事前に Connect-MsolService で認証します。)
[code language="powershell"]
$user = Import-Csv C:\temp\user.csv
[/code]
8. 以下の 3 行目から 13 行目をハイライトして、選択項目を実行します。
今回は、1 行で書かず、以下のように を使い、改行して書きました。こちらのほうが見やすいしデバッグを考えると良いですよね。
[code language="powershell"]
$user | ForEach-Object
{
New-MsolUser -UserPrincipalName
$_.UserName -FirstName
$_.FirstName -LastName
$_.LastName -DisplayName
$_.DisplayName -Title
$_.Title -Department
$_.Department -Country
$_.Country `
}
[/code]
9. ユーザーが追加されました。
いかがでしょうか。
PowerShell でユーザー追加できるので、Azure AD の画面からやるよりはコマンドを使うほうが効率が良いですよね。
他にもコマンドは沢山ありますので、色々と試してみると良いでしょう。
最後までお読みいただきありがとうございました!
おすすめの本はこちら ↓↓↓