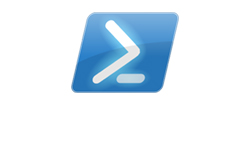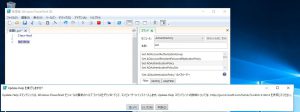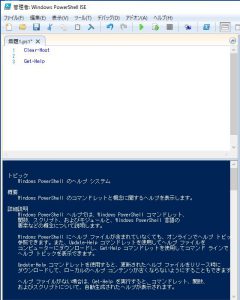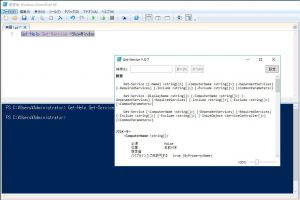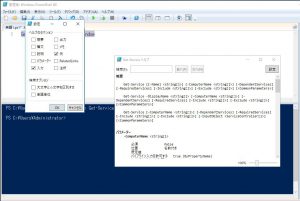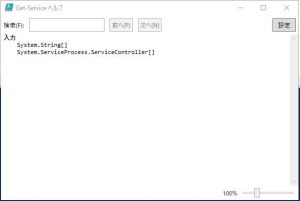Warning: preg_match(): Compilation failed: unrecognized character follows \ at offset 1 in /home/r5652521/public_html/soma-engineering.com/wp-content/themes/affinger/functions.php on line 1548
Warning: preg_match(): Compilation failed: unrecognized character follows \ at offset 1 in /home/r5652521/public_html/soma-engineering.com/wp-content/themes/affinger/functions.php on line 1548
Warning: preg_match(): Compilation failed: unrecognized character follows \ at offset 1 in /home/r5652521/public_html/soma-engineering.com/wp-content/themes/affinger/functions.php on line 1548
Warning: preg_match(): Compilation failed: unrecognized character follows \ at offset 1 in /home/r5652521/public_html/soma-engineering.com/wp-content/themes/affinger/functions.php on line 1548
こんにちは!SE ブログの相馬です。
今回は PowerShell でコマンドのヘルプの表示方法について書きました。
使いたいコマンドレットの内容が分からない場合ってありますよね。私は仕事でコマンドやスクリプトを書く時にすぐ思い出せず、ネットで自分のブログや Google で検索して確認する事がよくあります。
もちろんネットで調べるほうが色々なコマンドレットの使い方やサンプル、またコマンドレット含まれたスクリプトなどを見る事ができますのでとても参考になりますが、PowerShell のコマンドレットでコマンドレットの説明や使い方を見る事ができます。
すぐ確認できますので、使い慣れておくと便利ですよね。
具体的には、ヘルプを表示する時は Get-Help コマンドレットを使います。また、Get-Command も合わせて使えるかと思います。
それでは始めてゆきましょう。
Get-Help とは?
コマンドレットの説明を表示する事ができます。
初めて実行する場合
PowerShell ISE のエディタに Get-Help と入力して実行します。PowerShell コンソールからでも問題ありません。
|
1 |
Get-Help |
初めて実行する場合、以下のようにヘルプファイルをダウンロード・インストールするか確認してきますので、[はい] をクリックします。インストールは自動で行われます。
インストールが完了しましたら、Get-Help を実行します。実行画面上に、トピックや、概要、補足説明などが表示されました。これが Get-Help の内容になります。
Get-Help の使い方
パラメーター有り無しによって、表示内容が変わります。Get-Help の次に、コマンドレットを入力します。例えば、以下であれば Get-Service を書いて、Get-Service のヘルプを見てみます。
パラメーター無しの場合
構文のみ表示する事ができます。
|
1 2 3 4 5 6 7 8 9 10 11 12 13 14 15 16 17 18 |
Get-Help Get-Service 名前 Get-Service 構文 Get-Service [[-Name] <string[]>] [<CommonParameters>] Get-Service [<CommonParameters>] Get-Service [<CommonParameters>] エイリアス gsv 注釈 Get-Help を実行しましたが、このコンピューターにこのコマンドレットのヘルプ ファイルは見つかりませんでした。ヘルプの一部だけが表示されています。 -- このコマンドレットを含むモジュールのヘルプ ファイルをダウンロードしてインストールするには、Update-Help を使用してください。 -- このコマンドレットのヘルプ トピックをオンラインで確認するには、「Get-Help Get-Service -Online」と入力するか、 https://go.microsoft.com/fwlink/?LinkID=113332 を参照してください。 |
パラメーター有り(詳細を見る)場合
利用可能なパラメーターを表示する事ができます。
|
1 2 3 4 5 6 7 8 9 10 11 12 13 14 15 16 17 18 19 20 21 22 23 24 25 26 27 28 29 30 31 32 33 34 35 |
Get-Help Get-Service -Detailed 名前 Get-Service 構文 Get-Service [[-Name] <string[]>] [<CommonParameters>] Get-Service [<CommonParameters>] Get-Service [<CommonParameters>] パラメーター -ComputerName <string[]> -DependentServices -DisplayName <string[]> -Exclude <string[]> -Include <string[]> -InputObject <ServiceController[]> -Name <string[]> -RequiredServices <CommonParameters> このコマンドレットは、次の共通パラメーターをサポートします: Verbose、 Debug、ErrorAction、ErrorVariable、WarningAction、WarningVariable、 OutBuffer, PipelineVariable、および OutVariable。詳細については、 about_CommonParameters (https://go.microsoft.com/fwlink/?LinkID=113216) を参照してください。 エイリアス gsv 注釈 Get-Help を実行しましたが、このコンピューターにこのコマンドレットのヘルプ ファイルは見つかりませんでした。ヘルプの一部だけが表示されています。 -- このコマンドレットを含むモジュールのヘルプ ファイルをダウンロードしてインストールするには、Update-Help を使用してください。 -- このコマンドレットのヘルプ トピックをオンラインで確認するには、「Get-Help Get-Service -Online」と入力するか、 https://go.microsoft.com/fwlink/?LinkID=113332 を参照してください。 |
パラメーター有り(全てを見る)場合
利用可能なパラメーターの詳細まで表示する事ができます。
|
1 2 3 4 5 6 7 8 9 10 11 12 13 14 15 16 17 18 19 20 21 22 23 24 25 26 27 28 29 30 31 32 33 34 35 36 37 38 39 40 41 42 43 44 45 46 47 48 49 50 51 52 53 54 55 56 57 58 59 60 61 62 63 64 65 66 67 68 69 70 71 72 73 74 75 76 77 78 79 80 81 82 83 84 85 86 87 88 89 90 91 92 93 94 95 96 97 98 99 100 101 102 103 104 105 |
Get-Help Get-Service -Full 名前 Get-Service 構文 Get-Service [[-Name] <string[]>] [<CommonParameters>] Get-Service [<CommonParameters>] Get-Service [<CommonParameters>] パラメーター -ComputerName <string[]> 必須 false 位置 名前付き パイプライン入力を許可する true (ByPropertyName) パラメーター セット名 (すべて) エイリアス Cn 動的 false -DependentServices 必須 false 位置 名前付き パイプライン入力を許可する false パラメーター セット名 (すべて) エイリアス DS 動的 false -DisplayName <string[]> 必須 true 位置 名前付き パイプライン入力を許可する false パラメーター セット名 DisplayName エイリアス なし 動的 false -Exclude <string[]> 必須 false 位置 名前付き パイプライン入力を許可する false パラメーター セット名 (すべて) エイリアス なし 動的 false -Include <string[]> 必須 false 位置 名前付き パイプライン入力を許可する false パラメーター セット名 (すべて) エイリアス なし 動的 false -InputObject <ServiceController[]> 必須 false 位置 名前付き パイプライン入力を許可する true (ByValue) パラメーター セット名 InputObject エイリアス なし 動的 false -Name <string[]> 必須 false 位置 0 パイプライン入力を許可する true (ByValue, ByPropertyName) パラメーター セット名 Default エイリアス ServiceName 動的 false -RequiredServices 必須 false 位置 名前付き パイプライン入力を許可する false パラメーター セット名 (すべて) エイリアス SDO, ServicesDependedOn 動的 false <CommonParameters> このコマンドレットは、次の共通パラメーターをサポートします: Verbose、 Debug、ErrorAction、ErrorVariable、WarningAction、WarningVariable、 OutBuffer, PipelineVariable、および OutVariable。詳細については、 about_CommonParameters (https://go.microsoft.com/fwlink/?LinkID=113216) を参照してください。 入力 System.String[] System.ServiceProcess.ServiceController[] 出力 System.ServiceProcess.ServiceController エイリアス gsv 注釈 Get-Help を実行しましたが、このコンピューターにこのコマンドレットのヘルプ ファイルは見つかりませんでした。ヘルプの一部だけが表示されています。 -- このコマンドレットを含むモジュールのヘルプ ファイルをダウンロードしてインストールするには、Update-Help を使用してください。 -- このコマンドレットのヘルプ トピックをオンラインで確認するには、「Get-Help Get-Service -Online」と入力するか、 https://go.microsoft.com/fwlink/?LinkID=113332 を参照してください。 |
また、結果内容を別のウィンドウで表示させる事もできます。
|
1 |
Get-Help Get-Service -ShowWindow |
表示内容を限定する事もできます。表示されたウィンドウ内の [設定] をクリックします。
必要な項目だけ残して、他はチェックを外して [OK] をクリックします。
残した項目だけ表示されました。
Get-Command とは?
Get-Command は、利用できるコマンドレットの一覧を表示する事ができます。
使い方
例えば、service という文字を含むコマンドレットを表示したい場合は以下のようになります。実行しますと、コマンドレットの一覧が表示されます。
|
1 2 3 4 5 6 7 8 9 10 11 |
Get-Command -Name "*service*" CommandType Name Version Source ----------- ---- ------- ------ Alias Get-ASRServicesProvider 0.2.4 AzureRM.RecoveryServices.SiteRecovery Alias Get-AzureRmRecoveryServicesAsrNotificationSetting 0.2.4 AzureRM.RecoveryServices.SiteRecovery Alias Get-AzureRmRecoveryServicesAsrVaultSettings 0.2.4 AzureRM.RecoveryServices.SiteRecovery Alias Get-AzureRmRecoveryServicesBackupProperties 4.1.2 AzureRM.RecoveryServices Alias New-AzureRmDataFactoryV2LinkedService 0.5.3 AzureRM.DataFactoryV2 ... Application Windows.WARP.JITService.exe 0.0.0.0 C:\Windows\System32\Windows.WARP.JITService.exe |
結果の最初の 5 行だけ見たい場合は、以下のように書きます。
|
1 2 3 4 5 6 7 8 |
Get-Command -Name "*service*" | Select -First 5 CommandType Name Version Source ----------- ---- ------- ------ Alias Get-ASRServicesProvider 0.2.4 AzureRM.RecoveryServices.SiteRecovery Alias Get-AzureRmRecoveryServicesAsrNotificationSetting 0.2.4 AzureRM.RecoveryServices.SiteRecovery Alias Get-AzureRmRecoveryServicesAsrVaultSettings 0.2.4 AzureRM.RecoveryServices.SiteRecovery Alias Get-AzureRmRecoveryServicesBackupProperties 4.1.2 AzureRM.RecoveryServices Alias New-AzureRmDataFactoryV2LinkedService 0.5.3 AzureRM.DataFactoryV2 |
結果の最後の 3 行だけ見たい場合は、以下のように書きます。
|
1 2 3 4 5 6 7 |
Get-Command -Name "*service*" | select -Last 3 CommandType Name Version Source ----------- ---- ------- ------ Application services.msc 0.0.0.0 C:\Windows\System32\services.msc Application TieringEngineService.exe 10.0.17... C:\Windows\System32\TieringEngineService.exe Application Windows.WARP.JITService.exe 0.0.0.0 C:\Windows\System32\Windows.WARP.JITService.exe |
まとめ
以上になります。いかがでしょうか。コマンドレットの使い方が分からない場合はまずヘルプを使って内容を見てみると良いかと思います。
では最後までお読みいただきありがとうございました!