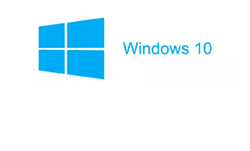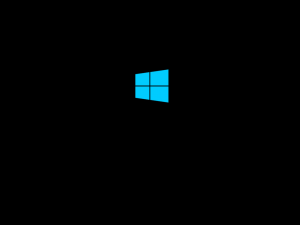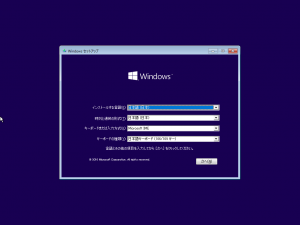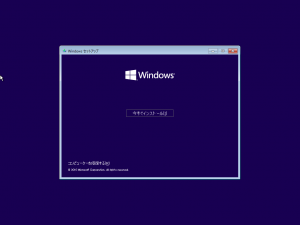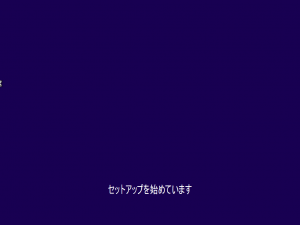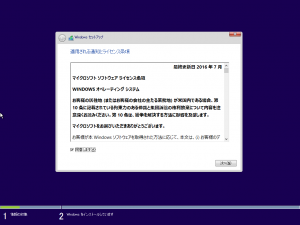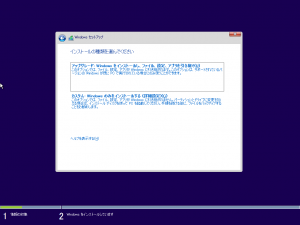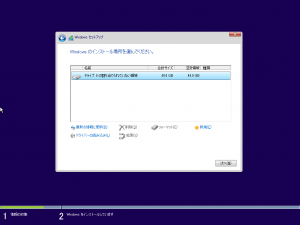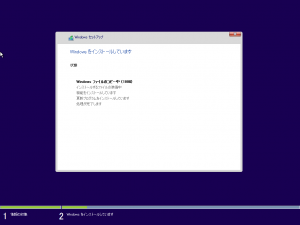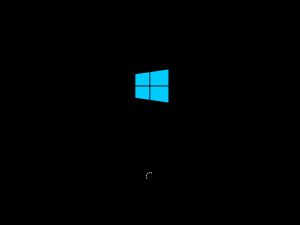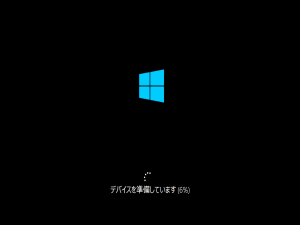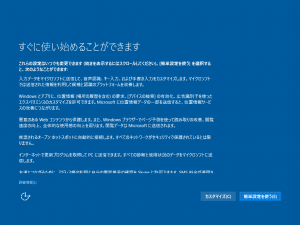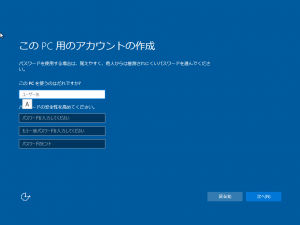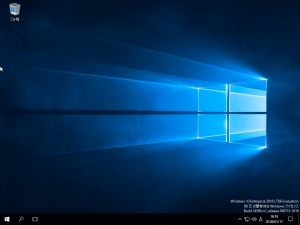Warning: preg_match(): Compilation failed: unrecognized character follows \ at offset 1 in /home/r5652521/public_html/soma-engineering.com/wp-content/themes/affinger/functions.php on line 1548
こんにちは!
初めての投稿で、誰も見ているわけでもないのに、少し緊張しております。(笑)
ただ、緊張してても仕方がないので、早速書いていきたいと思います。
今回はタイトルのとおり、Windows10のインストールについてです。
インストールするWindows 10 のエディションは、Windows10 Enterprise 64ビットです。
これは、マイクロソフトが評価版として提供しているものであり、誰でもダウンロードして使う事が可能です。
Windows10 のエディションについて知りたい方は、下記の投稿を見ていただければと思います。
上記、評価版のダウンロードは下記のURLからしました。
Windows 10 Enterprise を試す | Microsoft
https://www.microsoft.com/ja-jp/windowsforbusiness/try
では、早速インストールを始めてみましょう!
1.まずは、Windows10 のインストールメディアを入れて、PCの電源を入れます。インストールメディアが読み込まれると、以下の画面が表示されます。
2.以下、Windows セットアップ画面が表示されます。
OSの表示言語、時刻と通貨形式、入力形式、キーボードの種類の選択がありますので、適切な設定になっていることを確認し、[次へ]をクリックします。
(日本語でればそのままで問題ありません。)
3.[今すぐインストール] をクリックします。
4.OSのインストール準備が始まりましたので、そのまま待ちます。
5.少し時間が経つと、以下の画面が表示されます。[同意します]のチェックボックスをクリックして有効にします。[次へ]をクリックします。
6.初期インストールですので、[カスタム:Windowsのみをインストールする(詳細設定)] をクリックします。
7.OSをインストールするドライブを選択して、[次へ] をクリックします。
8.OSのインストールが始まりましたので、暫く待ちます。
9.上の8番が完了すると、自動的にOSが再起動します。放っておいて問題ありませんので、そのまま待ちます。
10.以下の画面に進みましたら、Windows のインストールは終わりましたので、OSの設定をします。
Windows の設定は後から変更ができますので、ここでは [簡単設定を使う] をクリックします。
11.ユーザーアカウントを作成します。
下記のように入力することをお勧めます。
- ユーザー名はアルファベットが好ましい
- パスワードは最低8文字以上、アルファベットの大文字・小文字・数字の混在
- パスワードのヒントはパスワードを忘れてしまった時に思い出す文字を入力します。ここはひらがな・カタカナ・漢字も使用できます。
入力が終わりましたら、[次へ]をクリックします。
12.以下の画面が表示されましたら、もう少しで使い始めることができます。
13.デスクトップ画面が表示されましたら、完了です!
いかがでしたか? Windows 10 のインストールは非常に簡単です。
企業で使うようなPC に Windows 10 をメディアからインストールする場合はあまり無いかと思います。
実際現場では、マスタイメージと呼ばれる(呼び名は様々あります)、カスタマイズされた Windows を、PC に インストールするのが一般的な方法になります。
とはいえ、基本的な Windows のインストール方法というのは 何を設定しているのかという点ではおさえておくのは大事だと思いますので、一度はやっておくと良いでしょう。
では、最後まで見ていただきありがとうございます!