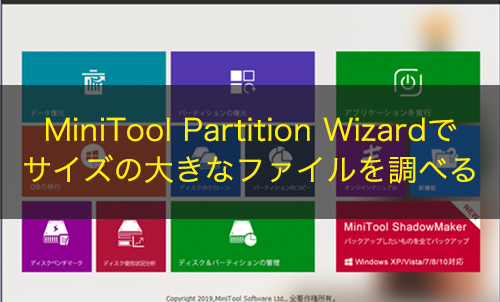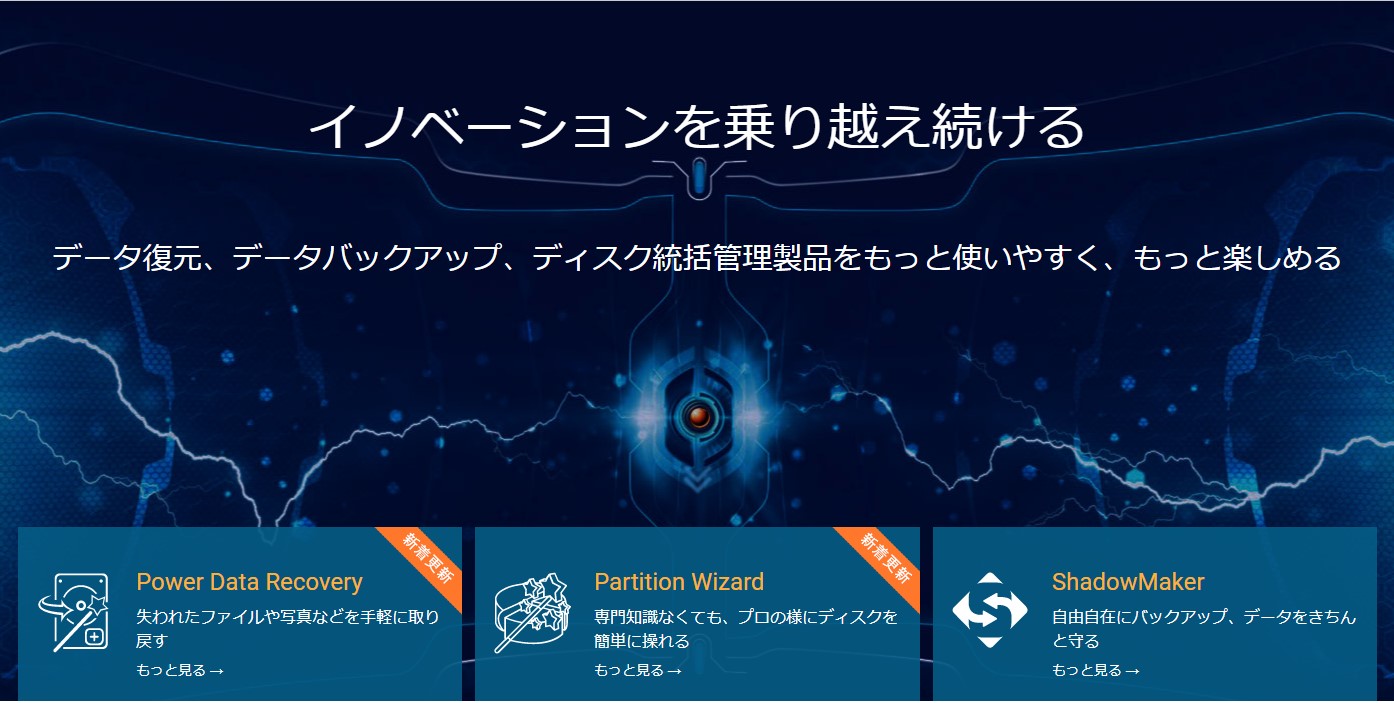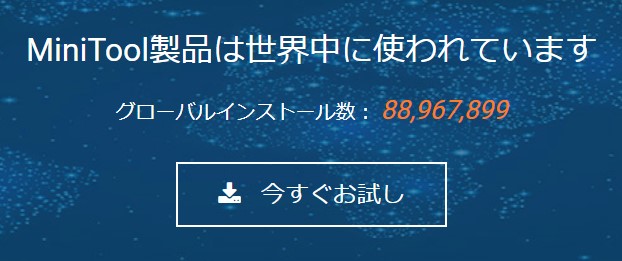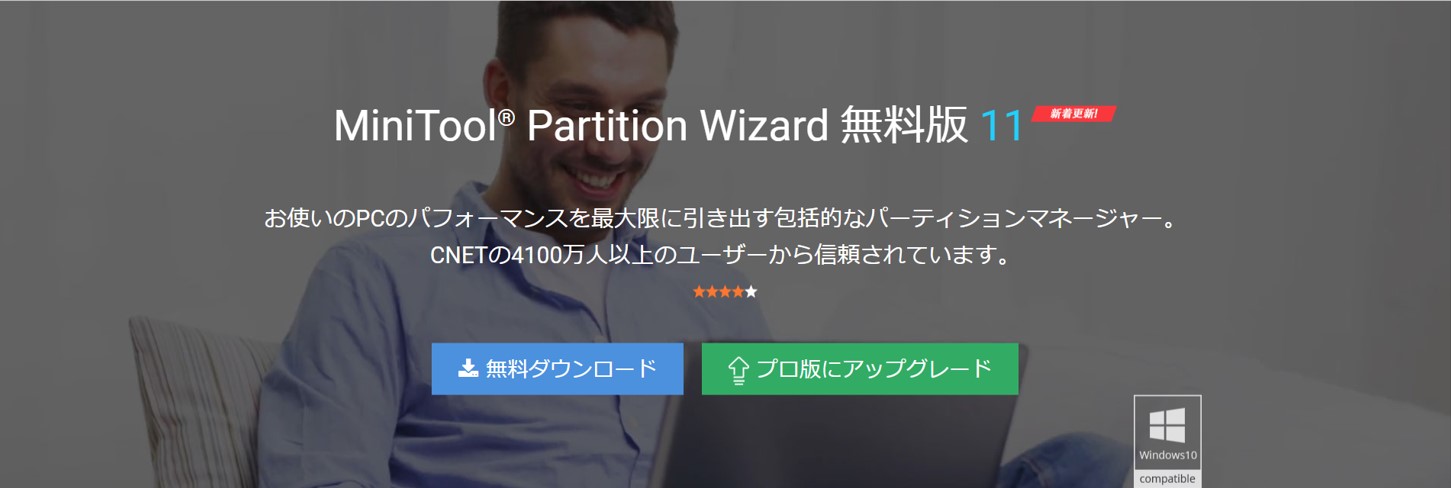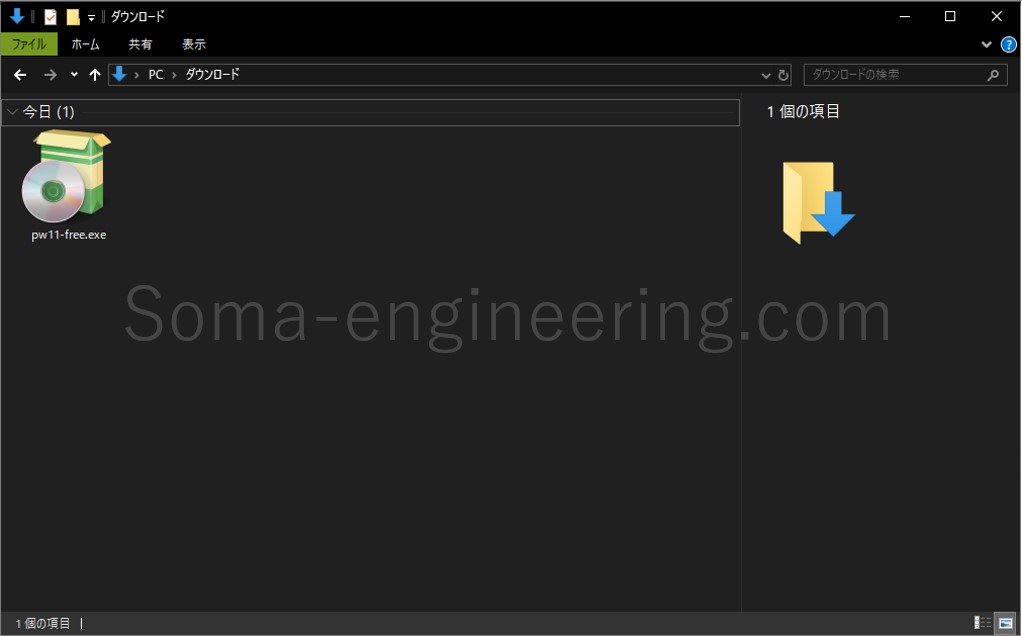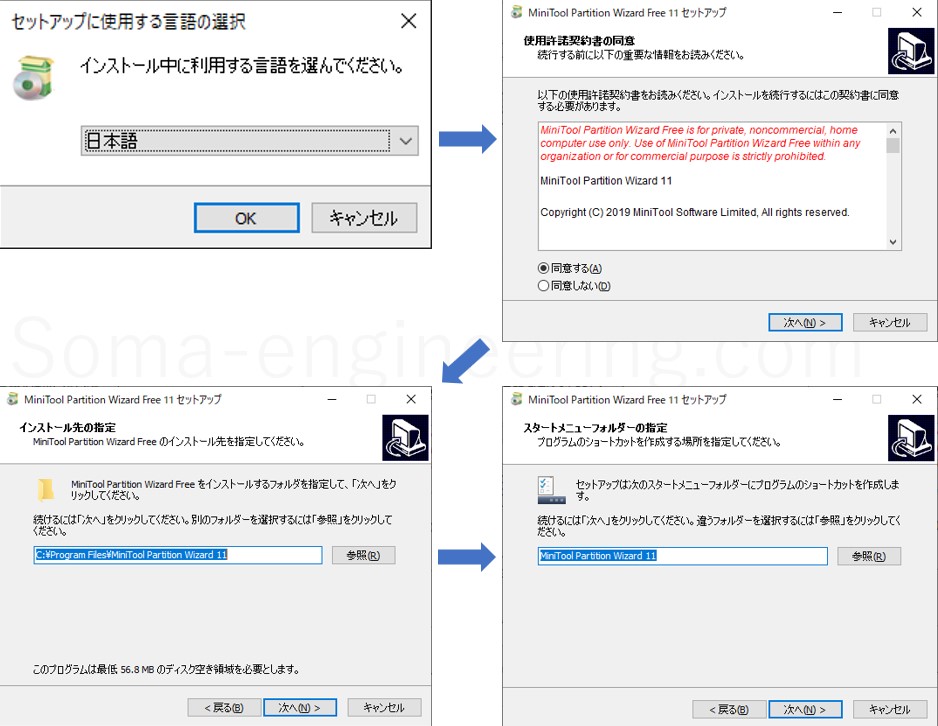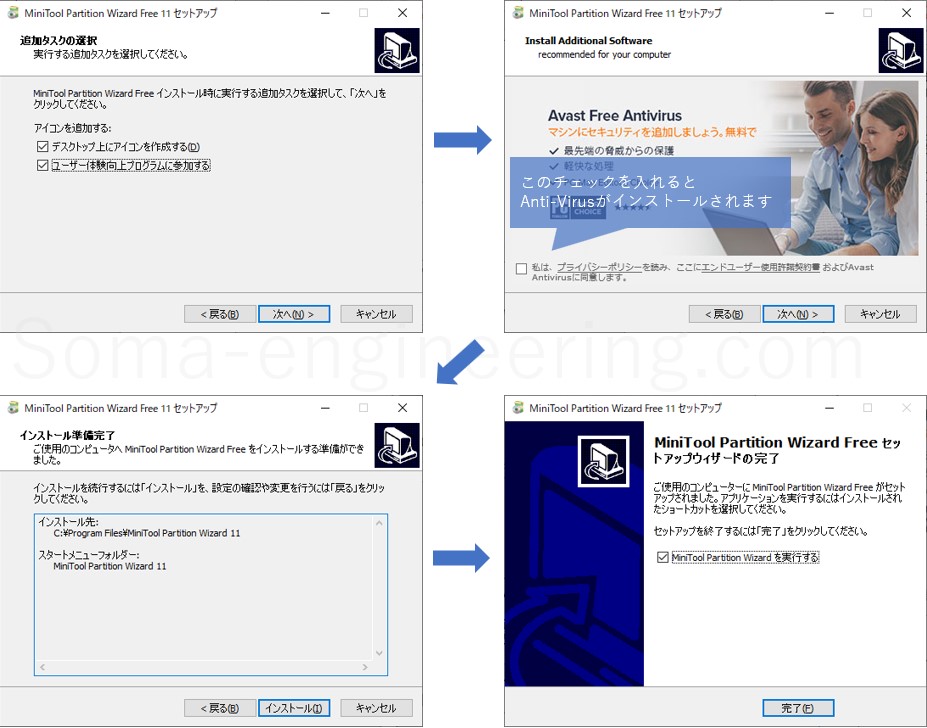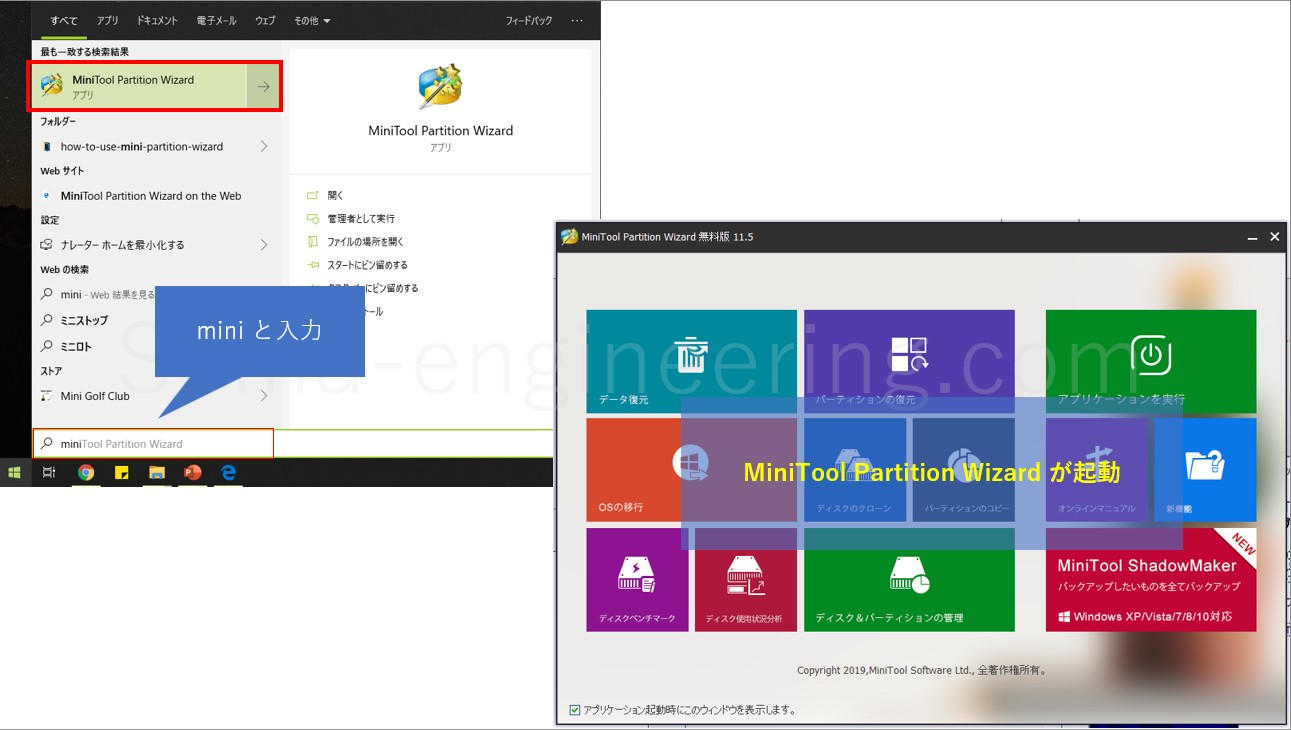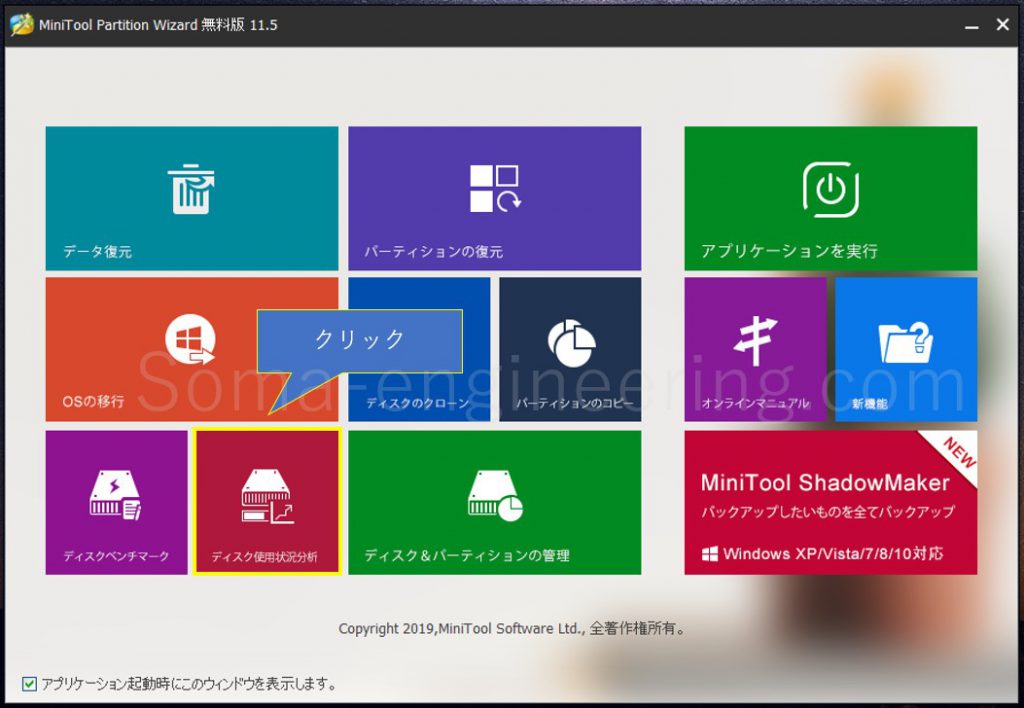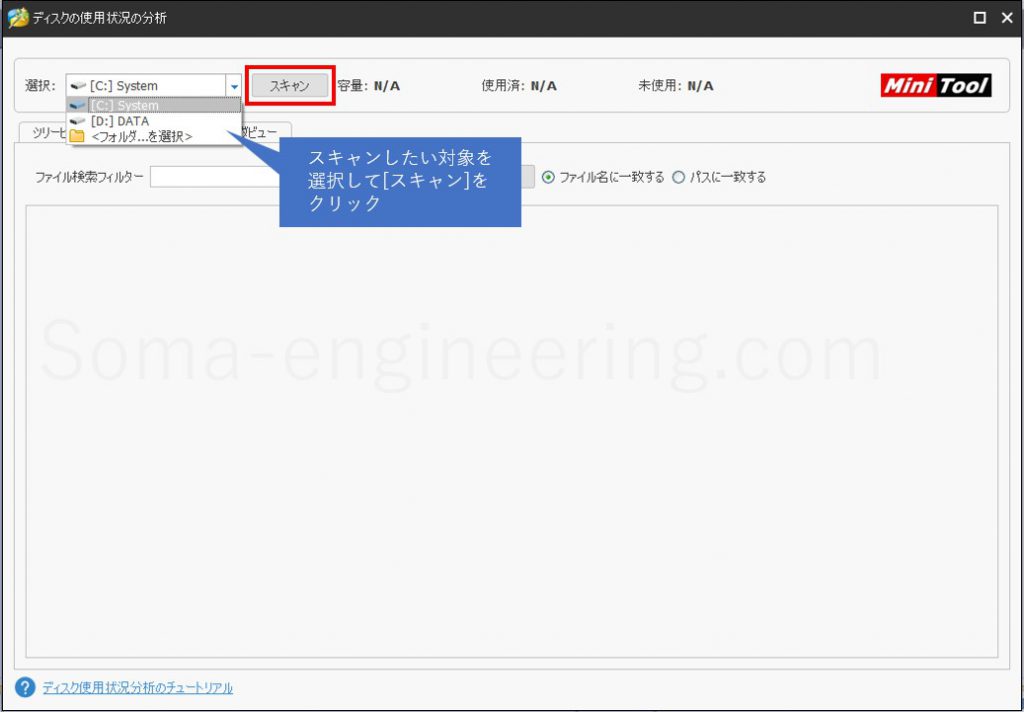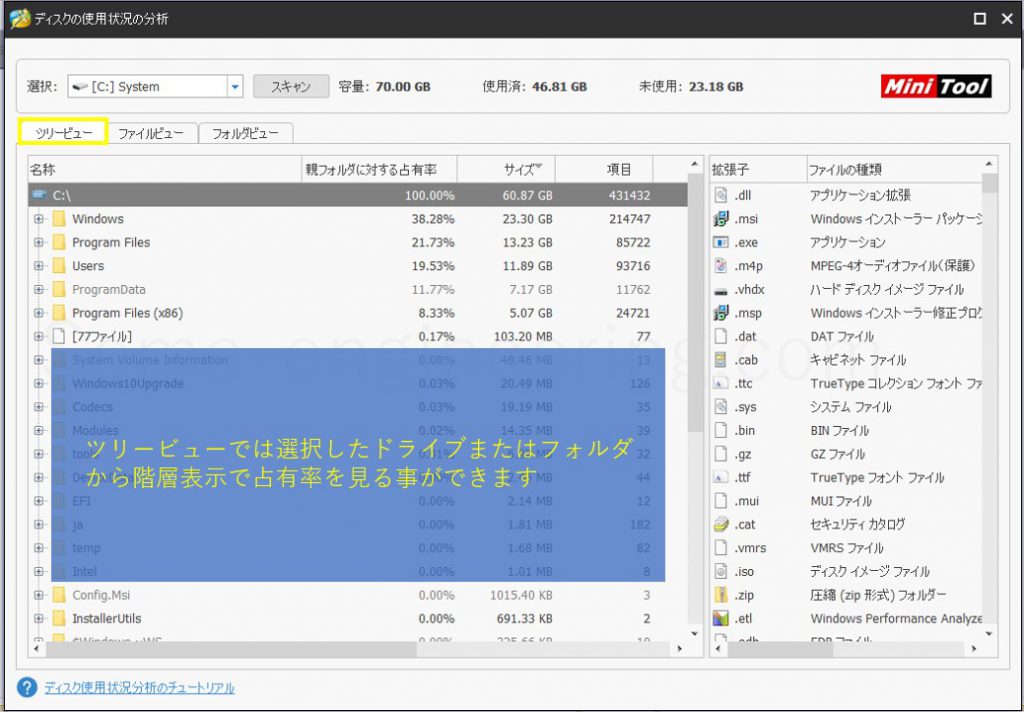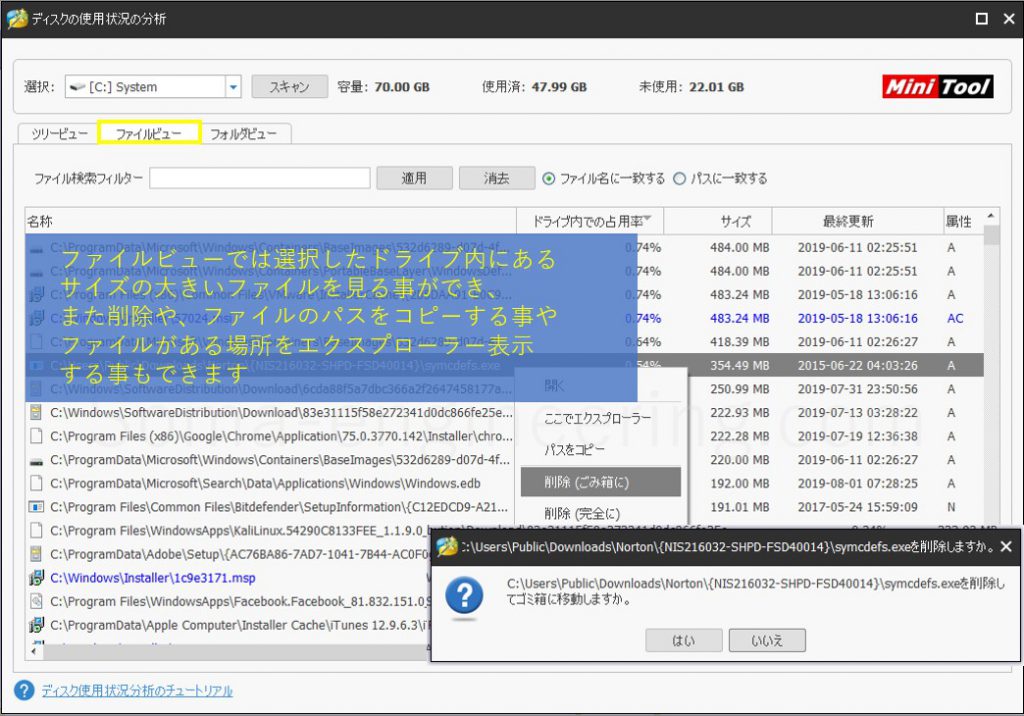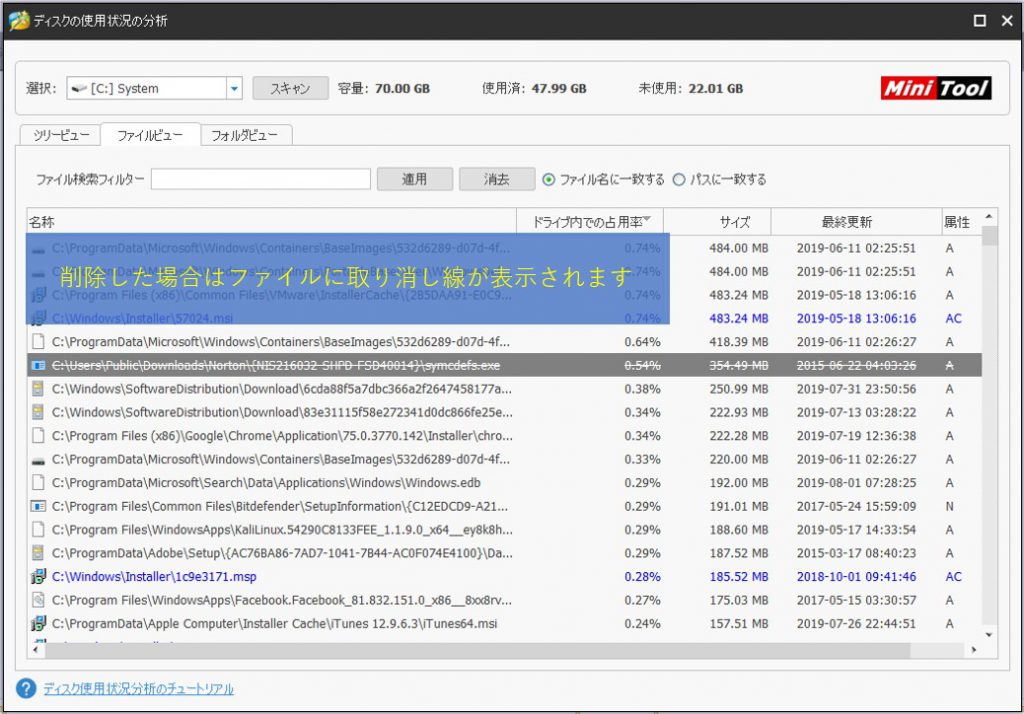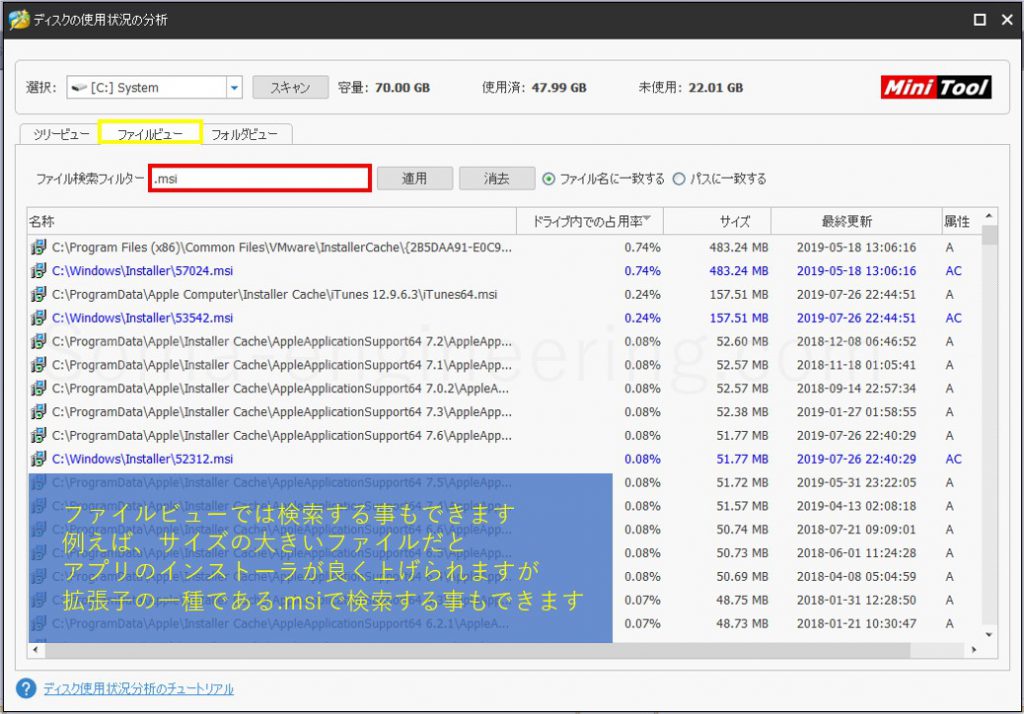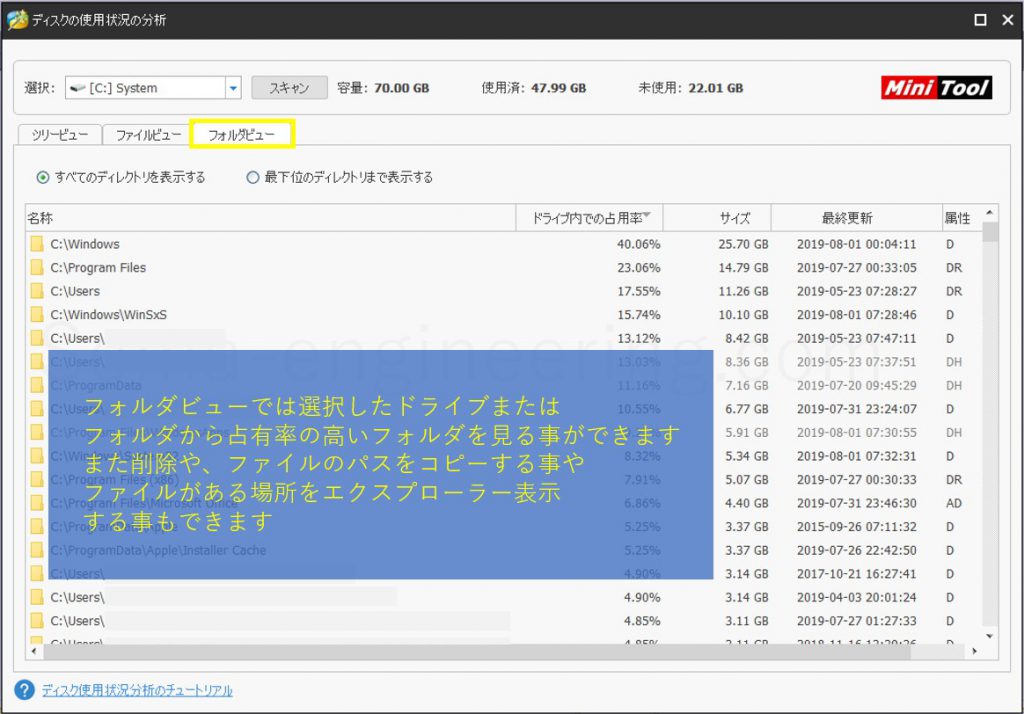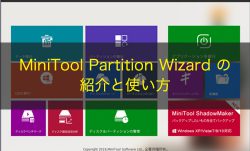Warning: preg_match(): Compilation failed: unrecognized character follows \ at offset 1 in /home/r5652521/public_html/soma-engineering.com/wp-content/themes/affinger/functions.php on line 1548
Warning: preg_match(): Compilation failed: unrecognized character follows \ at offset 1 in /home/r5652521/public_html/soma-engineering.com/wp-content/themes/affinger/functions.php on line 1548
Warning: preg_match(): Compilation failed: unrecognized character follows \ at offset 1 in /home/r5652521/public_html/soma-engineering.com/wp-content/themes/affinger/functions.php on line 1548
Warning: preg_match(): Compilation failed: unrecognized character follows \ at offset 1 in /home/r5652521/public_html/soma-engineering.com/wp-content/themes/affinger/functions.php on line 1548
Warning: preg_match(): Compilation failed: unrecognized character follows \ at offset 1 in /home/r5652521/public_html/soma-engineering.com/wp-content/themes/affinger/functions.php on line 1548
Warning: preg_match(): Compilation failed: unrecognized character follows \ at offset 1 in /home/r5652521/public_html/soma-engineering.com/wp-content/themes/affinger/functions.php on line 1548
こんにちは!SE ブログの相馬です。
今回は、MiniTool Partition Wizard を使い簡単にサイズの大きなファイルやフォルダを調べる方法について書きました。
このツールを使えば、簡単にサイズの大きな不要なファイルを削除できて PC のハードディスクの空き容量を増やす事ができますのでとてもおすすめします。
というのは、PC のローカルドライブ(C ドライブ等)の使用量は基本的に雪だるま式に大きくなってゆくからです。
皆さんは仕事でもビジネスでも、日常的に仕事であれば Word や Excel、PowerPoint や Outlook のアーカイブファイルなどの Microsoft Office 系のファイルや、プライベートであれば写真・音楽・動画などの大きなサイズを作成・編集・削除またはコピーやダウンロードなどをしますよね。
上記のように日常的に多くのファイルを扱っているけど、整理は空き時間がないとやらないので気がついたら C ドライブや D ドライブなどの容量が枯渇状態になっていたなんていう話はよくある事です。
不要なサイズの大きなファイルの削除に時間はかけたくないですよね。そこで皆さんは不要なファイルやフォルダを短時間で効率的に削除していますでしょうか。
ちなみに、ツールを使わない方法だと Windows のエクスプローラーからファイルのサイズ指定で検索できます。ですがこの方法は検索結果までとても時間がかかりますし、検索結果をさらに絞り込み検索する事ができませんので、なかなか効率的ではありません。
そこでお勧めしたいのは、MiniTool Partition Wizard というソフトウェアです。これを使えば非常に短時間でかつ効率的にサイズの大きなファイルやフォルダを見つけて削除する事ができます。
検索が非常に早いので目的の種類のファイルを効率よく見つけられますし、不要なファイルやフォルダの削除がとても簡単にできます。
では早速 MiniTool Partition Wizard を早速紹介します。
MiniTool 社の紹介
MiniTool 社はカナダと香港にあり、PC とサーバのディスクの管理やバックアップと復元、およびデータ復元に特化したソリューションを提供している企業になります。
また、ソフトウェアのダウンロード数は 2019 年 7 月現在で 9,000 万に到達するほどの勢いで世界中の人々に使われています。またグローバル的には有名なソフトウェアですので、信頼して使用する事ができます。
MiniTool Partition Wizard をお勧めする理由
MiniTool Partition Wizard はとても分かりやすい画面設計とシンプルな操作性である為にお勧めします。
多くのアプリは機能は豊富ですが、操作が煩雑で使いにくい事が多いかと思います。これは PC に詳しくない方にとっては厄介なわけで、間違った操作をしてしまう事があったりします。
PC は PC に詳しくない方でも使いますし、世の中には昔とは異なり多くの使いやすいアプリがありますので使いにくいソフトウェアを使う必要も特にないのです。
MiniTool Partition Wizard は直感的な画面設計になっており、とても使いやすいので PC に詳しくない方でも必要な情報さえあればちゃんと使う事ができます。
インストール方法
それでは MiniTool Partition Wizard をインストールします。まずは MiniTool のサイトからインストーラーをダウンロードしましょう。
1. MiniTool Partition Wizard 無料版 をクリックし、[無料ダウンロード] をクリックします。
2. ダウンロードインストーラーをダブルクリックします。
3. 日本語を選択し、ウィザードに沿ってそのまま次へ進みます。
4. 必要に応じてチェックを外し、そのまま次へと進みますとインストールが完了します。
5. MiniTool Partition Wizard は Windows スタートメニューから mini と入力しますと表示されますのでそこから起動しました。
インストールは完了しました。それではディスクをベンチマークしてみましょう。
サイズの大きなファイルを調べる
1. [ディスクの使用状況分析] をクリックします。
2. スキャンする対象のドライブまたはフォルダを選択し、[スキャン] をクリックします。
3. 少し待つと、以下のようにスキャン結果が表示されます。これはツリービューの表示で、スキャンで選択したドライブまたはフォルダから階層表示で占有率を見る事ができます。サイズの大きいファイルやフォルダを見る事ができ、削除やファイルのパスをコピーしたりエクスプローラー表示する事ができます。
4. ファイルビューでは選択したドライブ内にあるサイズの大きいファイルやフォルダを見る事ができ、削除やファイルのパスをコピーしたりエクスプローラー表示する事ができます。サイズの大きいファイルを早く見つけて削除する場合にお勧めします。
削除するとファイルに取り消し線が表示されます。この時点で削除された事になります。
- 削除 (ゴミ箱に):ゴミ箱に残ります
- 削除 (完全に) :ゴミ箱に残りません。Shift + Delete と同じです。
また、ファイルビューの場合は絞り込み検索ができます。ここではアプリのインストーラーの一種である .msi で検索してみました。この検索結果から削除したりできます。
5. フォルダビューでは選択したドライブまたはフォルダから占有率の高いフォルダ見る事ができ、削除やファイルのパスをコピーしたりエクスプローラー表示する事ができます。サイズの大きいフォルダを早く見つけて削除する場合にお勧めします。
まとめ
以上になります。いかがでしょうか。
この MiniTool PartitionWizard を使えばこのようにサイズの大きなファイルやフォルダをとても早く見つける事ができます。
活用方法として、検索結果をそのまま削除したりメールやテキストファイルにパスをコピーして後で検討して削除する方法も良いでしょう。
いずれもこのツールを使えば時間をかけずにドライブの空き容量の確保する事ができますよね。とても便利なツールだと思います。
また以下の記事も参考になるかと思いますので是非とも見て頂ければ幸いです。
また、まとめ記事は以下の記事にありますので参考までに見て頂けますと幸いです。
それでは最後までお読みいただきありがとうございました!