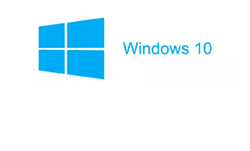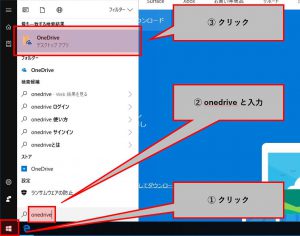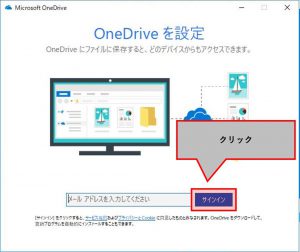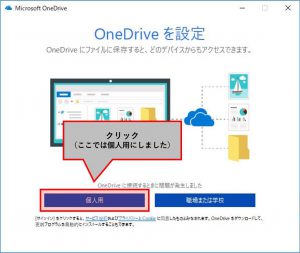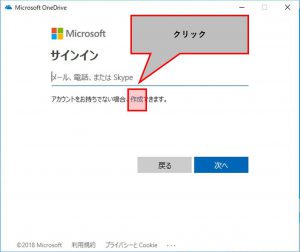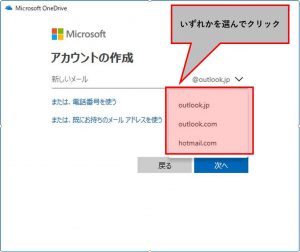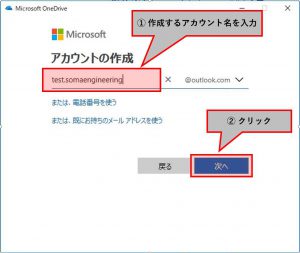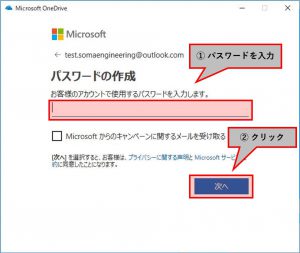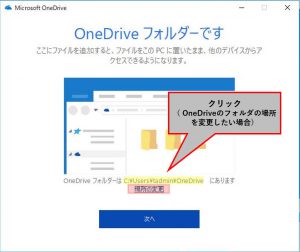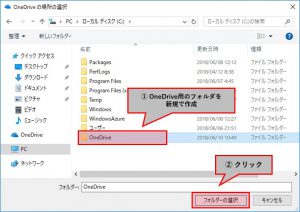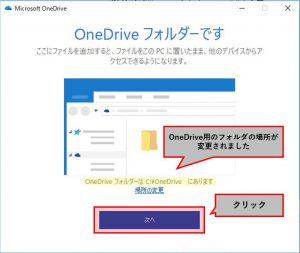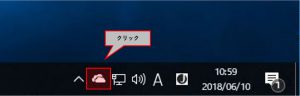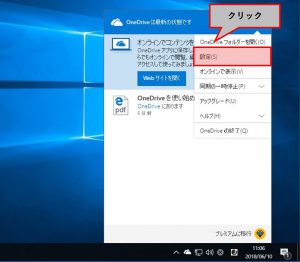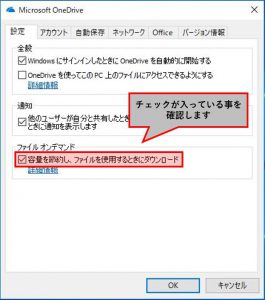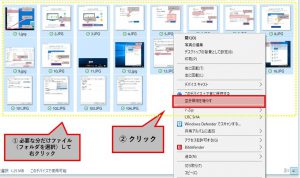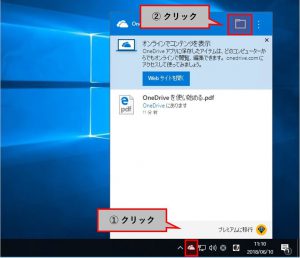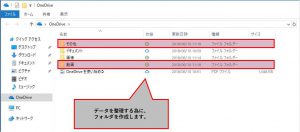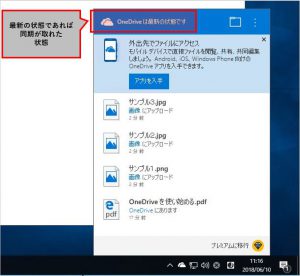Warning: preg_match(): Compilation failed: unrecognized character follows \ at offset 1 in /home/r5652521/public_html/soma-engineering.com/wp-content/themes/affinger/functions.php on line 1548
Warning: preg_match(): Compilation failed: unrecognized character follows \ at offset 1 in /home/r5652521/public_html/soma-engineering.com/wp-content/themes/affinger/functions.php on line 1548
Warning: preg_match(): Compilation failed: unrecognized character follows \ at offset 1 in /home/r5652521/public_html/soma-engineering.com/wp-content/themes/affinger/functions.php on line 1548
Warning: preg_match(): Compilation failed: unrecognized character follows \ at offset 1 in /home/r5652521/public_html/soma-engineering.com/wp-content/themes/affinger/functions.php on line 1548
Warning: preg_match(): Compilation failed: unrecognized character follows \ at offset 1 in /home/r5652521/public_html/soma-engineering.com/wp-content/themes/affinger/functions.php on line 1548
こんにちは!
今回は、OneDrive を使ってデータのバックアップする事をやってみました。
OneDrive はとても使いやすいツールですのでおすすめします。(Office 365 と連動するとより使いやすいです。)
という事で、まずは OneDrive の紹介をします。
また、使用する Windows のバージョンは、Windows 10 Fall Creators Update 以上を前提としています。
OneDrive の紹介
- OneDrive とは Microsoft が提供するオンラインストレージです。
- 無料で使う事ができます。(基本的な機能)
- また、OneDrive 上にファイルを保存する事で、他の PC やスマートフォンやタブレットのデバイスからも同じファイルにアクセスする事ができます。
- PC のデータをバックアップする事ができます。
- PC のデータを OneDrive に保管する事によって、ハードディスクの空き容量を増やす事ができます。(ファイルオンデマンドの機能)
このように、OneDrive は無料で使えてバックアップができて、且つ他のデバイスからもアクセスができるといったとても便利なツールになります。
では早速使ってみましょう。ですが、まずはアカウントの作成から始めます。
アカウントの作成
OneDrive を使う為にはアカウントを作成する必要があります。
手順
1. 以下のように、デスクトップ画面のスタートメニューから OneDrive のアプリを起動します。
2. [サインイン] をクリックします。
3. [個人用] をクリックします。
4. [作成] をクリックします。
5. アカウントのドメインを以下の図のいずれかから選択します。
6. @より前のアカウントを入力します。[次へ] をクリックします。
7. パスワードを決めて入力します。(入力したパスワードは、忘れないようにどこかで管理します。)
8. この次に文字を入力する画面があります。
それが完了しましたらアカウントの作成は完了です。
ここでは画面ショットを取り忘れましたのですみません。。
これでアカウントの作成は完了になります。次に初期設定へ進みます。
初期設定
フォルダーの場所変更
1. OneDrive フォルダーは初期設定で決められています。(黄色い部分)
この場所にあるファイルがバックアップされます。
場所を変更したい場合は、以下のように [場所の変更] をクリックします。
(ここでは C ドライブ直下に OneDrive という名前のフォルダを作成しそこに設定します。)
2. 以下の図のようにフォルダを作成し、[フォルダーの選択] をクリックします。
3. フォルダーの場所が変更されました。[次へ] をクリックします。
4. これでフォルダーの場所の変更は完了しましたので、ウィンドウを閉じます。
ファイルオンデマンド
ファイルオンデマンドの機能を有効にする事により、PC 側のディスクの空き容量を増やす事ができます。
(この機能は、Windows 10 Fall Creators Update から使用可能です。)
例えば、PC にある大量の画像ファイルを OneDrive のフォルダーに移動し、アクセスしたファイルのみダウンロードする事ができます。
こうする事で、データの容量によっては、PC のハードディスクの空き容量を大幅に増やす事ができます。
以下の手順にそって、機能が有効になっているか確認し、無効になっていれば有効にします。
手順
1. デスクトップ画面の通知領域にある雲のようなアイコンをクリックします。
2. [設定] をクリックします。
3. 以下のように、チェックボックスがオンになっているか確認します。
4. OneDrive のフォルダーにあるファイル(フォルダー)を選択し、右クリックして [空き容量を増やす] をクリックします。
以上で初期設定は完了です。
ファイル同期について
OneDrive のフォルダにあるファイルやフォルダは OneDrive クラウドに同期され、バックアップされます。
例えば以下のようにフォルダやファイルを作成しますと、自動的に同期されます。
1. OneDrive のフォルダを開くために、デスクトップ画面の通知領域をクリックし、[フォルダ] アイコンをクリックします。
2. 例えば、以下のようにフォルダを作成してみました。
また、画像フォルダの中にバックアップの為に jpg ファイルをコピーしました。
ここで作成したファイルやフォルダが同期されます。
3. 同期されたか確認するには、以下のように OneDrive の状態を確認します。以上です。
いかがでしょうか。OneDrive を使う事で、PC にあるデータをバックアップしたり、ハードディスクの空き容量を増やす事ができます。
また、めったにアクセスしないようなデータは OneDrive に移動しておくと良いかもしれませんね。
では最後までお読みいただきありがとうございました!