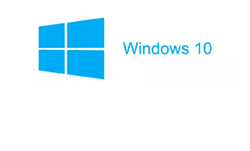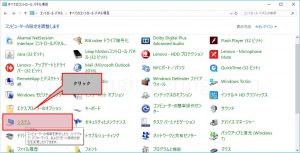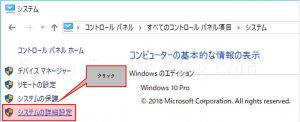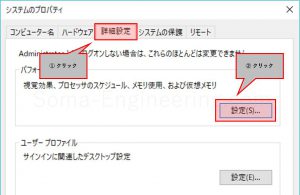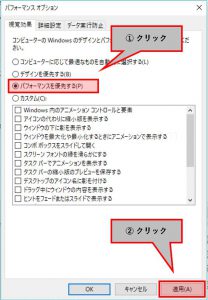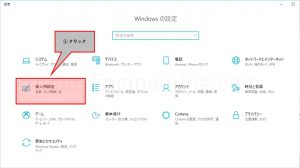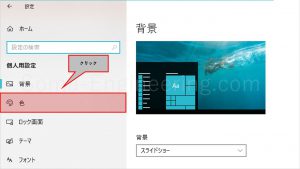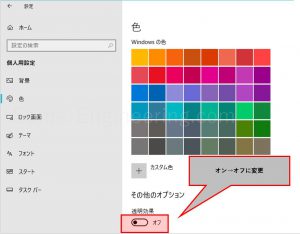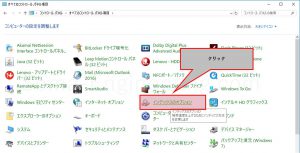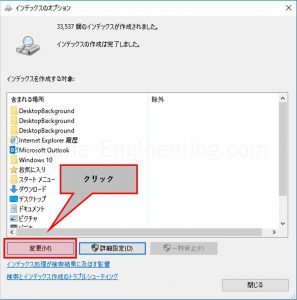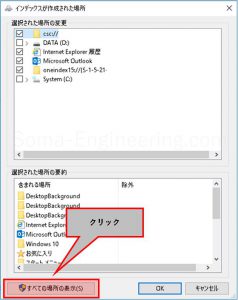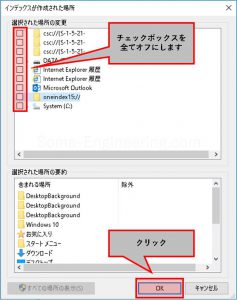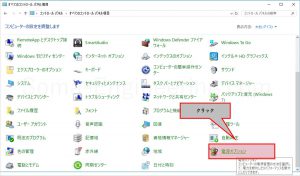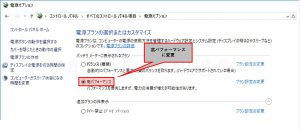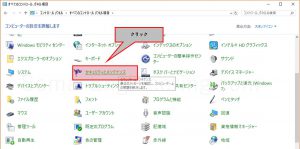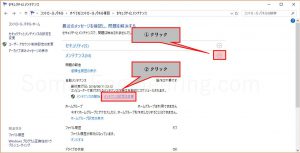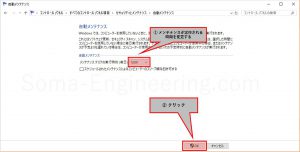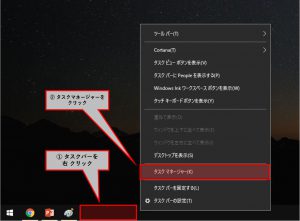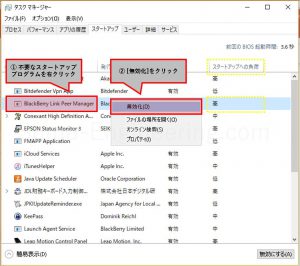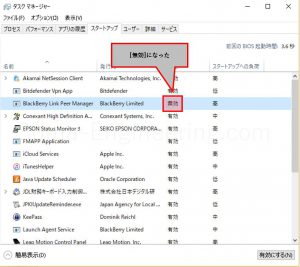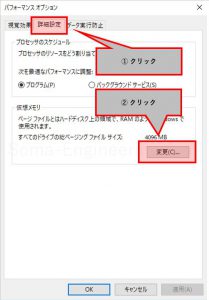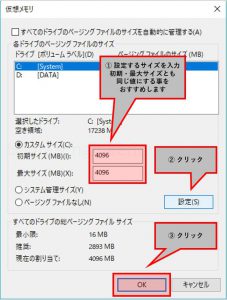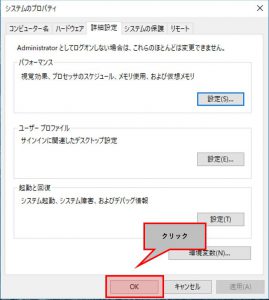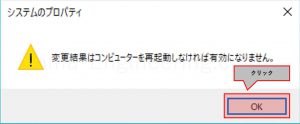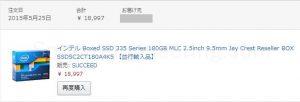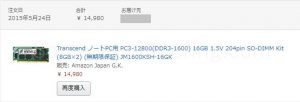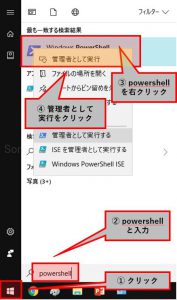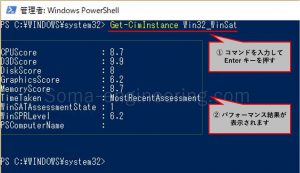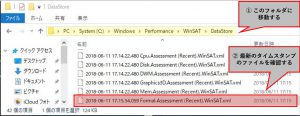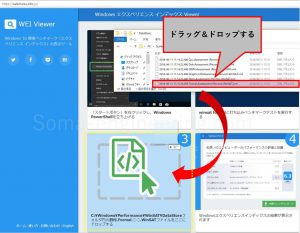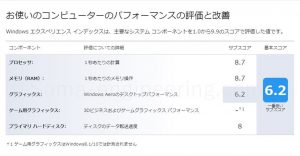Warning: preg_match(): Compilation failed: unrecognized character follows \ at offset 1 in /home/r5652521/public_html/soma-engineering.com/wp-content/themes/affinger/functions.php on line 1548
Warning: preg_match(): Compilation failed: unrecognized character follows \ at offset 1 in /home/r5652521/public_html/soma-engineering.com/wp-content/themes/affinger/functions.php on line 1548
Warning: preg_match(): Compilation failed: unrecognized character follows \ at offset 1 in /home/r5652521/public_html/soma-engineering.com/wp-content/themes/affinger/functions.php on line 1548
Warning: preg_match(): Compilation failed: unrecognized character follows \ at offset 1 in /home/r5652521/public_html/soma-engineering.com/wp-content/themes/affinger/functions.php on line 1548
Warning: preg_match(): Compilation failed: unrecognized character follows \ at offset 1 in /home/r5652521/public_html/soma-engineering.com/wp-content/themes/affinger/functions.php on line 1548
こんにちは!SE ブログの相馬です。
今回は、Windows 10 のパフォーマンスを改善する方法について書いてみました。
Windows 10 は、従来の Windows に比べてかなり安定していると思いますが、たまにはメンテナンスをしてあげる必要があります。
メンテナンスする事によって、やり方によってはパフォーマンスが改善されたり、それまで発生していた問題が解消したりする事もあります。
ただし、正しい方法でメンテナンスをすると良いかと思います。
(フリーのツールなどを使うのもよいですが、まずは Windows の機能だけで対処してみると良いと思います。)
基本的には Windows を再起動すると、パフォーマンスは元に戻るかと思いますが、再起動しても戻らないような場合は以下をお試しいただくと改善されるかもしれません。
パフォーマンスを改善する方法
不要なアプリをアンインストールする
メモリやハードディスクを変更する場合を除いて、これが一番効果的だと思います。
不要なアプリをアンインストールする事で、PC の起動が早くなったり、動作が軽快になったり、シャットダウンが早くなったり、また PC で発生していた問題が改善される場合もあったりします。
以下の記事でアンインストールする方法を纏めておきましたので、是非とも参考にしていただければ嬉しいです。
Windows の視覚効果を変更する
視覚効果の設定になります。
比較的古い PC で性能があまり良くないような PC の場合は影響があると思われます。
この設定を変更する事によって、若干改善すると思いますので試してみると良いでしょう。(最新の性能がそこそこ良い PC であれば、この設定は特に影響は無いと思われます。)
手順
1. コントロールパネル内の [システム] をクリックします。
2. [システムの詳細設定] をクリックします。
3. [詳細設定] タブをクリックし、[設定] ボタンをクリックします。
4. [視覚効果] タブ内にある [パフォーマンスを優先する] ラジオボタンをクリックします。[適用] をクリックします。これで完了です。
注意:この設定をする事で文字の表示が粗くなります。
[スクリーンフォントの縁を滑らかにする] のチェックボックスをオンにしますと元に戻ります。ここではオフにしていますが、このチェックをオンにしてもパフォーマンスには影響は無いと思います。
透明効果を無効にする
ウィンドウを半透明にする設定になります。
これは初期設定では有効になっていますので、無効にする事で半透明にならなくなり、パフォーマンスが改善されます。
手順
1. 設定ウィンドウ内にあります、[個人用設定] をクリックします。
2. [色] をクリックします。
3. 透明効果を [オフ] に変更します。これで完了です。
インデックスの作成を無効にする
Windows 10 の検索機能は不可欠ですが、インデックスは一時的にシステムリソースを多く使う場合があり、低パフォーマンスの PC の場合、遅くなったりする影響があります。
頻繁に検索しないのであれば、インデックスを無効にしても良いと思います。
手順
コントロールパネル内にある、[インデックスのオプション] をクリックします。
2. [変更] ボタンをクリックします。
3. [すべての場所の表示] ボタンをクリックします。
4. 選択された場所の変更の項目にあるチェックを全てオフにします。[OK] ボタンをクリックします。これで完了です。
電源プランを変更する
Windows 10 では消費電力を最適化する為、初期設定で以下の電源プランがあります。
ここでは、高パフォーマンスに設定します。この設定で動作が改善される事がよくありますのでお勧めです。ただし、バッテリの消耗が早くなりますので、外出先でよく使う場合はお勧めではないのかもしれません。(都度切り替えれば良いでしょう。)
| 種類 | 説明 | バッテリー | パフォーマンス | 使用場所 |
|---|---|---|---|---|
| 省電力 | 消費電力を極力抑えます。
バッテリーの消費を抑えるので、電源ケーブルを使わずにノート PC を外出先で長時間使うような場合に向いています。 ただし、マシンのパフォーマンスは抑えられてしまうので動作が遅くなります。 |
長く持つ | 遅い | 外出先 |
| バランス | 省電力と高パフォーマンスの間で考えてもらえればと思います。
高パフォーマンスにする必要が無く、消費電力を抑えたい場合に向いています。 通常、自宅やオフィスではこの設定にしておき、遅いと感じたら高パフォーマンスにするのも良いでしょう。 |
普通 | 普通 | 自宅・オフィス |
| 高パフォーマンス | 電力を多く消費しますが、マシンのパフォーマンスをフルに使います。
多くのアプリを並行して使い、また処理能力が必要なアプリを使いたい時に選択します。 デスクトップやノート PC を電源ケーブルをつないだ状態での使用に向いています。 |
短い | 早い | 自宅・オフィス |
手順
1. コントロールパネル内にある、[電源オプション] をクリックします。
2. [高パフォーマンス] ラジオボタンをクリックします。以上で完了です。
自動メンテナンスの時間を変更する
Windows 10 では自動メンテナンスという機能があり、自動でソフトウェア更新やセキュリティーのスキャンを行います。
無効にする方法はあるのですが、基本的に自動メンテナンスは有効にしておく事をおすすめします。
とはいえ、この自動メンテナンスが一旦開始しますと、低パフォーマンスの PC の場合は急激に動作が遅くなる場合があります。
例えば、オークションやトレーディングなどのオンライン取引の場合や、マシンの処理を多く使うようなアプリを使う場合には問題が発生します。
ここでは自動メンテナンスは無効化せずに、開始する時間を変更します。
手順
1. コントロールパネル内にある、[セキュリティとメンテナンス] をクリックします。
2. メンテナンス右にある下向き三角をクリックし、[メンテナンス設定の変更] をクリックします。
3. メンテナンスタスクの実行時間を変更します。ここではランチタイムを考え、12:00 から開始するように設定しました。
席を長時間外す時間に設定します。[OK] をクリックします。以上で完了です。
スタートアッププログラムを無効にする
Windows の起動時間を改善する事ができます。Windows ではスタートアッププログラムといって、多くのプログラムがシステム内部で動作しています。
インストールしたアプリケーションのプログラムを Windows が起動したタイミングで動作するようにして、アプリの起動を高速にする方法などで使われます。
ただし、高パフォーマンスの PC ではない場合、このスタートアップのプログラムが多い場合や特定のプログラムによっては、マシンの動作がかなり遅くなる場合があります。
ですので、特定のスタートアッププログラムを無効にすることによって、パフォーマンスが改善される場合があります。
Windows 10 では、タスクマネージャーからスタートアップを無効にします。
手順
1. デスクトップ画面のタスクバー領域を右クリックし、[タスクマネージャー] をクリックします。
2. [スタートアップ] タブをクリックします。
3. スタートアッププログラムで停止してよいプログラムを右クリックし、[無効] をクリックします。
スタートアップへの負荷が 低・中・高 と表示されているので、高 を中心に選ぶと良いでしょう。
4. 指定したスタートアッププログラムが無効になりました。
不要なファイルを削除する
不要なファイルを削除する事やアプリをアンインストールするによって、発生していた問題が解決されたり、それによってマシンのパフォーマンスが改善されたりする場合があります。
ここでは、ハードディスクの空き容量を増やす方法が別記事にありますので参考にしていただければ幸いです。
仮想メモリを変更する
Windows や アプリなど、メモリに対しての処理は物理メモリで処理しますが、物理メモリで処理しきれない場合は仮想メモリで処理します。
この仮想メモリの実態は ストレージ( HDD か SSD )です。ですので、物理メモリよりは処理は落ちます。( SSD の場合はそれほどではないかと思いますが、HDD の場合は特にそうです。)
物理メモリが少ない場合で、仮想メモリを多く設定しているような場合で、多くのアプリや高負荷をメモリにかけているような場合は、仮想メモリを多く使いますので動作が遅くなります。
あまり仮想メモリの量は多くならないように設定する事をお勧めします。また、この仮想メモリの実態はファイルになりますので設定した量のサイズでファイルが作成されます。
ストレージの空き容量が圧迫されないよう、注意してください。
推奨はメモリ× 1.5 倍の量と言われていますが、物理メモリの量が多い場合は余り必要ないかと思います。
手順
1. コントロールパネル内の [システム] をクリックします。
2. [システムの詳細設定] をクリックします。
3. [詳細設定] タブをクリックし、[変更] ボタンをクリックします。
4. C ドライブか D ドライブのいずれかに仮想メモリを設定します。(ここでは C ドライブに設定しています。)
① [カスタムサイズ] ラジオボタンをクリックします。
② 初期サイズと最大サイズに同じ値を入力します。1024, 2048, 4096 のように 1024 を基準に設定する事をお勧めします。
③ 入力が終わりましたら、[設定] ボタンをクリックします。
④ [OK] ボタンをクリックします。
5. [OK] ボタンをクリックします。
6. [OK] ボタンをクリックします。※ 設定した仮想メモリは、再起動後に反映されます。
物理メモリを追加・ストレージをSSD に変更する
上記を試してもパフォーマンスが改善されないような場合は、以下の方法を検討する事をお勧めします。
- 物理メモリを追加(または総入れ替え)する
- HDD と SSD を入れ替える(または SSD を増設して、仮想メモリの場所を設定する。またデータの場所と変更する。)
コスト的に、メモリ・SSD のオプションか、PC を入れ替えるかは、判断基準が色々あるかと思います。
ですので、よく考えて判断されると良いと思います。
- その PC を何年使用しているか
- CPU が Celeron など、低パフォーマンスだと増設しても飛躍的には効果はでない可能性がある
以下に私の PC の環境の紹介をしていますが、私は 5 万円ほどで Lenovo のノート PC をメインで使っていました。
Windows 7 プレインストールモデルで 3 年間つかっていましたが、Windows 10 を使いたくアップグレードしました。
しかし、アップグレード後にあまりパフォーマンスが良くなく、PC を入れ替えるか、既に MacBook を持っていたので Windows PC は使用しないという考え方もありました。
とはいえ Windows 10 は使いたいので、CPU が Intel Core i5 という事もあり、ノート PC の仕様を確認して、メモリと SSD を総入れ替えする事にしました。
これがかなり良い判断で、入替後に セットアップは一からやり直しでしたが、驚愕のパフォーマンスアップになりました。既に 6 年くらい使っていますが、Windows 10 はサクサク動きますし、メイン PC として手放せないくらい重宝しています。
私の PC の環境について
余談ですが、私の PC とパフォーマンスについて公開したいと思います。(記録として残しておきたいので。本題とは直接関係ないのですみません。)
PC は Lenovo E430 というノート PC になります。計 5 年ほど使用しており、3 年前にメモリとストレージを入れ替えました。
- CPU は Intel Core i5-3210M @ 2.50GHz
- メモリは入替したので Transcend の 16GB (PC3-12800)
- ストレージは SSD に入替したので Intel SSD 335
Lenovo E430
入替した SSD
入替したメモリ
エクスペリエンスインデックスの確認方法
自分の PC のパフォーマンスがどれだけ良いのか、数値で確認する事ができます。このエクスペリエンスインデックスを使います。
Windows 10 の場合、パフォーマンス測定は PowerShell からコマンドを打ちます。
1. 以下の方法で、PowerShell を管理者として実行します。
2. 以下のコマンドを入力して、Enter キーを押します。
|
1 |
PS C:\WINDOWS\system32> winsat formal |
以下のコマンドですと、スコアの結果を表示する事ができます。ただし、スコアのファイルは出力されません。
|
1 |
PS C:\WINDOWS\system32> Get-CimInstance Win32_WinSat |
3. 以下のフォルダに移動し、最新の Disk.Assessment (Recent).WinSAT.xml が出力されているか確認します。
4. 以下の URL をクリックし、Web サイトを表示します。
5. ファイルを以下のように Web サイトの特定の場所にドラッグ&ドロップします。
6. パフォーマンス結果が表示されます。
これはあくまでも参考程度でしかありませんが、基本スコア毎に使う PC の性能を利用別に書いてみました。参考になれば幸いです。
| 基本スコア | 説明 |
|---|---|
| 1.0 - 1.9 | 全体的に動作が遅い。ただしインターネット、文章作成や簡単な表計算を、それぞれ一画面でのみ使用する場合は何とか我慢できると思われるレベル。 |
| 2.0 - 2.9 | 上のスコアより、全体的に若干動作が良い。ただし、画面描画や複数のアプリを並行して使う事は厳しい。それぞれ一画面でのみ使用する分には問題ないかと思われるレベル。 |
| 3.0 - 3.9 | 文章作成や簡単な表計算は問題ない。Windows の標準のプログラムや Aero などの表示系は問題なく動作するレベル。 |
| 4.0 - 5.9 | 全体的に動作が快適になる。この辺のスコアがお勧め。文章作成や簡単な表計算だけでなく、動画再生や各種アプリケーションも、マルチタスクも利用できるレベル。 |
| 6.0 - 7.9 | 全体的に動作が高速になる。動画の録画や変換、ゲームやグラフィックスを使用するアプリも利用でき、マルチタスクもストレスなく利用できるレベル。 |
まとめ
いかがでしょうか。この記事で皆さんが PC を快適に末永く使えられるようになれば幸いです。PC は使えば使うほど、どこかのタイミングで調子が悪くなって動作が遅くなったり、トラブルが発生してアプリが使用できなくなったり、最悪の場合 Windows が起動できなくなったりする場合もあったりします。
自分で壊した場合を除き、機械のトラブルで発生した問題は避けようが無いのですが、ソフトウェアのほうについてはメンテナンスする事が事前にトラブル防止になったり、トラブルが発生しても上の方法で改善できたりする場合もあります。
また話は変わりますが、PC の価格は高いですし、最近はタブレットなどが大活躍しているので、昔ほど大金を投資するほどのものではなくなってきているかと思います。
購入する前に PC でどんな操作をするか、大体把握した上で購入すると良いでしょう。
では最後までお読みいただきありがとうございました!