Warning: preg_match(): Compilation failed: unrecognized character follows \ at offset 1 in /home/r5652521/public_html/soma-engineering.com/wp-content/themes/affinger/functions.php on line 1548
Warning: preg_match(): Compilation failed: unrecognized character follows \ at offset 1 in /home/r5652521/public_html/soma-engineering.com/wp-content/themes/affinger/functions.php on line 1548
Warning: preg_match(): Compilation failed: unrecognized character follows \ at offset 1 in /home/r5652521/public_html/soma-engineering.com/wp-content/themes/affinger/functions.php on line 1548
Warning: preg_match(): Compilation failed: unrecognized character follows \ at offset 1 in /home/r5652521/public_html/soma-engineering.com/wp-content/themes/affinger/functions.php on line 1548
Warning: preg_match(): Compilation failed: unrecognized character follows \ at offset 1 in /home/r5652521/public_html/soma-engineering.com/wp-content/themes/affinger/functions.php on line 1548
Warning: preg_match(): Compilation failed: unrecognized character follows \ at offset 1 in /home/r5652521/public_html/soma-engineering.com/wp-content/themes/affinger/functions.php on line 1548
こんにちは!そーまんです。
今回は、PC に適用されている GPO を確認する方法について書きました。
本題に入る前に、一応参考までにGPOの適用タイミングについての記事をここに貼りましたので、必要に応じてご覧ください。
GPO が PC に適用されない時がある
グループポリシーエディタで作成した GPO を展開した後に、PC に適用されない時があるかと思います。
その場合、トラブルシューティングの方法として、どの GPO が適用されていて、適用されていないかを確認しなければなりません。
そういう時に使うツールがありますので、是非とも参考にしてもらえればと思います。
gpresult
まずは PC にどの GPO が適用されているかを確認します。
gpresult コマンドは適用されている GPO を表示したい時に使います。以下、参考に説明を書いておきます。
| オプション | 説明 | コマンド |
|---|---|---|
| R | 概要を表示 | gpresult /R |
| V | 詳細を表示 | gpresult /V |
| H | html 形式でファイルを出力 | gpresult /H c:\temp\gpo.html |
| X | xml 形式でファイルを出力 | gpresult /X c:\temp\gpo.html |
| Z | V オプションより詳細に表示 | gpresult /Z |
使い方としては、コマンドプロンプトを起動し、gpresult コマンドを入力して実行するだけです。実行後に結果が表示されます。
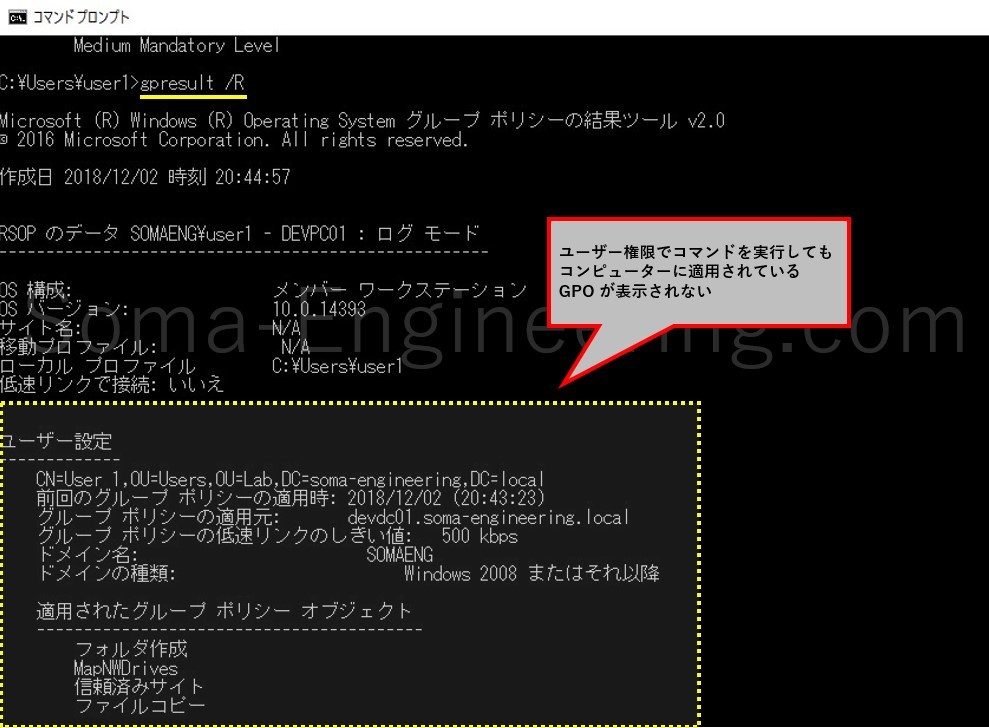
注意したいのが、ユーザー権限で gpresult を実行すると、コンピューターに適用されている GPO が表示されません。
コンピューターに適用されている GPO を表示したい時は、コマンドプロンプトを管理者として実行する必要があります。
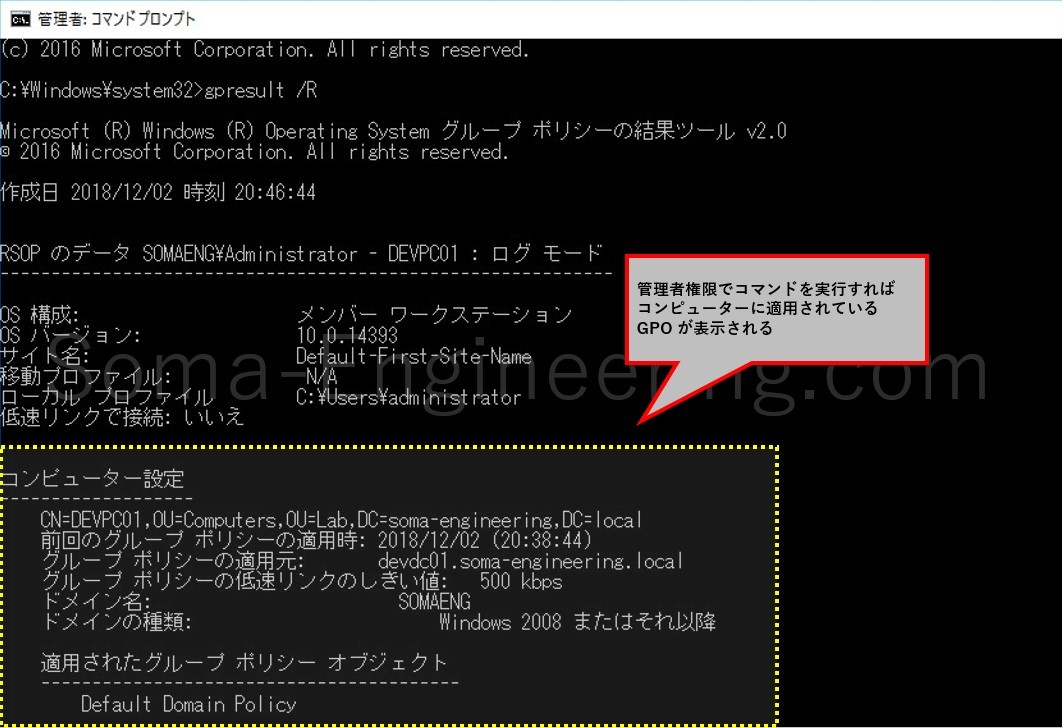
gpresult /H を実行した場合、html ファイルが指定した場所に出力されます。html ファイルを開くと、グループポリシーの管理で見る時と同じ html が表示されますので便利です。
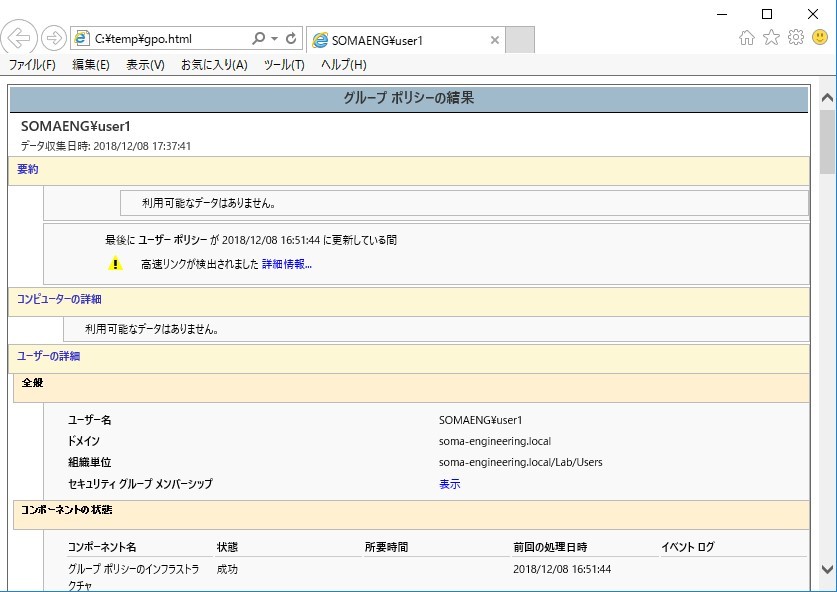
gpresult のおすすめな使い方としては、どの GPO が適用されていないか確認したい時は gpresult /R で概要を確認します。
詳細を確認したい時は、gpresult /V や /Z がありますが、なかなか視認性の点としては余り良くないので、gpresult /H でhtml ファイルに出力して確認すると良いでしょう。
グループポリシーの結果セット (RSoP)
RSoP (Resultant Set of Policy)、グループポリシーの結果セットは Windows 7 以降に追加されたスナップインのツールになります。
使い方としては、コンピューターアカウント・ユーザーアカウントに対して、どの GPO の設定が適用されているか確認したい時になります。つまり、適用されている GPO の設定のみ表示されますので、適用されていない設定は表示されないという事になります。
RSoP は クライアント PC で使う、グループポリシーのトラブルシューティングのツールとしてとても役立ちます。また、テスト用途としても使えます。
RSoP の使い方
1. mmc を管理者として起動し、[ファイル] から [スナップインの追加と削除] をクリックします。
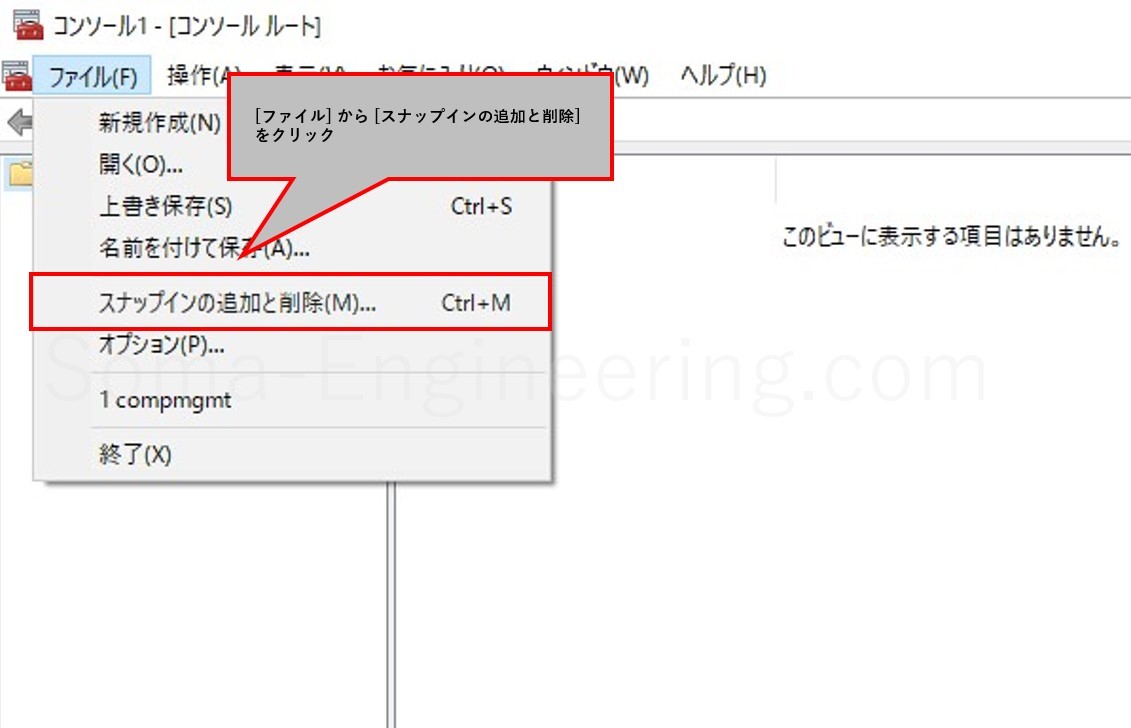
2. 以下のように、[ポリシーの結果セット] をクリックして [追加] をクリックします。
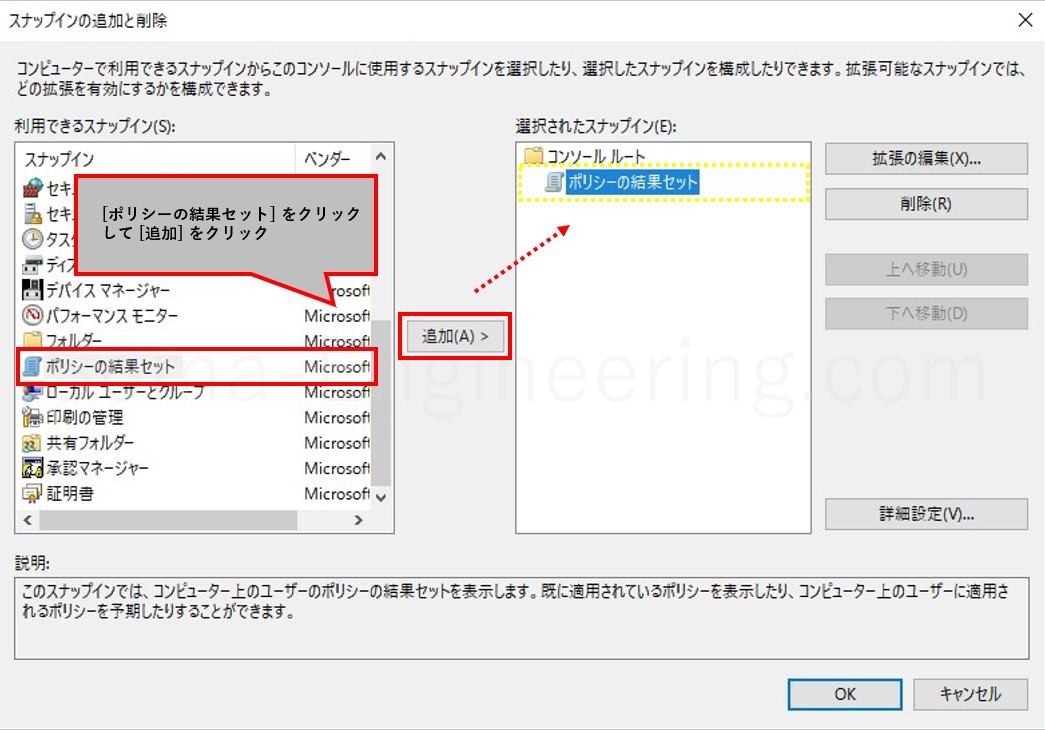
3. [ポリシーの結果セット] を右クリックし、[RSoP データの生成] をクリックします。
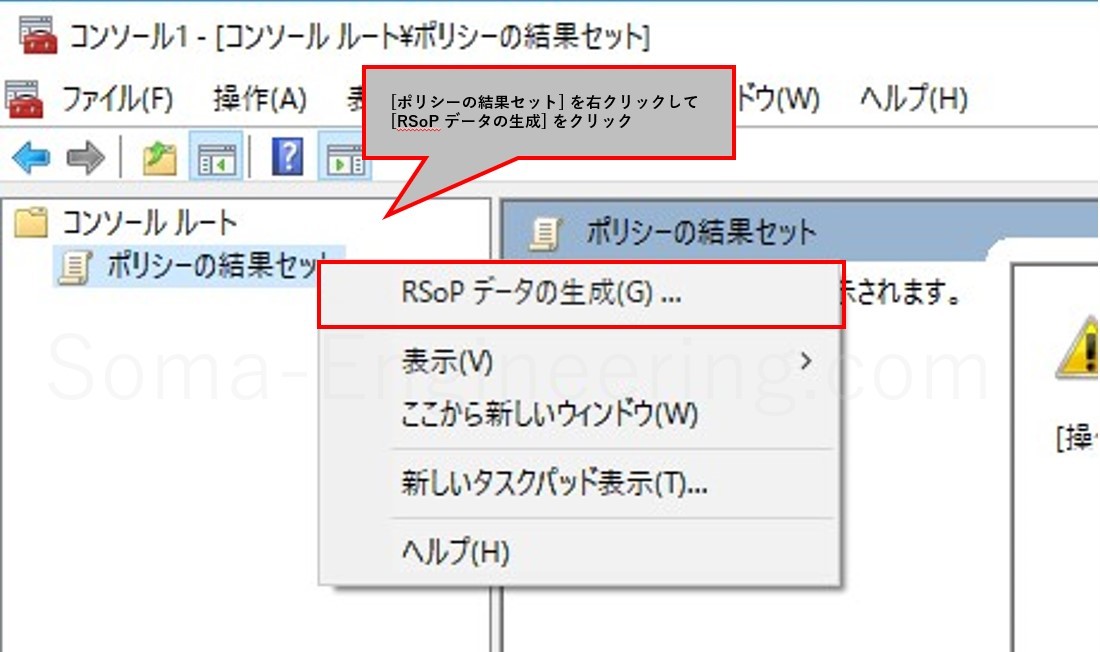
4. [次へ] をクリックします。
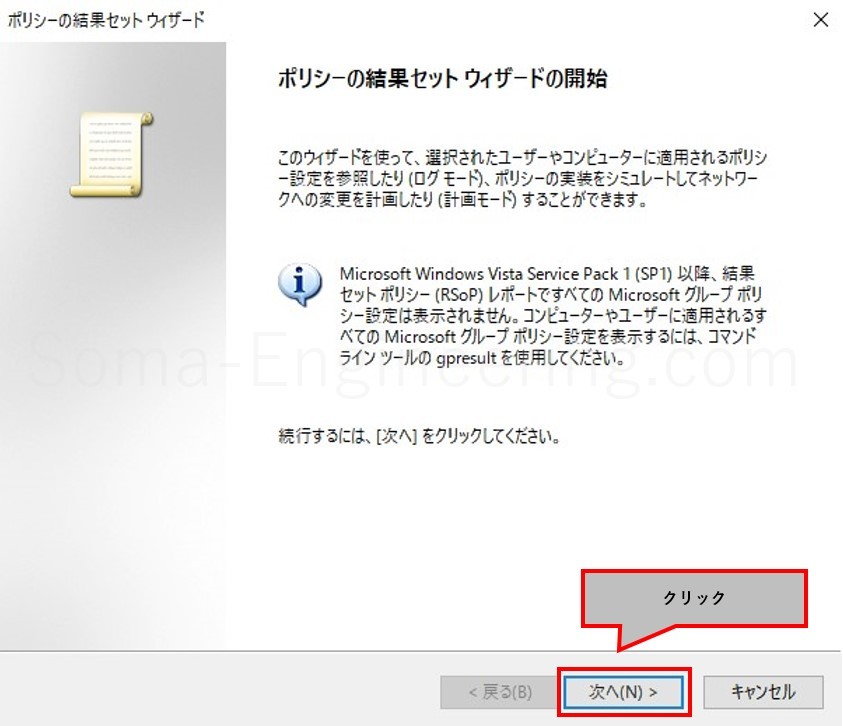
5. RSoP のモードは 2 種類、ログモードと計画モードがあります。以下それぞれの違いを説明します。
| オプション | 説明 |
|---|---|
| ログモード | コンピューターアカウントとユーザーアカウントに適用されている GPO の設定を表示します。 GPO の設定の確認やトラブルシューティングに使います。 |
| 計画モード | コンピューターアカウントやユーザーアカウントを別の OU に移動した時や、ユーザーアカウントが異なる AD グループに属した時や、いつもとは異なるコンピューターにログオンした時などの GPO 設定を確認したいときに使います。 テスト用途などに使います。 |
ここでは、トラブルシューティングに使うので、[ログモード] を選択します。
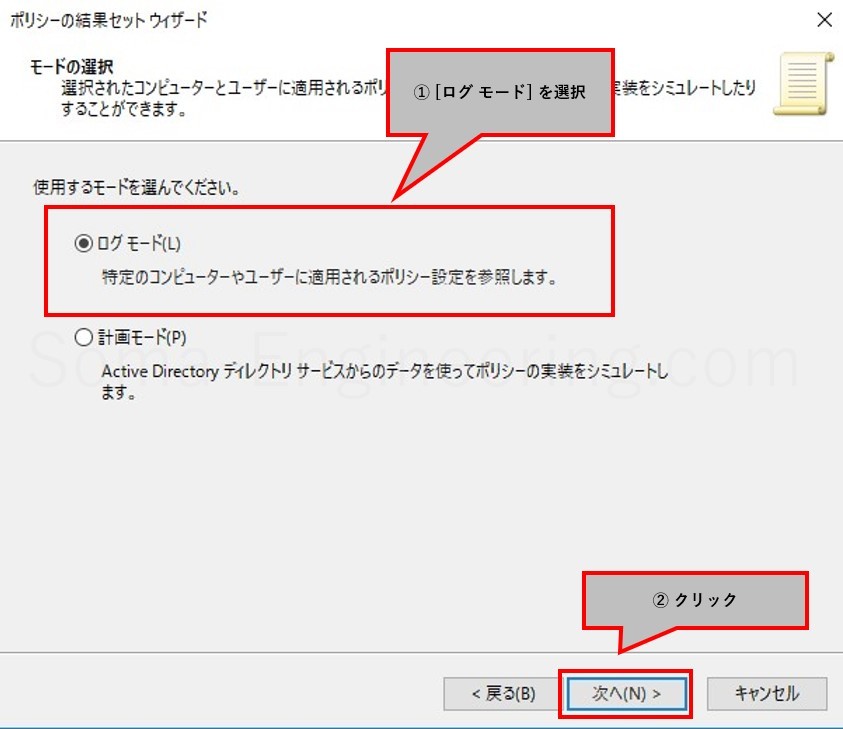
6. [このコンピューター] をクリックします。
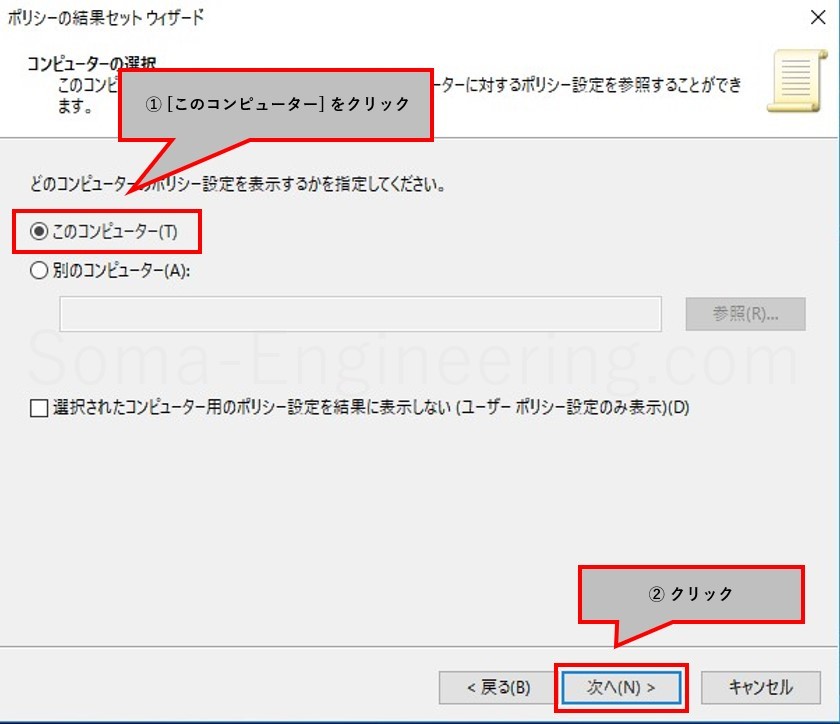
7. ログオン中のユーザーを選択します。
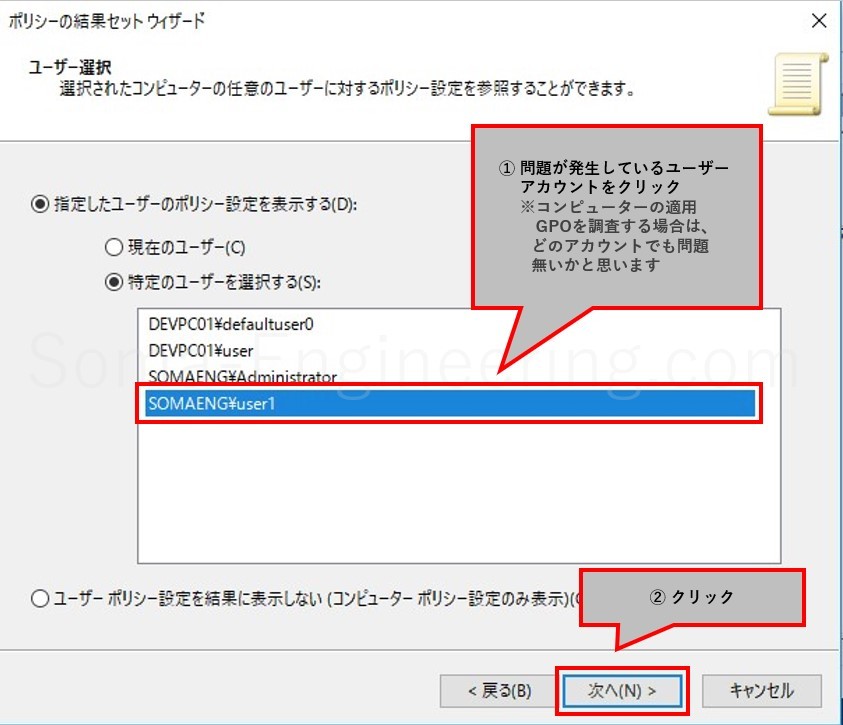
8. 結果が表示されるまで、少し待ちます。
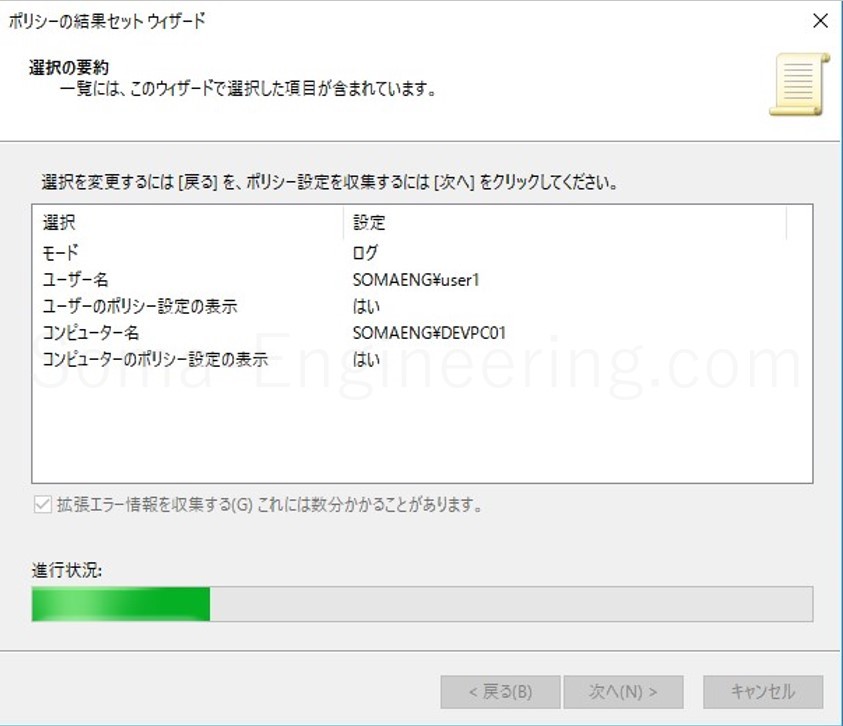
9. [完了] をクリックします。
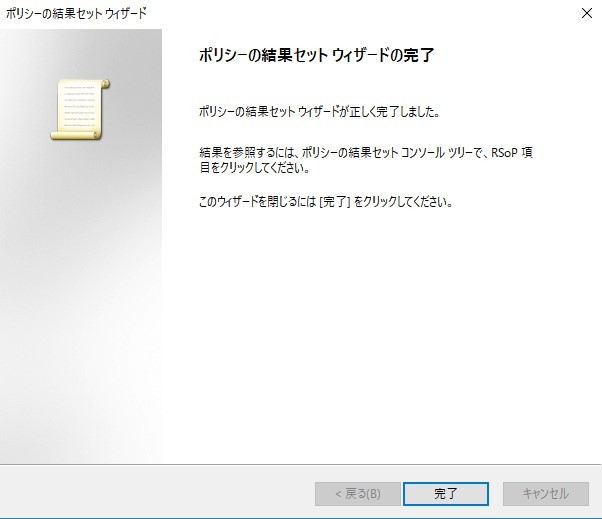
10. 適用されている GPO の設定のみが表示されます。ここで適用されている GPO の設定などを確認するなどトラブルシューティングしたりします。
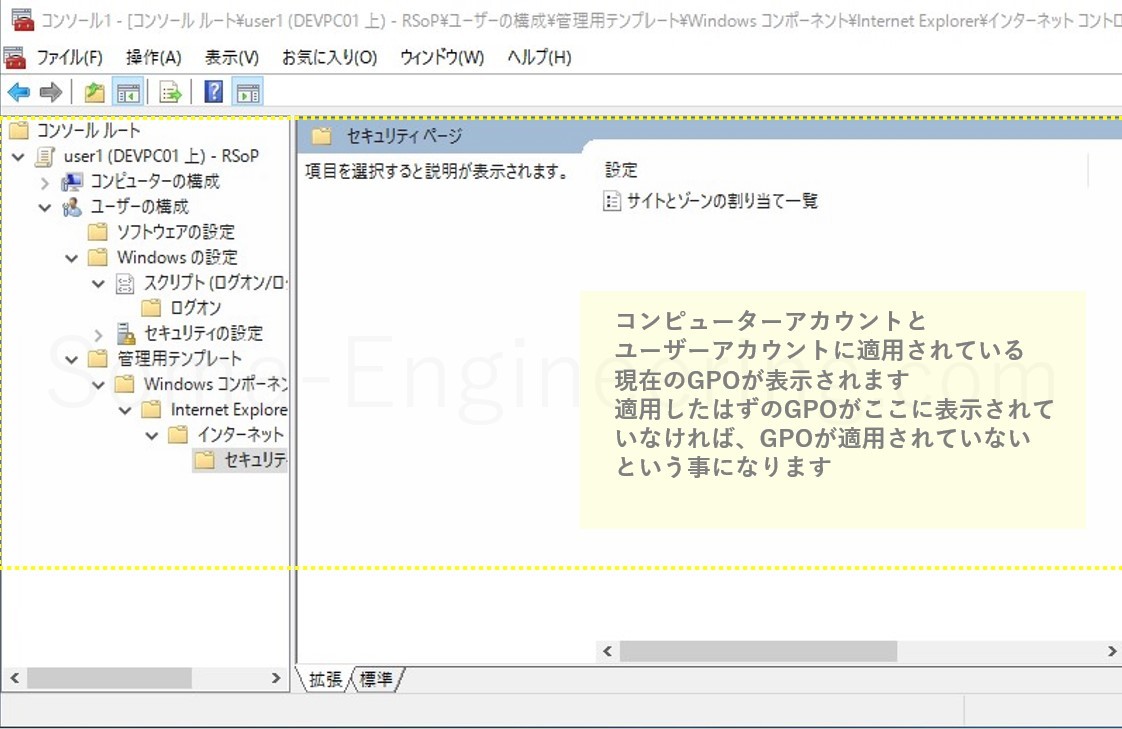
色々試したが解決できない場合
GPO 側でトラブルシューティングしても原因が分からない場合、もしかすると PC 側に原因がある可能性があります。
以下の記事で PC 側に原因がある場合の説明や対処方法について紹介していますので、参考にしていただければと思います。
まとめ
いかがでしょうか。
グループポリシーで設定した GPO のトラブルシューティングの方法は、このように使う事によって簡単にできます。
どの GPO が設定されているか、または設定されていないのか、或いはどの GPO の設定値が入っているのかを確認したい時には、gpresult や グループポリシーの結果セット (RSoP) はとても便利なツールですので使い慣れると良いでしょう。
それでは最後までお読みいただきありがとうございました!












