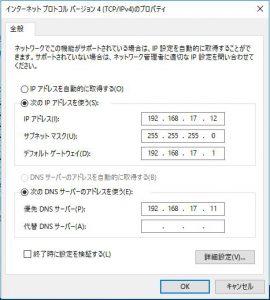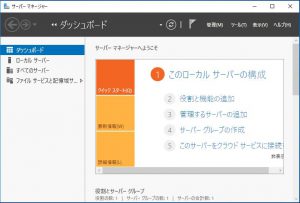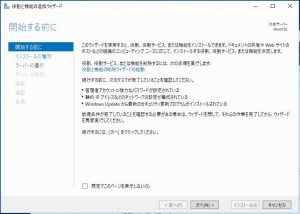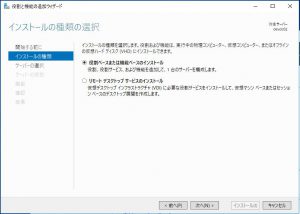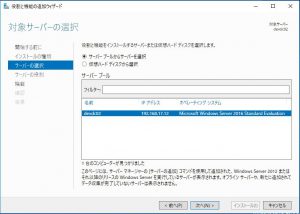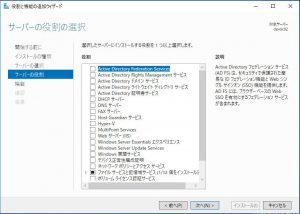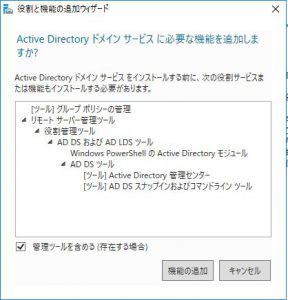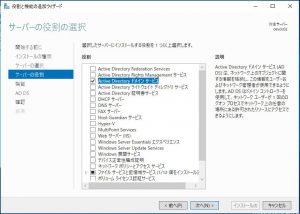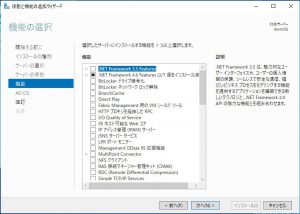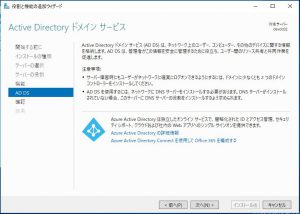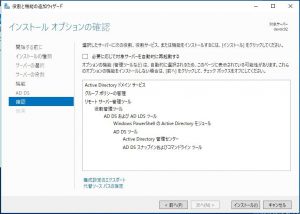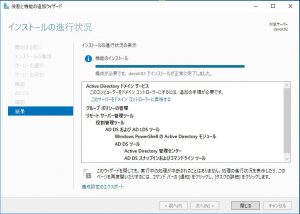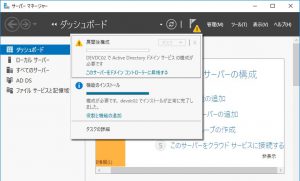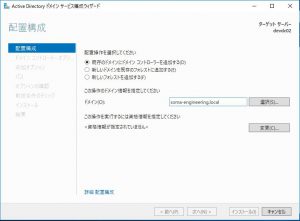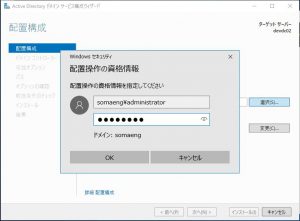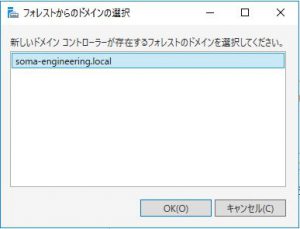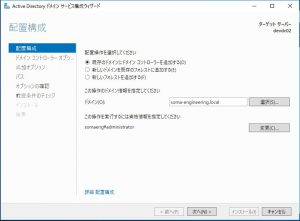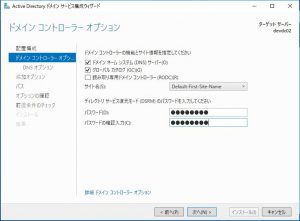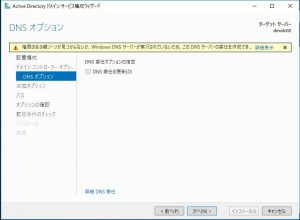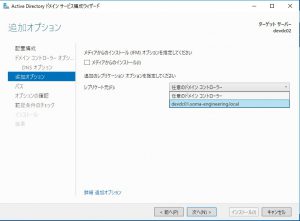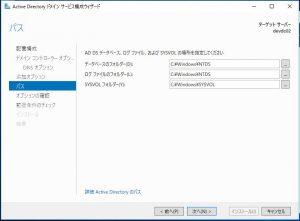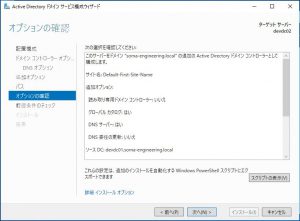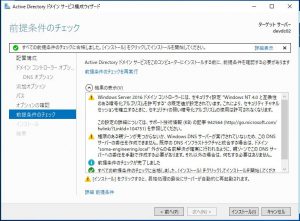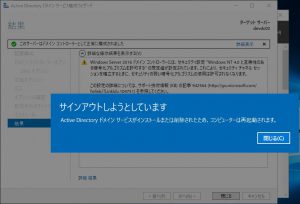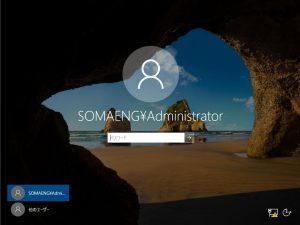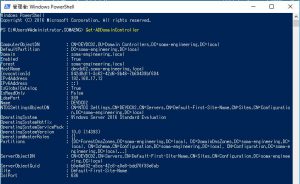Warning: preg_match(): Compilation failed: unrecognized character follows \ at offset 1 in /home/r5652521/public_html/soma-engineering.com/wp-content/themes/affinger/functions.php on line 1548
Warning: preg_match(): Compilation failed: unrecognized character follows \ at offset 1 in /home/r5652521/public_html/soma-engineering.com/wp-content/themes/affinger/functions.php on line 1548
Warning: preg_match(): Compilation failed: unrecognized character follows \ at offset 1 in /home/r5652521/public_html/soma-engineering.com/wp-content/themes/affinger/functions.php on line 1548
Warning: preg_match(): Compilation failed: unrecognized character follows \ at offset 1 in /home/r5652521/public_html/soma-engineering.com/wp-content/themes/affinger/functions.php on line 1548
Warning: preg_match(): Compilation failed: unrecognized character follows \ at offset 1 in /home/r5652521/public_html/soma-engineering.com/wp-content/themes/affinger/functions.php on line 1548
こんにちは!
ドメインコントローラーが既にある環境に、ドメインコントローラーを追加してみました。
Active Directory ドメイン (soma-engineering.local) には、既に 1 台ドメインコントローラーがある状態です。
この環境に、同じドメインに参加する形で、1 台ドメインコントローラーを増やす方法になります。
| 役割 | OS | ホスト名 | プライベートIP |
|---|---|---|---|
| DC 1 号機 | Windows Server 2016 | devdc01 | 10.0.0.11 |
| DC 2 号機 | Windows Server 2016 | devdc02 | 10.0.0.12 |
ドメインコントローラーを増やす理由
複数のドメインコントローラーで冗長化する事が必要な為になります。
現在はミドルウェアなど、ドメインコントローラーと通信しているサーバーが多いと思います。よって冗長化する事が非常に重要になると思います。
ドメインコントローラー同士は Active Directory のオブジェクトをレプリケート(同期)します。
よって、1 台のドメインコントローラーがダウンしても、残りのドメインコントローラーがサービスの提供を継続する事ができます。
事前準備
- コンピューター名を変更が無いか確認します。変更が必要であれば、事前にコンピューター名を変更します。
- サーバーの IP アドレスを固定に変更します。
- DNS サーバーの IP アドレスを既存のドメインコントローラーの IP アドレス、または DNS サーバーの IP アドレスに設定します。
- Windows Update を行い、最新のセキュリティ更新プログラムを適用します。
セキュリティ更新プログラムにおいては、事前に適用する事をお勧めします。というのは、ドメインコントローラーは本番環境の場合、再起動するだけでも非常に社内の承認が得にくい為です。
注意事項
- DNS サーバーが環境に存在しない場合、DNS サーバーをインストールするように求められます。DNS サーバーを分ける必要がある場合は注意が必要です。
- 以下の作業手順の方法は、ドメインコントローラーが既にある環境での方法になります。ドメインコントローラーが無い環境の場合は作業手順が異なります。ドメインコントローラーを作成する方法は以下の記事をご覧ください。
作業手順
ドメインコントローラー昇格方法
1. サーバーマネージャーから [役割と機能の追加] をクリックします。
2. [次へ] をクリックします。
3. [役割ベースまたは機能ベースのインストール] が選択されている事を確認して、[次へ] をクリックします。
4. [サーバー プールからサーバーを選択] が選択されている事を確認し、[次へ] をクリックします。
5. 追加できる役割の一覧になります。ここで Active Directory ドメインサービスにチェックを入れます。
6. チェックを入れると、以下のウィンドウが表示されますので、そのままの状態で、[機能の追加] をクリックします。
7. Active Directory ドメインサービスにチェックが入りました。
[次へ] をクリックします。
8. そのままの状態で、[次へ] をクリックします。
9. そのまま [次へ] をクリックします。
10. [インストール] をクリックします。
インストール結果を確認する為に、[必要に応じて対象サーバーを自動的に再起動する] はチェック入れません。
11. 完了しますと、以下の画面になります。[閉じる] をクリックします。
12. サーバーマネージャーの管理の左にあるフラグをクリックし、[このサーバーをドメインコントローラーに昇格する] をクリックします。
13. ドメインサービスの構成になります。ここでは、ドメインがある環境がありますので、[既存のドメインにドメイン コントローラーを追加する]を選択します。[構成] をクリックします。
14. クレデンシャル情報はドメイン管理者アカウントを入力します。[OK] をクリックします。
15. 参加するドメインを選択して [OK] をクリックします。
16. [次へ] をクリックします。
17. DNS サーバーとグローバルカタログにチェックを入れます。
ディレクトリ復元パスワードは、Active Directory が万が一ダウンしてしまい、復旧しなければならない場合、この AD のデータベースを復元するのですが、復元時にパスワードを求められます。それがこのパスワードです。入力しましたら [次へ] をクリックします。
18. DNS オプションはそのままで [次へ] をクリックします。
19. Active Directory オブジェクトをレプリケーションする相手を選択します。ここでは 既存のドメインコントローラー 1 号機を選択します。[次へ] をクリックします。
20. AD DS のデータベースやログファイル、SYSVOL の格納先です。
ここでは、そのままの状態にします。[次へ] をクリックします。
21. 設定内容のサマリが表示されます。問題がなければ [次へ] をクリックします。
22. 前提条件のチェックの結果が表示されます。[インストール] をクリックします。クリックするとインストールが開始します。
23. インストールが完了しますと、自動的に Windows が再起動されます。
24. 再起動後、ドメイン管理者アカウントでサインインします。
今回は 2 台目の追加ドメインコントローラーですので、ローカルユーザーは削除され、1台めのドメインコントローラのアカウントが複製されます。
25. ドメインコントローラーになっているか PowerShell で確認してみました。
[code language="shell"]
C:\WINDOWS\System32> Get-ADDomainController
[/code]
今回で、2 台目のドメインコントローラーが追加されました。これでドメインコントローラーの冗長化ができるようになりましたので、片方のドメインコントローラーがダウンしても、もう片方のドメインコントローラーで AD の機能はあくまでも一時的にですが、サービス提供をする事ができるようになっております。
では最後までお読みいただきありがとうございました!