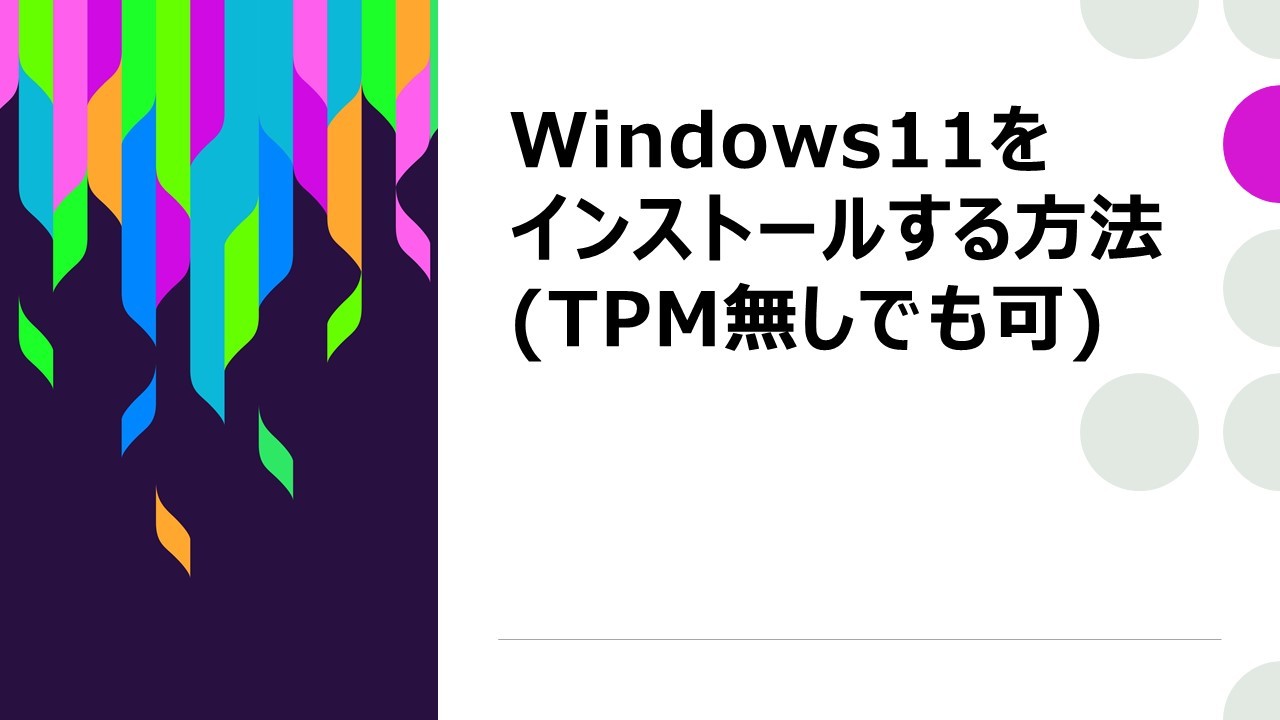Warning: preg_match(): Compilation failed: unrecognized character follows \ at offset 1 in /home/r5652521/public_html/soma-engineering.com/wp-content/themes/affinger/functions.php on line 1548
Warning: preg_match(): Compilation failed: unrecognized character follows \ at offset 1 in /home/r5652521/public_html/soma-engineering.com/wp-content/themes/affinger/functions.php on line 1548
Warning: preg_match(): Compilation failed: unrecognized character follows \ at offset 1 in /home/r5652521/public_html/soma-engineering.com/wp-content/themes/affinger/functions.php on line 1548
Warning: preg_match(): Compilation failed: unrecognized character follows \ at offset 1 in /home/r5652521/public_html/soma-engineering.com/wp-content/themes/affinger/functions.php on line 1548
Warning: preg_match(): Compilation failed: unrecognized character follows \ at offset 1 in /home/r5652521/public_html/soma-engineering.com/wp-content/themes/affinger/functions.php on line 1548
こんにちは!そーまんです。
今回は、Windows11をインストールする方法をご紹介いたします。またTPM 無しでもインストールができる方法も併せてご紹介いたします。
また、Windows11の要件であるTPMについて、PCにTPMが内蔵されていなくても、非サポートにはなるかと思いますがインストールは問題なくできました。ただしロシアや中国の一部の国では TPM を規制しているようなので、実際は無くても一部の機能は使えないかもしれませんが、動作的には問題ないのかとは思っております。
Windows11のシステム要件
普通の PC であれば特にインストールする為の要件は CPU やメモリーやストレージには問題ないかと思いますが、TPM が内蔵されている点が要件の大きなポイントになります。一回り古い PC だと TPM が内蔵されていないモデルが多いんですよね。ただし非サポートかもしれませんが回避してインストールすることは可能です。
| ハードウェアその他 | 要件 |
|---|---|
| CPU | 1 GHz 以上且つ 2 コア以上 (または System on a Chip) |
| メモリー | 4 GB 以上 |
| ストレージ | 64 GB 以上 |
| システム ファームウェア | UEFI、セキュア ブート対応 |
| TPM | TPM バージョン 2.0 |
| グラフィックス カード | DirectX 12 以上 (WDDM 2.0 ドライバー) |
| ディスプレイ | 対角サイズ 9 インチ以上で 8 ビット カラーの高解像度 (720p) ディスプレイ |
| その他 | インターネット接続と Microsoft アカウント |
Windows11 のインストールメディアを作る
Microsoft の以下のサイトからインストールメディアを作っておきましょう。
Windows11 のインストール メディアは DVD または USB メモリを使って作ることができます。
以下に Windows11 のインストールメディアの作成方法をご紹介していますのでご参考になれば幸いです。
Windows11をインストールする手順
1. 「次へ」をクリックする。
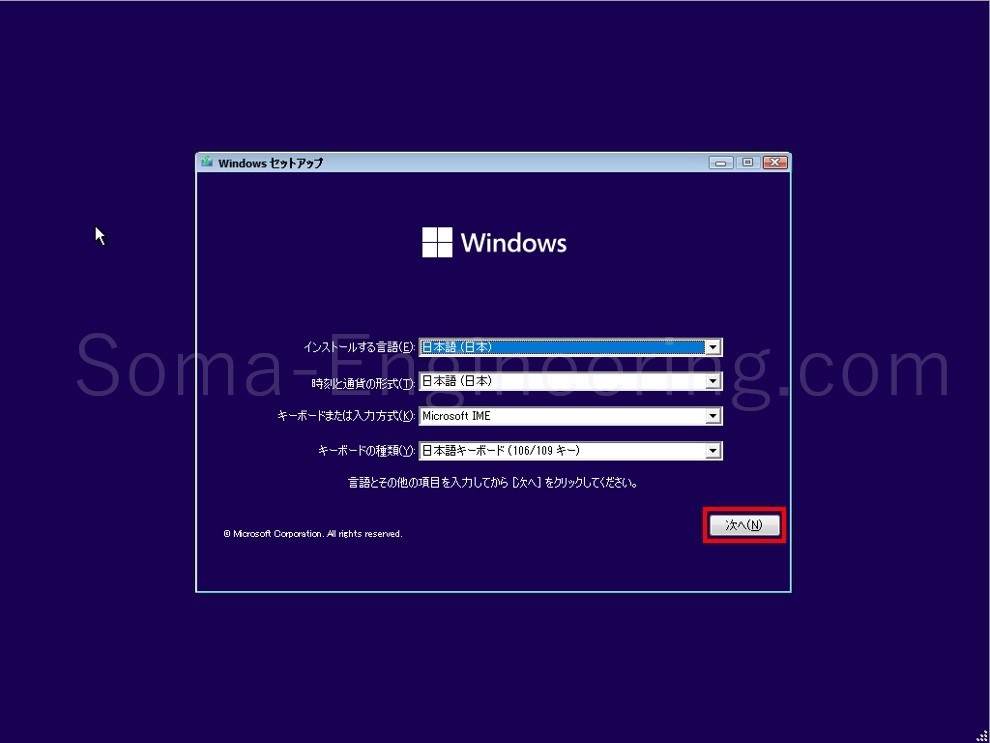
2. 「今すぐインストール」をクリックする。
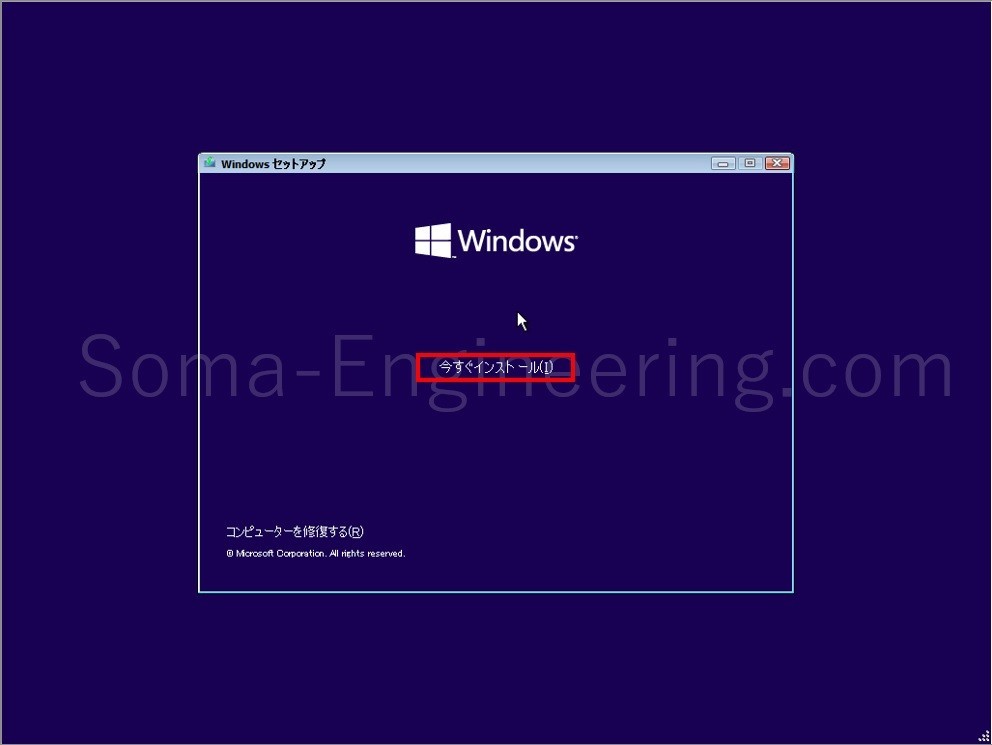
3. ここでライセンスキーを入力して認証することもできますし、入力せずに評価版として使用することもできます。その後にインストールするエディションを選択します。「Windows 11 Pro for Workstations」というのが気になりますね。

TPM が内蔵されておらずインストールが出来ない場合
1. TPM が内蔵されていないとここで怒られます。
非サポートになるかとは思いますが、もし TPM 無しでインストールする場合は「Shift」キーを押しながら「F10」キーを押すと黒い画面が登場してそこから回避する為のレジストリを入力すればインストールできるようになります。
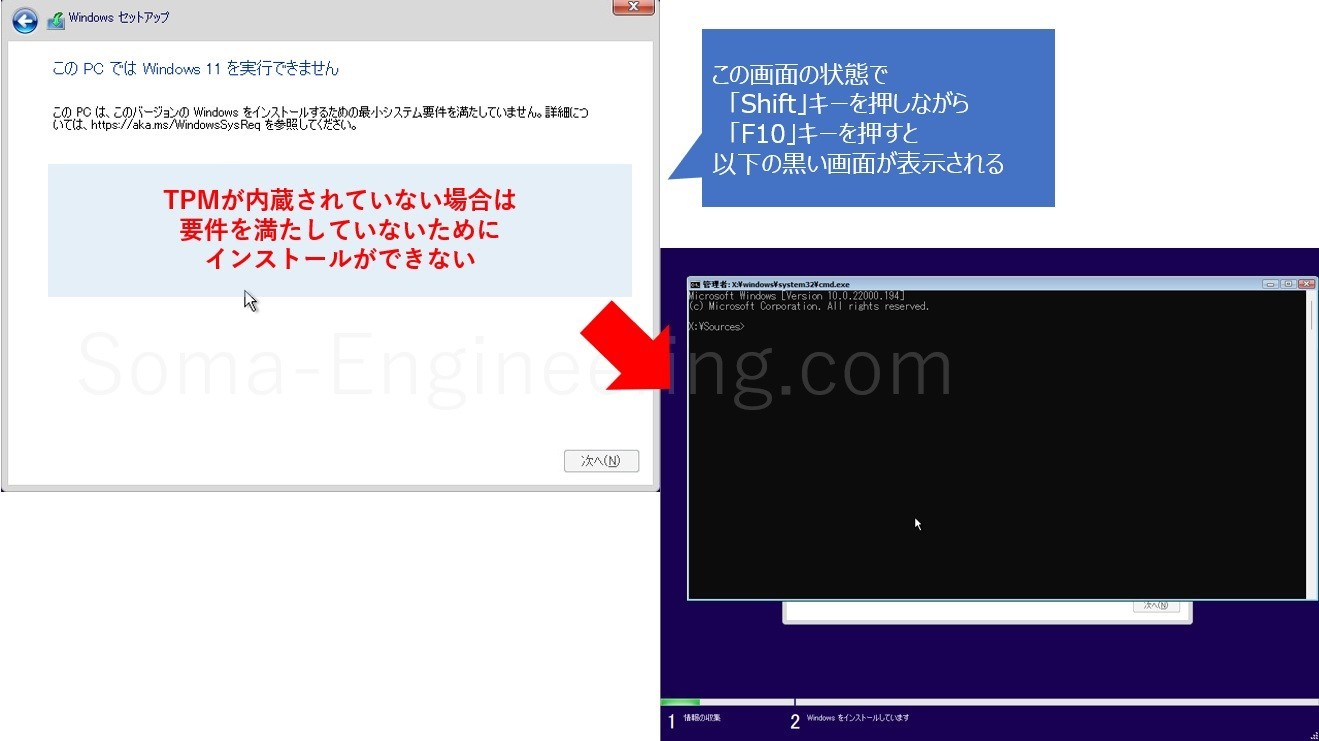
2. 「regedit」と入力して Enterキー を押すとレジストリエディターが表示されます。

3. 以下の画像のとおりレジストリを作成する。以下表の順番で作成する流れです。
| 順番 | 作成するレジスト | 作成するレジストリの内容 |
|---|---|---|
| 1 | レジストリキー | HKEY_LOCAL_MACHINE\SYSTEM\Setup に「LabConfig」というキーを作成 |
| 2 | レジストリデータ | REG_DWORD |
| 3 | レジストリの値 | 1 |
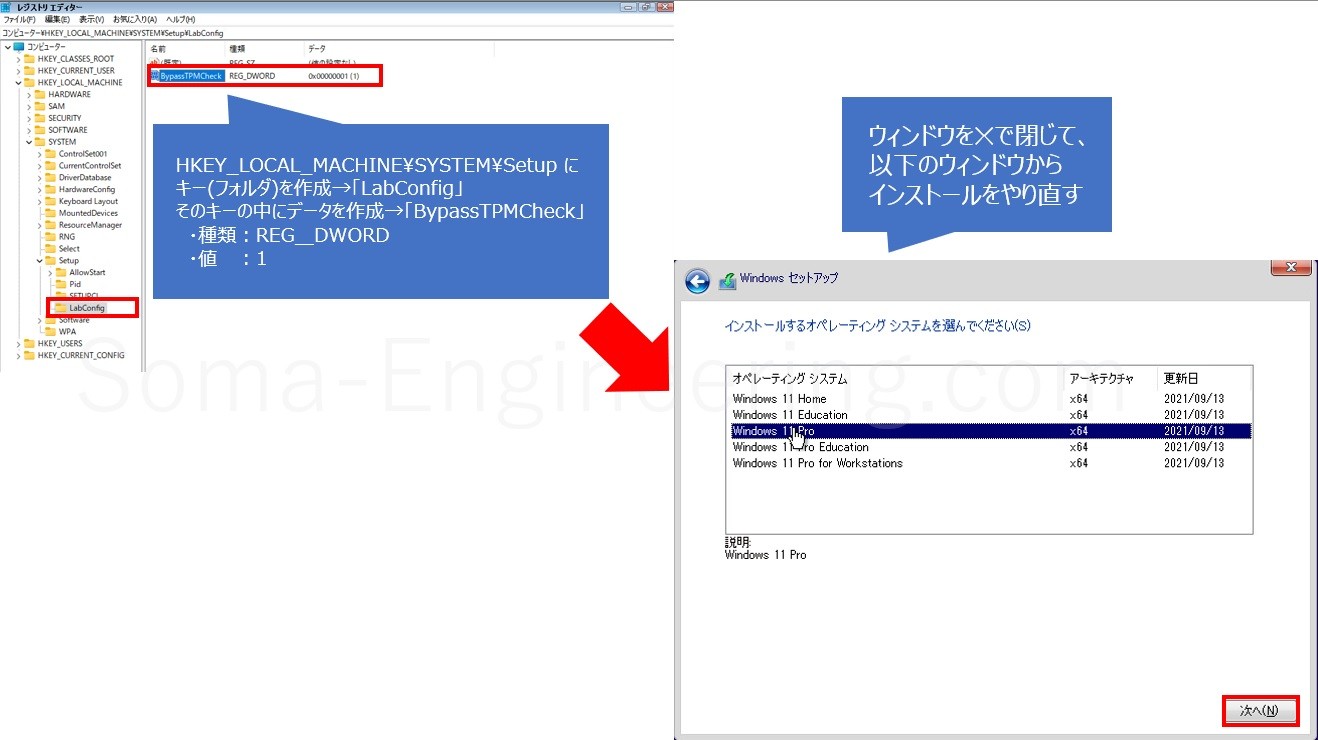
4. チェックボックスにチェックを入れて「次へ」をクリックする。
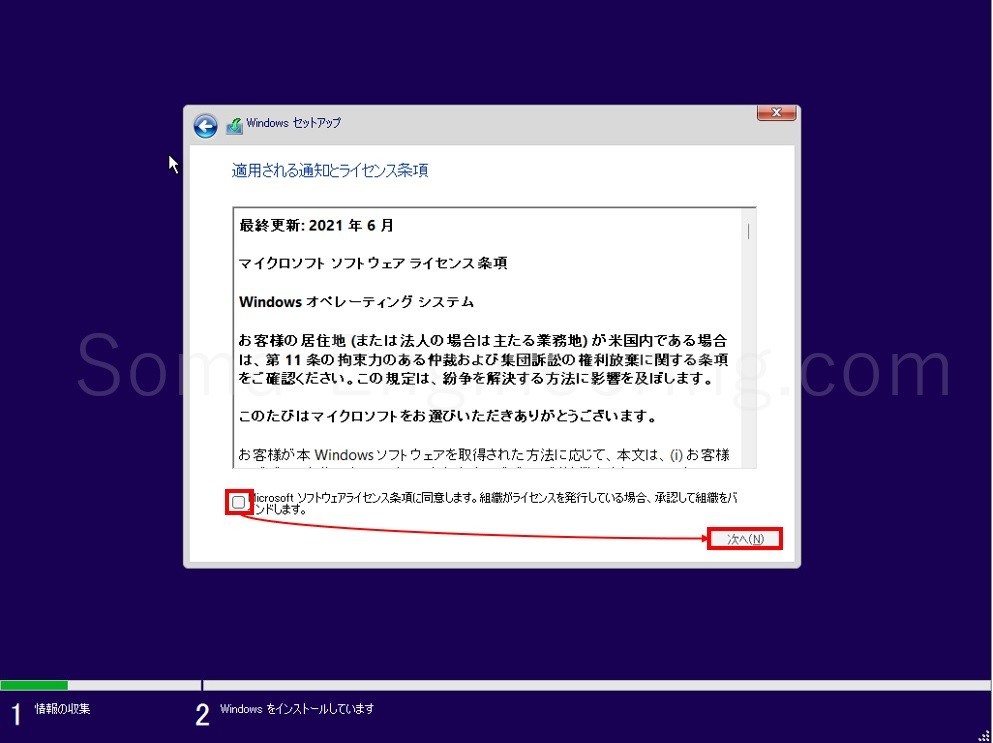
5. 今回は新規インストールなので、「カスタム:Windows のみをインストールする (詳細設定) 」をクリックし、OS をインストールするドライブの容量を設定して「次へ」をクリックする。

6. OS のインストールが開始され、完了後に自動的に PC が再起動される。
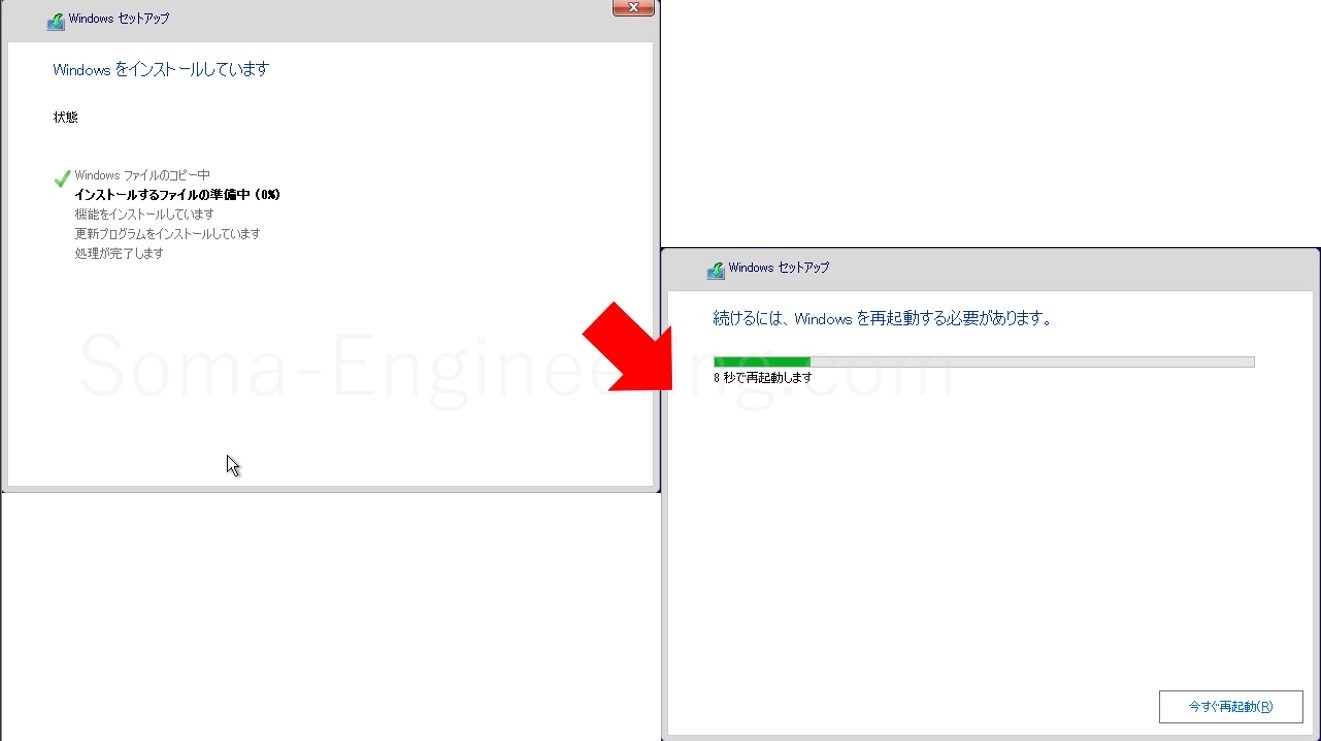
7. OS の再起動後、初期設定が開始されるので、以下の画像のように設定してゆきます。
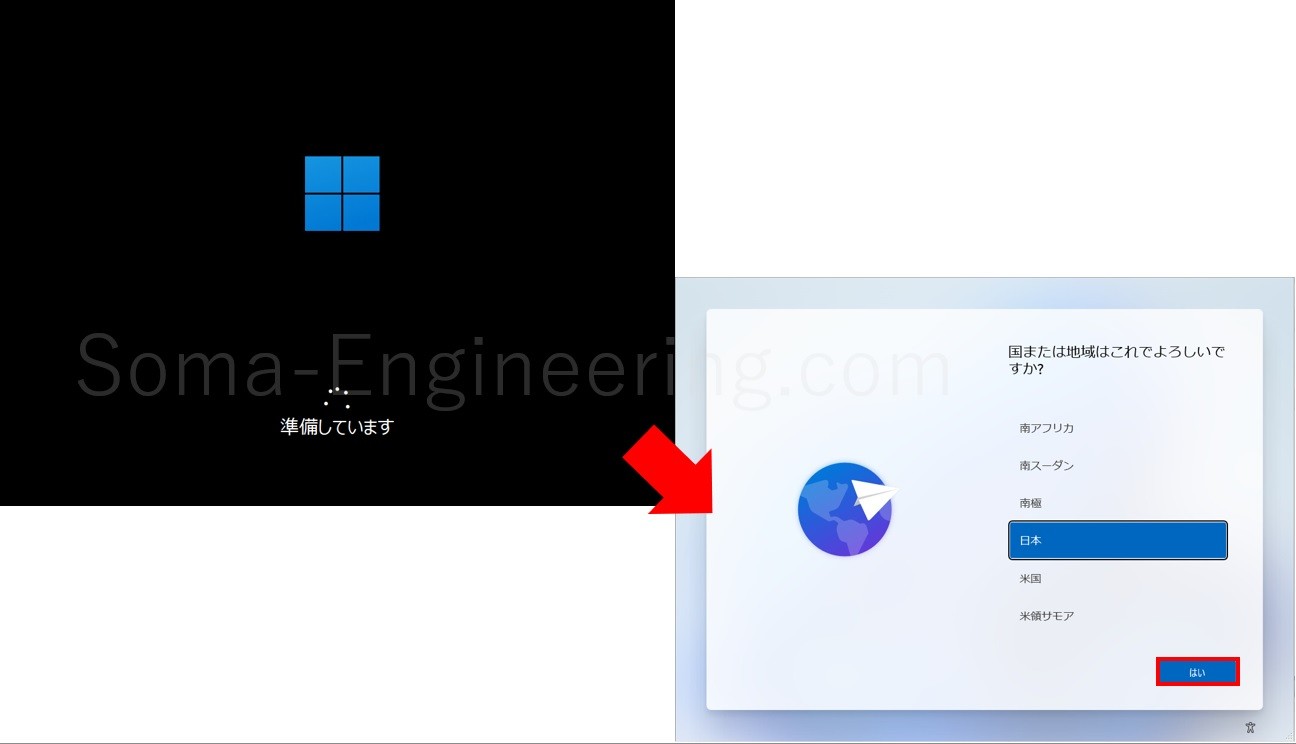
8. キーボードのレイアウトはそのままの設定で進めて良いかと思います。
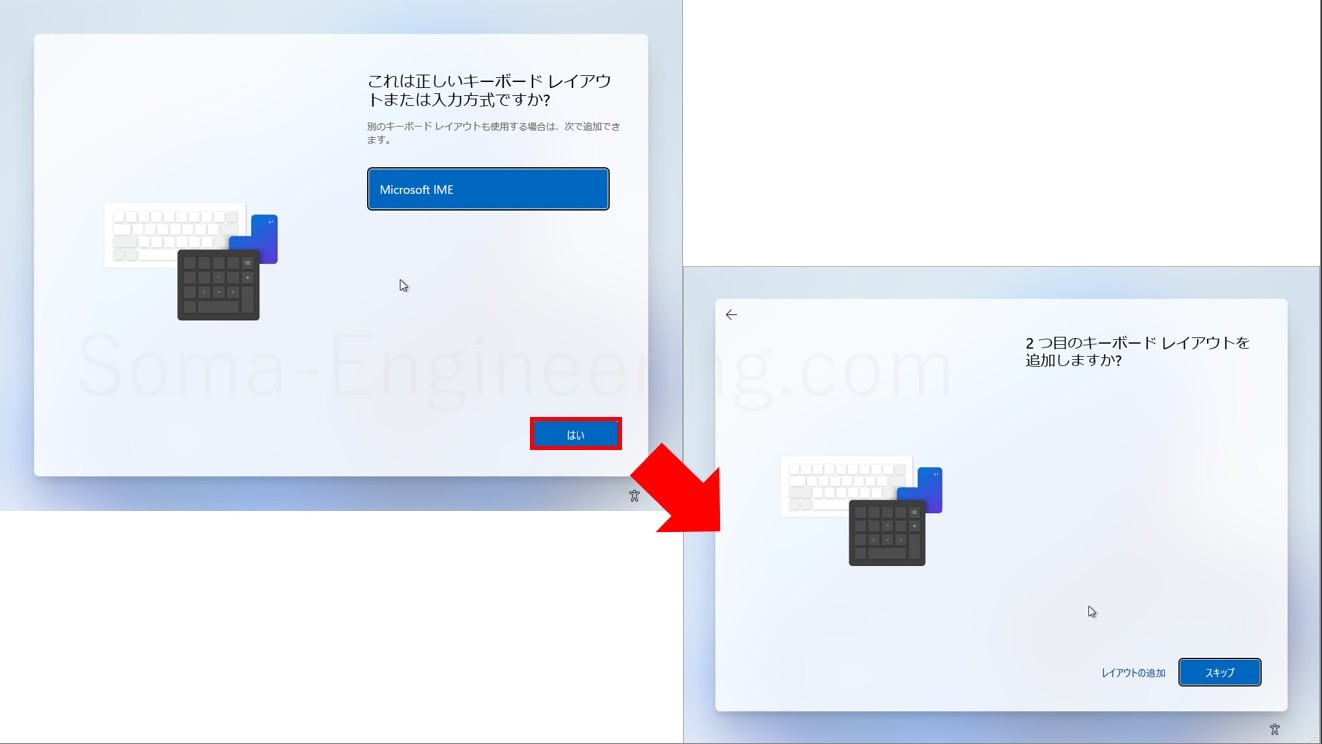
9. PC 名を設定します。
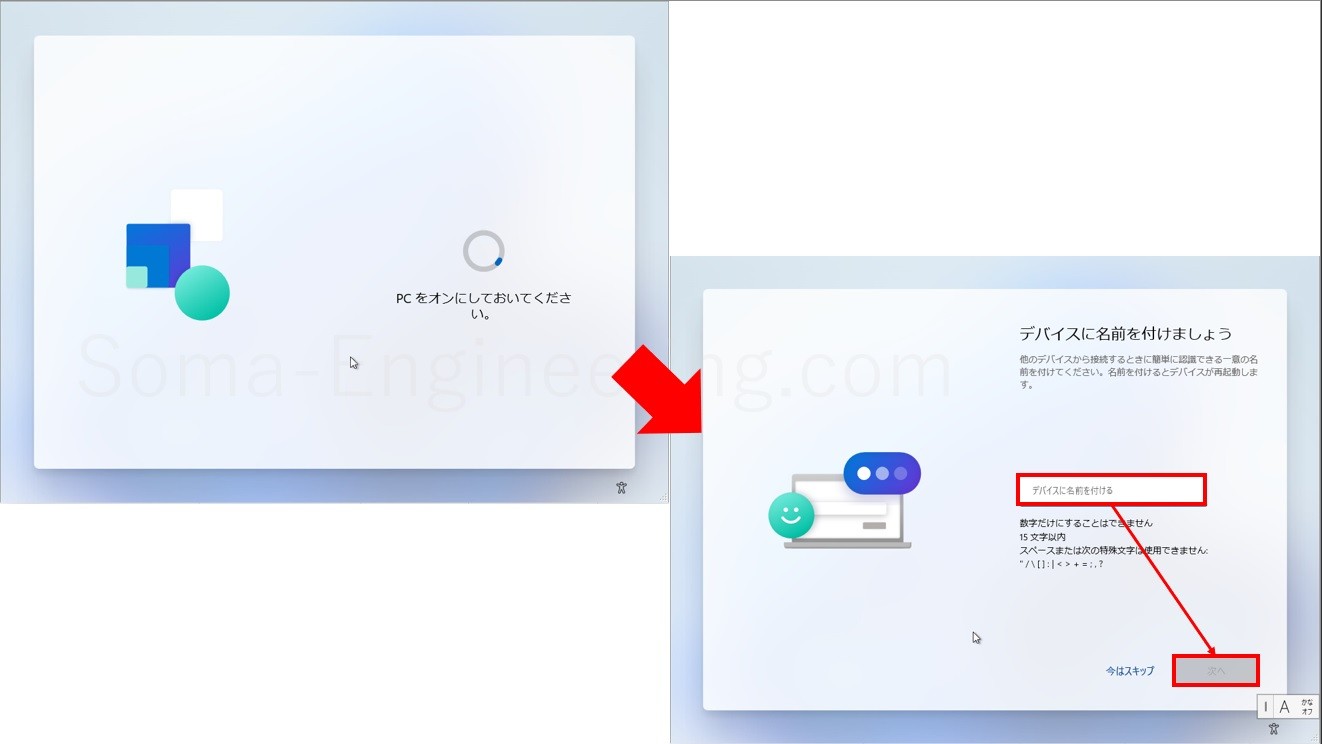
10. 今回は個人用か職場または学校用に設定します。それぞれの説明は以下のとおりです。
| 設定の種類 | 設定の説明 | Microsoftアカウント |
|---|---|---|
| 個人用に設定 | 個人使用の場合はこれを選択します。 | 必須。無いと初期セットアップができない。 |
| 職場または学校用に設定する | 企業や学校の場合はこれを選択します。 | 必須ではない。代わりにドメイン認証を利用する。 |
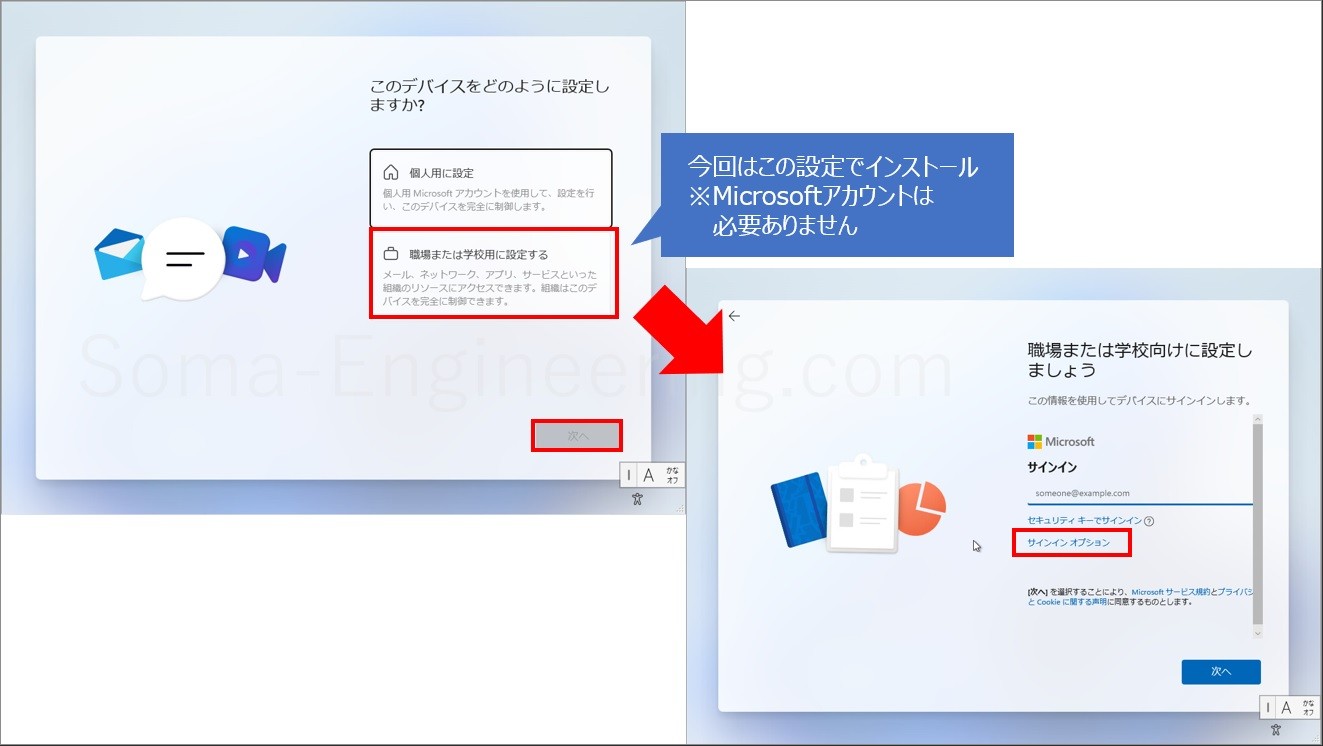
11. 「代わりにドメインに参加する」をクリックし、次に作成するユーザー名を入力して「次へ」をクリックする。
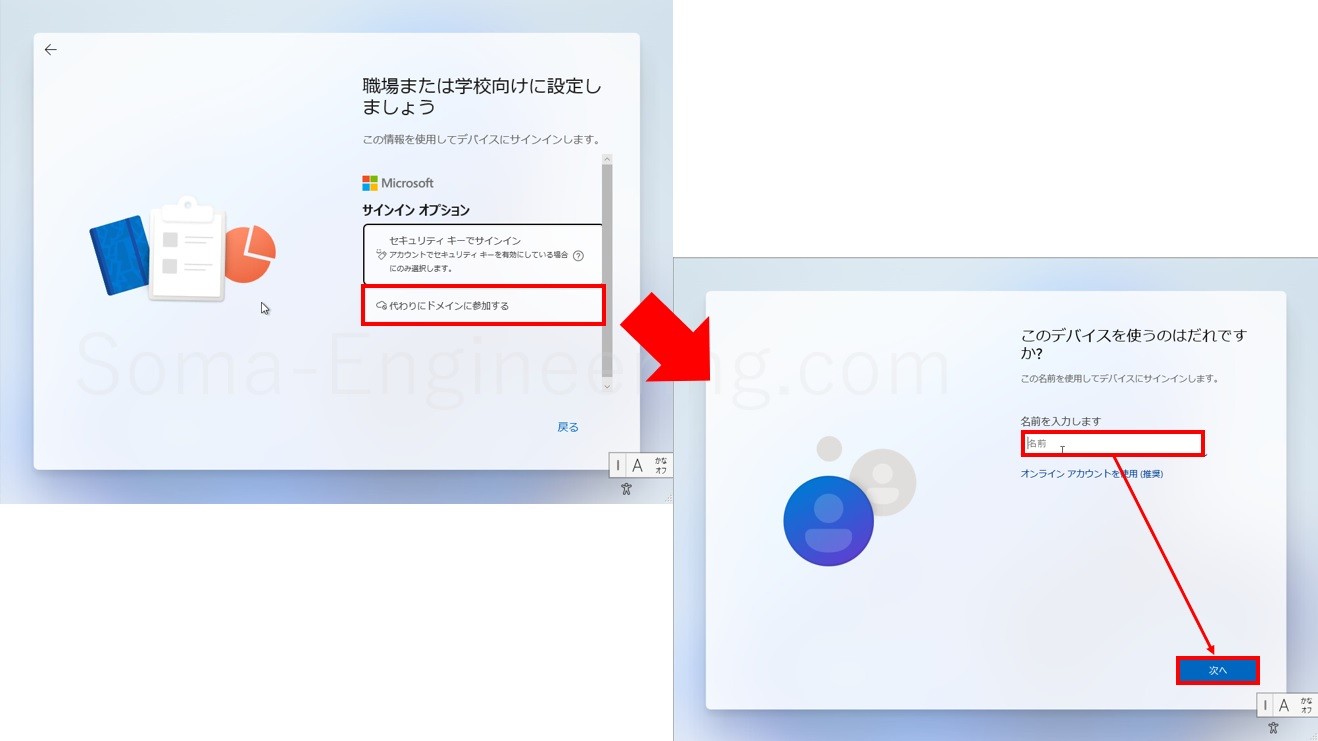
12. 作成するユーザー名のパスワードを入力して「次へ」をクリックする。

13. 作成するユーザー名のセキュリティーの質問を入力し、デバイスのプライバシー設定を設定して「同意」をクリックする。
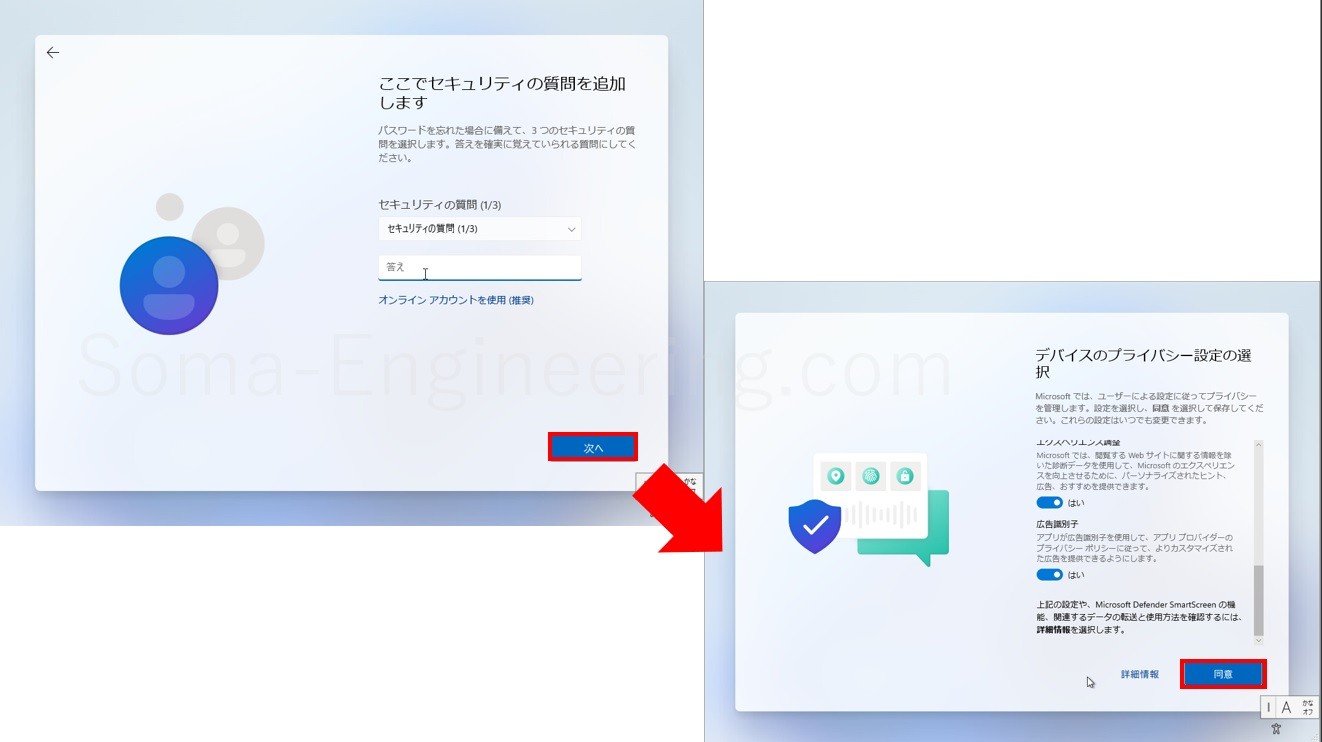
14. OS の初期設定が完了しました。
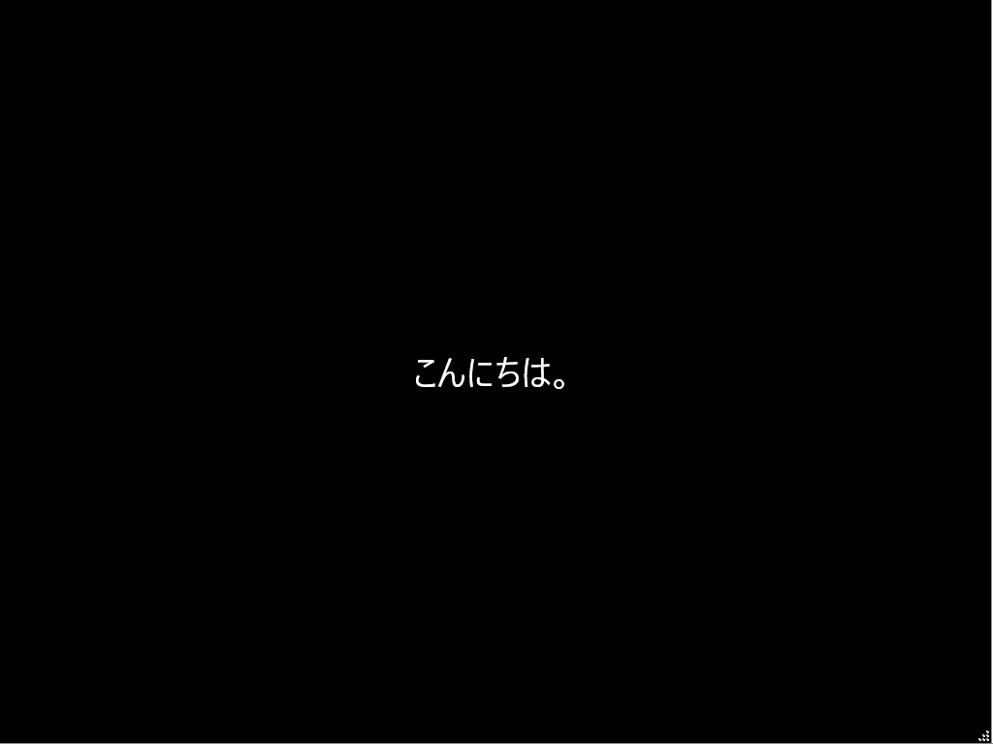
15. とうとう Windows 11 のデスクトップ画面が表示されました!スタートメニューのデザインが大きく変わっていますね。
これでやっと Windows 11 関係の記事が書けるので嬉しいですね。
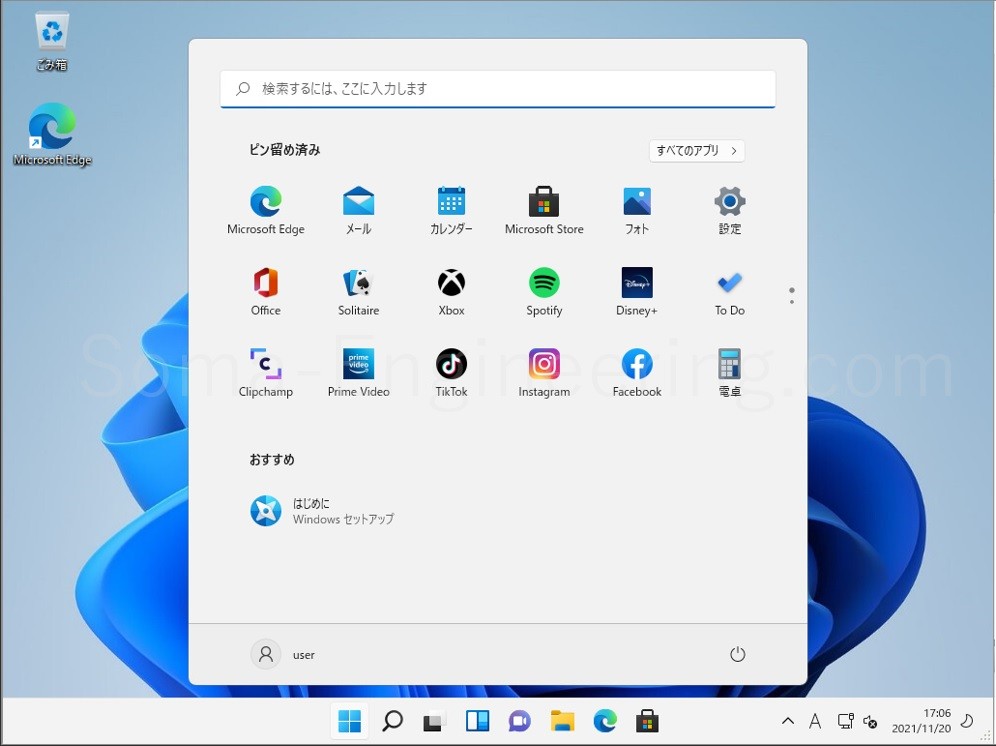
最後に
いかがでしょうか。
Windows 11 のインストール方法は特別に従来のバージョンと変わるものではなかったかと思います。
それでは最後までお読みいただき有難うございました!