Warning: preg_match(): Compilation failed: unrecognized character follows \ at offset 1 in /home/r5652521/public_html/soma-engineering.com/wp-content/themes/affinger/functions.php on line 1548
Warning: preg_match(): Compilation failed: unrecognized character follows \ at offset 1 in /home/r5652521/public_html/soma-engineering.com/wp-content/themes/affinger/functions.php on line 1548
Warning: preg_match(): Compilation failed: unrecognized character follows \ at offset 1 in /home/r5652521/public_html/soma-engineering.com/wp-content/themes/affinger/functions.php on line 1548
Warning: preg_match(): Compilation failed: unrecognized character follows \ at offset 1 in /home/r5652521/public_html/soma-engineering.com/wp-content/themes/affinger/functions.php on line 1548
Warning: preg_match(): Compilation failed: unrecognized character follows \ at offset 1 in /home/r5652521/public_html/soma-engineering.com/wp-content/themes/affinger/functions.php on line 1548
Warning: preg_match(): Compilation failed: unrecognized character follows \ at offset 1 in /home/r5652521/public_html/soma-engineering.com/wp-content/themes/affinger/functions.php on line 1548
こんにちは!そーまんです。
今回は pfsense で異なるネットワークアドレスから管理画面を開く方法について設定しました。
Virtual IP と ポートフォワーディングが分かれば簡単に設定できますので、この記事を参考にしていただけたら幸いです。
何故異なるネットワークからアクセスするのか?
pfsense は初期設定時に管理画面 (WebUI) にアクセスできるネットワークを選択しますが、当然ながらそれ以外のネットワークからアクセスができません。例えば LAN から管理画面にアクセスできるよう設定したら、WAN からアクセスできないといった意味です。
私の場合、VMware ESXi に pfsense をインストールしました。私の ESXi には大きく WAN と LAN のネットワークが存在します。そこで、pfsense には VMware 内での LAN からアクセスするように初期設定しましたので、ESXi に接続する私のノート PC からアクセスする為には設定が必要といった事になります。
なお、pfsense のインストールについては以下の記事をご覧ください。
設定内容について
以下私のラボで検証で設定しました内容はあくまでも基本的な設定になります。
Virtual IP を設定する
1. 管理画面にログインし、上メニューの「Firewall」から「Virtual IP」をクリックする。
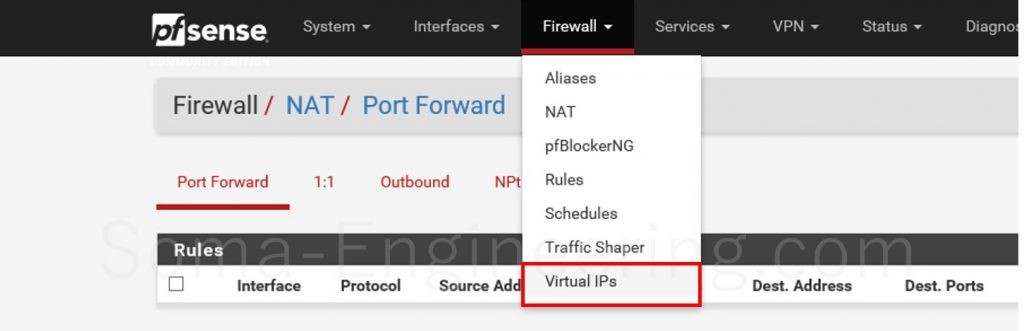
2. 「Add」をクリックする。
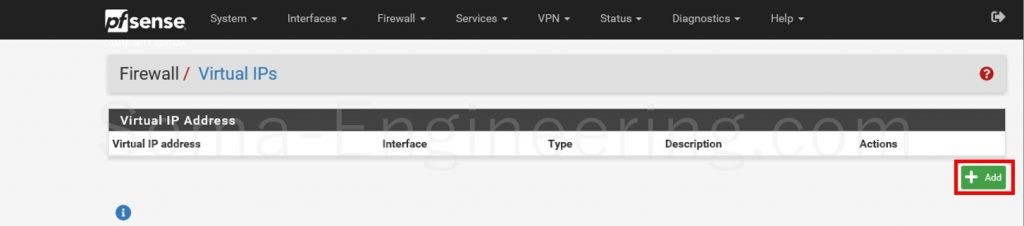
3. 以下の画像のように選択、入力する。「Save」をクリックする。
Type: IP Alias
Interface: WAN (管理画面にアクセスしたいインターフェース)
Address(es): Virtual IP
サブネットマスク: 32
Description: 補足情報
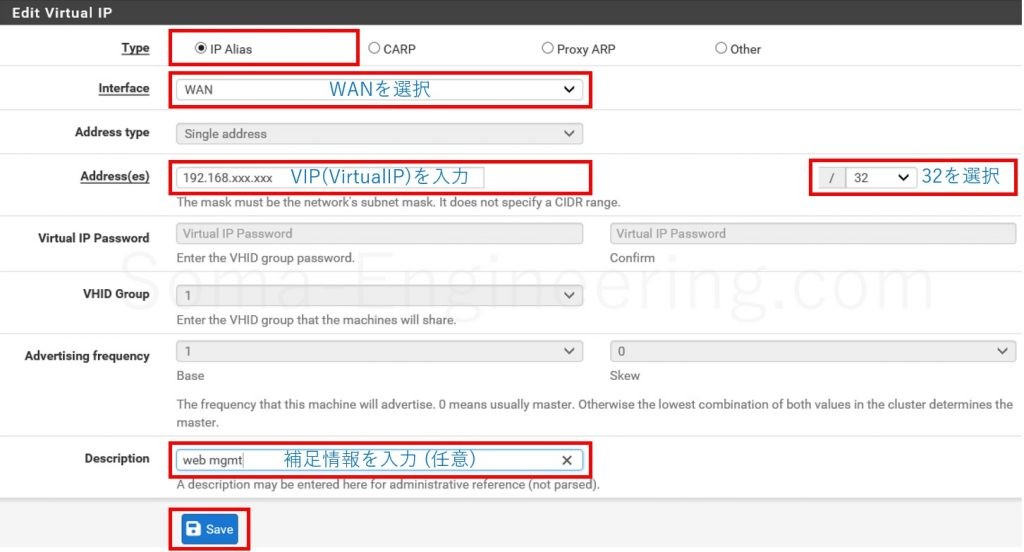
4. 「Apply Changes」をクリックする。→「The changes have been applied successfully.」と表示されます。
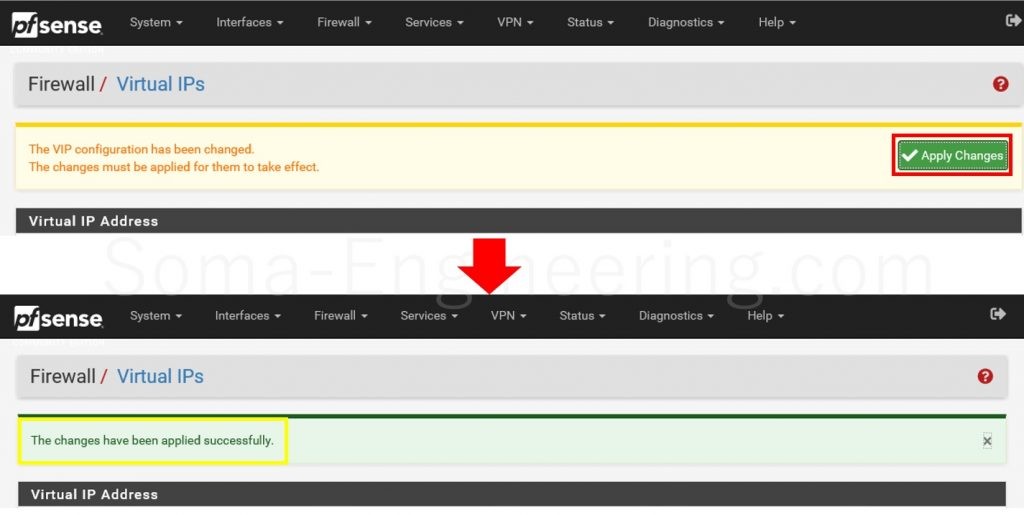
ポートフォワーディングを設定する
1. 上メニュー内の「NAT」をクリックする。次の画面で「Add」をクリックする。そのあと「Apply Changes」をクリックする。
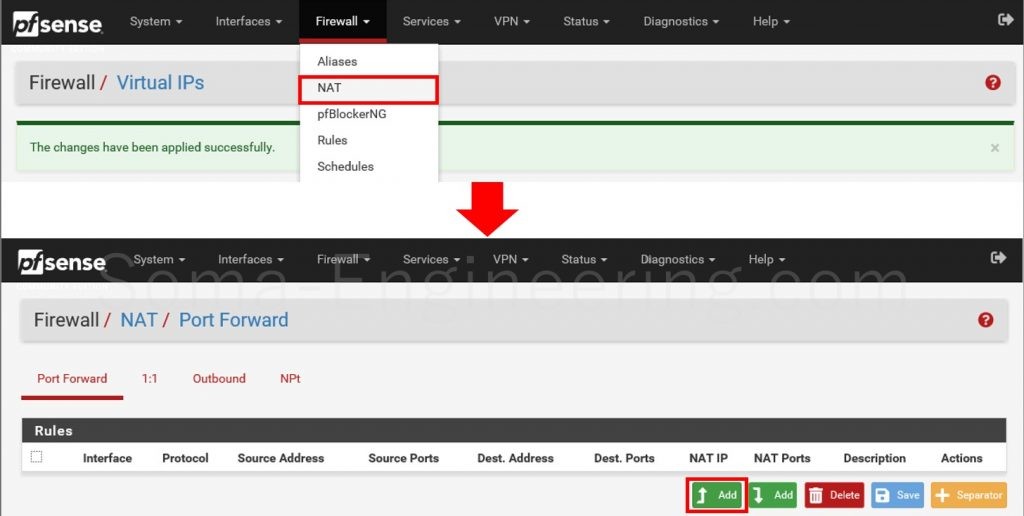
2. 以下の画像のように選択、入力する。「Save」をクリックする。
Interface: WAN (管理画面にアクセスしたいインターフェース)
Access Family: IPv4
Protocol: TCP
Destination: 作成した Virtual IP
Destination port range: HTTP
Redirect target IP: Single host / Pfsense の LAN 側の IP
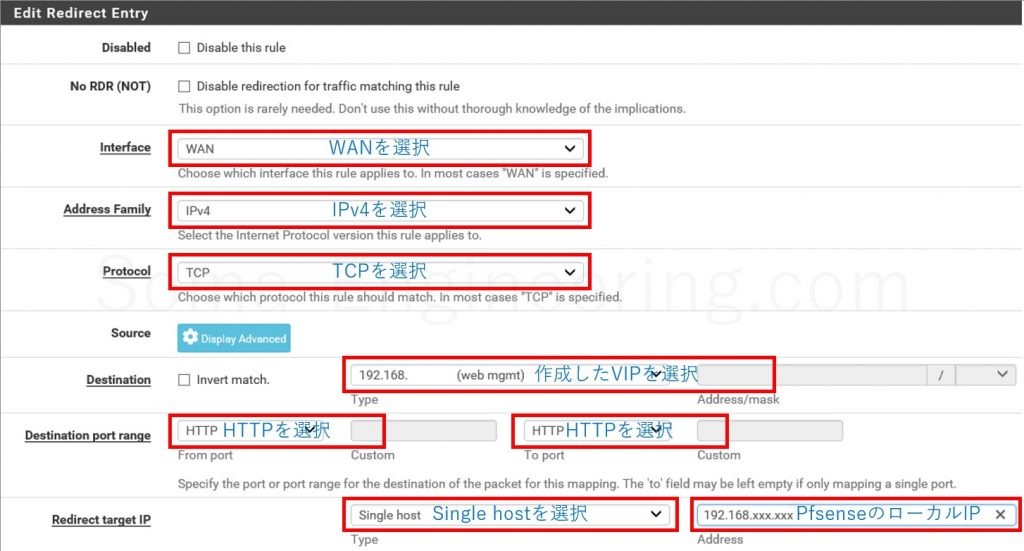
Redirect target port: HTTP
Description: 補足情報
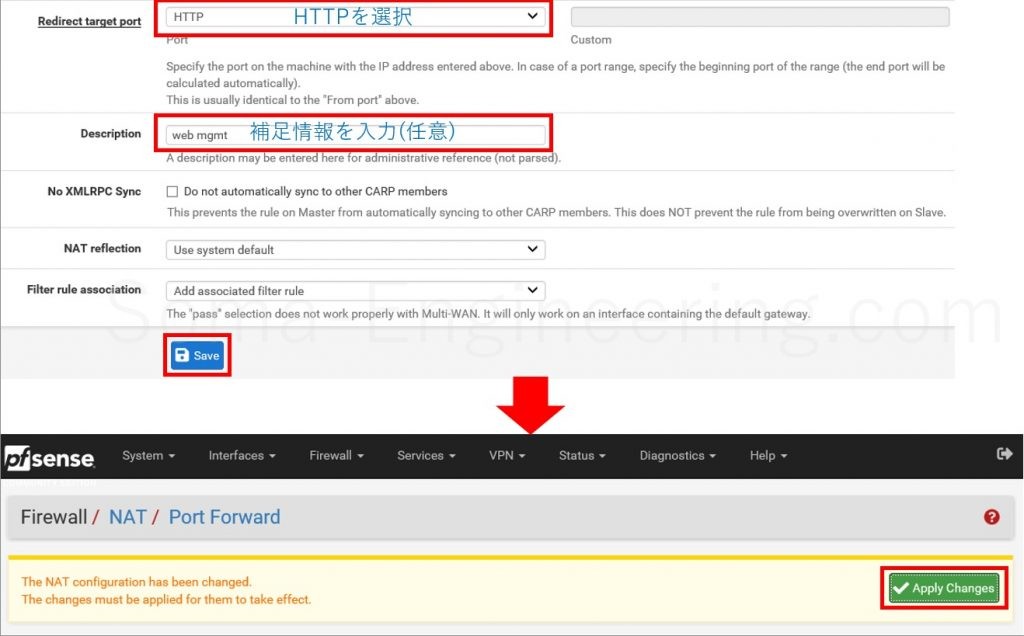
WAN 側の IP から Virtual IP で管理画面にアクセスしてみます。(私の場合はノート PC から ESXi 内の pfsense になります。)
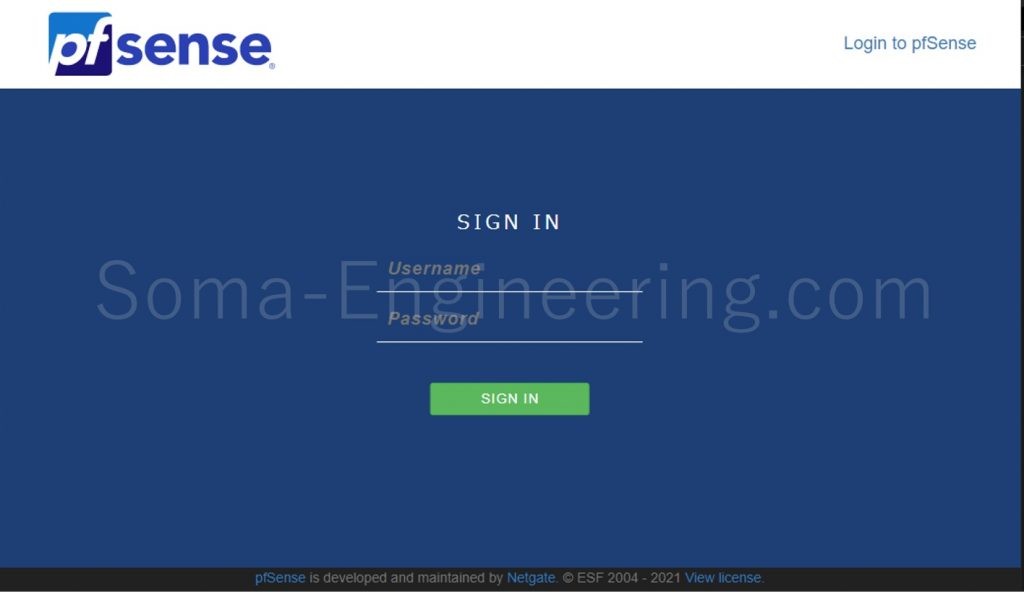
お疲れ様でした。これで例えばリモートから管理画面にアクセスすることもできますね。
最後に
いかがでしょうか。
pfsense はこのような形でコマンドではなく GUI で設定することができます。
ネットワークの基本的な情報が分かっていると何となくできてしまうので、検証環境とかで弄ってみると面白いかと思います。
それでは最後までお読みいただき有難うございました!










