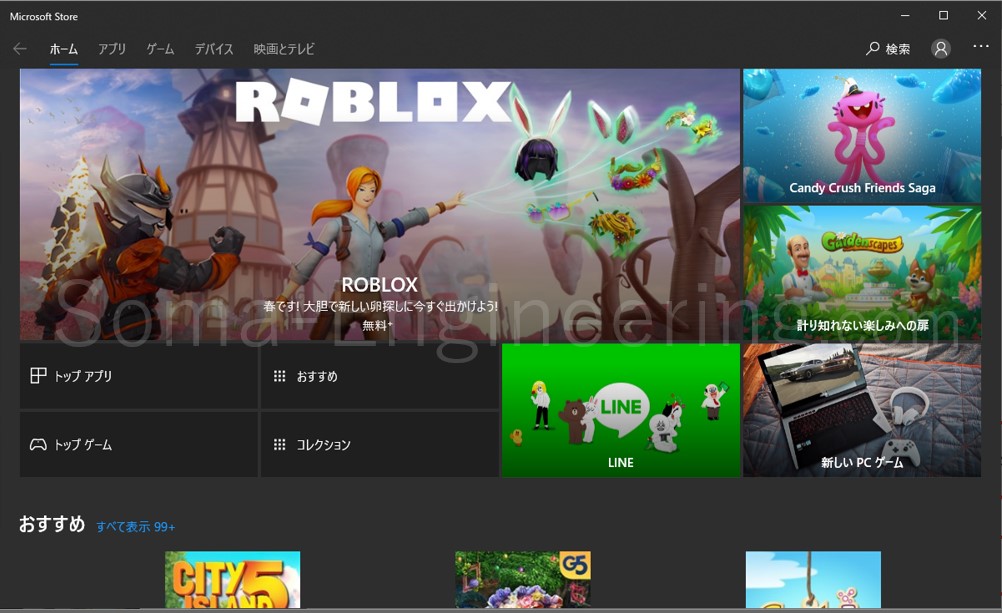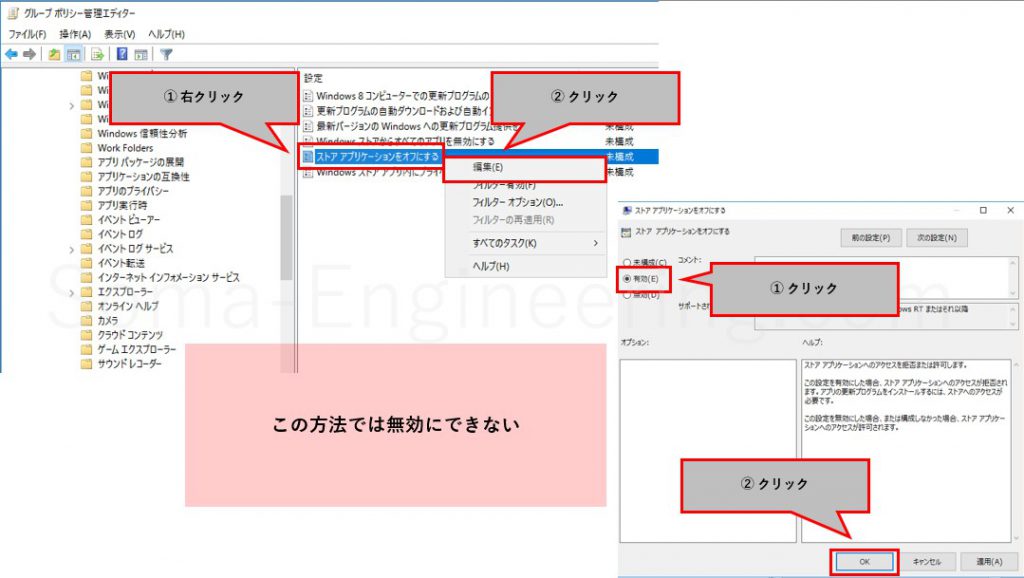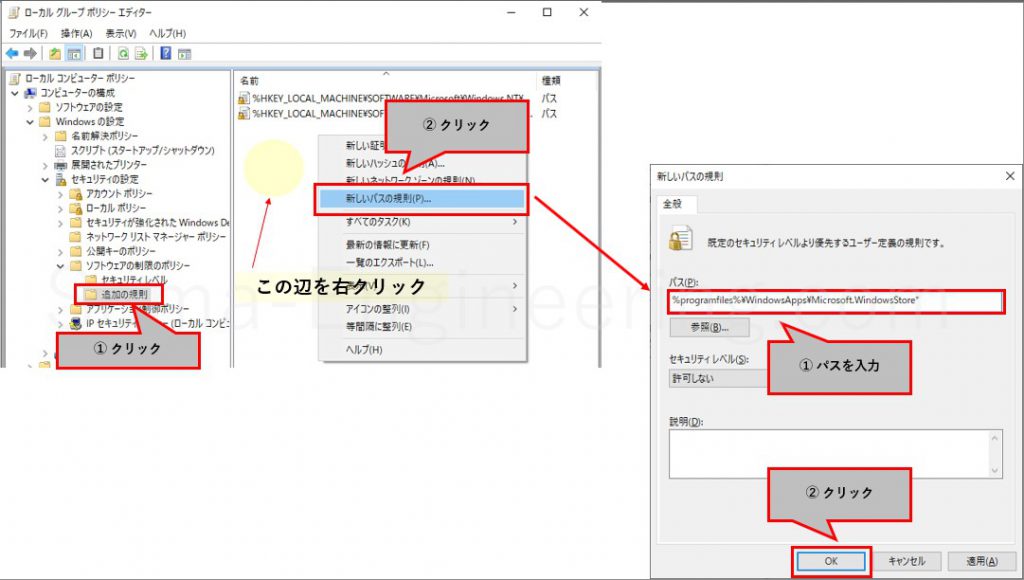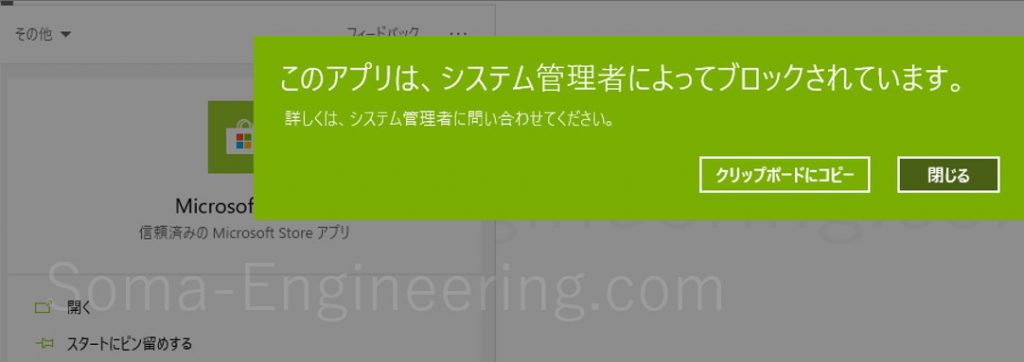Warning: preg_match(): Compilation failed: unrecognized character follows \ at offset 1 in /home/r5652521/public_html/soma-engineering.com/wp-content/themes/affinger/functions.php on line 1548
Warning: preg_match(): Compilation failed: unrecognized character follows \ at offset 1 in /home/r5652521/public_html/soma-engineering.com/wp-content/themes/affinger/functions.php on line 1548
Warning: preg_match(): Compilation failed: unrecognized character follows \ at offset 1 in /home/r5652521/public_html/soma-engineering.com/wp-content/themes/affinger/functions.php on line 1548
Warning: preg_match(): Compilation failed: unrecognized character follows \ at offset 1 in /home/r5652521/public_html/soma-engineering.com/wp-content/themes/affinger/functions.php on line 1548
Warning: preg_match(): Compilation failed: unrecognized character follows \ at offset 1 in /home/r5652521/public_html/soma-engineering.com/wp-content/themes/affinger/functions.php on line 1548
こんにちは!SE ブログの相馬です。
今回は、グループポリシーを使って Windows ストアを無効にする事によって、ユーザーがストアからアプリをインストールできないようにする方法について書きました。
Windows ストアを無効にする理由
企業であれば、ユーザーが勝手にアプリ(例えばゲームなど)をインストールしたりする事は避けなければなりません。また、企業のデータをストアが使うクラウドのストレージに保存されてしまうと最悪の場合は企業の情報漏洩になってしまいます。
数台しかないのであれば、管理者が何とか管理できるのかもしれませんが、10 台以上や 100 台、1000 台とかになってくると、管理しきれなくなり不要なトラブル対応に追われる事になります。
ですのでどの PC もハードウェア・ソフトウェア共に同じ構成になっている必要があります。企業の情報システムや、システムの変更について承認する立場の方が承認するアプリのみインストールしなければなりません。そうする事によって台数が多くなっても管理や PC の展開が一元化できるようになります。
他にもキオスク型の端末で、よく空港にあるような誰でも使える PC なんかそうですし、一時的にユーザーに貸し出す PC や仮想デスクトップ等もそうではないかと思います。
その中で、ユーザーが Windows ストアからアプリをインストールできないようにする必要がありますので、本記事を参考にしていただければと思います。
Windows ストアは正式に無効にする GPO はない
そもそも 「Windows 10 Pro では Windows ストアを無効にする GPO はない」と Microsoft のサイトに記載されていますね。
Windows 10 Pro でグループ ポリシーを使って Microsoft ストアを無効にすることはできません。ちなみにこれは仕様だそうです。
Windows のサポート | Microsoft
実際に GPO にあるのでやってみましたが無効にはできませんでした。
グループポリシー管理エディターから [コンピューターの構成] - [管理用テンプレート] - [Windows コンポーネント] - [ストア] - [ストア アプリケーションをオフにする] ※ユーザーの構成にもあります。
グループポリシーで無効にする方法
ではグループポリシーでできないかというとそういう訳ではありません。ソフトウェアの制限ポリシーを使う事によって可能です。
1. [コンピューターの構成] - [Windows の設定] - [セキュリティの設定] - [ソフトウェアの制限のポリシー] - [追加の規則] をクリックし、右ペインを右クリックし、[新しいパスの規則] をクリックします。
2. パスに以下を入力します。これは Windows のバージョンによっては異なるかもしれません。
|
1 |
パス:%programfiles%\WindowsApps\Microsoft.WindowsStore* |
3. 実際に Windows ストアをクリックしたところ、「このアプリは、システム管理者によってブロックされています。」と表示されました。これで OK です。
まとめ
以上になります。いかがでしょうか。現状、Windows ストアを無効にする場合 Microsoft が公開している方法はありませんが、ソフトウェアの制限ポリシーをうまく使う事によって可能になると確認ができました。
Windows ストアを使わない場合はこの方法で無効にできますので、是非とも活用したほうが良いかと思います。
以上、最後までお読みいただきありがとうございました!