Warning: preg_match(): Compilation failed: unrecognized character follows \ at offset 1 in /home/r5652521/public_html/soma-engineering.com/wp-content/themes/affinger/functions.php on line 1548
Warning: preg_match(): Compilation failed: unrecognized character follows \ at offset 1 in /home/r5652521/public_html/soma-engineering.com/wp-content/themes/affinger/functions.php on line 1548
Warning: preg_match(): Compilation failed: unrecognized character follows \ at offset 1 in /home/r5652521/public_html/soma-engineering.com/wp-content/themes/affinger/functions.php on line 1548
Warning: preg_match(): Compilation failed: unrecognized character follows \ at offset 1 in /home/r5652521/public_html/soma-engineering.com/wp-content/themes/affinger/functions.php on line 1548
Warning: preg_match(): Compilation failed: unrecognized character follows \ at offset 1 in /home/r5652521/public_html/soma-engineering.com/wp-content/themes/affinger/functions.php on line 1548
Warning: preg_match(): Compilation failed: unrecognized character follows \ at offset 1 in /home/r5652521/public_html/soma-engineering.com/wp-content/themes/affinger/functions.php on line 1548
Warning: preg_match(): Compilation failed: unrecognized character follows \ at offset 1 in /home/r5652521/public_html/soma-engineering.com/wp-content/themes/affinger/functions.php on line 1548
こんにちは!そーまんです。
今回は pfsense を VMware ESXi 環境上にインストールしてみました。
皆さん pfsense が何か知らない方もいると思うので、簡単に紹介もしておきますね。
pfsense とは何か?
pfSense はルーターとファイアウォール用の無料の OSS (オープンソースオペレーティングシステム) になります。
ルーターとファイアウォール以外にも様々な機能を持っていて、pfsense が持っている WEBUI でほぼ全て操作できます。
また古い PC や小型 PC 上でも動きますし、ハードウェア込みで販売もしています。(日本国内では販売していないかと思います)
pfsense の企業サイト https://www.pfsense.org/
pfsense の機能一覧 https://www.netgate.com/pfsense-features#get-to-know
pfsense のシステム要件
pfsense を動かす為には少なくとも以下の要件以上を満たしていることが必要です。
| ハードウェア種別 | スペック |
| CPU | 1GHz 以上 |
| Memory | 1GB 以上 |
| HDD | 1GB 以上 |
| NIC | WAN と LAN で合計 2 ポート |
pfsense をダウンロード
1. pfsense のダウンロードサイトに移動する。下記画像のとおり 64 bit で ISO イメージファイルをダウンロードする。
https://www.pfsense.org/download/
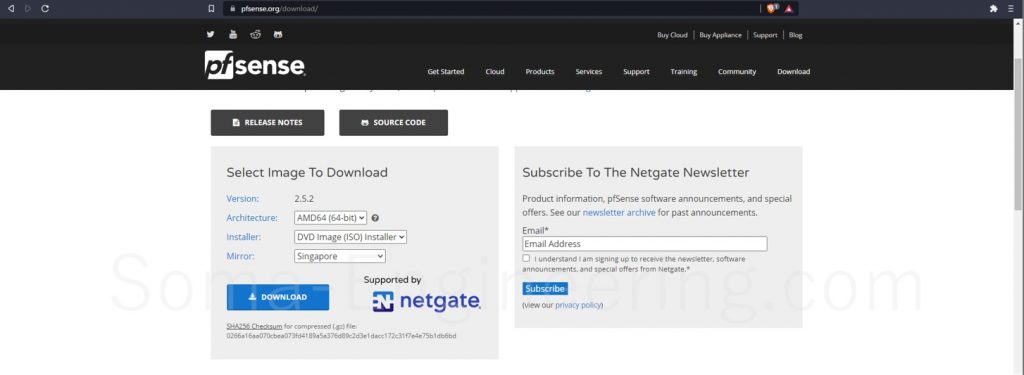
VMware ESXi 上で pfsense の仮想マシンを作成
1. VMware ESXi のデータストアにダウンロードしたイメージファイルをアップする。
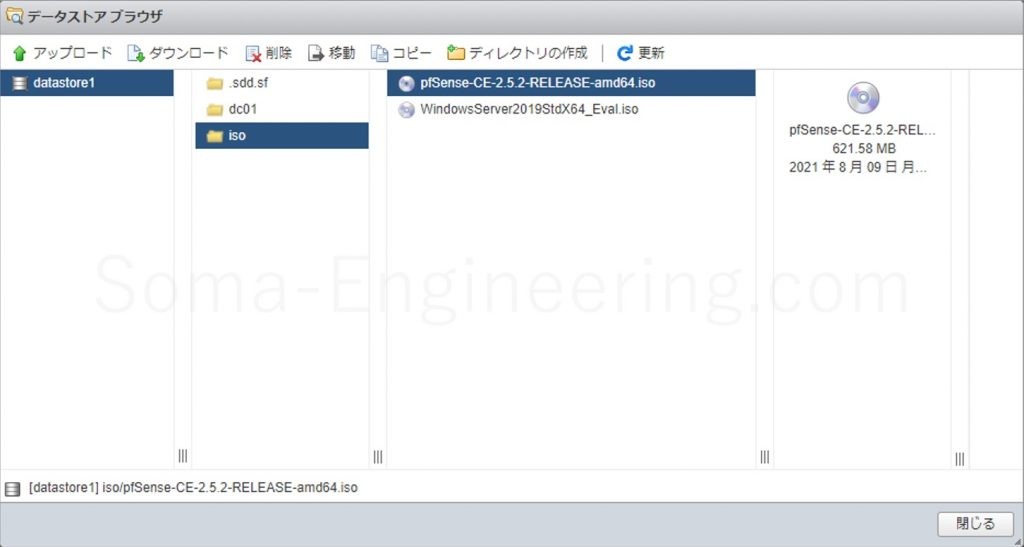
2. 下記画像のように仮想マシンを作成する。
ゲスト OS のバージョンを「FreeBSD 13 以降のバージョン」に選択してみたらインストールできませんでした。
「FreeBSD 12 以降のバージョン」に選択してインストールすることをお勧めします。
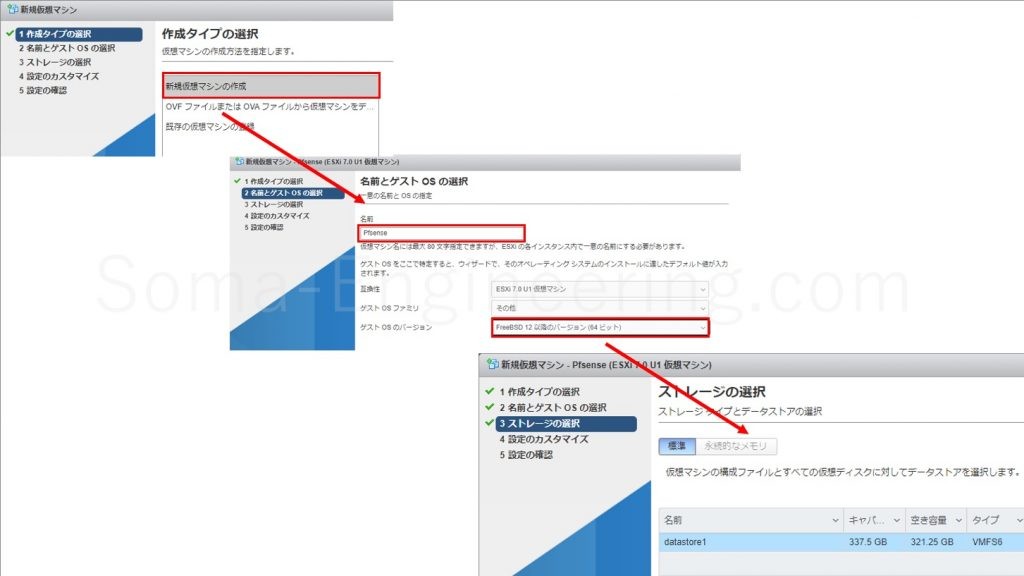
3. 仮想ハードウェアではシステム要件を満たしている設定にして、あとイメージファイルをマウントしておく。
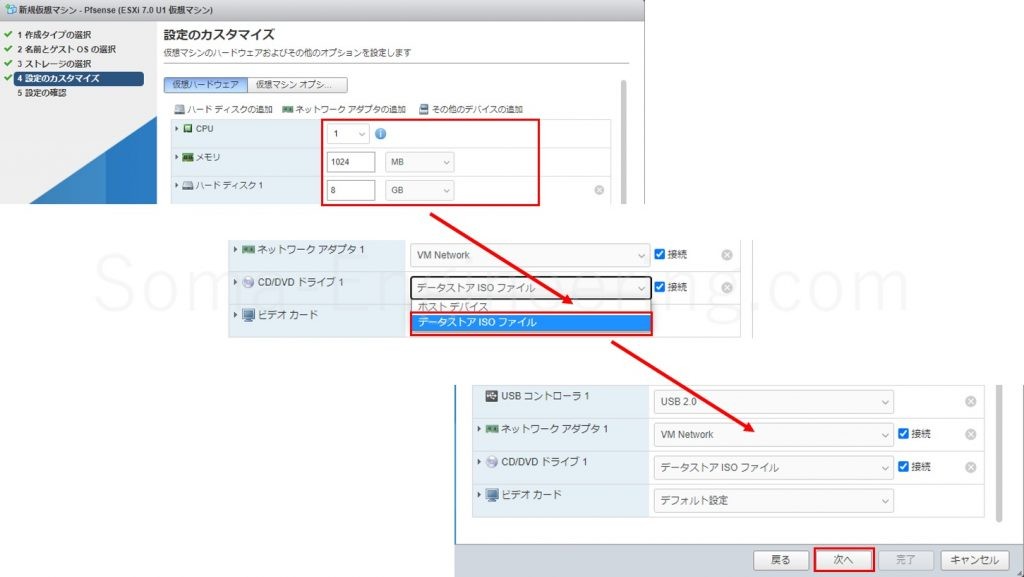
4. 仮想マシンを作成完了し、電源オンすると pfsense のインストーラーが起動する。
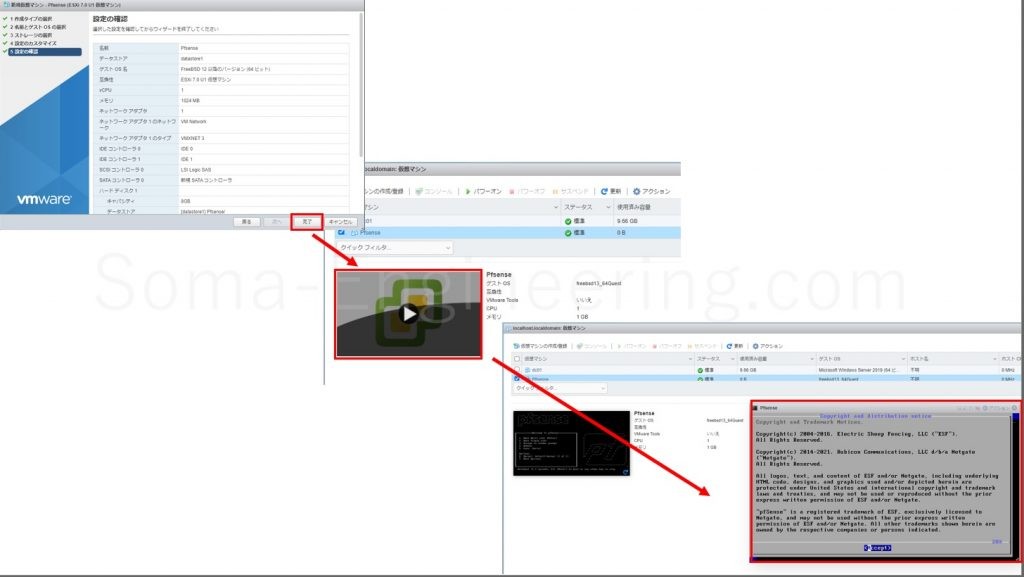
pfsense をインストール
1. 「Install」を選択し「OK」→「Japanese 106」を選択して「Select」で次に進みます。
日本語入力であれば109 キーボードと若干異なりますが、106 キーボードで大丈夫です。(そもそも 109 キーボードがないので仕方ない)
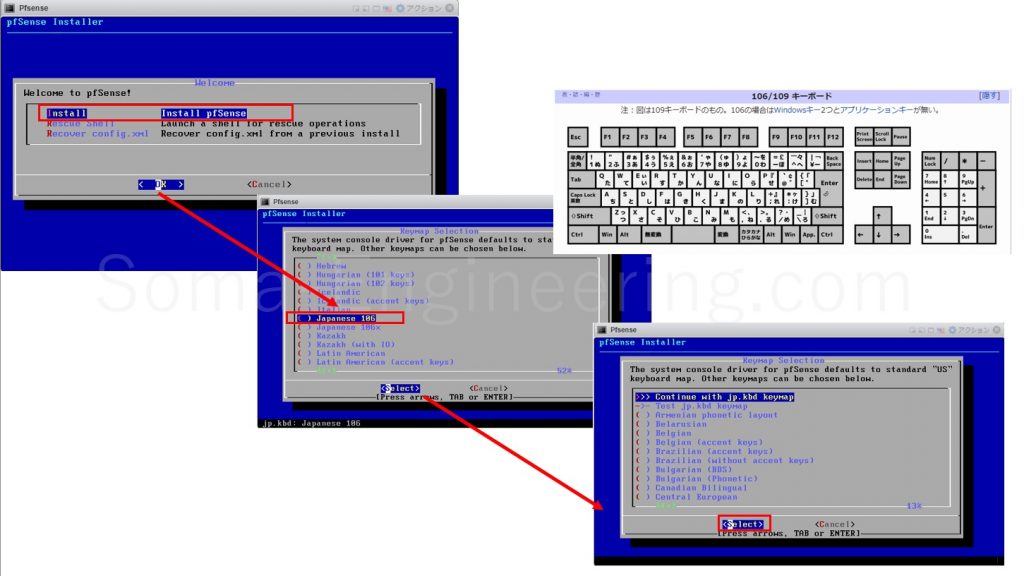
2. Auto (ZFS) を選択して「OK」→「Select」でインストールする。
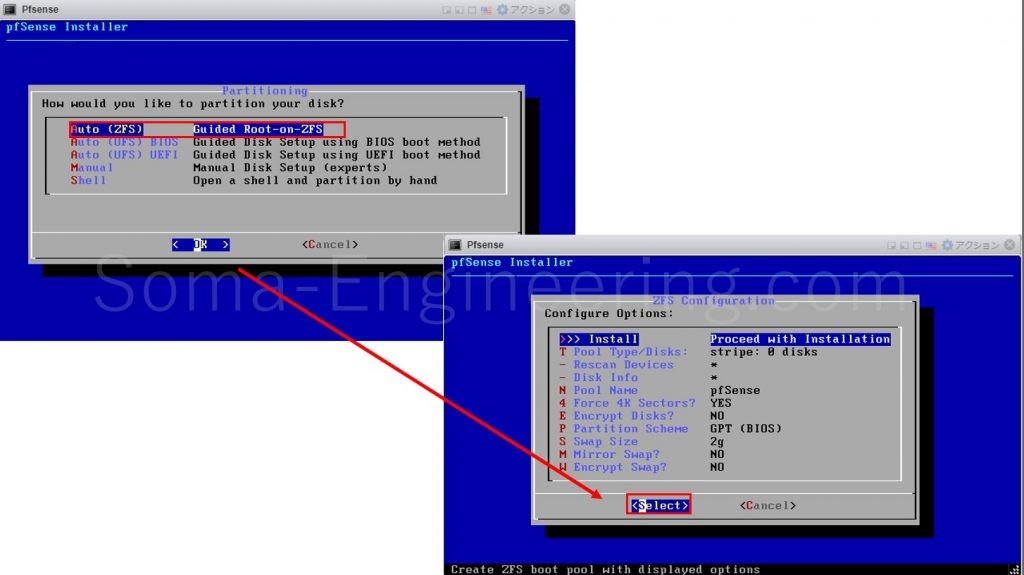
3. ZFS のディスクを選択→「データが全て消えますよ」的な警告が出るので問題がなければ「Yes」→「No」を選択し「Reboot」を選択する。
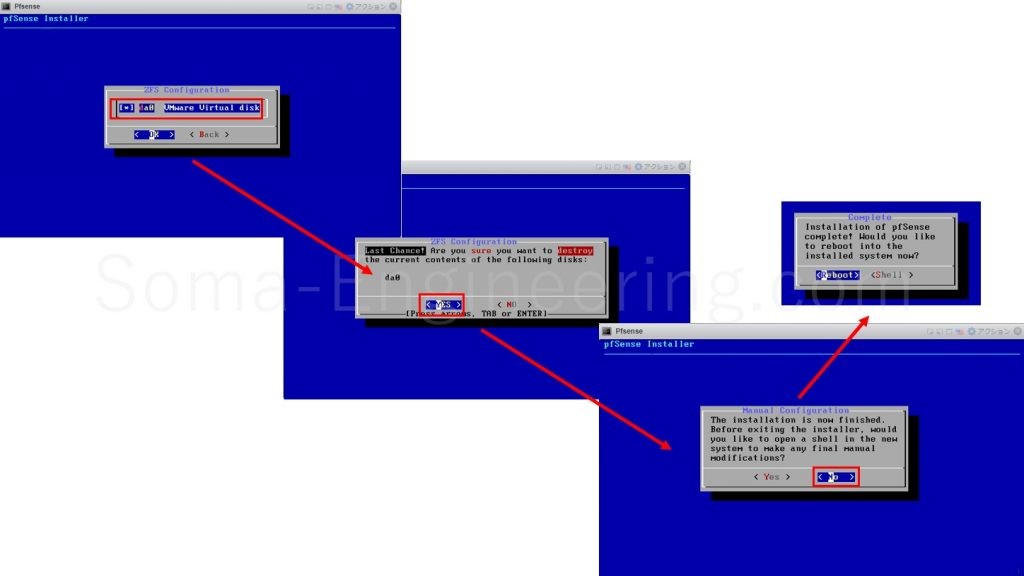
4. 必要に応じて選択する。
・最初は VLAN の設定:No
・WANのインターフェースの設定: 仮想 NIC 名を直入力、あるいは自動検出
・WANのインターフェース設定確認: 問題がなければ「y」を入力
私は仮想マシンに NIC を 1 個だけしか設定してしていなかったので、LAN の設定は聞いてこなかったかもしれません。
インストール完了後に NIC を足せばその後 WEBUI で自動検知してくれます。(これは素晴らしいと思いました)
よって後で設定できますので特にやり直しとかいう心配はございません。確か WEBUI の IP も変更できるはずです。
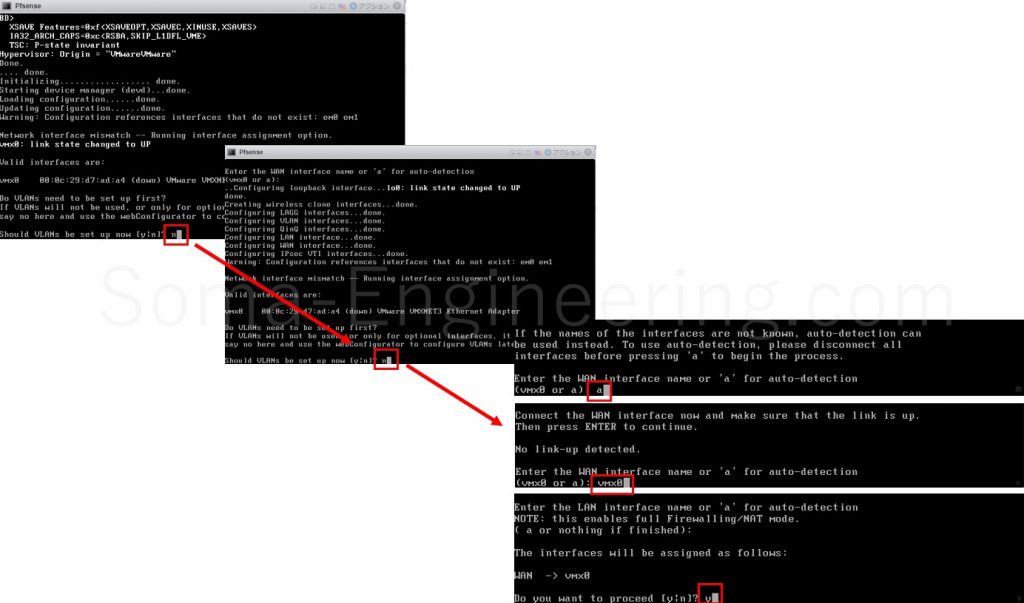
5. 以下の画面が出たら pfsense のインストールは完了です。WEBUI にもログインができます。
初期ログインは Username は admin で Password は pfsense です。 ログイン後に変更しておきましょう。
以下の黒いほうの画面で再起動や各種設定などができます。※殆どは WEBUI でできるが、再起動やシャットダウンは確かここからしかできないと思います。
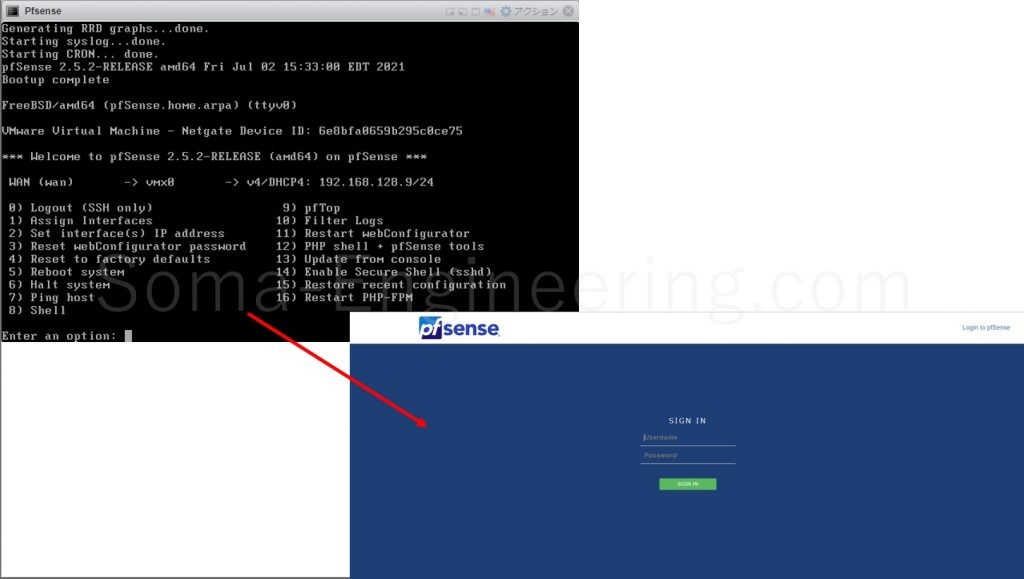
お疲れ様でした。とりあえずうまくインストールができて良かったです。WEBUI は機能がありすぎるのか、ごちゃごちゃして分かりにくいので最初は使いにくい、慣れるしかないのかなと思ってます。ただ CUI に比べたらそこにメニューが表示されているので設定そのものは一旦分かってしまえば問題ないかと思います、
最後に
いかがでしょうか。
最初はなかなかインストールがうまくできませんでしたが、トライ&エラーでとりあえずこの方法でインストールができました。共有できて嬉しいです。皆さんも ESXi の環境か使っていない PC などあればインストールしてみてはいかがでしょうか?
それでは最後までお読みいただき有難うございました!










