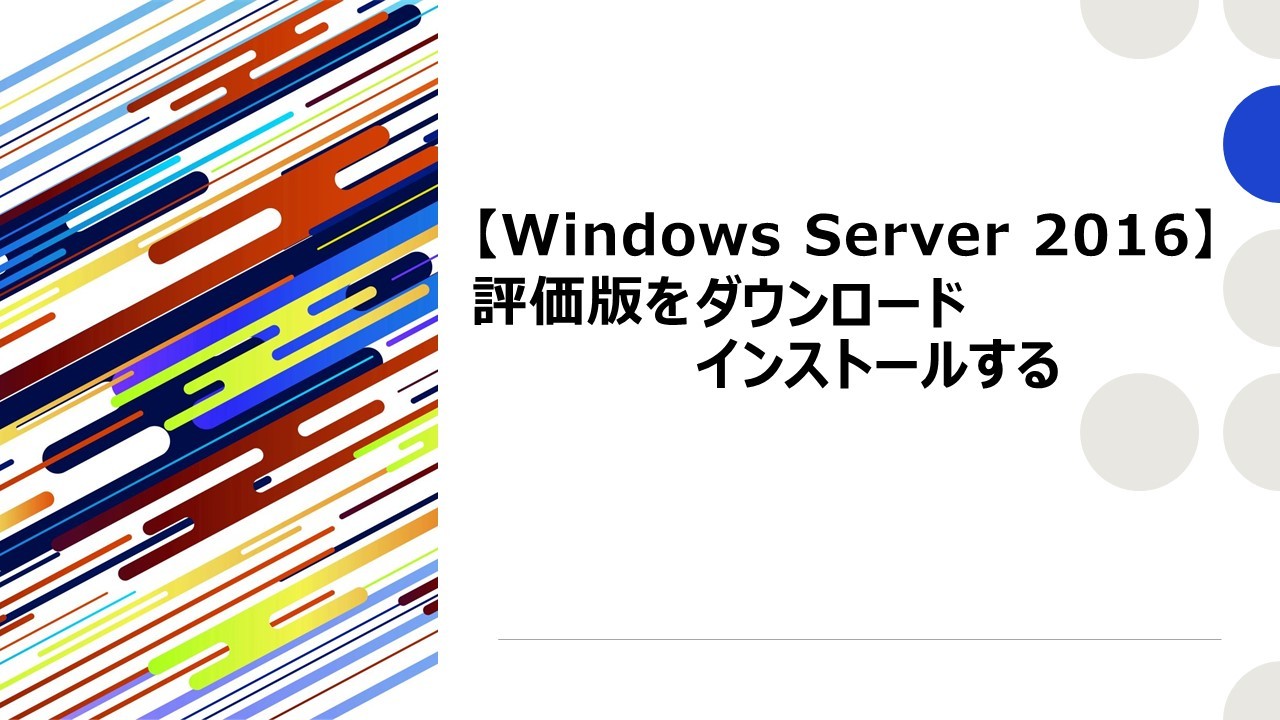Warning: preg_match(): Compilation failed: unrecognized character follows \ at offset 1 in /home/r5652521/public_html/soma-engineering.com/wp-content/themes/affinger/functions.php on line 1548
Warning: preg_match(): Compilation failed: unrecognized character follows \ at offset 1 in /home/r5652521/public_html/soma-engineering.com/wp-content/themes/affinger/functions.php on line 1548
Warning: preg_match(): Compilation failed: unrecognized character follows \ at offset 1 in /home/r5652521/public_html/soma-engineering.com/wp-content/themes/affinger/functions.php on line 1548
Warning: preg_match(): Compilation failed: unrecognized character follows \ at offset 1 in /home/r5652521/public_html/soma-engineering.com/wp-content/themes/affinger/functions.php on line 1548
Warning: preg_match(): Compilation failed: unrecognized character follows \ at offset 1 in /home/r5652521/public_html/soma-engineering.com/wp-content/themes/affinger/functions.php on line 1548
こんにちは!そーまんです。
今回は、Windows Server 2016 の評価版をダウンロードし、インストールする方法についてご紹介いたします。
評価版は 180 日使えますし、6 回延長(リセット)でき、合計で 1,080 日も使えますので、検証するにはとても助かります。
私が使った環境は、ノートPC に VMware Workstation というツールがありますので、それを使って仮想環境上に評価版をインストールしました。
VMware vSphere や VMware Workstation を使えば、PC の仮想上に Windows 10 や Windows Server などを動かす事ができますので評価・検証や学習の用途としてとても便利です。
Windows Server 2016 の評価版をダウンロード
それではまずは評価版のダウンロードから始めます。ダウンロードするファイルのサイズは大きいので、ダウンロード時間がかかります。
1. 以下のサイトにアクセスして、ISO をクリックし、[Continue] をクリックします。
Windows Server 評価版ソフトウェア | Microsoft
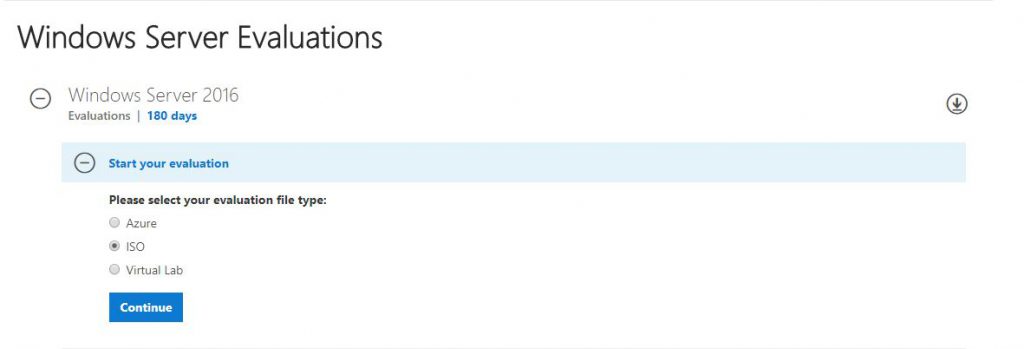
2. 必須事項を入力して、[Continue] をクリックします。
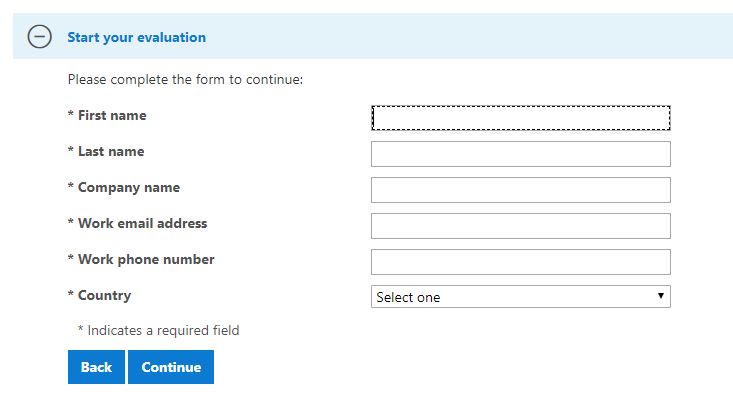
3. 言語の選択になります。Japanese を選択して [Download] をクリックします。
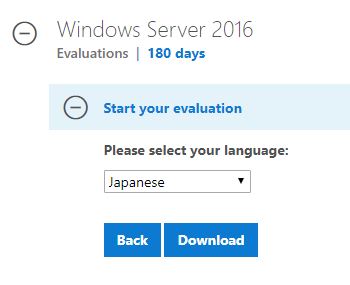
4. ダウンロードが始まります。インターネットの回線速度によってダウンロード完了までにかかる時間が異なりますが、ファイルのサイズは 7 GBですので大きいですし、時間がかかると思います。
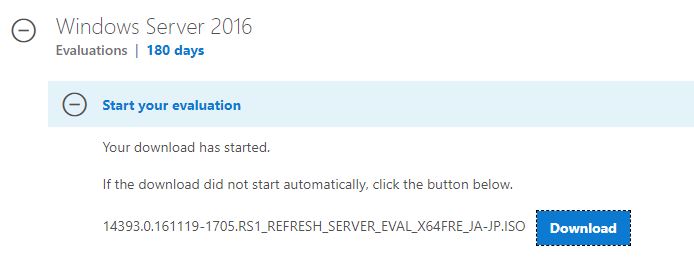
5. ダウンロードが終わりましたら、以下の方法でメディアを作成するか私のように仮想環境でダウンロードした ISO ファイルを読み込んでインストールするか決めます。
- メディアを作成する場合
DVD-R に書き込む必要があります。( 7 GB あるので、片面 2 層で書き込むと良いでしょう。念のために片面 2 層について分かり易い情報を見つけましたので、必要な方はこちらを参照すると良いかと思います。)
【パソコン豆知識】DVDの片面1層と片面2層ってなに? | Sony
DVD-R に書き込むソフトで 書き込んで、パソコンやサーバーのDVD ドライブにメディアを入れて、電源オンします。
書き込みソフトは色々あります。調べたところ、分かり易い Web サイトがありましたので、リンクを張っておきます。さすが @IT 、分かり易いです。
Windows 7/8.1/10でISO/IMGファイルをCD/DVD-Rに書き込む | @IT
仮想環境を使う場合は、PC やサーバーにツールをインストールする必要があります。例えば私の場合、VMware Workstation というものを使っておりますがこれは有料のツールになります。ただし試用版として使えば、30 日使えます。
VMware vSphere や VMware Workstation の場合は仮想マシンを作成して、ISO ファイルを読み込ませる事によって Windows Server 2016 のインストールが可能です。方法は以下の記事に書いてありますのでご参考くださいませ。
Windows Server 2016 の評価版をインストール
仮想環境を使う場合は、PC やサーバーにツールをインストールする必要があります。例えば今回の場合、VMware Workstation というものを使っておりますがこれは有料のツールになります。
無料は色々ありますが、ブログ運営をされている寝ログ様の VMware Player のインストール方法 がとても参考になるかと思います。
それでは早速 Windows Server 2016 をインストールしてみましょう。とても簡単です。
1. 以下、インストールの最初の画面になります。[次へ] をクリックします。
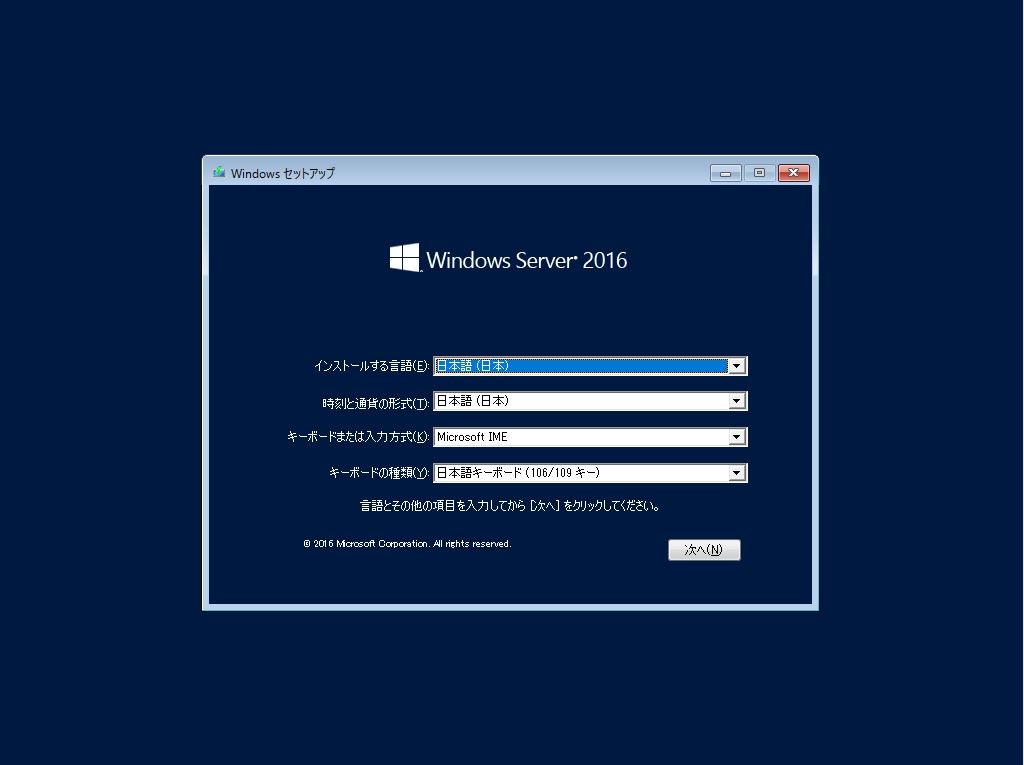
2. [今すぐインストール] をクリックします。
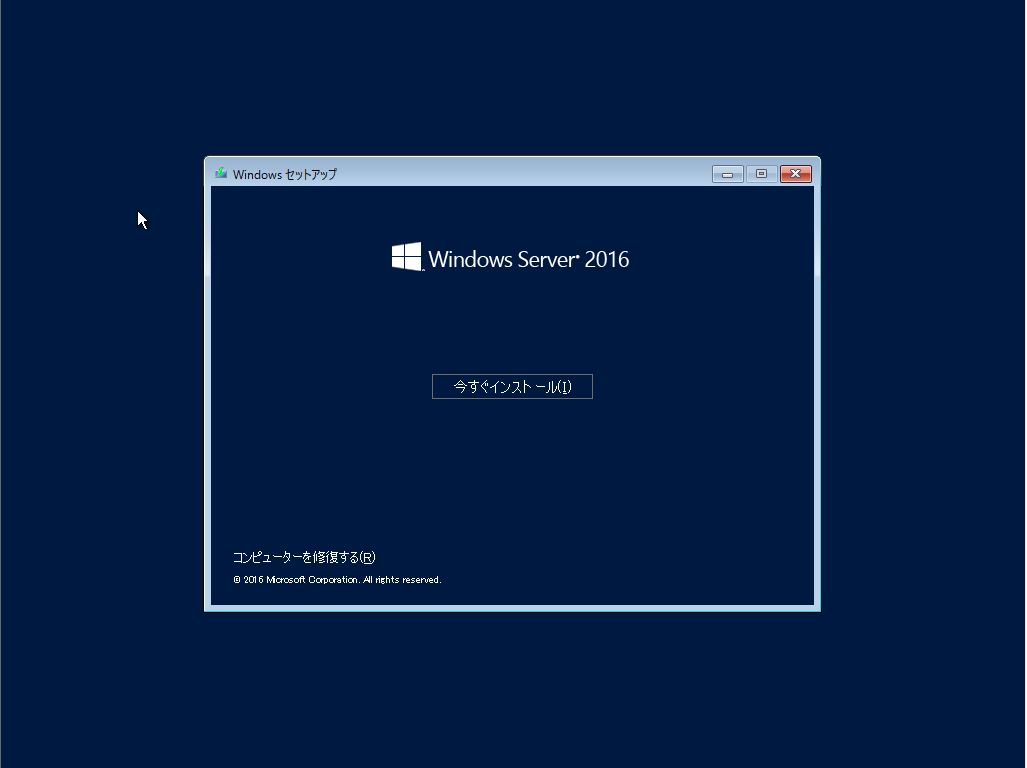
3. Windows Server 2016 Standard Evaluation(デスクトップエクスペリエンス)を選択して、[次へ] をクリックします。
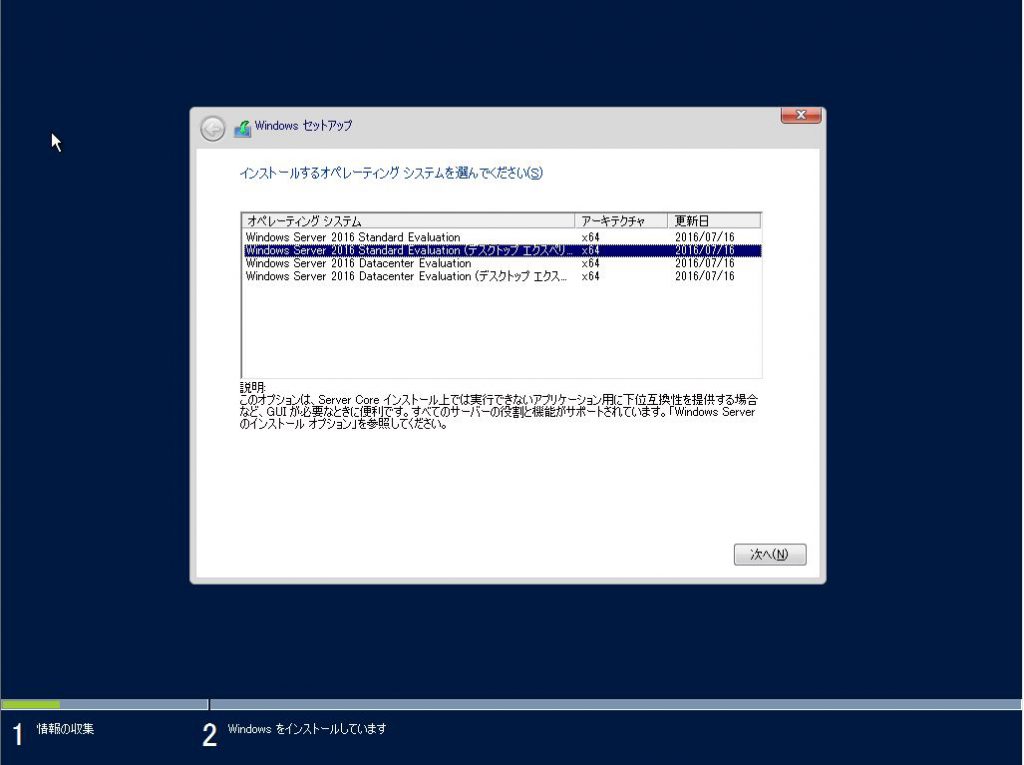
4. [同意します] にチェックを入れ、[次へ] をクリックします。
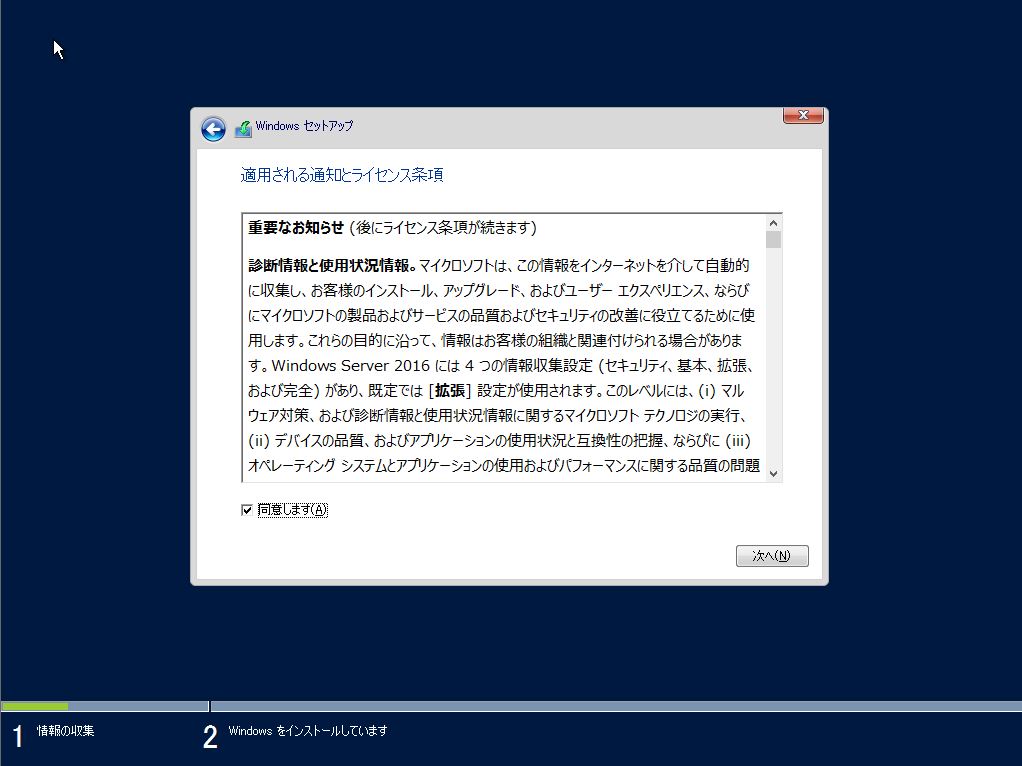
5. カスタム: Windows のみをインストールする(詳細設定)(C) をクリックします。
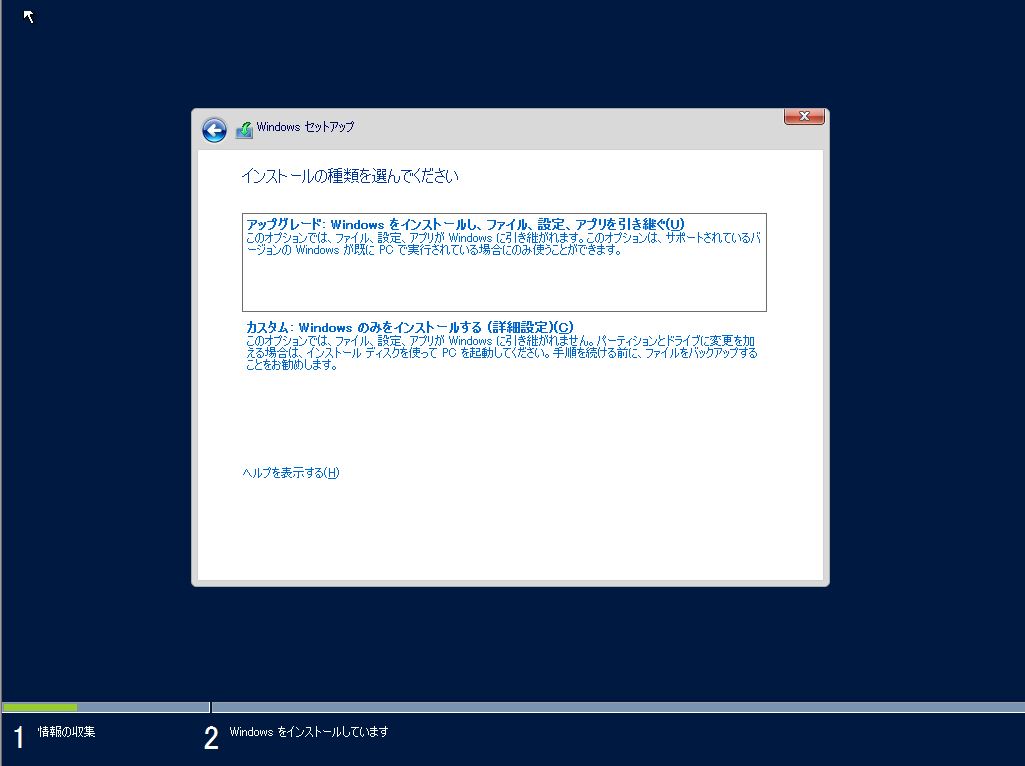
6. 以下はドライブのパーティションの設定になります。C ドライブの容量ですが、本番環境であれば、70 GB くらいは必要だと思います。
私はインストールするのみなので、35 GB にしております。[次へ] をクリックします。
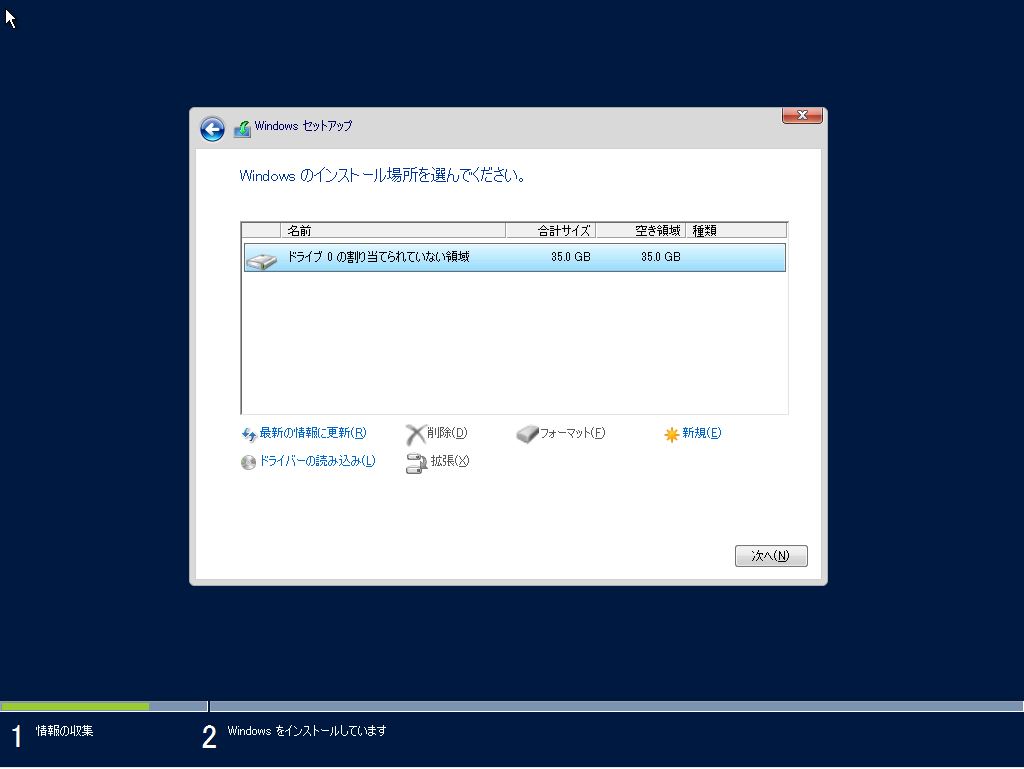
7. インストールが始まりました。そのまま待ちます。

8. 何度か再起動されますのでとりあえず放っておいて問題ありません。
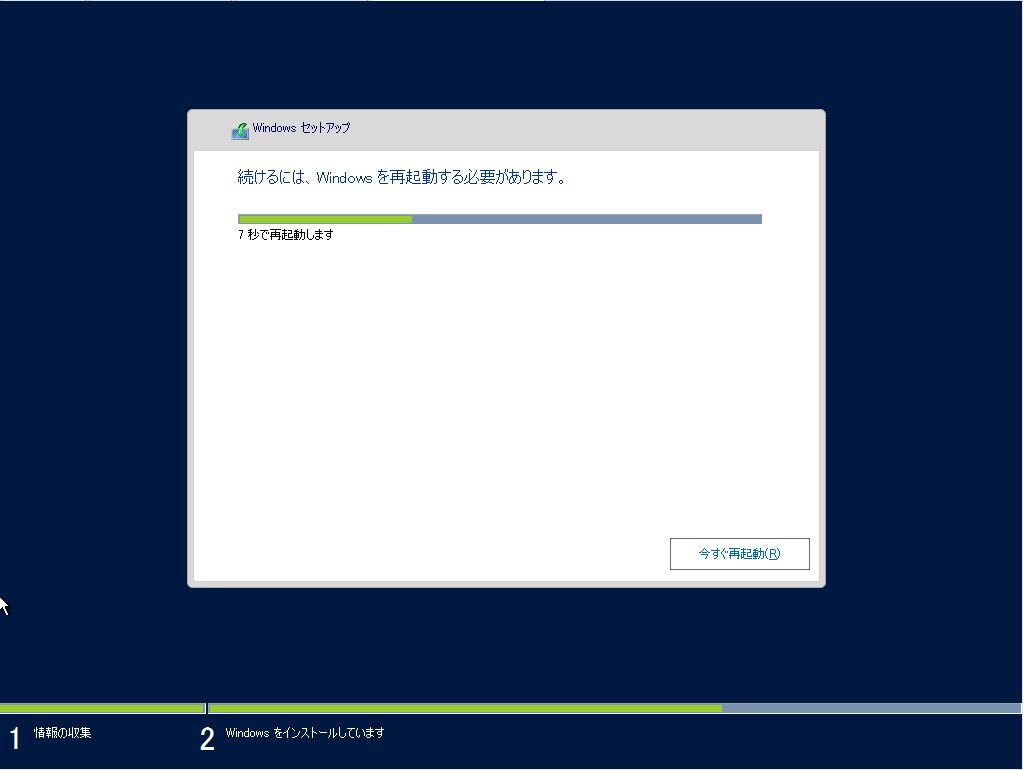
9. 放っておくと、以下の画面が表示されますので、ここまで来たら放置は終わらせて、次の画面に移るまで待ちましょう。

10. Administrator の管理者アカウントのパスワードを設定します。
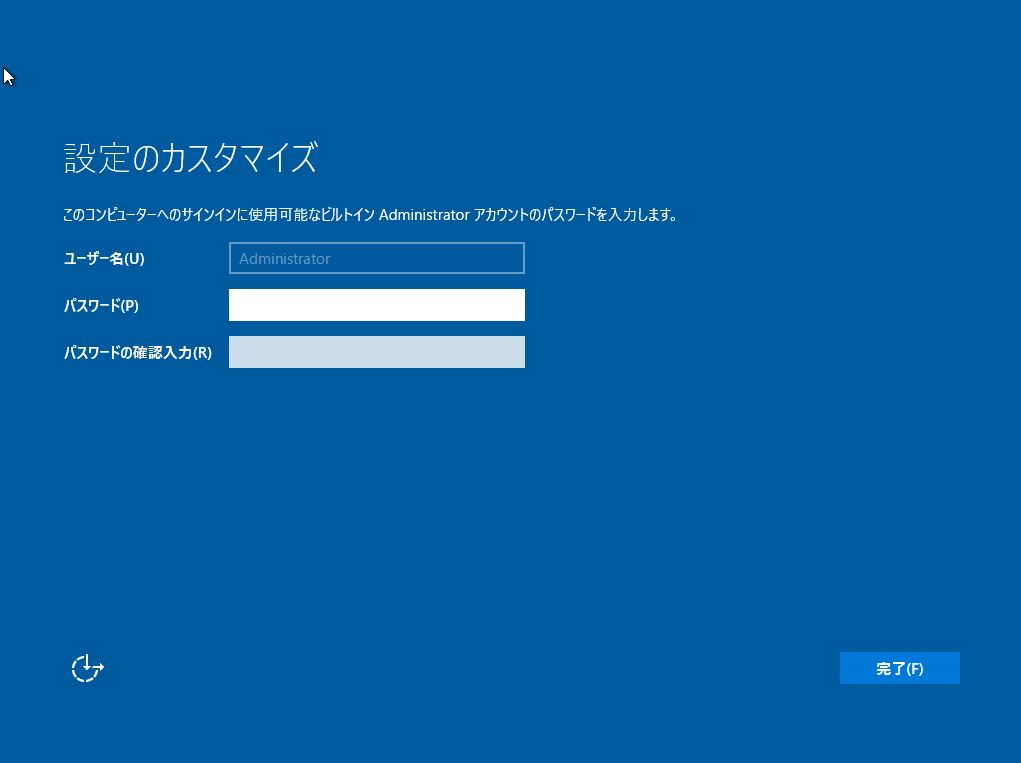
11. インストールが完了しました。
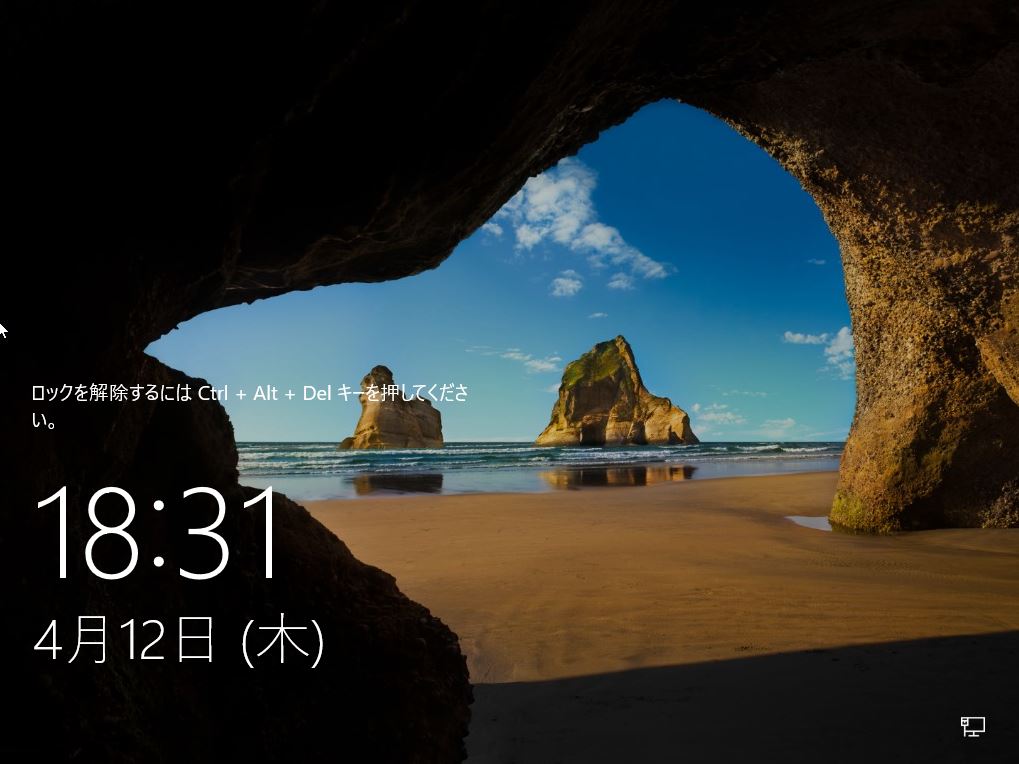
12. サインインしますと、デスクトップ画面が表示されます。
評価版ですので、画面右下に 180 日の間有効なライセンスと記載されておりますね。6 カ月は使用できますので評価期間としては充分な日数かと思います。
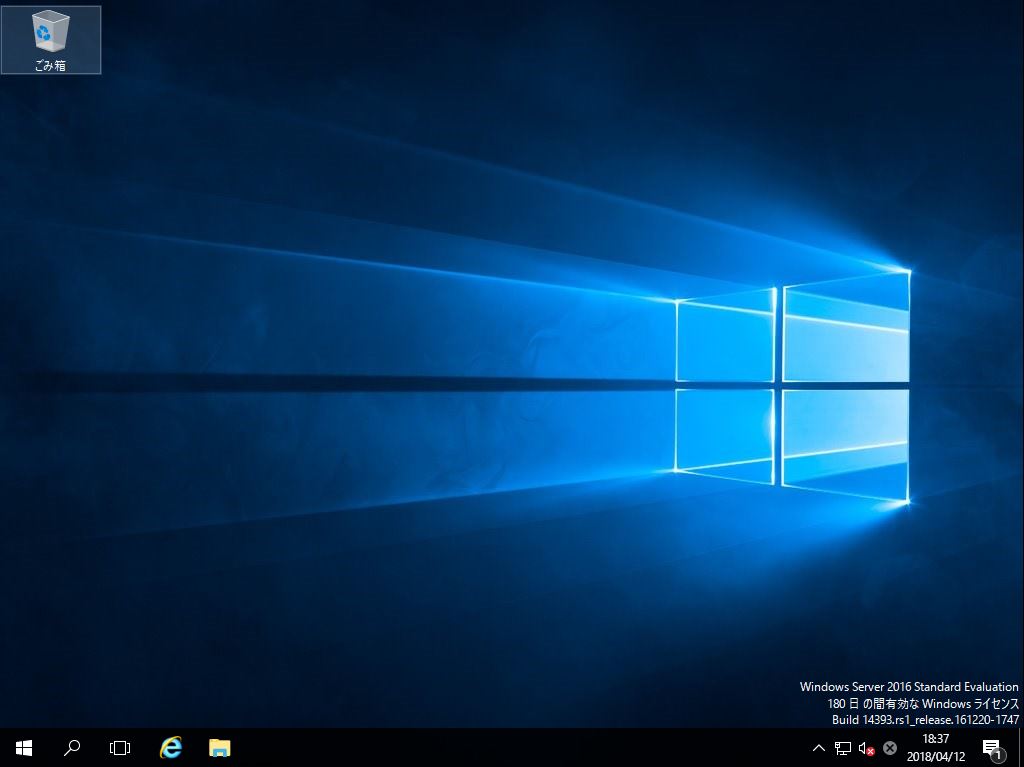
Windows Server 2016 の評価版ライセンスを延長する
以下の記事で Windows Server 2016 評価版ライセンスを延長する記事が画像付きでありますので参考にしてもらえると嬉しいです。
まとめ
いかがでしょうか。Windows Server 2016 の評価版のダウンロードとインストールはこのような手順でできますのでとても簡単です。
サーバーなんて全く触ったことがない方でも全然問題なくできると思います。是非インストールしてどんな機能があるのか色々使ってみると良いでしょう。
では最後までお読みいただきありがとうございました!