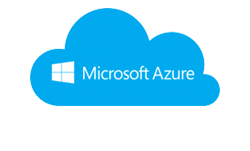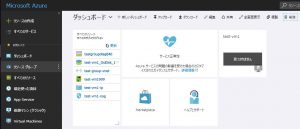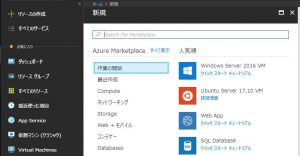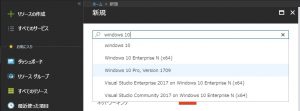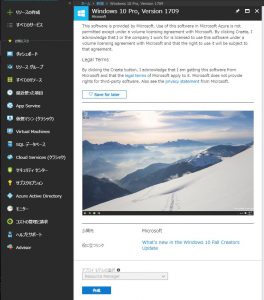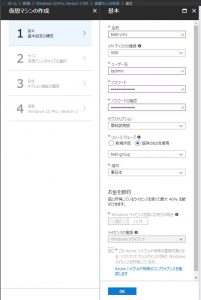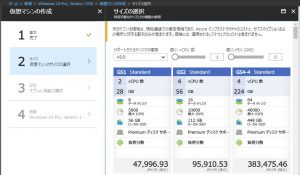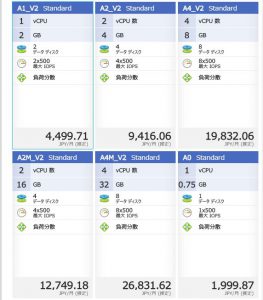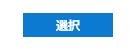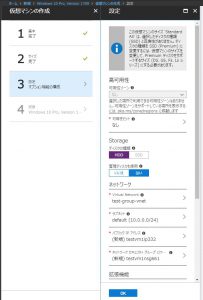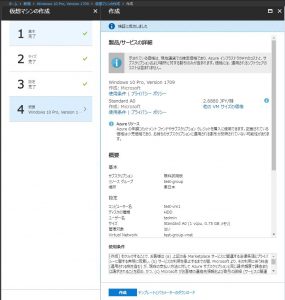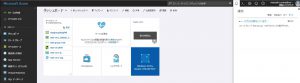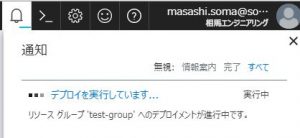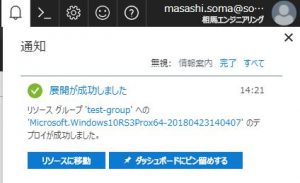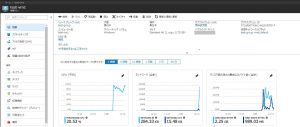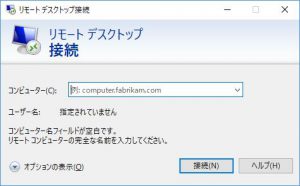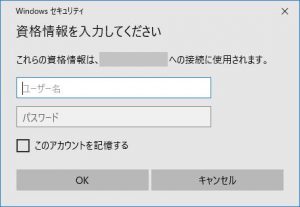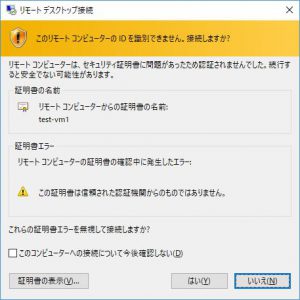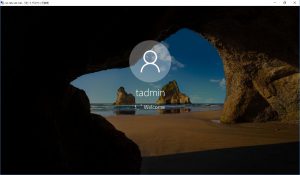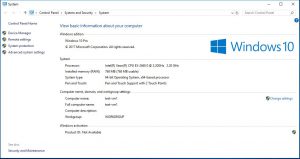Warning: preg_match(): Compilation failed: unrecognized character follows \ at offset 1 in /home/r5652521/public_html/soma-engineering.com/wp-content/themes/affinger/functions.php on line 1548
こんにちは!
Azure で Windows 10 を使えるので、展開してみまして一番安いプランでは動作がどんなものか、体感的に知りたくてやってみました。
1. ダッシュボードから、メニュー左にある、[リソースの作成] をクリックします。
2. Azure Marketplace から Windows 10 を探すのが面倒なので、ここでは検索してみます。
3. 検索ボックスに windows 10 と入力し検索すると、以下の画像のように検索結果が表示されます。
ここでは、Windows 10 Pro, Version 1709 (Fall Creators Update) を選択します。
4. [作成] をクリックします。
5. 基本設定を入力して [OK] をクリックします。
6. VM の料金プランです。高いです。。今は無料試用期間中ですが、安いのがないのかな~と探しました。
7. A0 Standard は 約 2,000 円 です。これなら実際使ってみたいので選択します。
8. 設定を選択して、[OK] をクリックします。
9. 今まで設定した 基本・サイズ・設定のサマリです。
内容に問題がなければ [作成] をクリックします。
(作成をクリックすると、デプロイが始まります。)
10. デプロイの実行が始まりました。
11. A0 Standard は 約 2,000 円 プランなのか、たまたま遅かったのか、デプロイに 20 分弱かかりました。
[リソースに移動] をクリックします。
12. ダッシュボードの画面です。パブリック IP が表示されているので確認します。
13. リモートデスクトップを起動し、上のパブリック IP でリモート接続します。
14. 認証は先ほど設定したユーザー名とパスワードになります。
15. [はい] をクリックします。
16. このサインインに 5 分ほどかかりました。やはりStandard A0 ではリソース的に不足なんでしょうかね。
17. デスクトップの画面です。ここでももっさりしてました。
18. 参考までにコンピューターの基本情報です。
いかがでしょうか。
Windows 10 のデプロイですが、サイズには気をつける必要がありそうです。
とは言え、余裕を持ったサイズにすると価格が高いので、Azure で Windows 10 を使う場合は、現在使用している PC のレンタル・リースの月割や購入時の価格を月割で割ってみて考えてみると良いでしょうか。
では最後までお読み頂きありがとうございました!