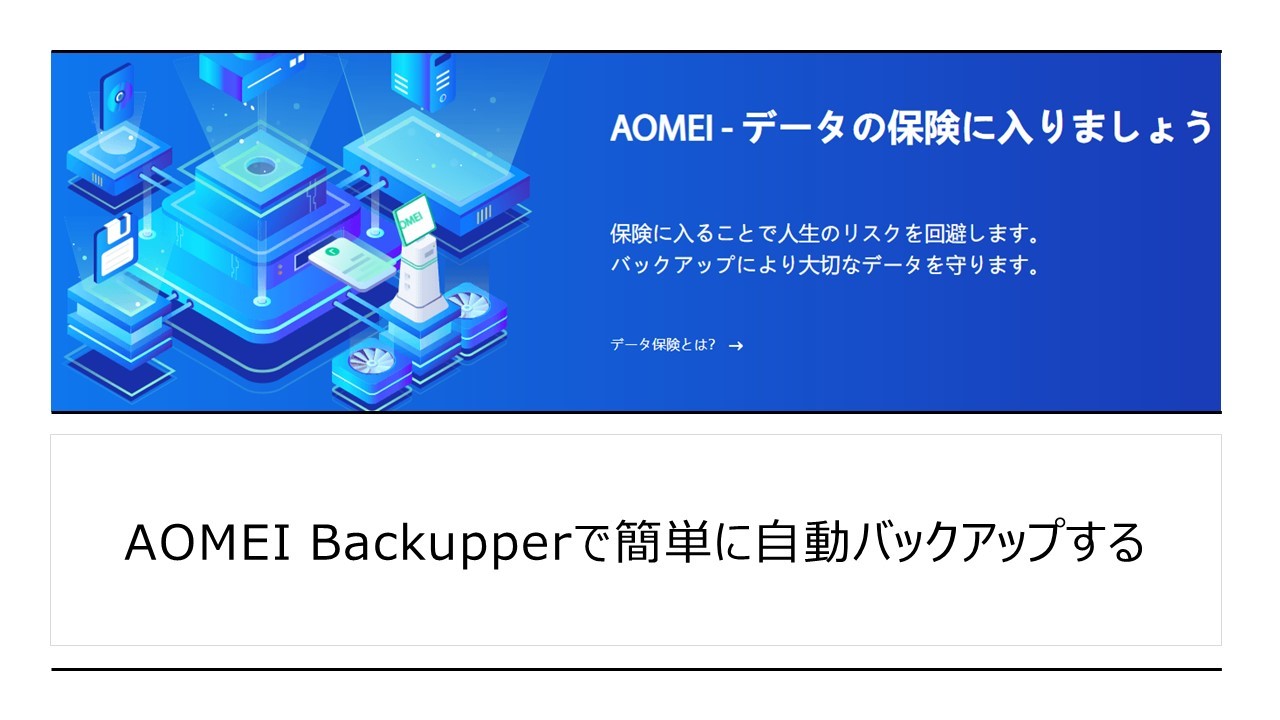Warning: preg_match(): Compilation failed: unrecognized character follows \ at offset 1 in /home/r5652521/public_html/soma-engineering.com/wp-content/themes/affinger/functions.php on line 1548
Warning: preg_match(): Compilation failed: unrecognized character follows \ at offset 1 in /home/r5652521/public_html/soma-engineering.com/wp-content/themes/affinger/functions.php on line 1548
Warning: preg_match(): Compilation failed: unrecognized character follows \ at offset 1 in /home/r5652521/public_html/soma-engineering.com/wp-content/themes/affinger/functions.php on line 1548
Warning: preg_match(): Compilation failed: unrecognized character follows \ at offset 1 in /home/r5652521/public_html/soma-engineering.com/wp-content/themes/affinger/functions.php on line 1548
Warning: preg_match(): Compilation failed: unrecognized character follows \ at offset 1 in /home/r5652521/public_html/soma-engineering.com/wp-content/themes/affinger/functions.php on line 1548
Warning: preg_match(): Compilation failed: unrecognized character follows \ at offset 1 in /home/r5652521/public_html/soma-engineering.com/wp-content/themes/affinger/functions.php on line 1548
Warning: preg_match(): Compilation failed: unrecognized character follows \ at offset 1 in /home/r5652521/public_html/soma-engineering.com/wp-content/themes/affinger/functions.php on line 1548
こんにちは!そーまんです。
今回は、AOMEI Backupper で PC 丸ごと自動バックアップする方法についてご紹介いたします。
無料版もありますので、以下ご参考くださいませ。
AOMEI Backupperとは
バックアップソフトになります。ただこのソフトウェアは手動でバックアップするだけではなく、指定した時間に定期的に自動でバックアップする機能を持っております。
また毎回指定したデータを全てバックアップするのではなく、前回のバックアップの時点から変更があったデータだけバックアップする機能も持っており、バックアップするデータの領域を節約することもできます。
AOMEI Backupperの無料版と有料版の違いについて
単純にバックアップするだけだったら、無料版のStandardでも特に問題はないかと思います。ただ、無料版と有料版の違いは大きく以下の4つが異なります。個人的には、自動バックアップであれば差分バックアップが使えるかが大きな点だと考えております。復元 (リストア) を考えた時に便利な機能だからです。また、企業で使う場合は商用利用ということになるかと思いますので、Workstation を購入する形となると思います。
- サポートを受けることができる時間帯
- ダイナミックディスクのバックアップ
- 差分バックアップ
- ファイルフィルタの設定
以下、バックアップの機能の無料版と有料版の違いになります。より詳細な違いは以下のリンクをご覧ください。
AOMEI Backupper 無料版と有料版の違い | AOMEI
| Standard | Pro | Workstation | |
|---|---|---|---|
| 技術サポート | 営業時間範囲内 | 年中無休 | 年中無休 |
| タスク実行速度 | 普通 | より高速 | より高速 |
| インストールできるパソコンの最大数 | フリーソフト | 1台/1ライセンス | 1台/1ライセンス |
| 商用利用可 | 不可 | 不可 | 可 |
| Windows 11に対応 | 〇 | 〇 | 〇 |
| ファイルバックアップ システムバックアップ ディスクバックアップ パーティションバックアップ | 〇 | 〇 | 〇 |
| 自動バックアップ フルバックアップ 増分バックアップ セクタ単位のバックアップ | 〇 | 〇 | 〇 |
| 外付けHDDにバックアップ USBメモリにバックアップ ローカルドライブにバックアップ 共有フォルダ/NASにバックアップ クラウドストレージにバックアップ | 〇 | 〇 | 〇 |
| ダイナミックディスクのバックアップ | ✕ | 〇 | 〇 |
| バックアップイメージの暗号化 | ✕ | 〇 | 〇 |
| バックアップイメージの分割 | ✕ | 〇 | 〇 |
| USB挿入バックアップ イベントトリガーバックアップ | ✕ | 〇 | 〇 |
| 差分バックアップ | ✕ | 〇 | 〇 |
| CD/DVDにバックアップ | ✕ | 〇 | 〇 |
| バックアップスキーム | ✕ | 〇 | 〇 |
| ファイルフィルタの設定 | ✕ | 〇 | 〇 |
AOMEI Backupperのインストール方法
1. AOMEI のサイトへ移動し、「無料ダウンロード」をクリックします。
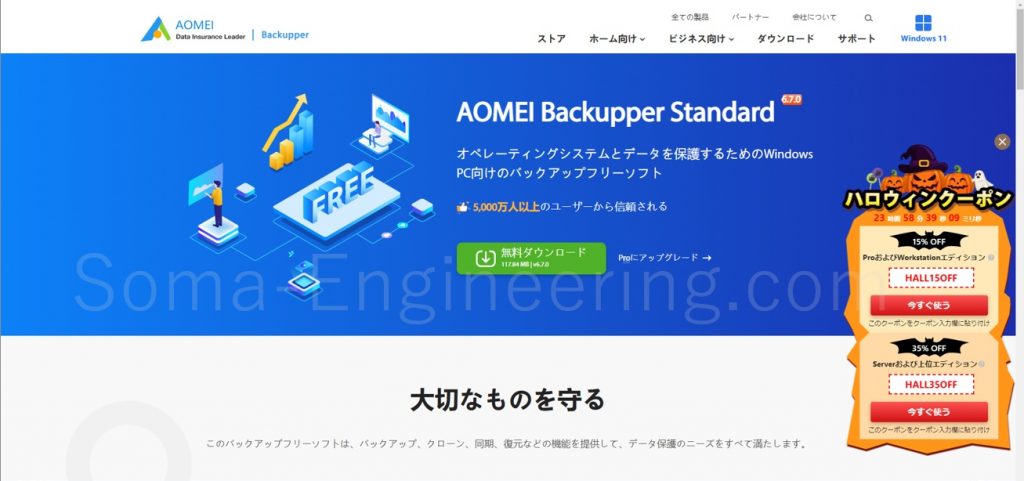
2. ダウンロードしたファイルを実行し、以下のようにセットアップを進めます。
ここでは AOMEI Backupper Standard をインストールしていますが、Pro も体験版としてインストールできます。
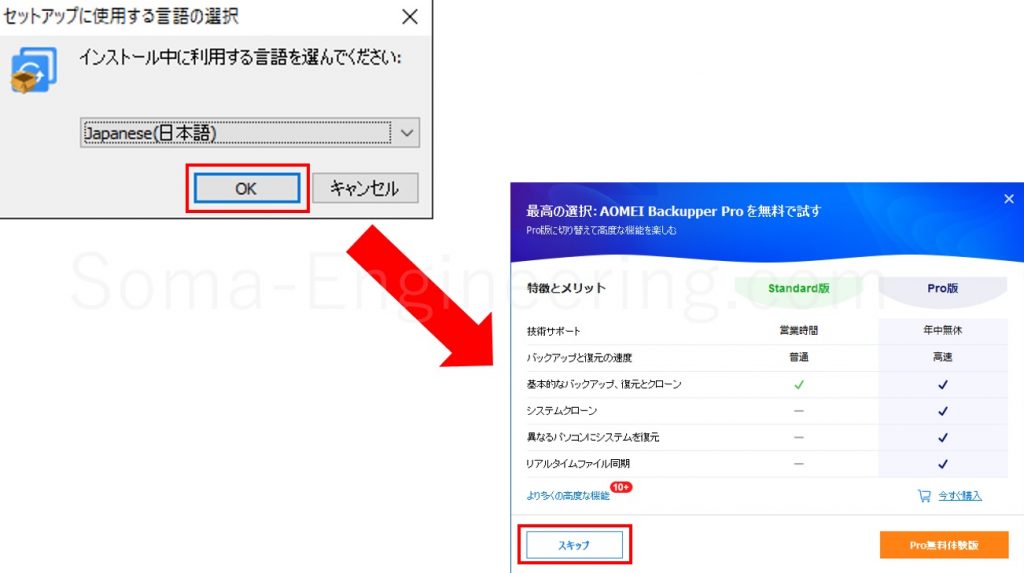
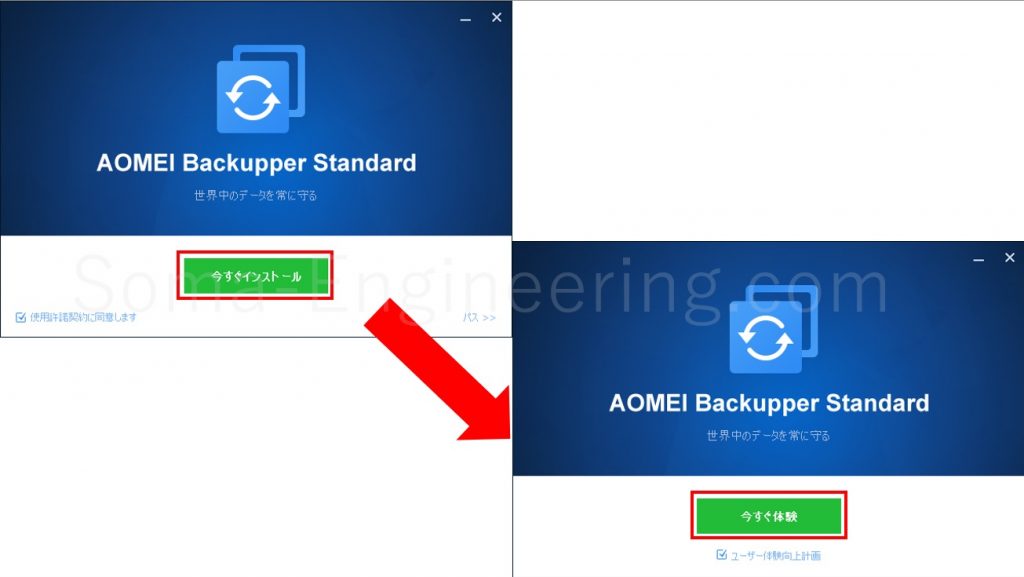
3. Windows10 の場合は以下の画面が表示されますが、特に「チェック開始」をクリックせずに右上にある✕で画面を閉じて大丈夫です。
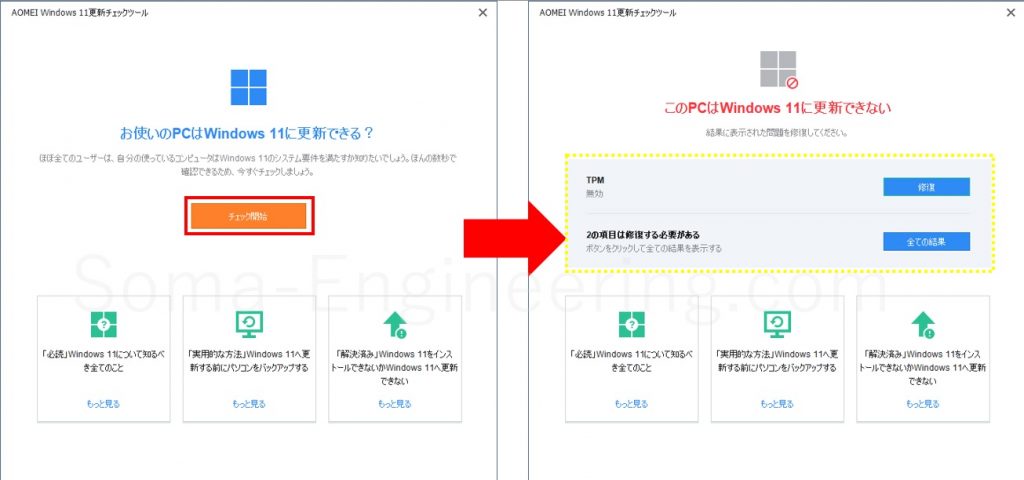
AOMEI BackupperでPC丸ごと自動バックアップする方法
ここではPC丸ごとバックアップするのでシステムバックアップの機能を使います。
1. AOMEI Backupper を起動し左メニューにある「バックアップ」をクリック、「システムバックアップ」をクリックする。
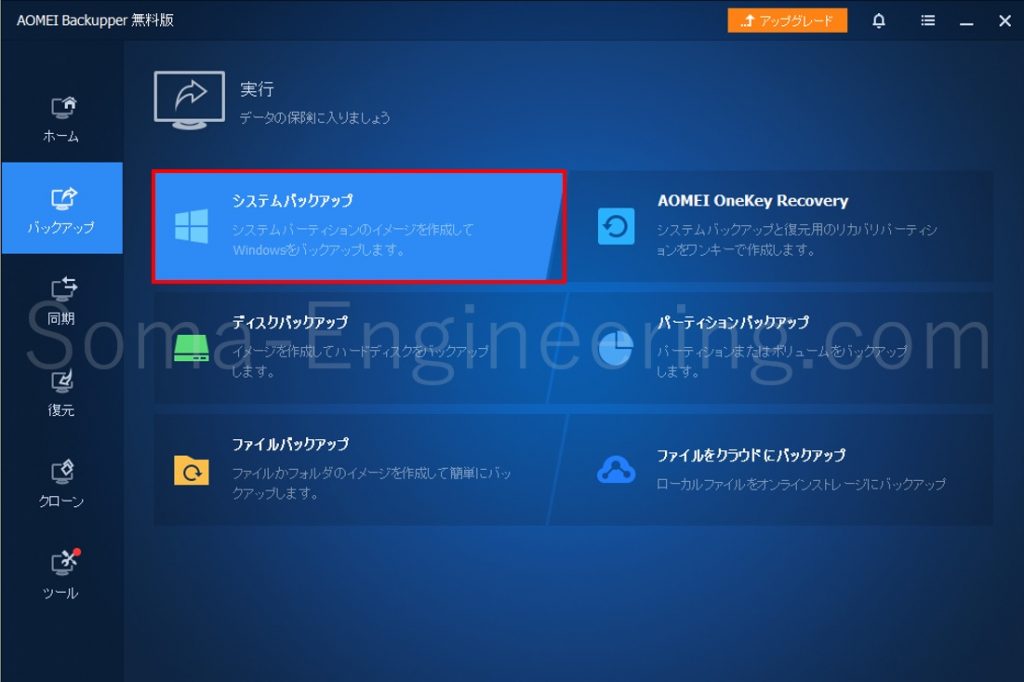
2. バックアップ先を指定します。PC丸ごとなので、PCが使えなくなった場合を想定して外付けのUSBハードディスク等を指定します。次に「オプションをクリックします。その後に「スケジュール」をクリックして設定するという流れです。
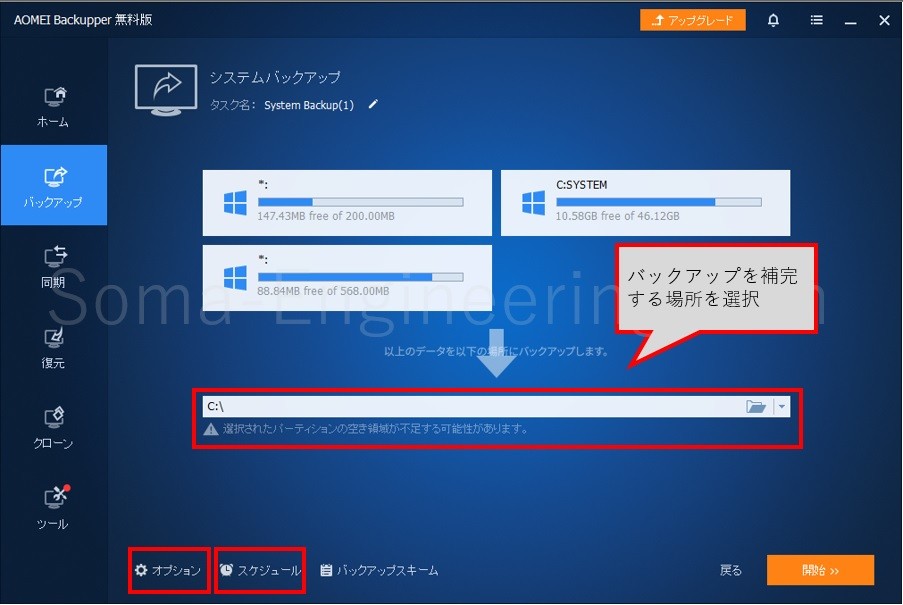
3. バックアップオプションでは以下のようなオプションがありますが、基本的にデフォルトのままで良いと思います。
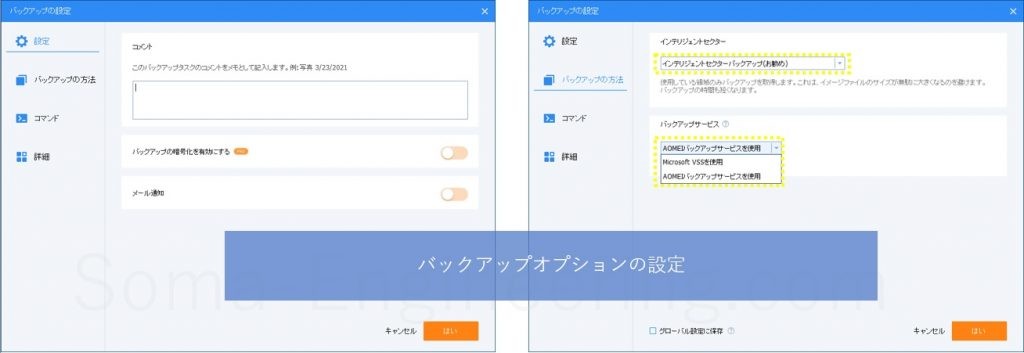
圧縮レベルを上げるとバックアップデータのサイズは小さくなる反面、バックアップ時間がより長くなりますので注意が必要です。
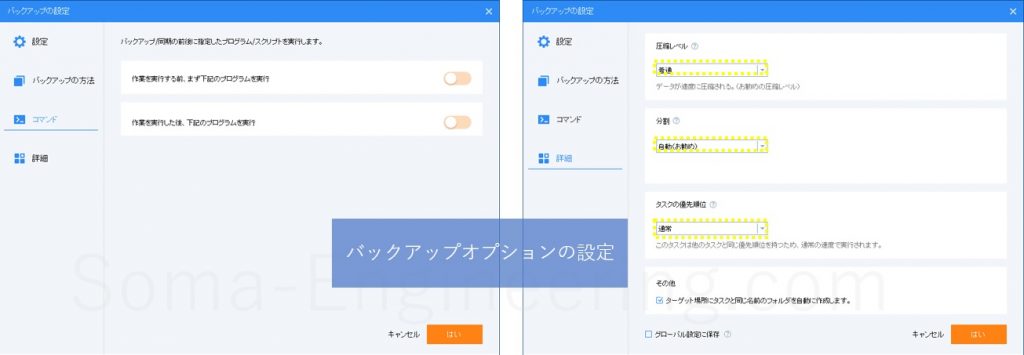
4. バックアップオプションでは、自動バックアップを有効にできます。またバックアップ方法も変更ができます。
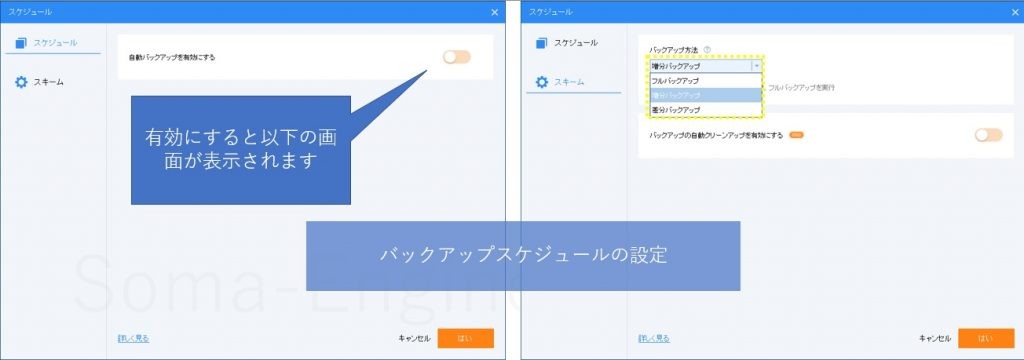
5. 自動バックアップを有効にすると以下のように詳細なスケジュールが設定することができます。
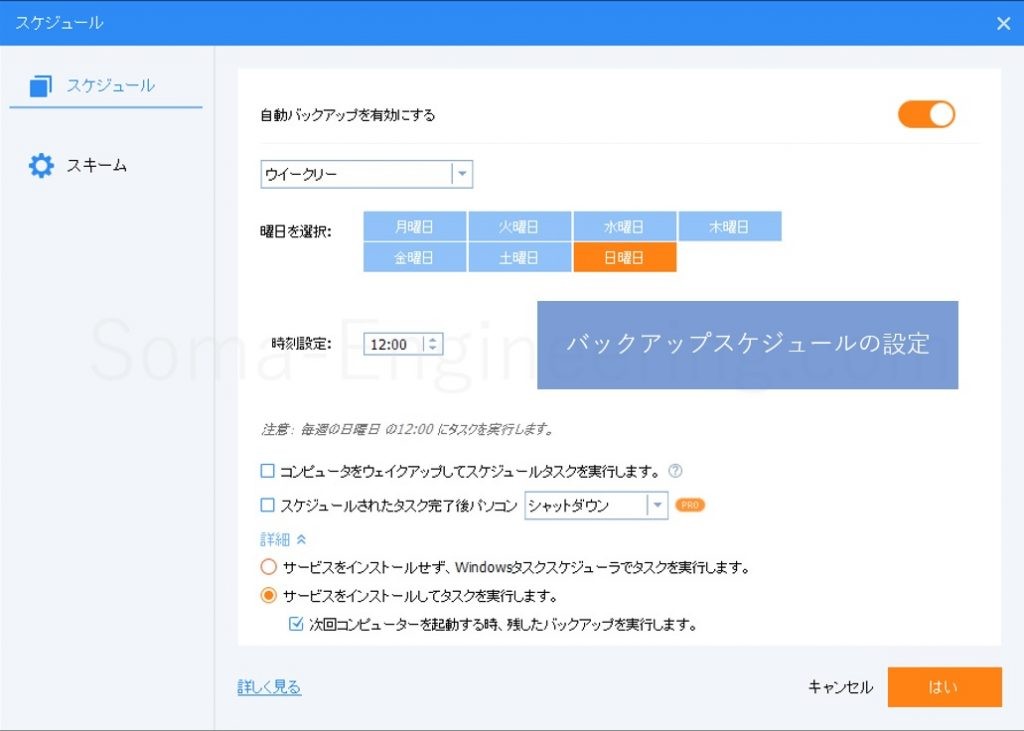
6. バックアップを実行すると、以下の画面になり完了します。完了後に左メニューの「ホーム」からバックアップしたデータが見れます。
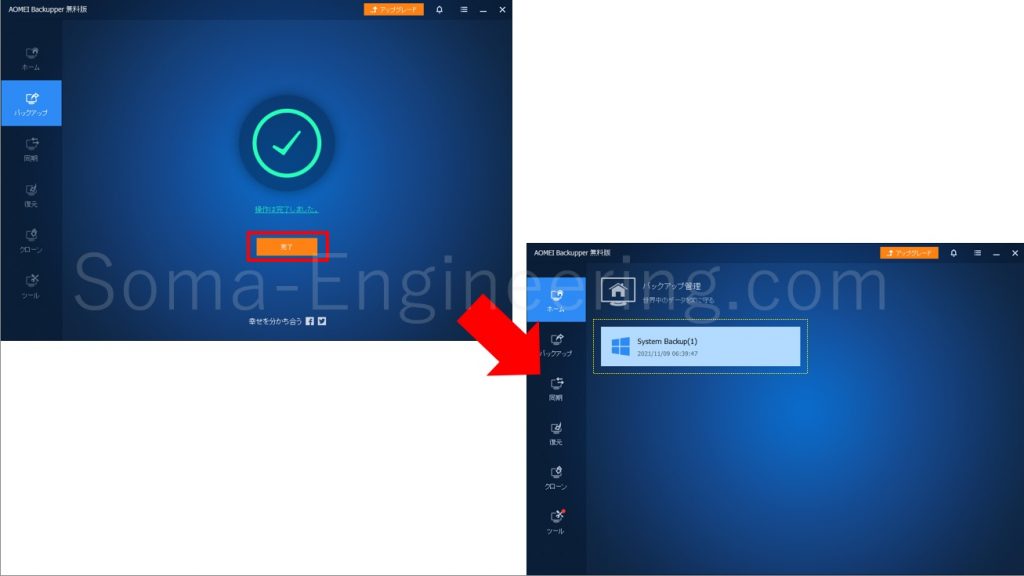
7. 実際のバックアップデータの実態ファイルです。21GBバックアップしましたが、たった2分で完了しました。
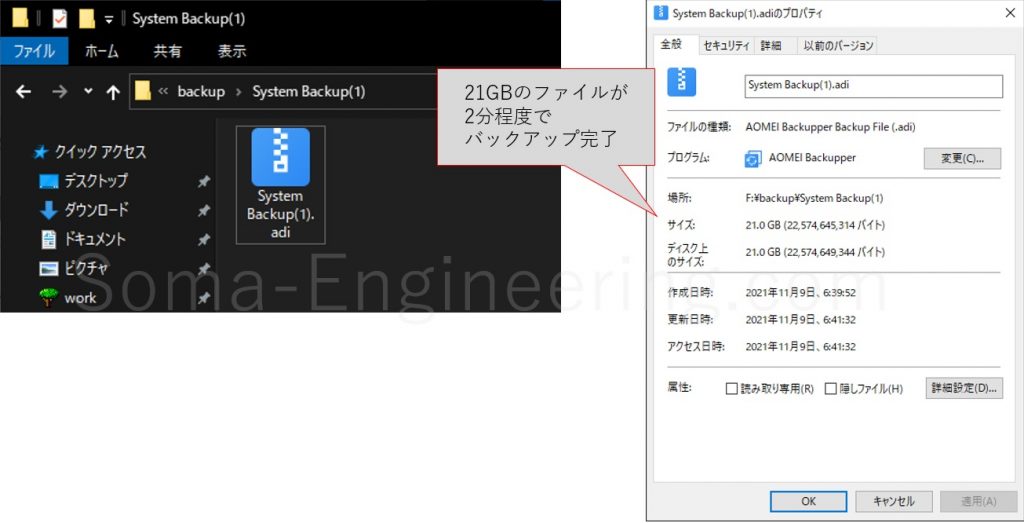
AOMEI Backupperで復元する方法
1. 左メニューの「復元」から「イメージファイルを選択」をクリックして、バックアップで取得した実ファイルを選択します。
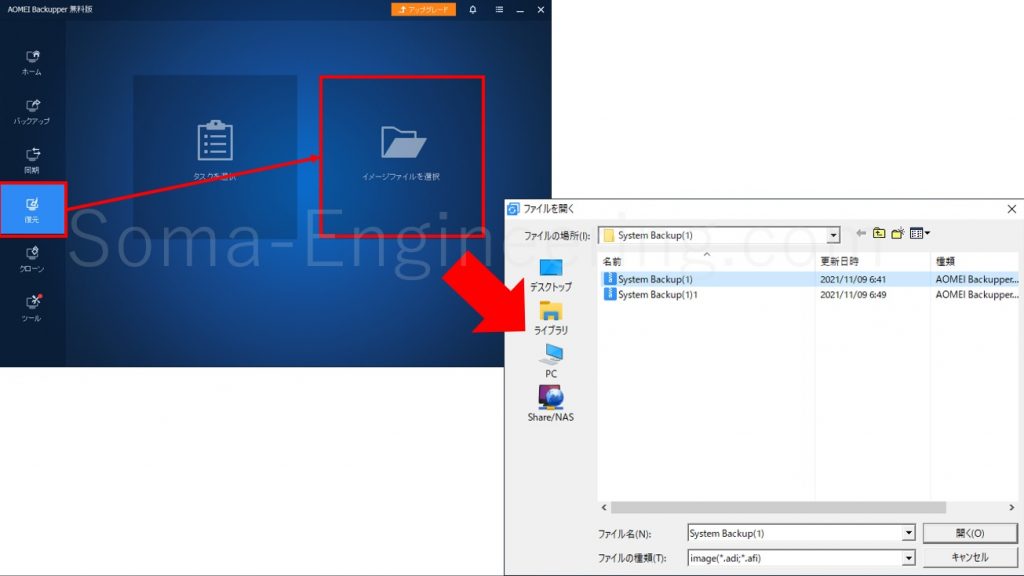
2. 以下のようにバックアップした時点が復元したい時点と合っている確認して復元を開始します。
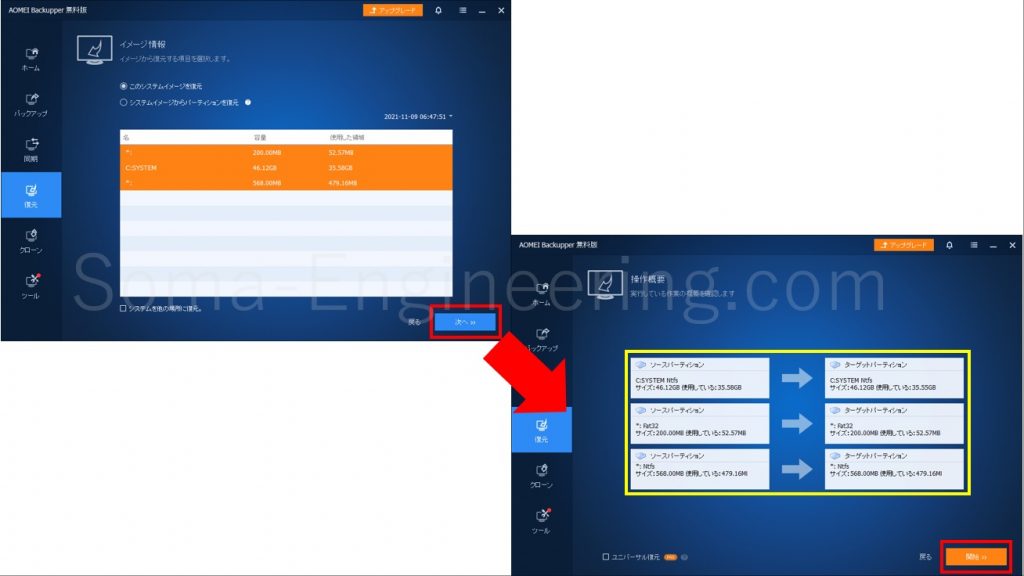
最後に
いかがでしょうか。
でもこのように無料版であるAOMEI Backupper Standardで自動バックアップができ便利だと思いました。一方で差分バックアップを取りたいという事になった場合は有料版である AOMEI Backupper Proを購入したほうがよいので、実際に使ってみて必要になったら有料版を購入すれば良いと思います。
それでは最後までお読みいただき有難うございました!