Warning: preg_match(): Compilation failed: unrecognized character follows \ at offset 1 in /home/r5652521/public_html/soma-engineering.com/wp-content/themes/affinger/functions.php on line 1548
Warning: preg_match(): Compilation failed: unrecognized character follows \ at offset 1 in /home/r5652521/public_html/soma-engineering.com/wp-content/themes/affinger/functions.php on line 1548
Warning: preg_match(): Compilation failed: unrecognized character follows \ at offset 1 in /home/r5652521/public_html/soma-engineering.com/wp-content/themes/affinger/functions.php on line 1548
Warning: preg_match(): Compilation failed: unrecognized character follows \ at offset 1 in /home/r5652521/public_html/soma-engineering.com/wp-content/themes/affinger/functions.php on line 1548
Warning: preg_match(): Compilation failed: unrecognized character follows \ at offset 1 in /home/r5652521/public_html/soma-engineering.com/wp-content/themes/affinger/functions.php on line 1548
Warning: preg_match(): Compilation failed: unrecognized character follows \ at offset 1 in /home/r5652521/public_html/soma-engineering.com/wp-content/themes/affinger/functions.php on line 1548
こんにちは!そーまんです。
今回は、Windows 10 の電源オプションの設定変更について書きました。
電源オプションの設定は重要です。
PC を快適に使用する為には、適切な電源オプションに変更する事が必要とされる為になります。
適切ではない電源オプションを設定したまま使用すると、PC のバッテリが長くもたなかったり、また PC のハードウェアスペックは良いのにも関わらず、動作がそれほど早くなかったりします。
ですので、この記事を参考に変更していただき、適切な電源オプションの設定に変更されることをお勧めします。
電源オプションの使い方
電源オプションの中には電源プランというものがあります。この電源プランを使う場所によって変更していただく事がとても重要です。
ではまず電源プランの一覧を説明します。ここでは Windows 標準の電源プランであり、PC メーカー用の追加の電源プランの説明はありませんが、設定する為の参考にしていただければと思います。
| 種類 | 説明 | バッテリー | パフォーマンス | 使用場所 |
|---|---|---|---|---|
| 省電力 | 消費電力を極力抑えます。 ノート PC を外出先で長時間使うような場合に向いています。 マシンのパフォーマンスは抑えられてしまうので動作が遅くなります。 | 長く持つ | 遅い | 外出先 |
| バランス | 省電力と高パフォーマンスの間で考えてもらえればと思います。 高パフォーマンスにする必要が無く、消費電力を抑えたい場合に向いています。 自宅やオフィスではこの設定にしておき、遅いと感じたら高パフォーマンスにするのも良いでしょう。 | 普通 | 普通 | 自宅・オフィス |
| 高パフォーマンス | 電力を多く消費しますが、マシンのパフォーマンスをフルに使います。 多くのアプリや高負荷のアプリを複数並行して使う場合に向いています。 電力消費が多いので、デスクトップやノート PC を電源ケーブルをつないだ状態での使用に向いています。 | 短い | 早い | 自宅・オフィス |
ここでは一覧から外しましたが、究極のパフォーマンスというのも一応あります。参考程度に見ていただければと思います。
電源オプションの設定をコントロールパネルから変更する
1. コントロールパネル内にある、[電源オプション] をクリックします。

2. 電源プランのいずれかのラジオボタンをクリックします。以上で完了です。
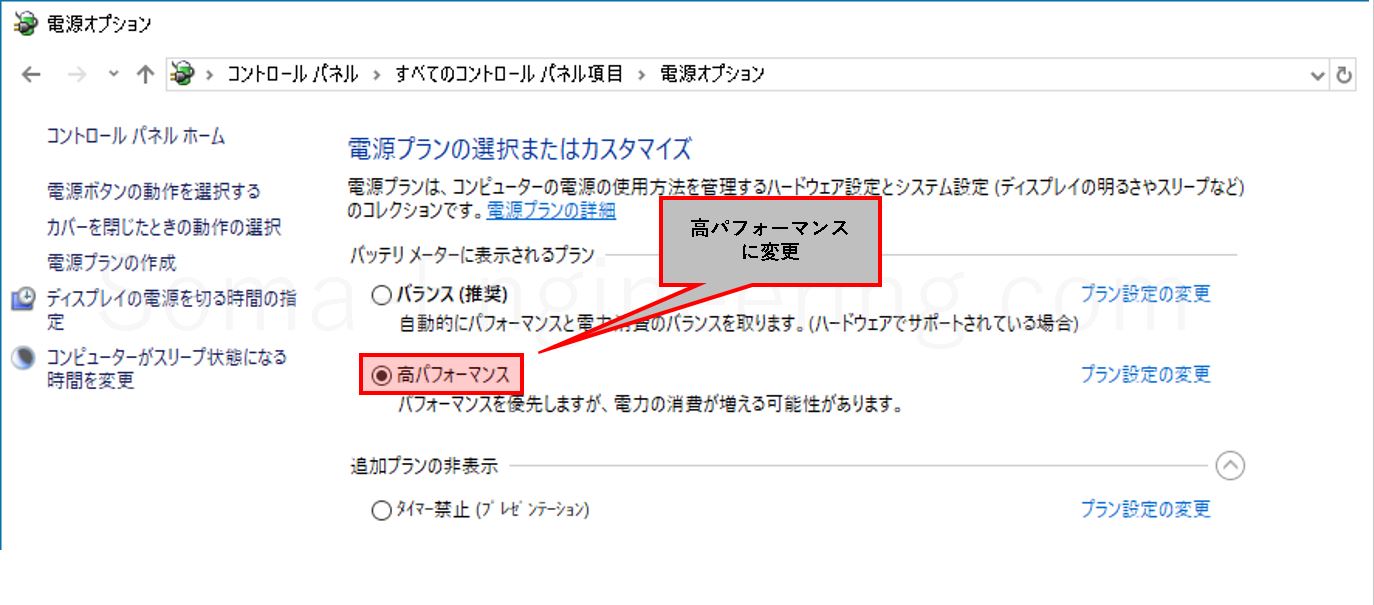
電源オプションの設定をコマンドで変更する
ディスプレイの電源を 5 分後に切りたい場合は、次のようにコマンドを実行します。また、電源を切らない場合は 0 を入力します。
|
1 |
powercfg -x<strong> monitor-timeout-ac</strong> 5 |
| アイテム名 | 値 |
|---|---|
| monitor-timeout-ac | ディスプレイの電源を切る (電源に接続時) |
| monitor-timeout-dc | ディスプレイの電源を切る (バッテリー駆動時) |
| disk-timeout-ac | ハードディスクの電源を切る (電源に接続時) |
| disk-timeout-dc | ハードディスクの電源を切る (バッテリー駆動時) |
| standby-timeout-ac | PCをスリープ状態にする (電源に接続時) |
| standby-timeout-dc | PCをスリープ状態にする (バッテリー駆動時) |
| hibernate-timeout-ac | PCを休止状態にする (電源に接続時) |
| hibernate-timeout-dc | PCを休止状態にする (バッテリー駆動時) |
電源設定の一覧を表示します。* アスタリスクが表示されているのがアクティブになっている設定です。
|
1 2 3 4 5 6 7 |
C:\Windows\system32> powercfg /list 既存の電源設定 (* アクティブ) ----------------------------------- 電源設定の GUID: 381b4222-f694-41f0-9685-ff5bb260df2e (バランス) * 電源設定の GUID: 8c5e7fda-e8bf-4a96-9a85-a6e23a8c635c (高パフォーマンス) 電源設定の GUID: a1841308-3541-4fab-bc81-f71556f20b4a (省電力) |
電源オプションの設定をグループポリシーで変更する
1. 「ユーザーの構成」→「基本設定」→「コントロールパネルの設定」「電源オプション」を右クリックし、「新規作成」→「電源プラン (Windows7移行)」をクリックする。
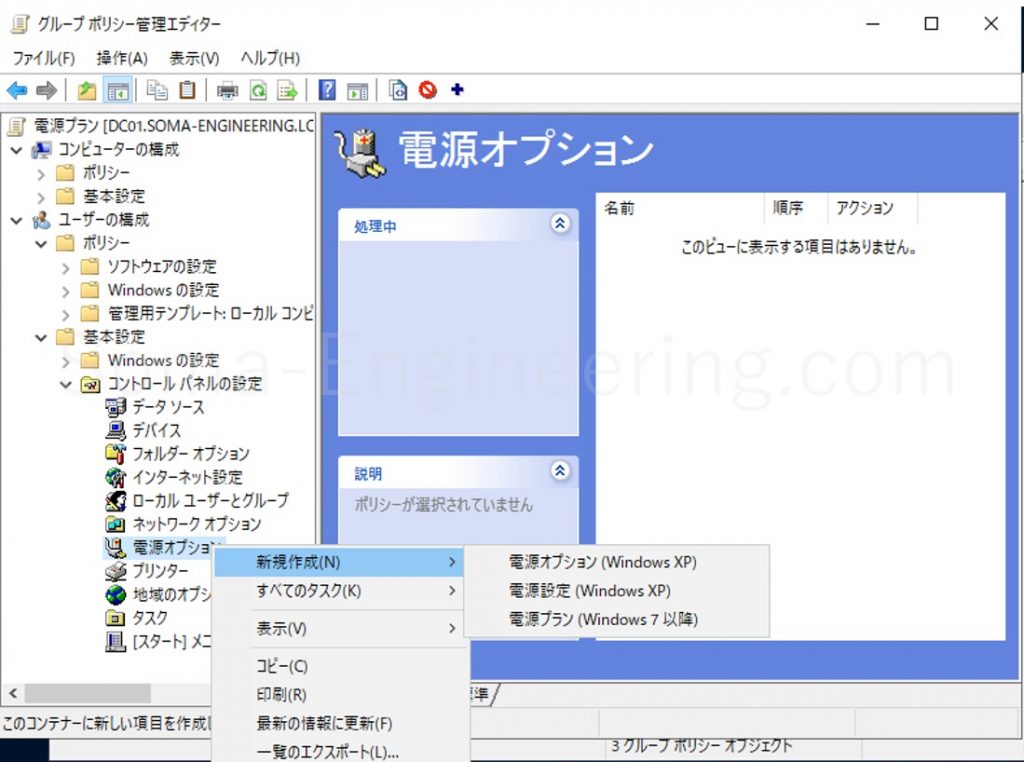
2. 下記の図のように電源プランを一覧から選び変更する。
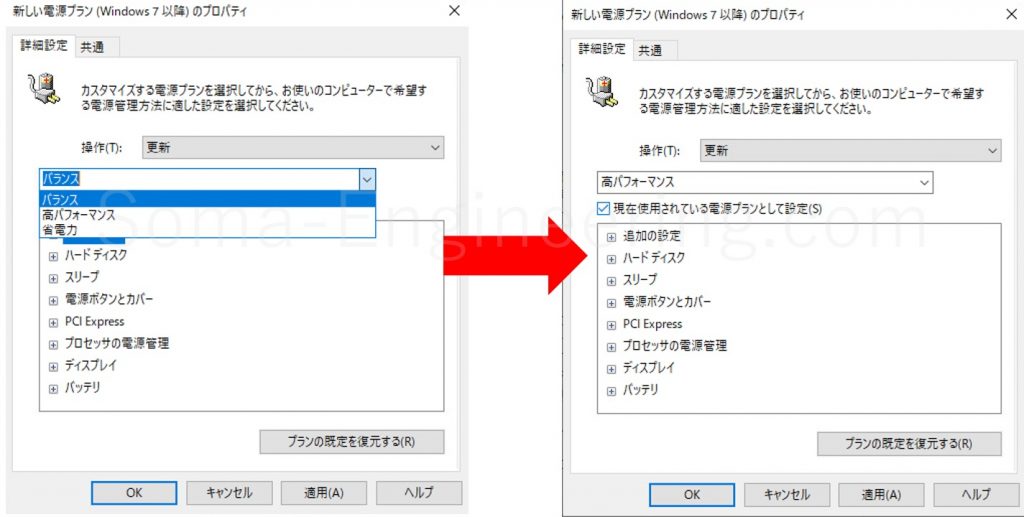
3. 設定が反映されたことを確認する。
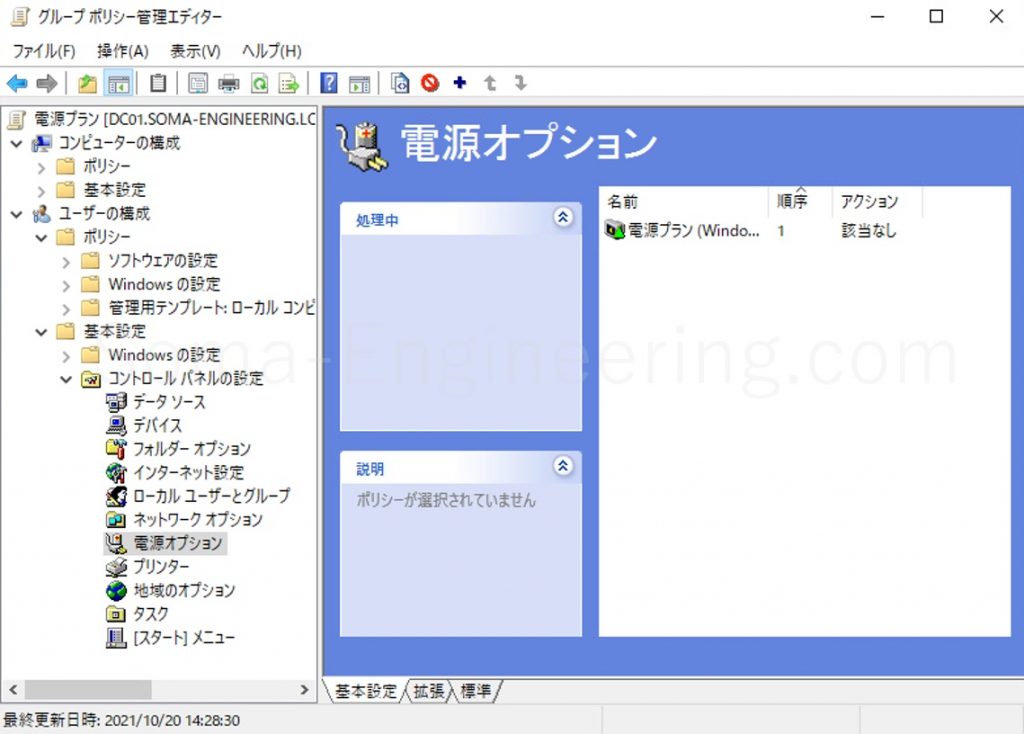
ちなみにグループポリシーから設定した場合、PCを再起動しないと反映されない場合があるそうです。
https://docs.microsoft.com/ja-jp/archive/blogs/askcorejp/power_option_with_group_policy_preference
企業の場合は基本的にどの電源プランをアクティブにしておけばよいか決めておくと良いでしょう。それに合わせてコマンドやグループポリシーで設定して PC に一括して反映させておく感じですかね。
最後に
いかがでしょうか。
このように電源プランには種類があることと、それぞれ特徴があり、コマンドやグループポリシーでも変更ができます。
バックオフィスは高パフォーマンスでも良いかもしれませんし、セールスはバランスとかでもバッテリーが持つのでそちらのほうが良いかもしれません。ただコロナ渦でリモートワークが増えているので、そういったことも現状を踏まえて見直しても良いかもしれませんね。
それでは最後までお読みいただき有難うございました!











