Warning: preg_match(): Compilation failed: unrecognized character follows \ at offset 1 in /home/r5652521/public_html/soma-engineering.com/wp-content/themes/affinger/functions.php on line 1548
Warning: preg_match(): Compilation failed: unrecognized character follows \ at offset 1 in /home/r5652521/public_html/soma-engineering.com/wp-content/themes/affinger/functions.php on line 1548
Warning: preg_match(): Compilation failed: unrecognized character follows \ at offset 1 in /home/r5652521/public_html/soma-engineering.com/wp-content/themes/affinger/functions.php on line 1548
Warning: preg_match(): Compilation failed: unrecognized character follows \ at offset 1 in /home/r5652521/public_html/soma-engineering.com/wp-content/themes/affinger/functions.php on line 1548
Warning: preg_match(): Compilation failed: unrecognized character follows \ at offset 1 in /home/r5652521/public_html/soma-engineering.com/wp-content/themes/affinger/functions.php on line 1548
Warning: preg_match(): Compilation failed: unrecognized character follows \ at offset 1 in /home/r5652521/public_html/soma-engineering.com/wp-content/themes/affinger/functions.php on line 1548
Warning: preg_match(): Compilation failed: unrecognized character follows \ at offset 1 in /home/r5652521/public_html/soma-engineering.com/wp-content/themes/affinger/functions.php on line 1548
Warning: preg_match(): Compilation failed: unrecognized character follows \ at offset 1 in /home/r5652521/public_html/soma-engineering.com/wp-content/themes/affinger/functions.php on line 1548
Warning: preg_match(): Compilation failed: unrecognized character follows \ at offset 1 in /home/r5652521/public_html/soma-engineering.com/wp-content/themes/affinger/functions.php on line 1548
Warning: preg_match(): Compilation failed: unrecognized character follows \ at offset 1 in /home/r5652521/public_html/soma-engineering.com/wp-content/themes/affinger/functions.php on line 1548
こんにちは!そーまんです。
今回は、ユーザープロファイルの場所をサーバー上に変更する方法についてご紹介します。
この方法を使う事によって、PCが壊れたり、PCを交換したりしてもデスクトップ、ドキュメントやお気に入りなどのユーザープロファイルにあるデータを復旧しなくて済むようになります。ただしNAS などのファイルサーバーが必要になります。
ユーザープロファイルについての知りたい方は、以下の記事で紹介していますので参考までに見て頂ければ嬉しいです。
何故、ユーザープロファイルの場所を変更するか
ユーザーの PC を管理していると、「デスクトップやドキュメントといった、ユーザープロファイルの中にあるデータをどこで管理するか」という課題がでるかと思います。
デフォルトの状態でそのまま何も設定せずに、そのうち PC が壊れたとか PC を交換した時に、「デスクトップに保存した Word や Excel のデータが無い!」なんていったトラブルが発生してしまいます。もちろん管理者が「ユーザーのデーターは~に必ず保管してください。そこ以外は一切バックアップは取られず PC が交換されると消えます」という明確な案内があれば別ですが、そうでなければ、これはユーザー側の問題ではなく、管理する側の問題になってしまうかと思います。
もちろん PC 交換後に手動でデータを移動すれば大丈夫だと思いますが、いずれにせよ移動しなければなりませんし、人間のミスで移動し忘れたとかというミスも無いとは言えません。
という事から「じゃぁ、デスクトップやマイドキュメント等のデータについて、PC が壊れたり、交換してもデータが消えないようにする為にはどうすれば良いか」という課題が出てきます。
そこで一つの方法として、ユーザープロファイルの場所をサーバー上に変更する方法があります。
検証環境
以下の環境で検証してみました。
- サーバー: Windows Server 2016/2019 (ファイルサーバー)
- クライアント: Windows 10
ユーザープロファイルの場所
まずは、デフォルトのユーザープロファイルの場所はどこか確認します。
C:\Users\%USERNAME%\ になります。%USERNAME% は環境変数ですので、例えば C:\Users\浦島太郎 とかになります。
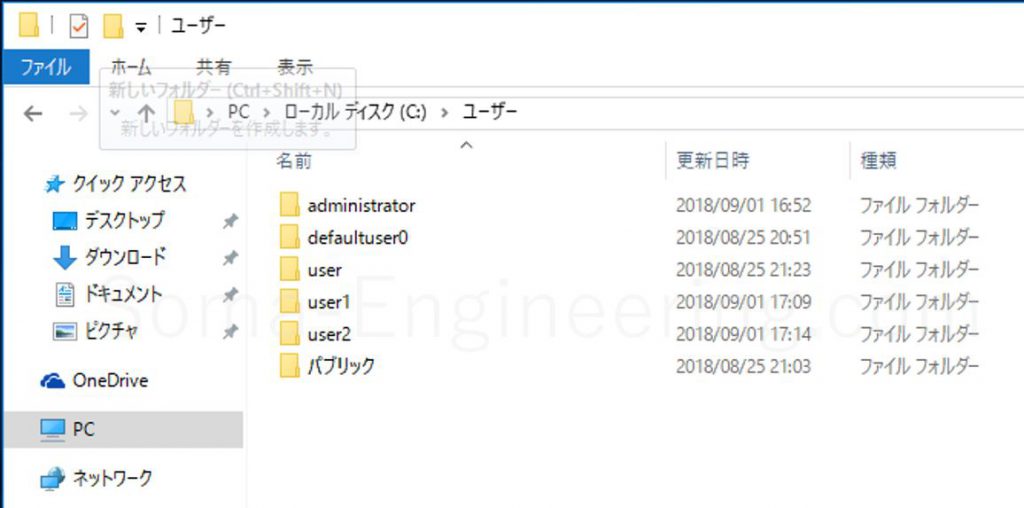
ユーザープロファイルの移動先フォルダ
事前準備として、ユーザープロファイルを移動する先のフォルダを作っておきます。ここでは以下のようにしました。
サーバーの C ドライブ直下に UserProfile というフォルダを作成
ここでは検証で C ドライブを設定しておりますが、実際にサーバーであれば、実際にバックアップ対象のドライブにすべきです。
また、フォルダのアクセス権限については、以下の設定で動作しました。
共有アクセス権について
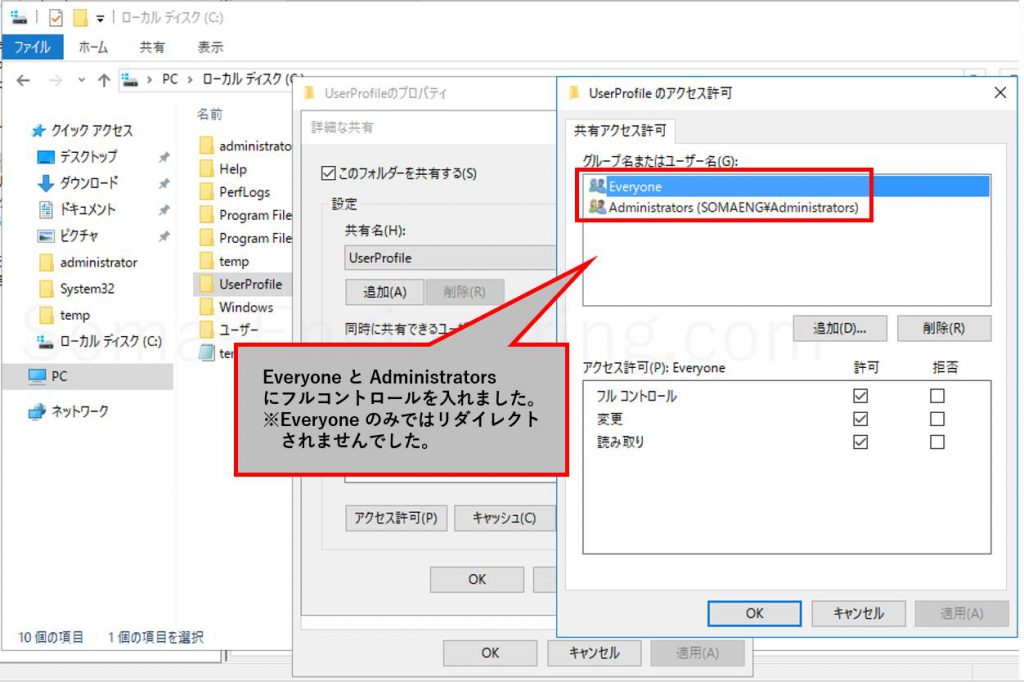
NTFS アクセス権の設定
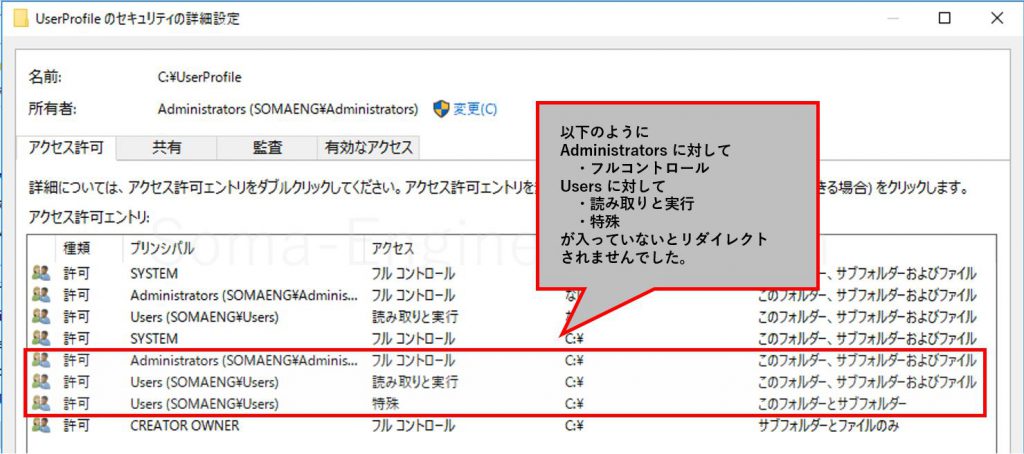
ユーザープロファイルの場所を変更する方法
方法は主に 3 つあるかと思います。グループポリシー、手動で変更、またはレジストリで変更する 3 つの方法になります。
ユーザープロファイルを自動で変更する(グループポリシーの場合)
グループポリシーを使う場合は、フォルダリダイレクトの機能を使う事で、ユーザープロファイルの場所の変更する事ができます。変更するユーザープロファイルの場所は、基本的にはファイルサーバー上になるかと思います。
そこで、グループポリシーのフォルダーリダイレクトについて、簡単な説明を書いてみました。
フォルダーリダイレクトとは、システム管理者がユーザープロファイルを(基本的には)ファイルサーバーにリダイレクトする機能
ローカル PC の特定の場所にリダイレクトする事もできるようです。
グループポリシーでの設定方法
1. [サーバーマネージャ] から以下のように [グループポリシーの管理] をクリックする。
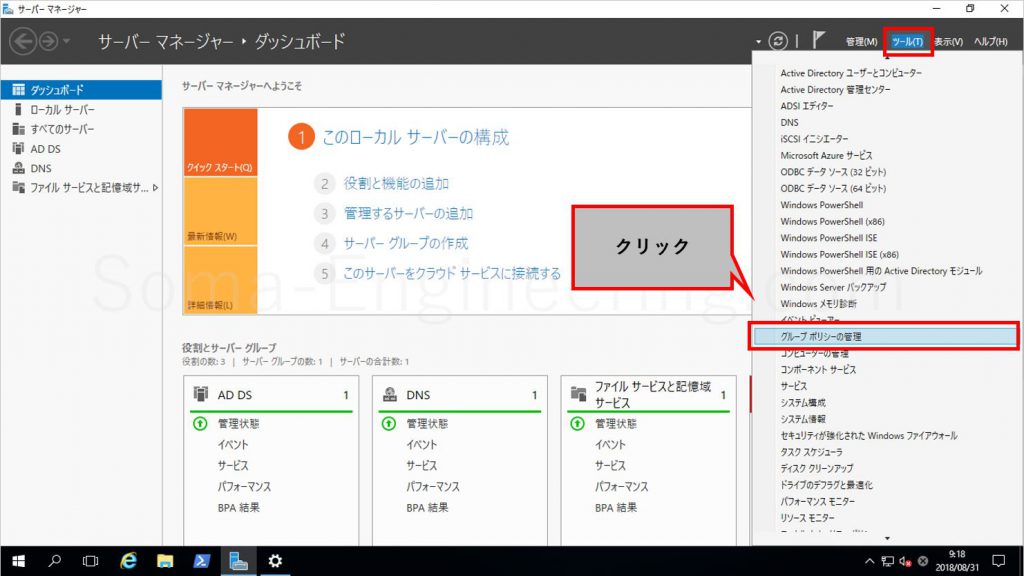
2. [グループポリシーオブジェクト] を右クリックし、[新規] をクリックする。
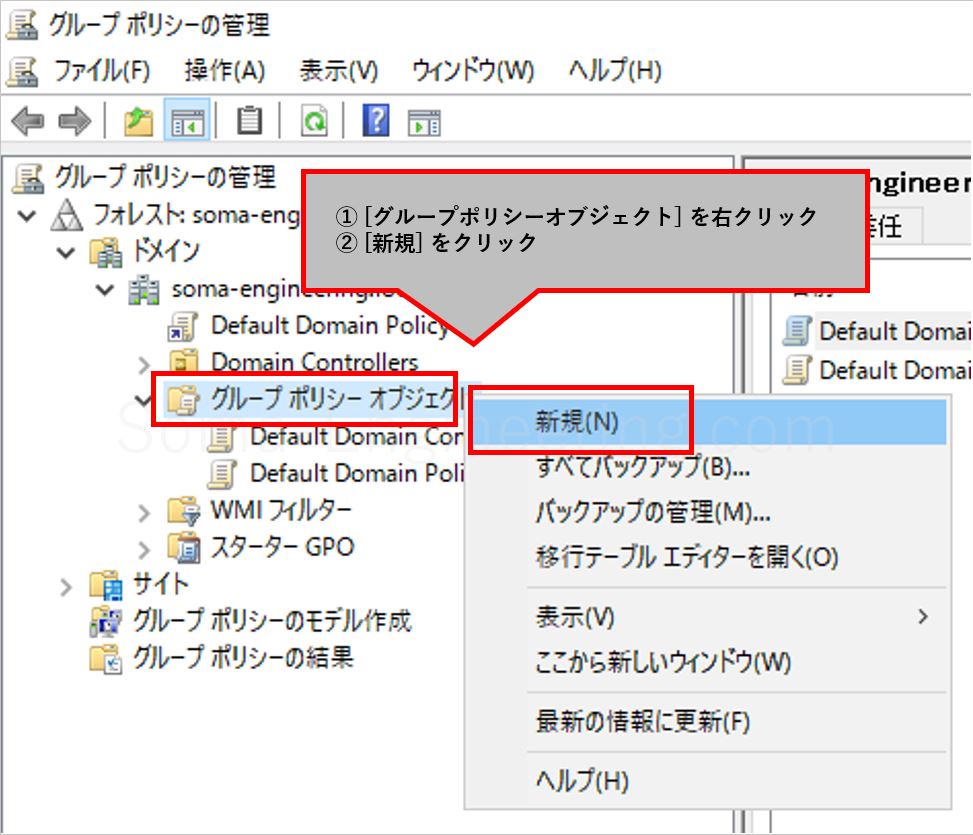
3. GPO の名前を入力する。
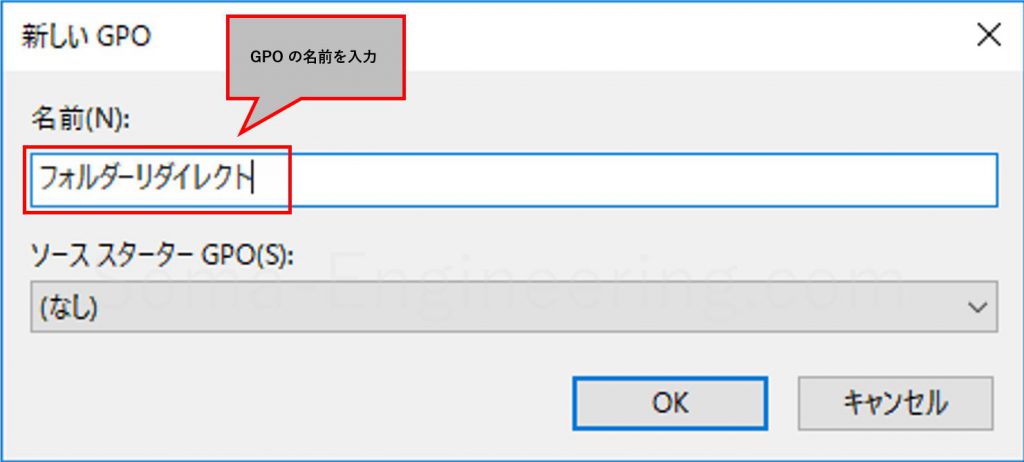
4. GPO が作成されますので、作成された GPO を右クリックして、[編集] をクリックする。
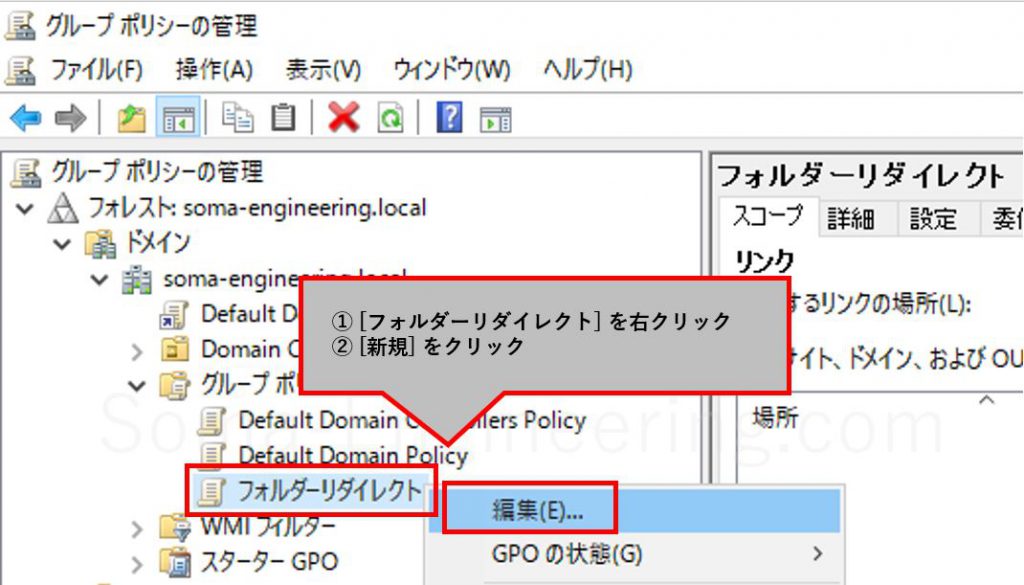
5. [ユーザーの構成] - [ポリシー] - [Windows の設定] の下に [フォルダーリダイレクト] があるのでクリックする。
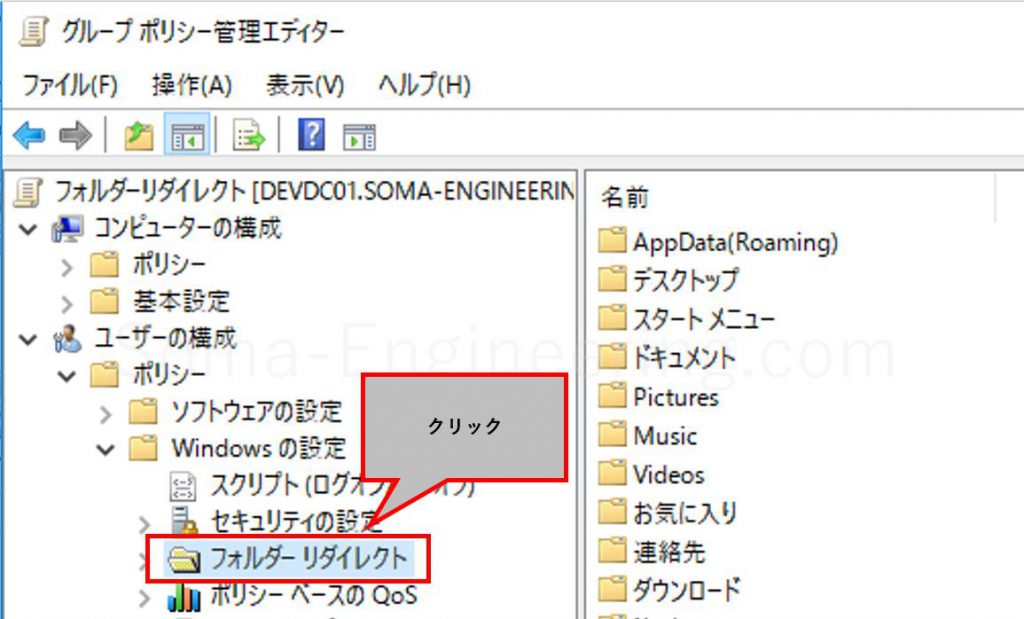
6. 右ペインにユーザープロファイルの内容が表示されますので、[デスクトップ] を右クリックし [プロパティ] をクリックする。
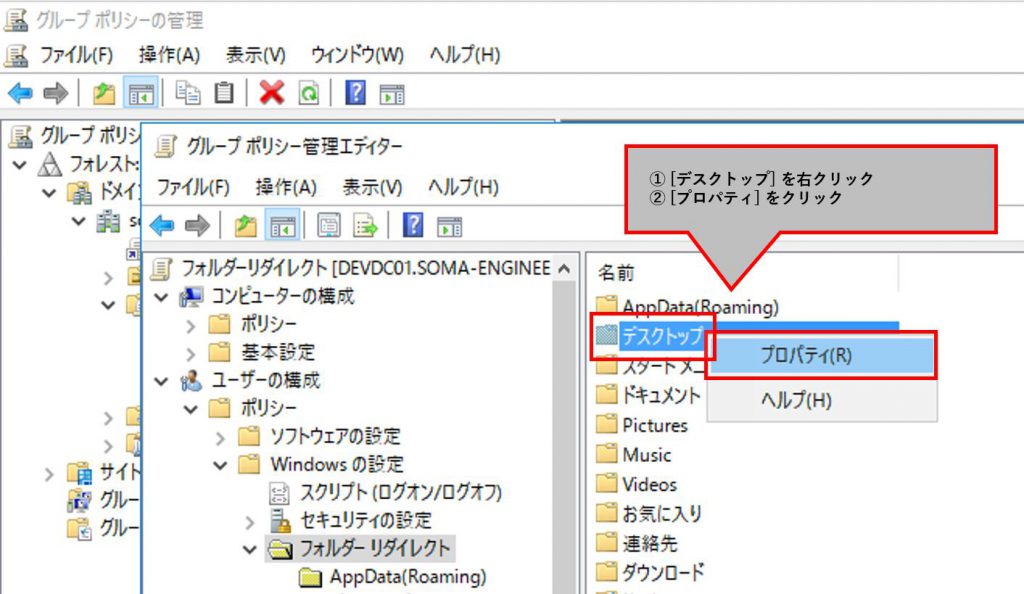
7. ここでは全てのユーザープロファイルを同一の場所の下にリダイレクトしたいので、以下のように [基本 ... ] を選択する。
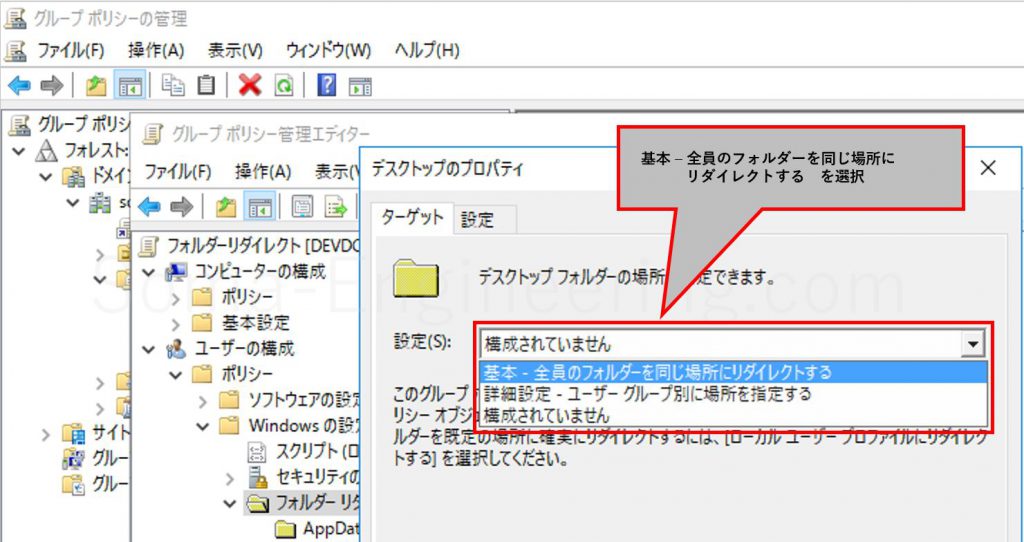
8. ここでは指定した場所の下にユーザープロファイルを作りたいので、以下のように [ルートパス] を選択する。
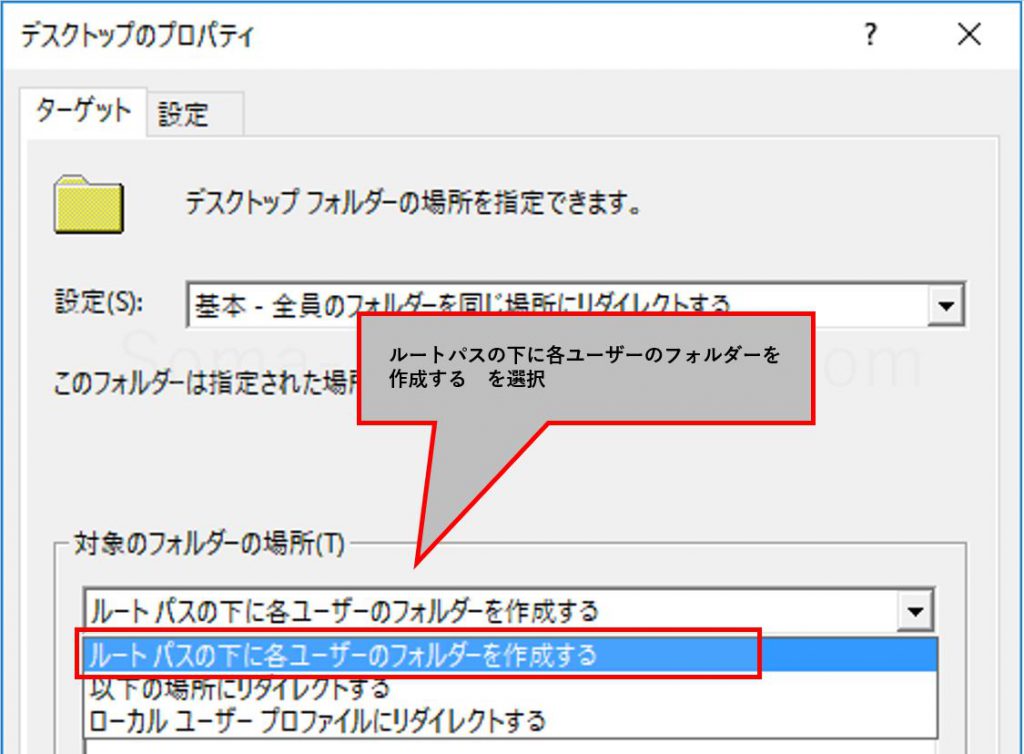
9. ルートパスを入力します。ここではサーバー上のフォルダを指定しました。
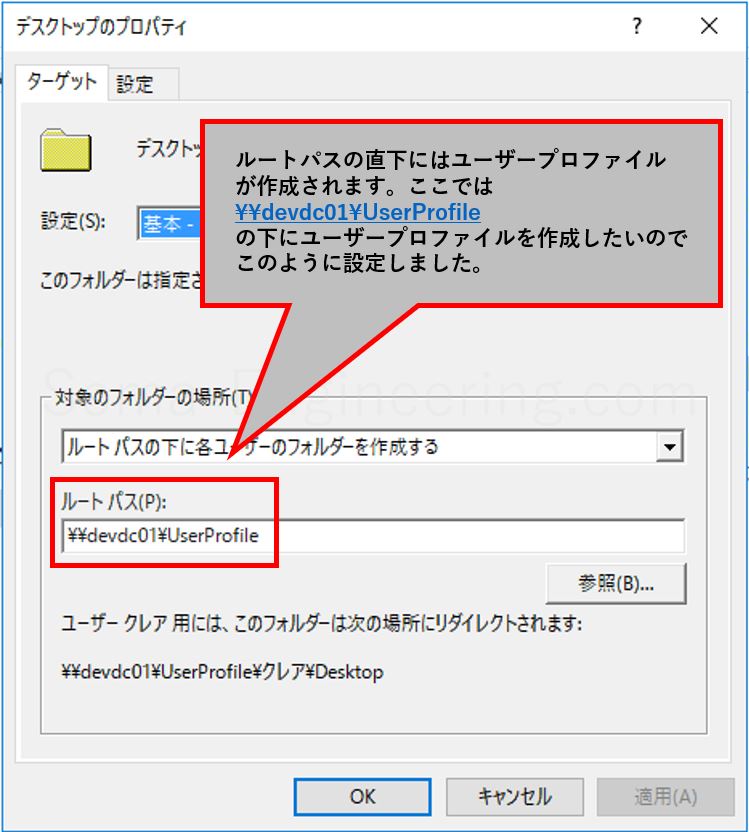
10. [はい] をクリックする。
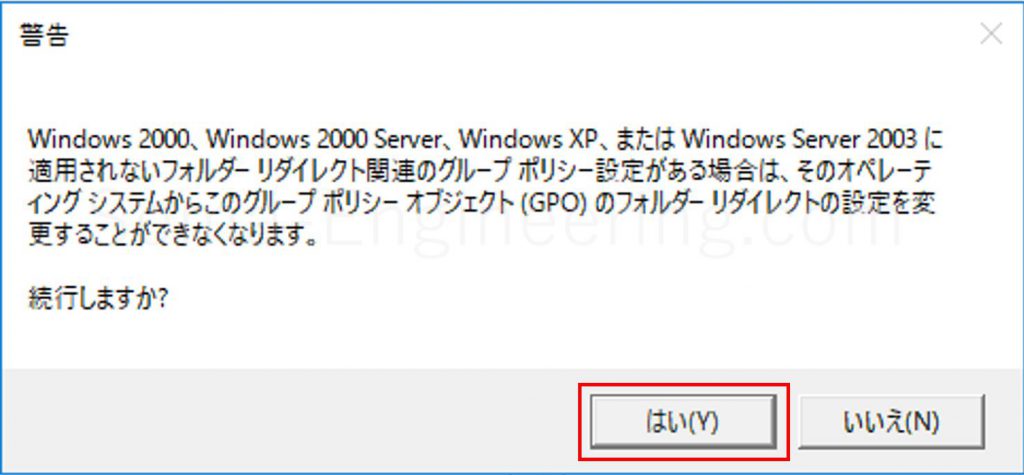
11. 以下のように対象の OU に GPO をリンクする。
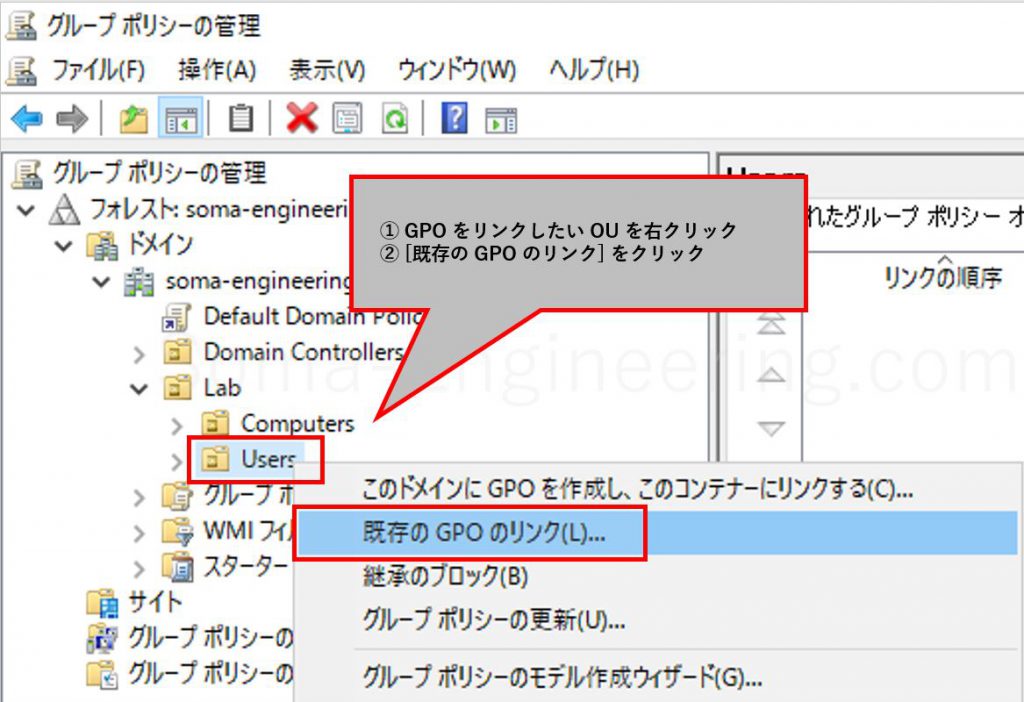
12. リンクする GPO を選択する。

13. GPO がリンクされました。
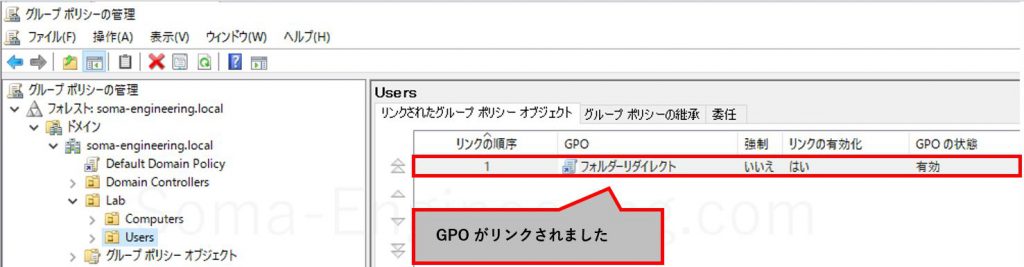
サーバー側での設定はこれで以上となります。次に PC 側でログオンします。
ログオンしてユーザープロファイルが移動されていることを確認する
1. ログオンしますと、PC のローカルプロファイルからデスクトップが消えている事が分かります。
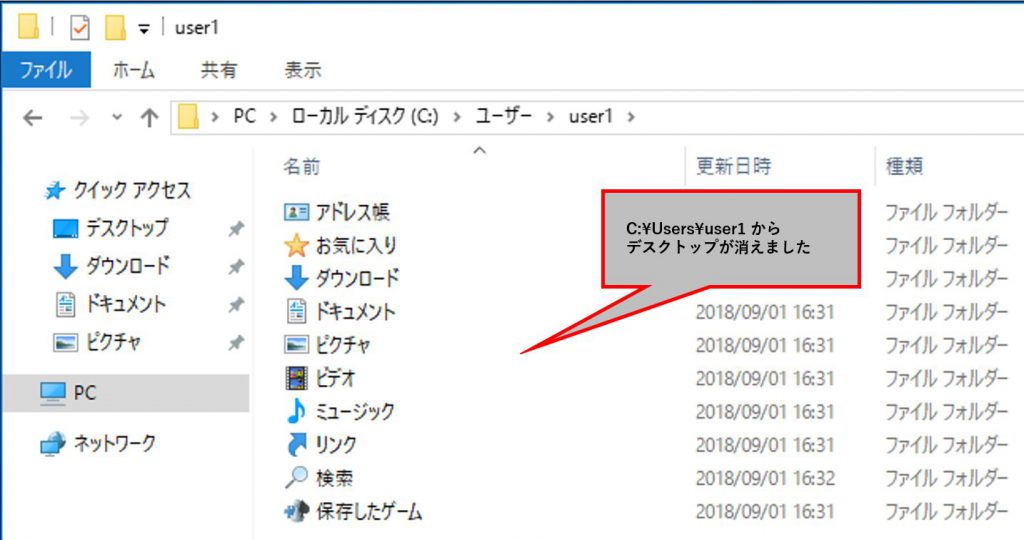
2. サーバー側でのルートパスの下にユーザー名のフォルダが作成され、Desktop フォルダが作成されました。
ルートパスの設定は手順 9 にあります。
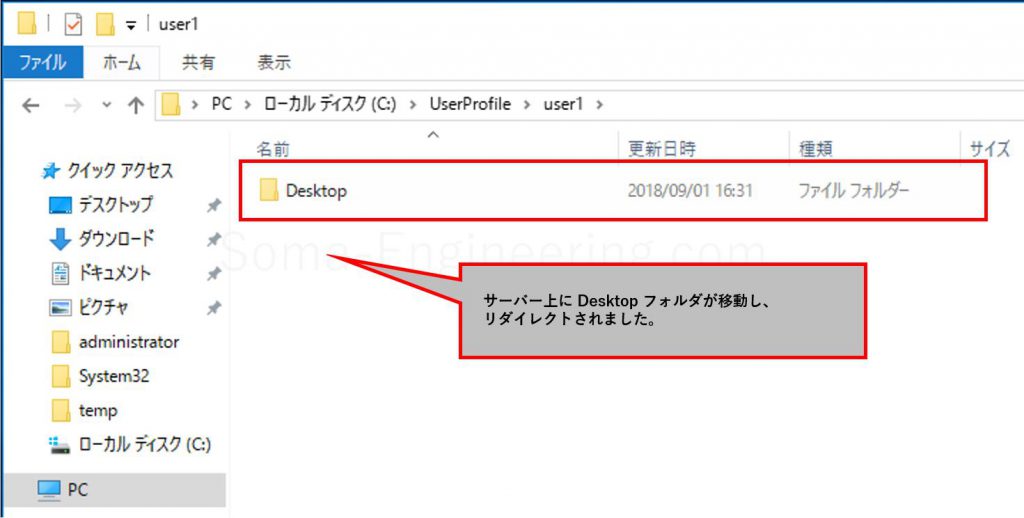
3. PowerShell でリダイレクトされた user1 フォルダのアクセス権限を見てみました。所有者で且つフルコントロール権限を持っています。
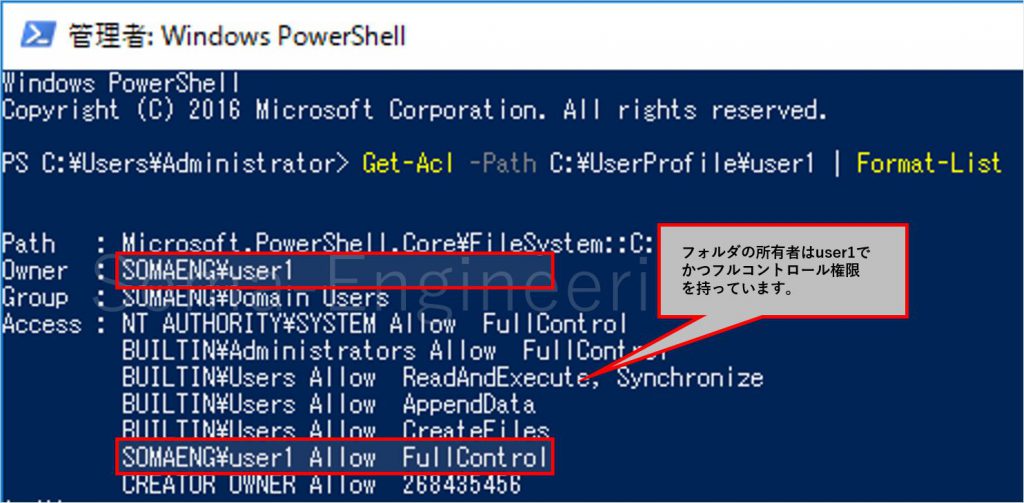
4. レジストリの場所を確認しましたところ、ちゃんと変更されている事が分かりました。
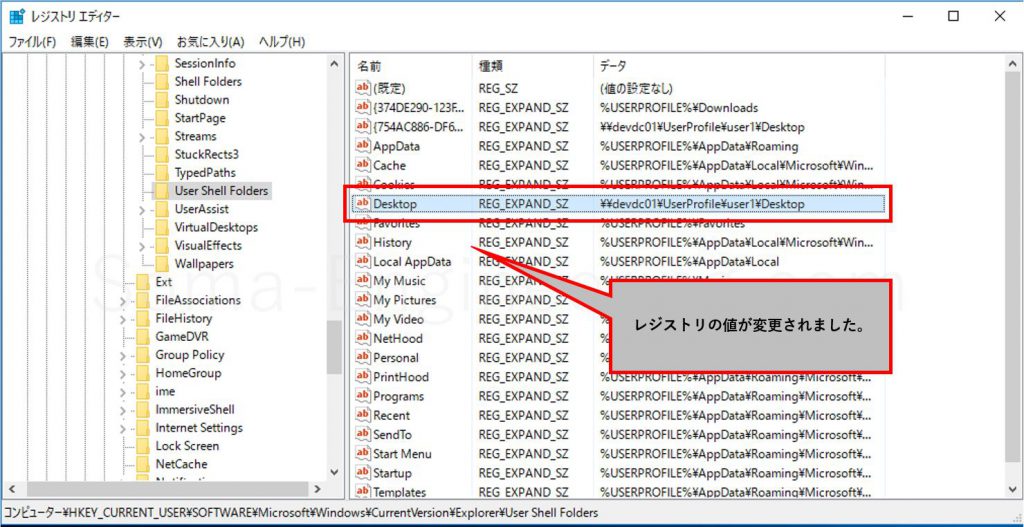
ユーザープロファイルを手動で変更する方法
手動で変更する場合は以下の方法で行います。また、ユーザープロファイルのデータも移動されます。ここではお気に入りをサーバー上に移動してみました。
1. C:\Users\user1 にある、[お気に入り] を右クリックし、[場所] タブをクリック、[移動] をクリックする。
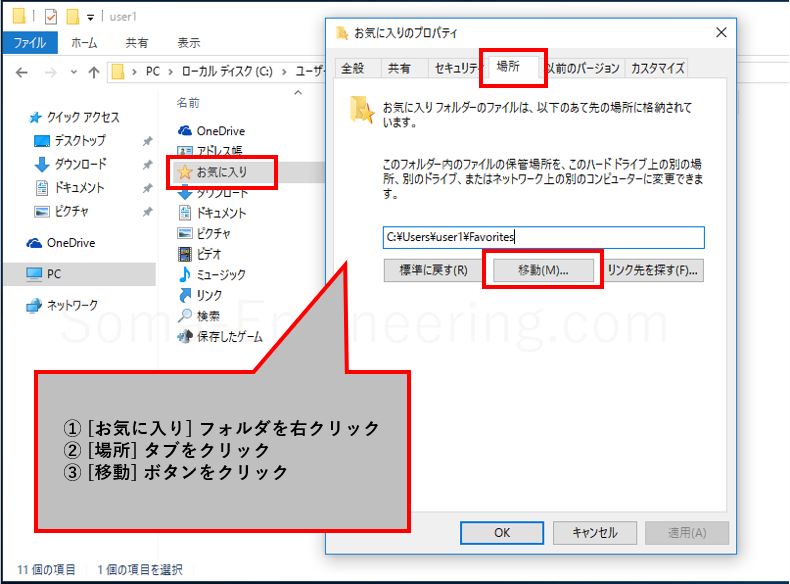
2. お気に入りを移動する先の場所を入力して [フォルダーの選択] をクリックする。
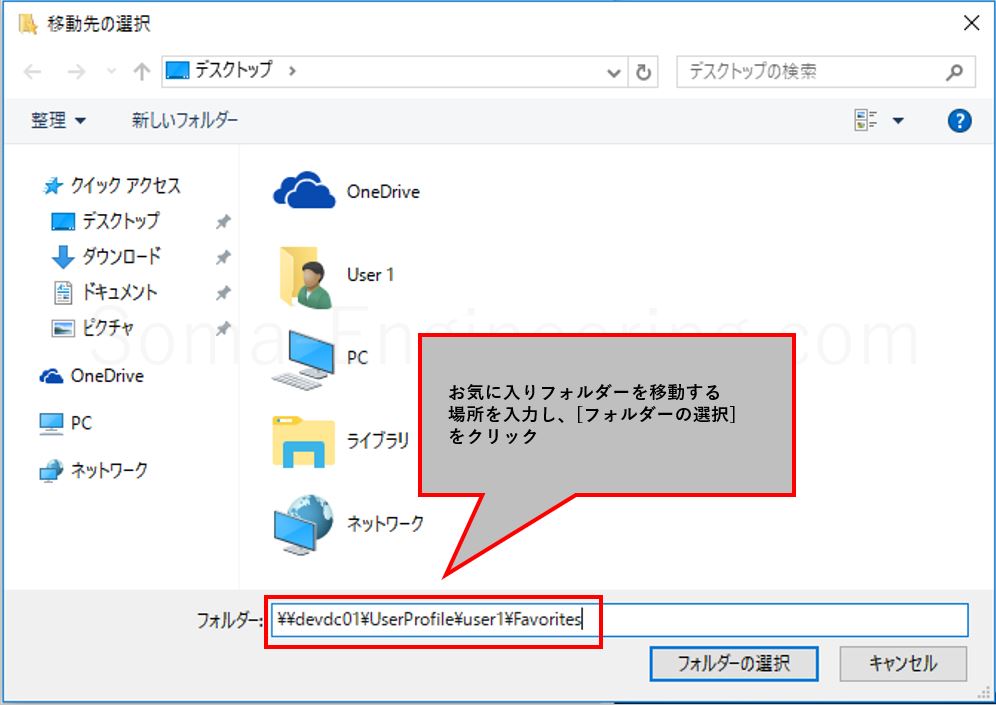
3. [適用] をクリックする。
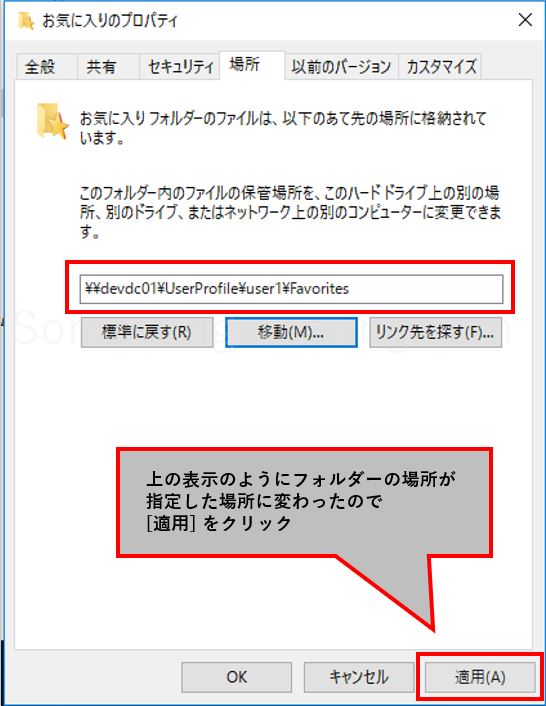
4. [はい] をクリックする。
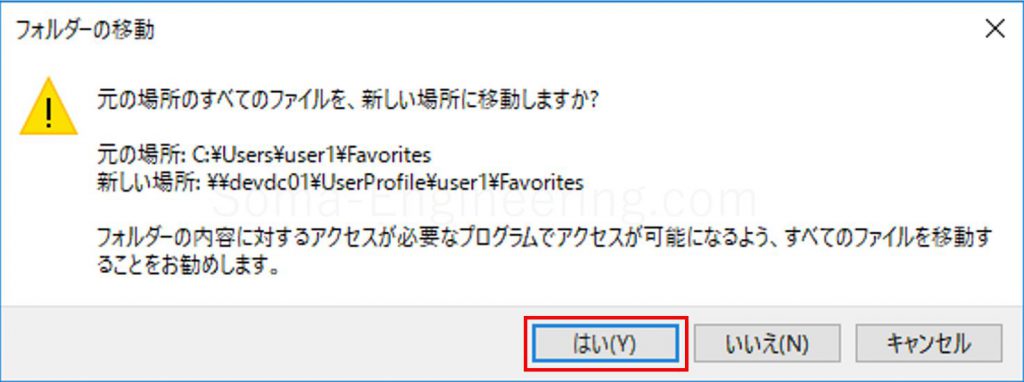
5. お気に入りが移動されました。サーバーに移動したので、ローカルのユーザープロファイルの中から [お気に入り] が消えてますね。
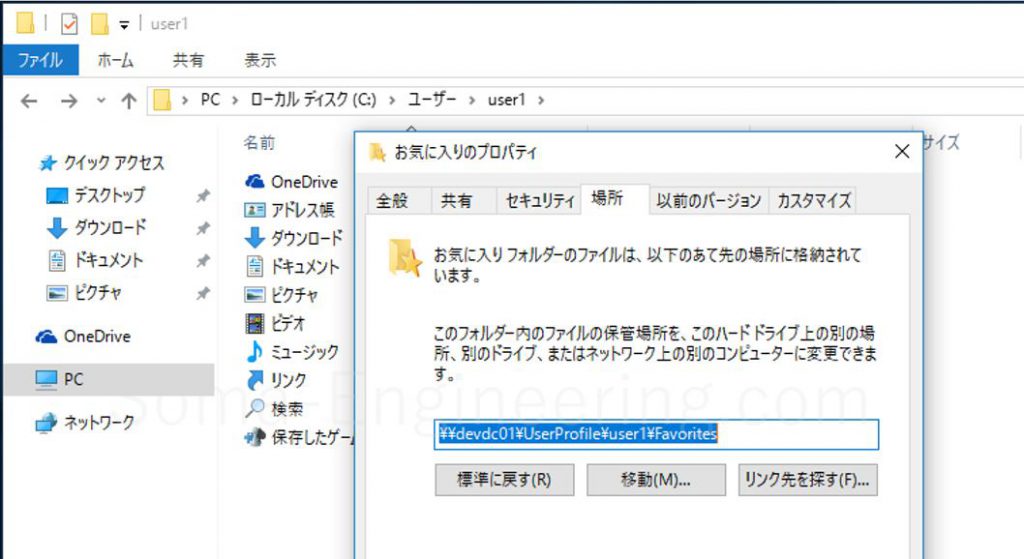
レジストリで変更する場合
レジストリでもユーザープロファイルの場所を変更する事ができます。ちなみに以下のレジストリで指定ができます。以下のレジストリの値を変更する事によって、ユーザープロファイルの場所を変更する事ができます。
ここではお気に入りのレジストリの場所を変更します。レジストリの値を手動で変更すればお気に入りの場所は変わります。
ただし、レジストリで変更した場合は、グループポリシーのようにフォルダがリダイレクトされるような動きではなく、お気に入りの場所が 1 つ増えてそこに変更されるという動きになるようです。またお気に入りのデータは移動されません。
ですので、もともとあるお気に入りのフォルダはそのまま残り、新しいお気に入りのフォルダが作成されてそこに変更されます。
レジストリでは以下で確認・指定ができます。※以下の値はデフォルトの場所
HKEY_CURRENT_USER\SOFTWARE\Microsoft\Windows\CurrentVersion\Explorer\User Shell Folders\Favorites
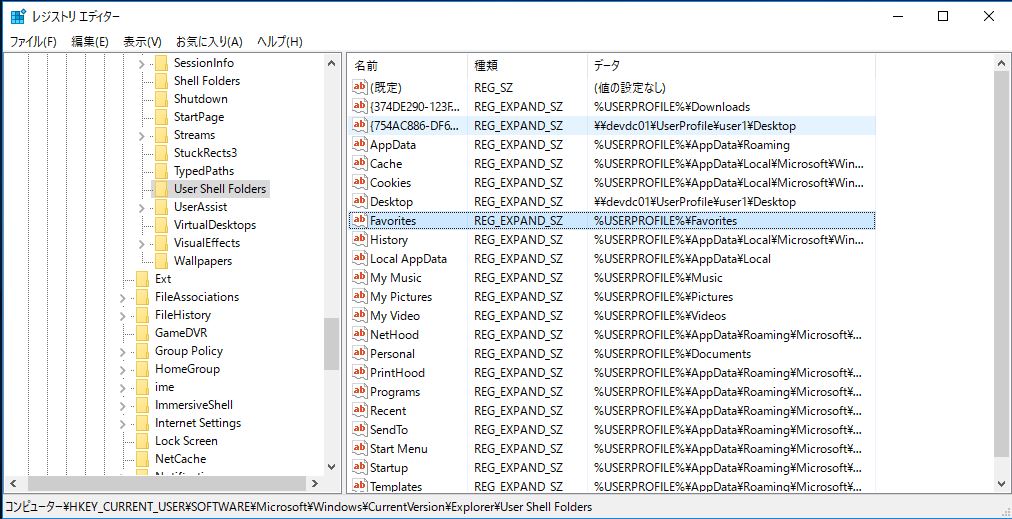
これを、変更先の場所に変えてあげるだけです。
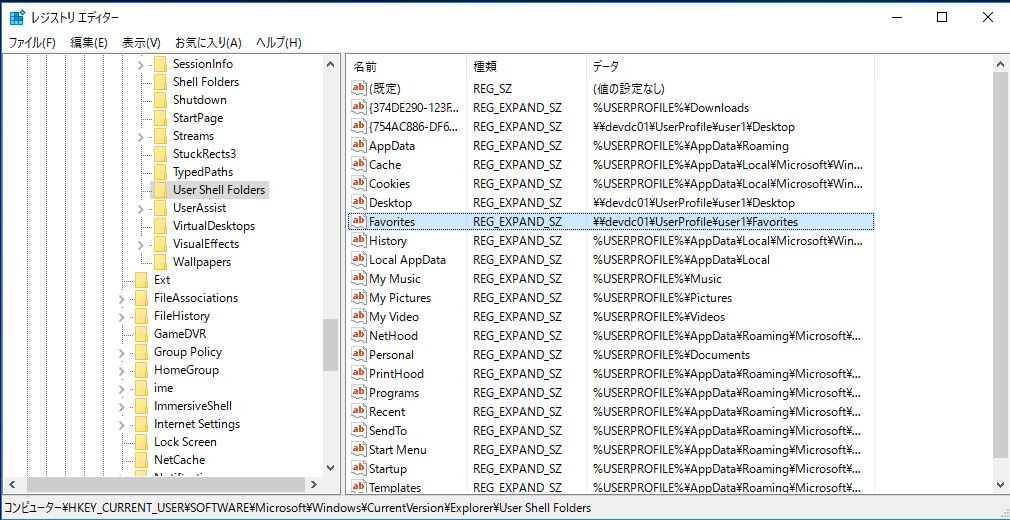
PowerShell で変更する場合
以下のコマンドでできます。
|
1 |
Set-ItemProperty -Path "HKCU:\Software\Microsoft\Windows\CurrentVersion\Explorer\User Shell Folders" -Name Favorites -Value "C:\UserProfile\user1\Favorites" |
あとは、ファイルをコピーすれば OK です。
|
1 |
Copy-Item "C:\Users\user1\Favorites\*" "C:\UserProfile\user1\Favorites" |
まとめ
いかがでしょうか。ユーザープロファイルの移動はよくあるかと思いますので、どの方法をとる事ができるのか把握しておくと良いですね。
マイドキュメントやデスクトップなど、ユーザーがドキュメントを格納する場所はサーバー上に置くべきだと思います。
一方で、ダウンロードやミュージックなどはローカルでも良いと思います。(企業の業種にもよるかと思いますが)
ですので、無くなって困るような重要なファイルが格納されている場所をサーバー上にすれば良いでしょう。
では最後までお読みいただきありがとうございました!











