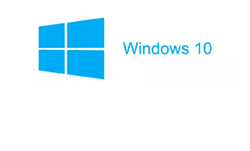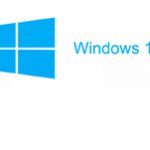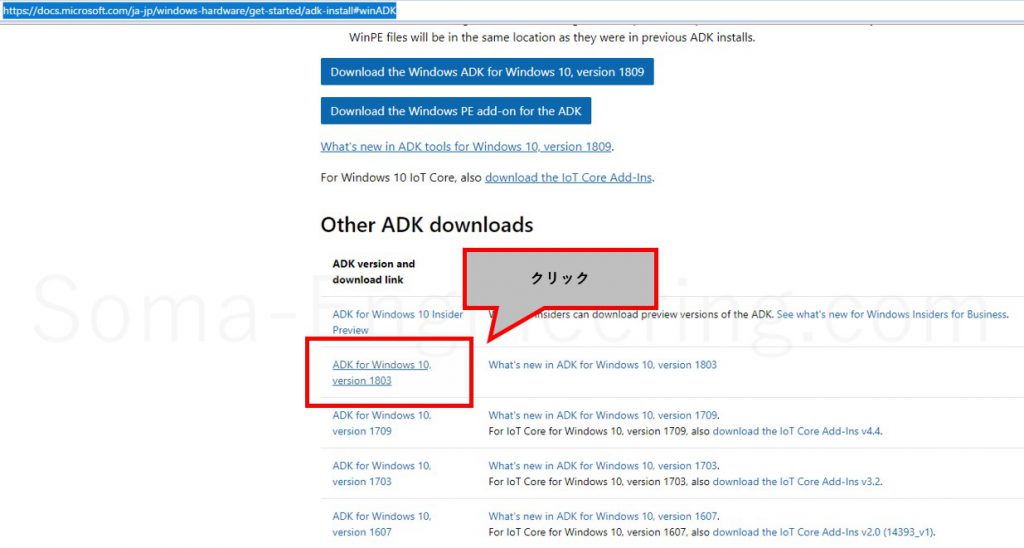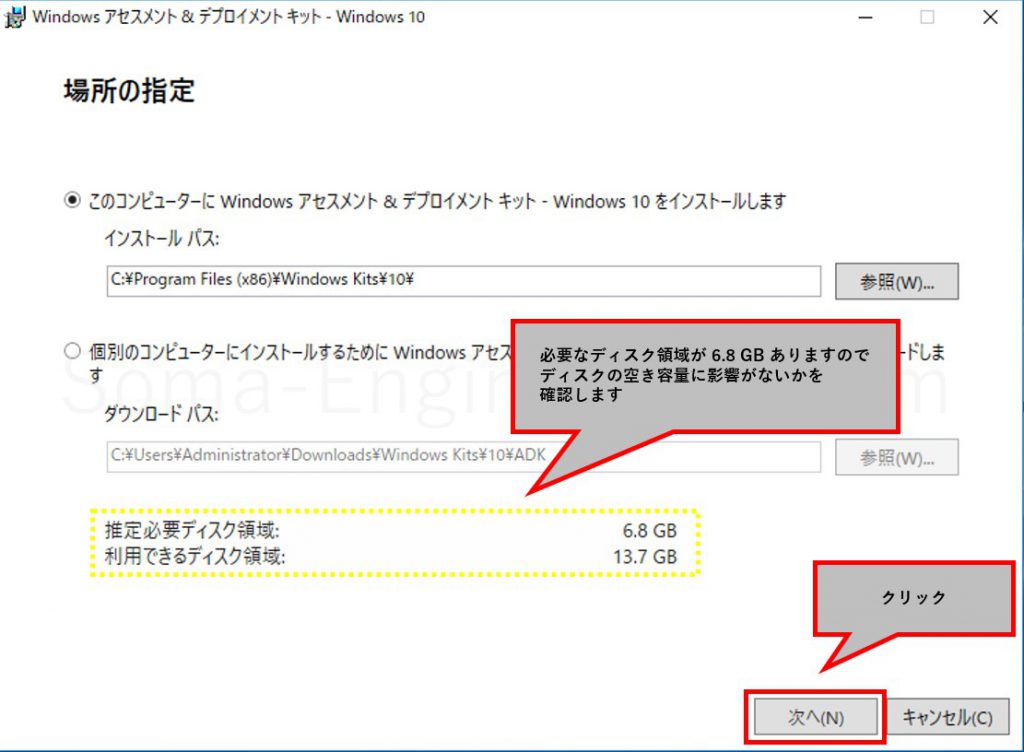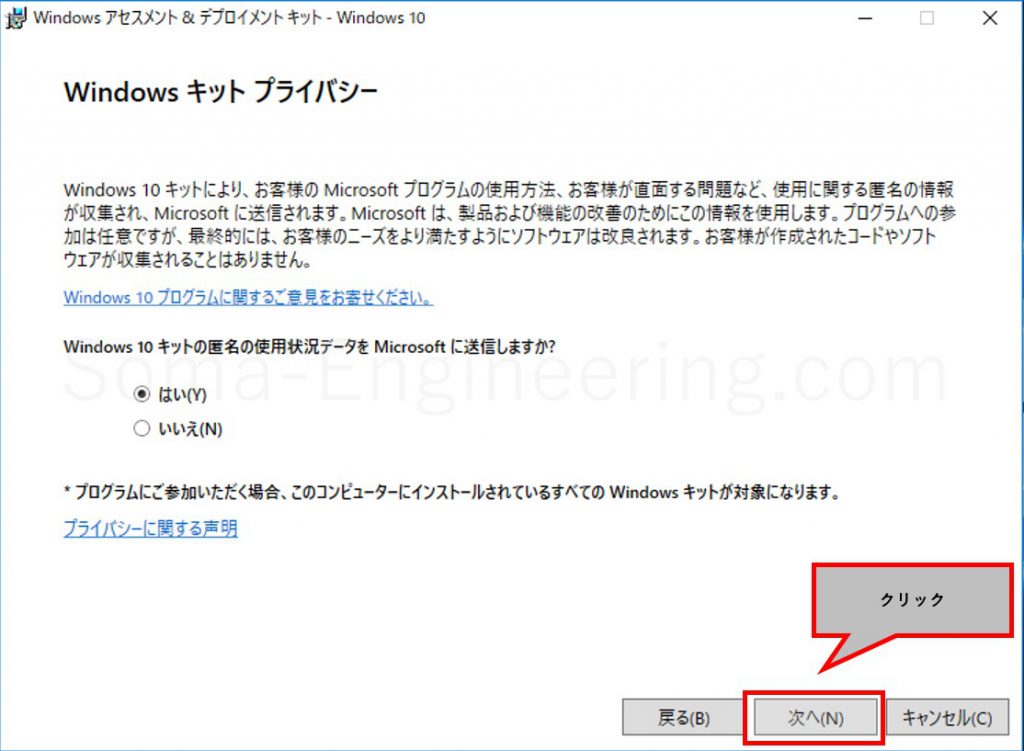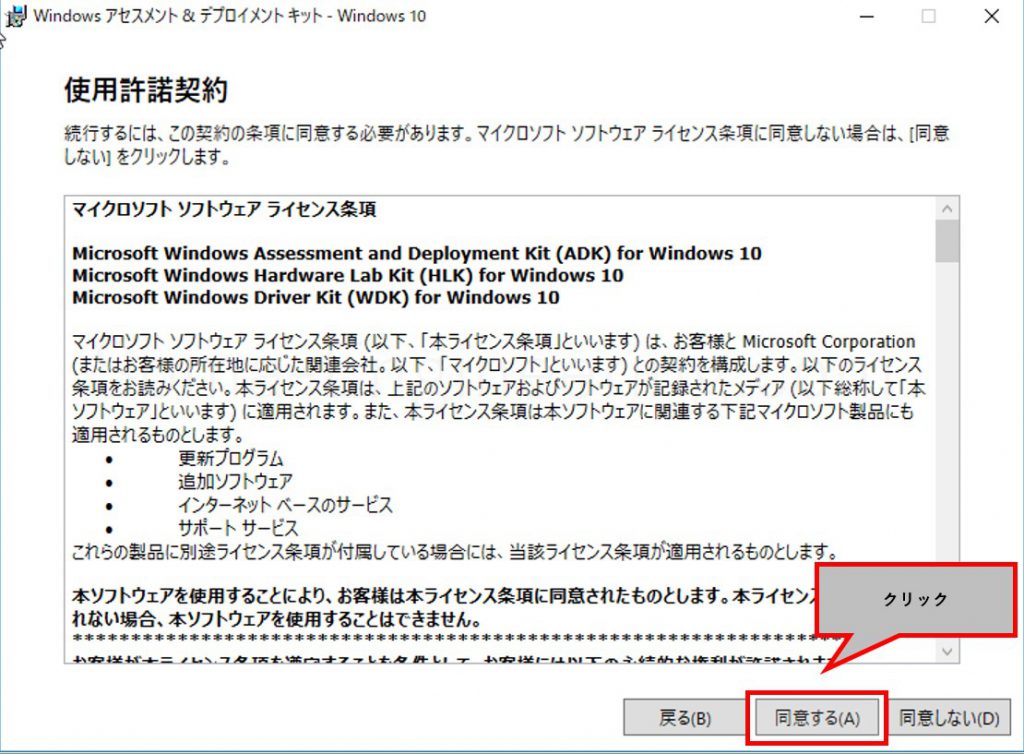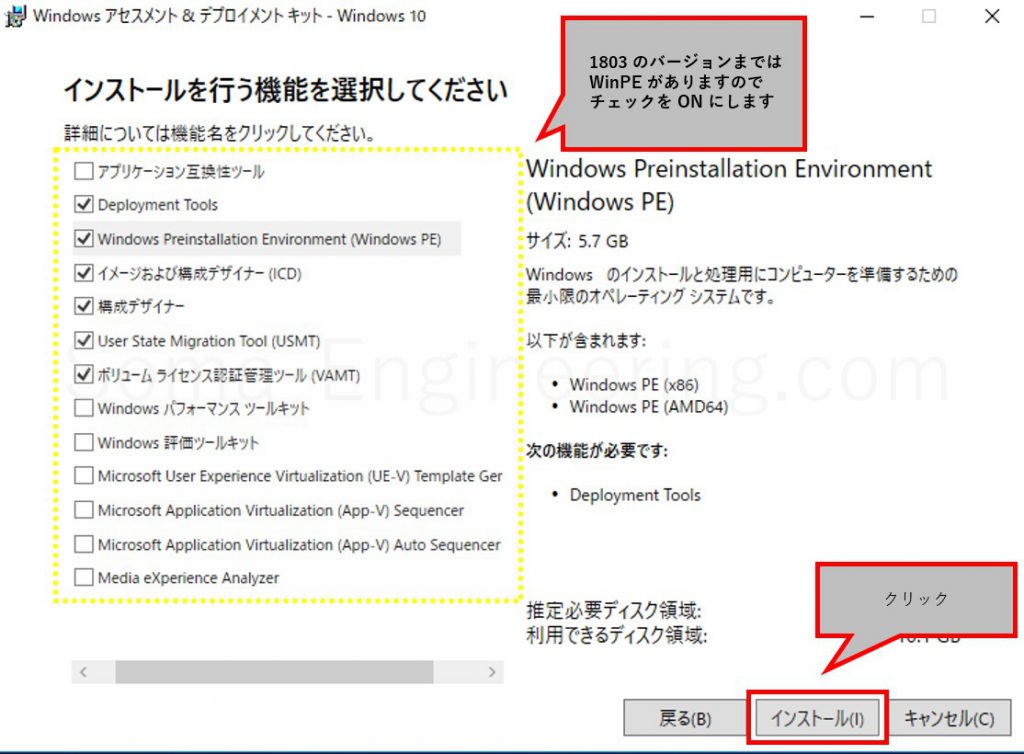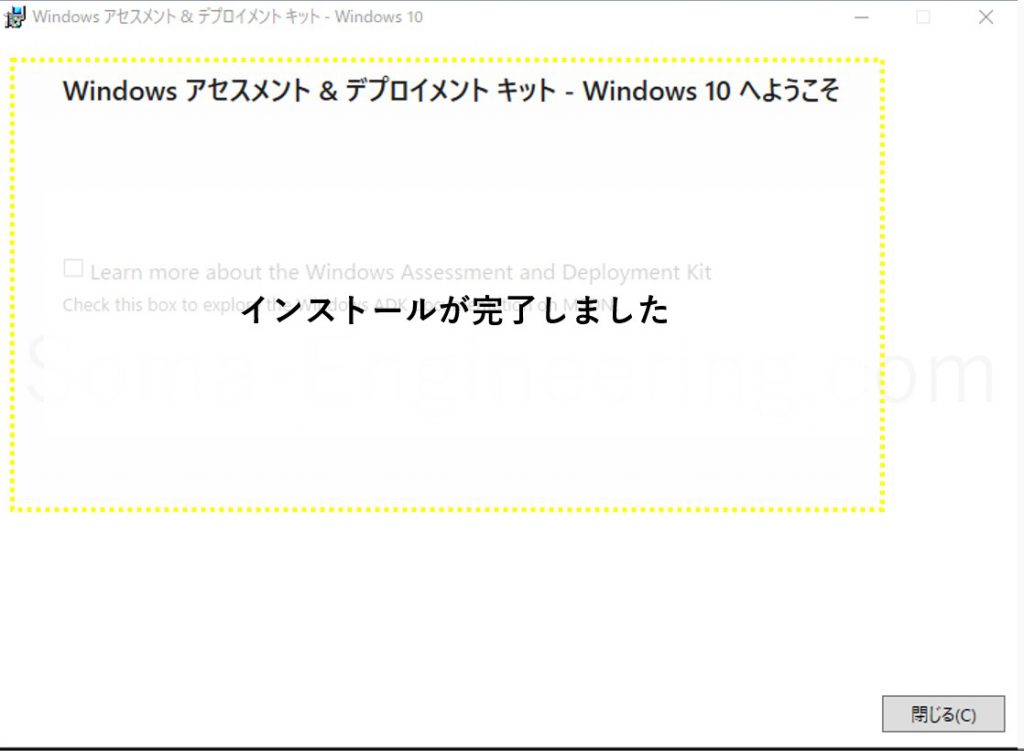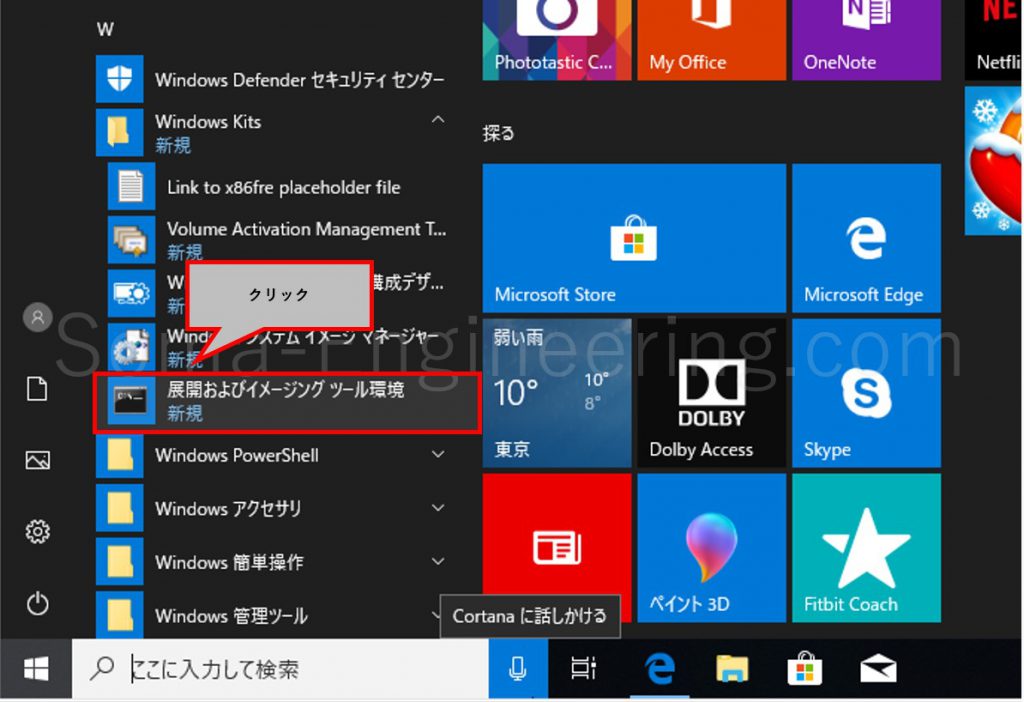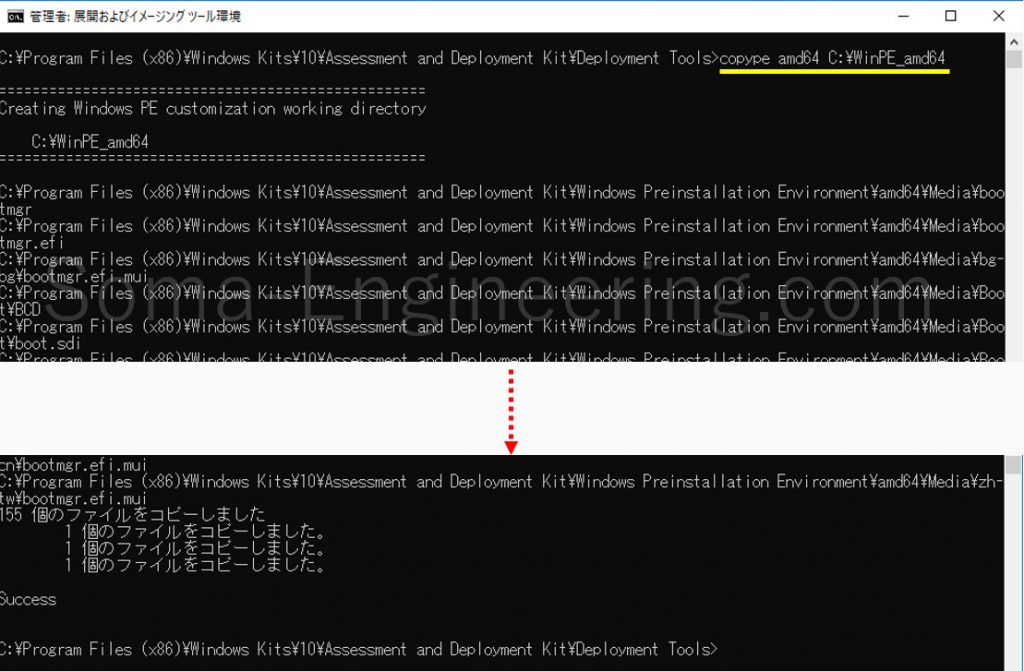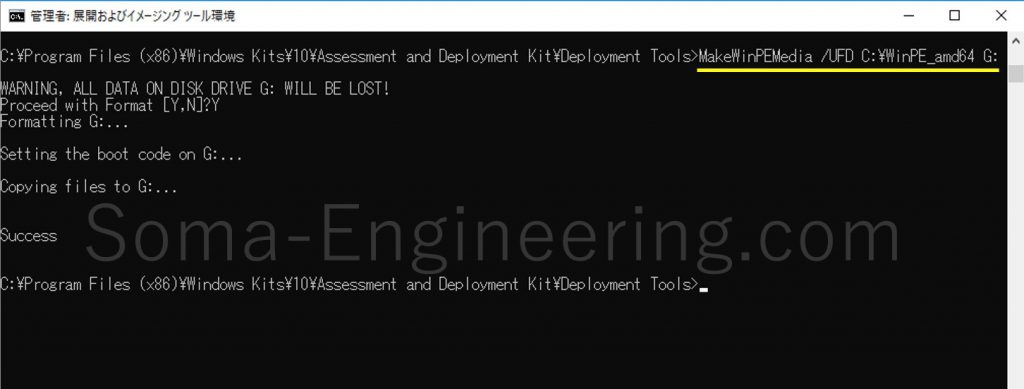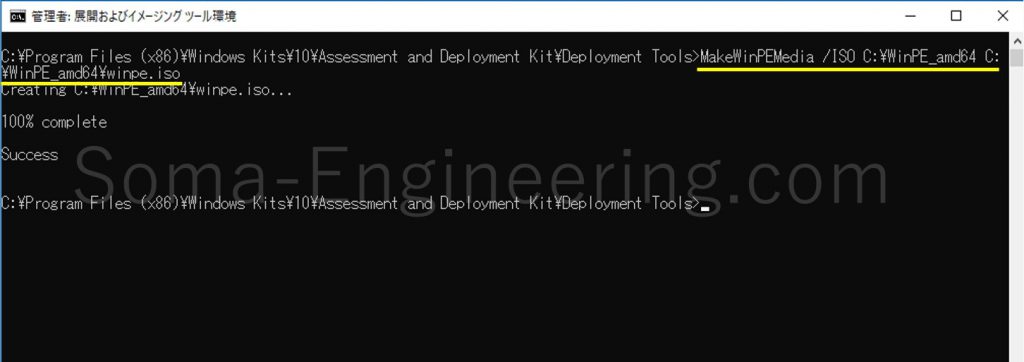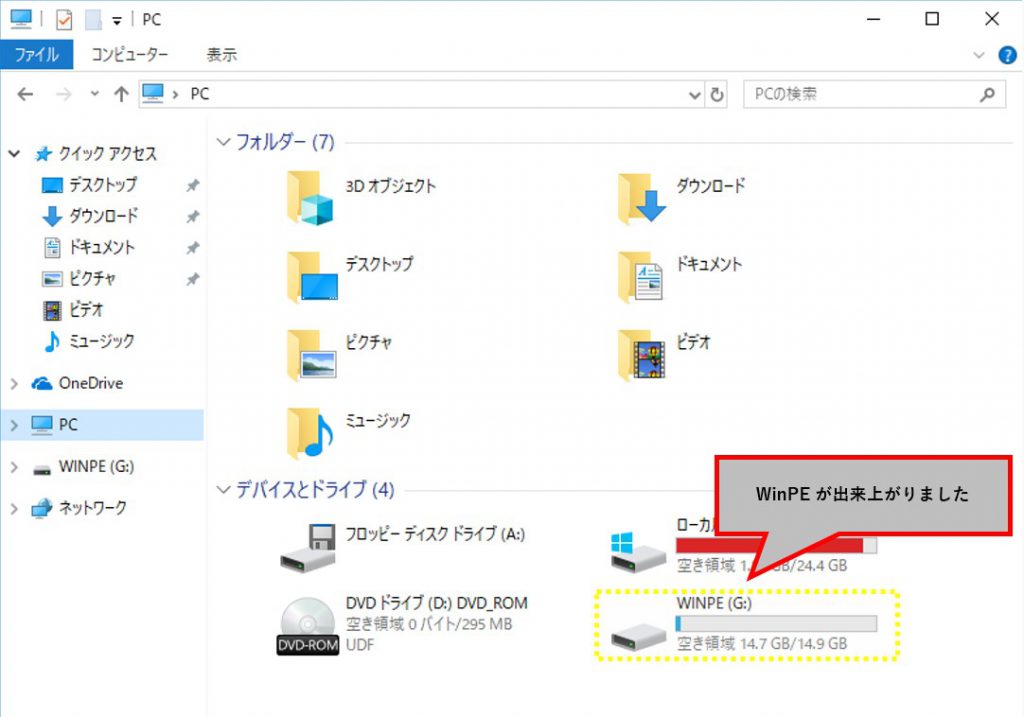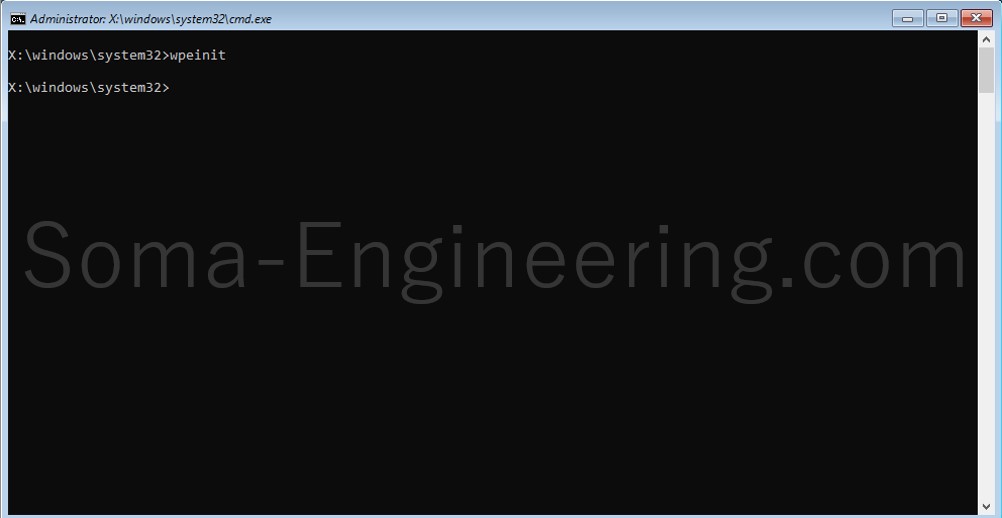Warning: preg_match(): Compilation failed: unrecognized character follows \ at offset 1 in /home/r5652521/public_html/soma-engineering.com/wp-content/themes/affinger/functions.php on line 1548
Warning: preg_match(): Compilation failed: unrecognized character follows \ at offset 1 in /home/r5652521/public_html/soma-engineering.com/wp-content/themes/affinger/functions.php on line 1548
Warning: preg_match(): Compilation failed: unrecognized character follows \ at offset 1 in /home/r5652521/public_html/soma-engineering.com/wp-content/themes/affinger/functions.php on line 1548
Warning: preg_match(): Compilation failed: unrecognized character follows \ at offset 1 in /home/r5652521/public_html/soma-engineering.com/wp-content/themes/affinger/functions.php on line 1548
Warning: preg_match(): Compilation failed: unrecognized character follows \ at offset 1 in /home/r5652521/public_html/soma-engineering.com/wp-content/themes/affinger/functions.php on line 1548
Warning: preg_match(): Compilation failed: unrecognized character follows \ at offset 1 in /home/r5652521/public_html/soma-engineering.com/wp-content/themes/affinger/functions.php on line 1548
こんにちは!SE ブログの相馬です。
今回は、Windows 10 バージョン 1803 の WinPE の作り方について書きました。バージョンは 1803 用ですが、このバージョンより古くても同じ手順でインストールができるかと思います。
この記事のとおりに進めていただければ、簡単に WinPE が作れますので是非とも試していただければと思います。
また、WinPE の概要については、以下の記事を見ていただけますと嬉しいです。
WinPE は Windows ADK と一緒にインストールされる (バージョン 1803 まで)
Windows 10 バージョン 1803 までは、Windows ADK のインストールと一緒に WinPE がインストールがされます。
Windows 10 バージョン 1809 の場合は以下の記事を参考にしていただけれと嬉しいです。バージョン 1809 の場合は、Windows ADK のインストールの後に、アドオンとしてインストールしなければなりませんので、従来のバージョンとは若干ですが方法が異なります。
では早速 WinPE を作ってゆきましょう。
Windows ADK のインストール
1. WinPE を作るには Windows ADKが必要になります。ダウンロードは以下のリンクから可能です。
Download and install the Windows ADK | Microsoft
2. ダウンロード後に [adksetup.exe] を実行します。
3. インストール場所はデフォルトで良いと思います。必要なディスク容量がそれなりに大きいので空き容量に注意してください。
4. そのまま、[次へ] をクリックします。
5. [同意する] をクリックします。
6. バージョンが 1803 であれば WinPE も一緒にインストールできますのでチェックします。あと、WinPE を作るのみであれば、[Deployment Tools] のみチェックが入っていれば OK です。[インストール] をクリックするとインストールが始まります。
7. インストールが完了しましたので、[閉じる] をクリックします。
※もしインストールに失敗してした場合は、以下の記事を参考にインストールしていただくと嬉しいです。どうやらインストールの実行アカウントの権限に問題があってインストールできない場合があるようです。
WinPE の作成
Windows ADK がインストールできましたので、WinPE を作成してゆきましょう。
1. Windows スタートメニューから [展開およびイメージングツール作成] を右クリックし、[管理者として実行] をクリックします。
2. WinPE をコマンドを実行し、Cドライブに作業フォルダを作成し、Windows PE に必要なファイルをコピーします。
|
1 2 3 |
64ビット: copype amd64 C:\WinPE_amd64 32ビット: copype x86 C:¥WinPE_x86 |
3. USB メモリを PC に指し、以下のコマンドを実行します。最後の F は USB メモリのドライブレターになります。指定した USB メモリに、先ほどの作業フォルダにあるファイルを使って、WinPE を作成するといったものになります。
|
1 2 |
64ビット: MakeWinPEMedia /UFD C:\WinPE_amd64 G: 32ビット: MakeWinPEMedia /UFD C:\WinPE_x86 G: |
※ISO ファイルで作成したい場合は、以下のコマンドを入力すれば作成できます。
|
1 2 |
64ビット: MakeWinPEMedia /ISO C:\WinPE_amd64 C:\WinPE_amd64\winpe.iso 32ビット: MakeWinPEMedia /ISO C:\WinPE_x86 C:\WinPE_x86\winpe.iso |
4. 完了すると、WINPE という名前で作成されました。
WinPE の起動
1. PC の電源をオフにしてから、USB メモリを PC に指して、PC の電源をオンします。PC 起動時に、通常 F12 でデバイスの起動順序で USB メモリを選択します
2. WinPE が起動しました。
まとめ
いかがでしょうか。WinPE が出来ました。WinPE はオプションのコンポーネントが用意されており、追加すれば PowerShell などが使え、色々な事ができるようになります。
WinPE Optional Components (OC) Reference | Microsoft
色々追加してみて何ができるのか、試してみると良いでしょう。それでは最後までお読みいただきありがとうございました!