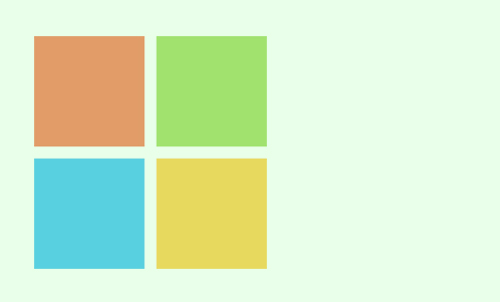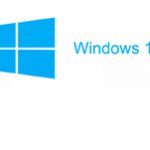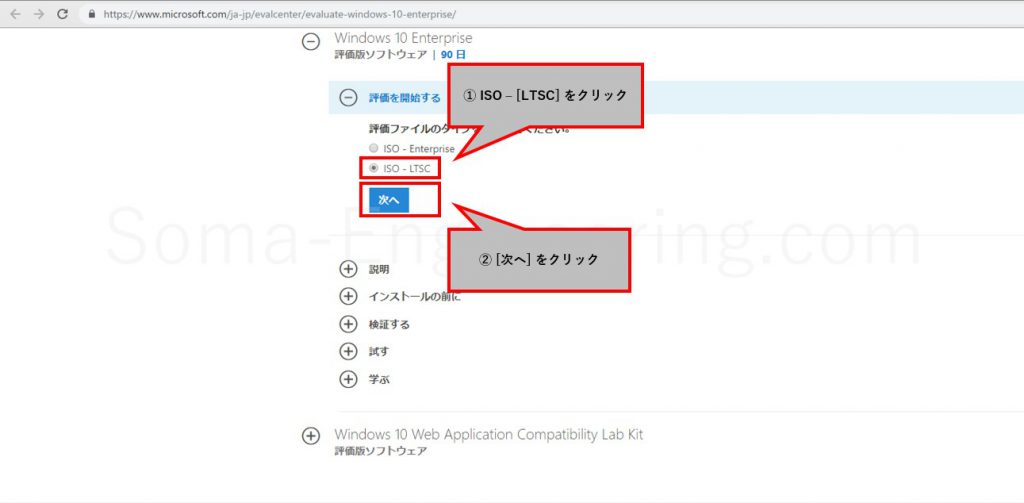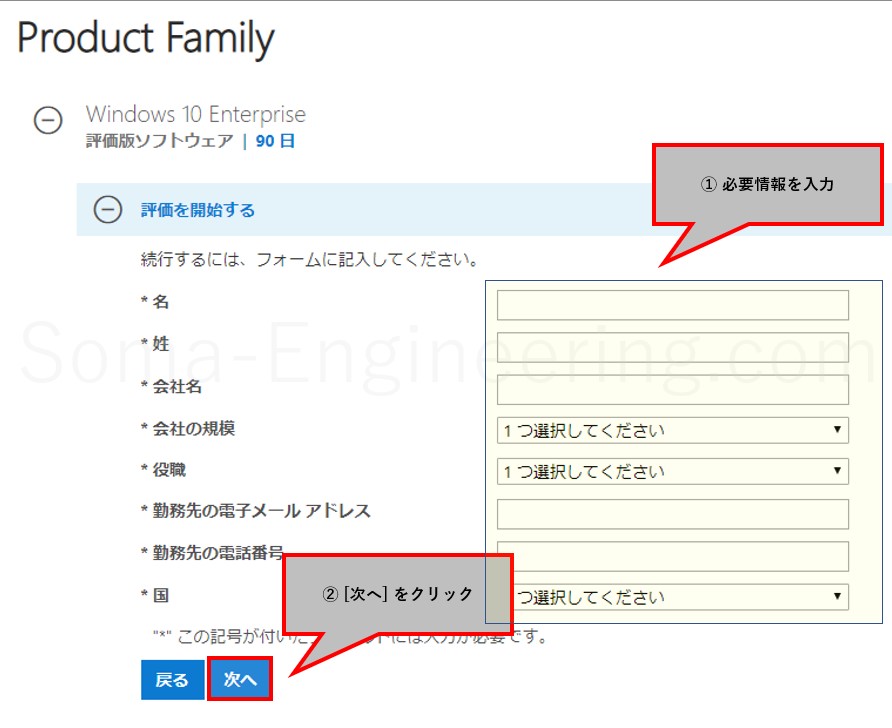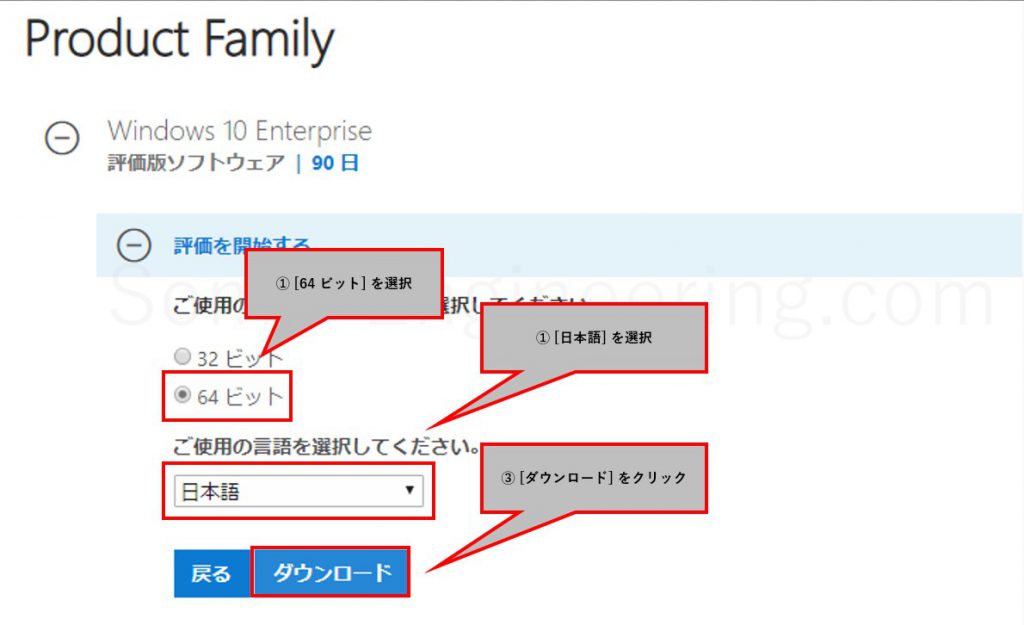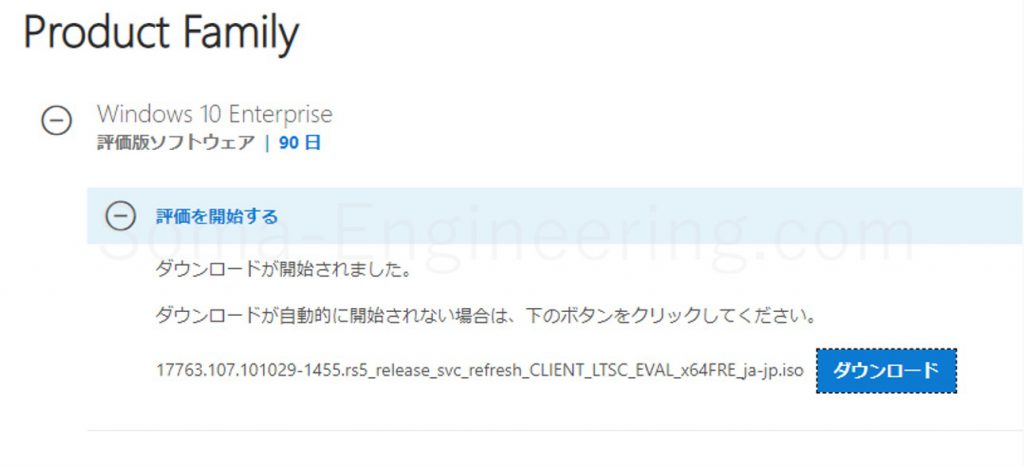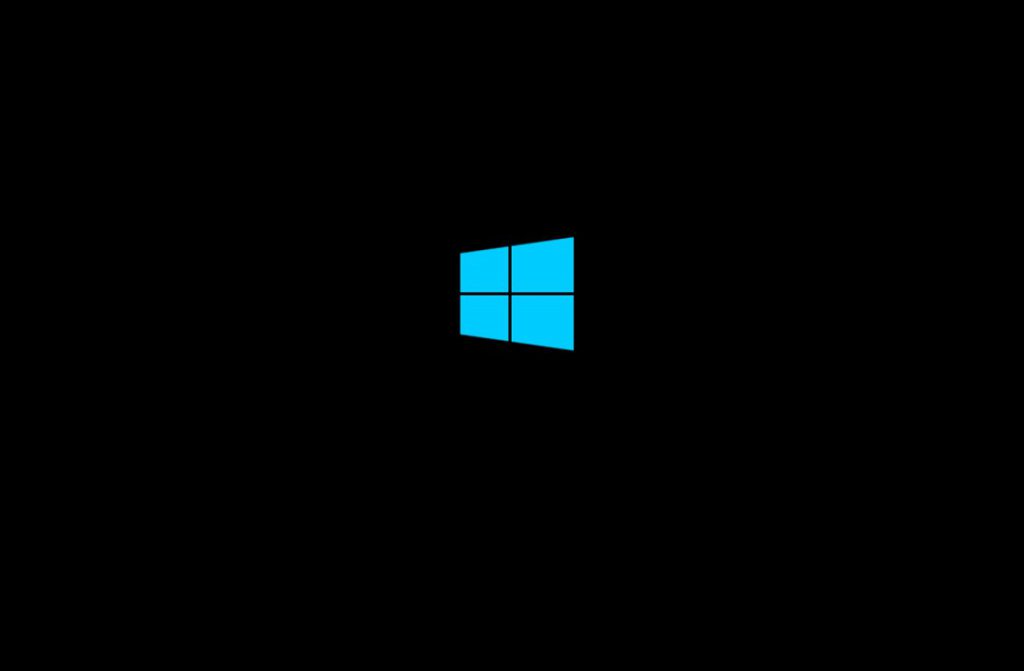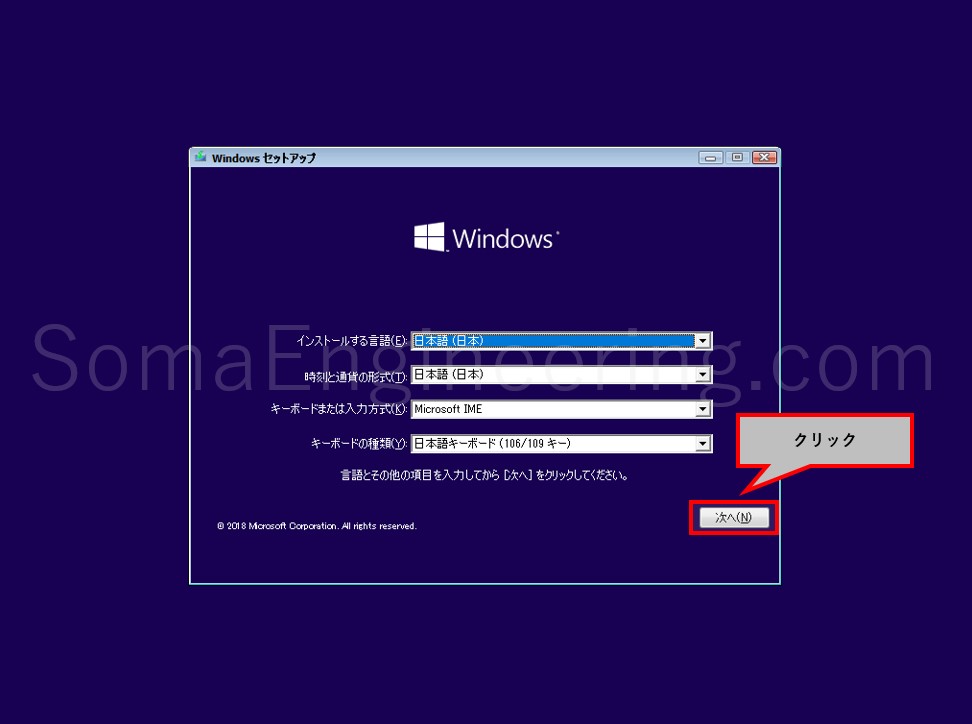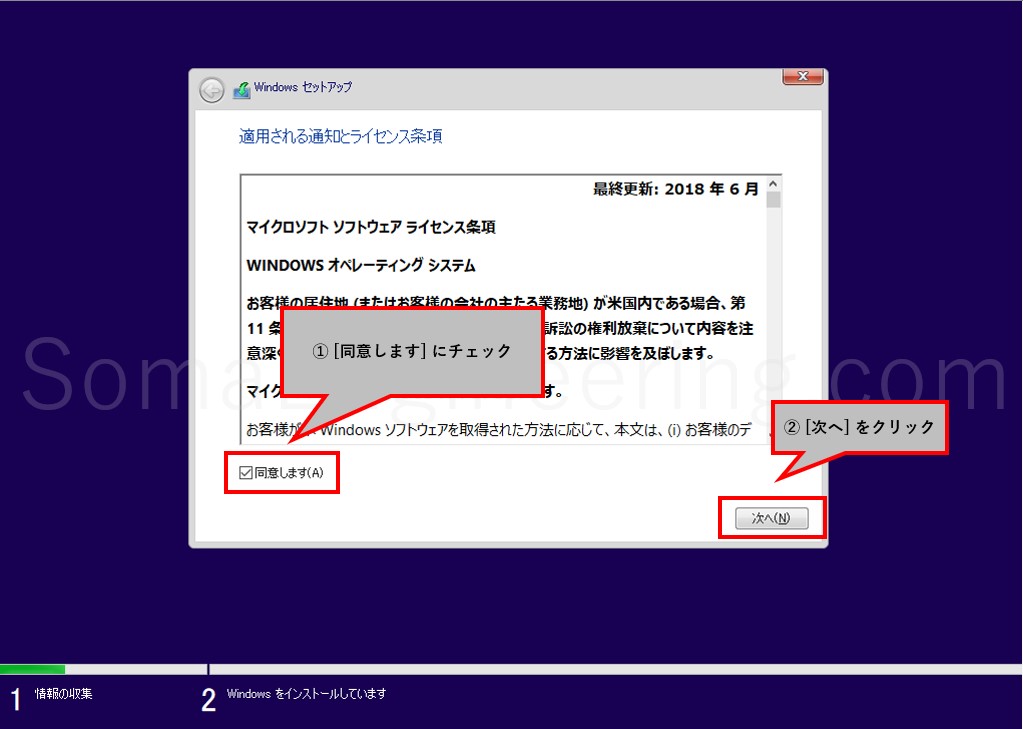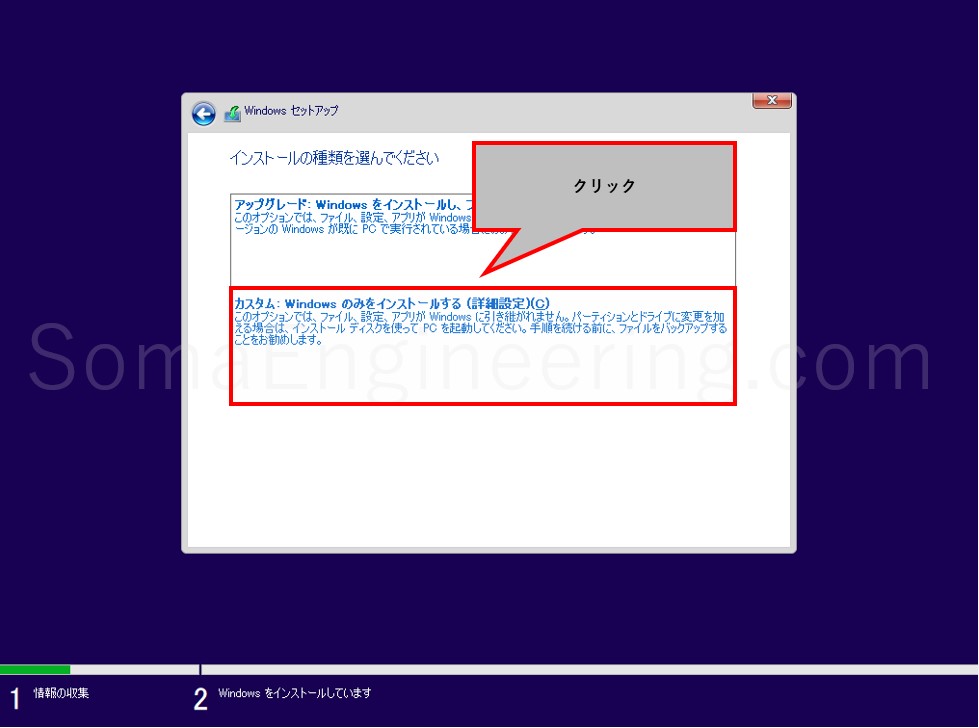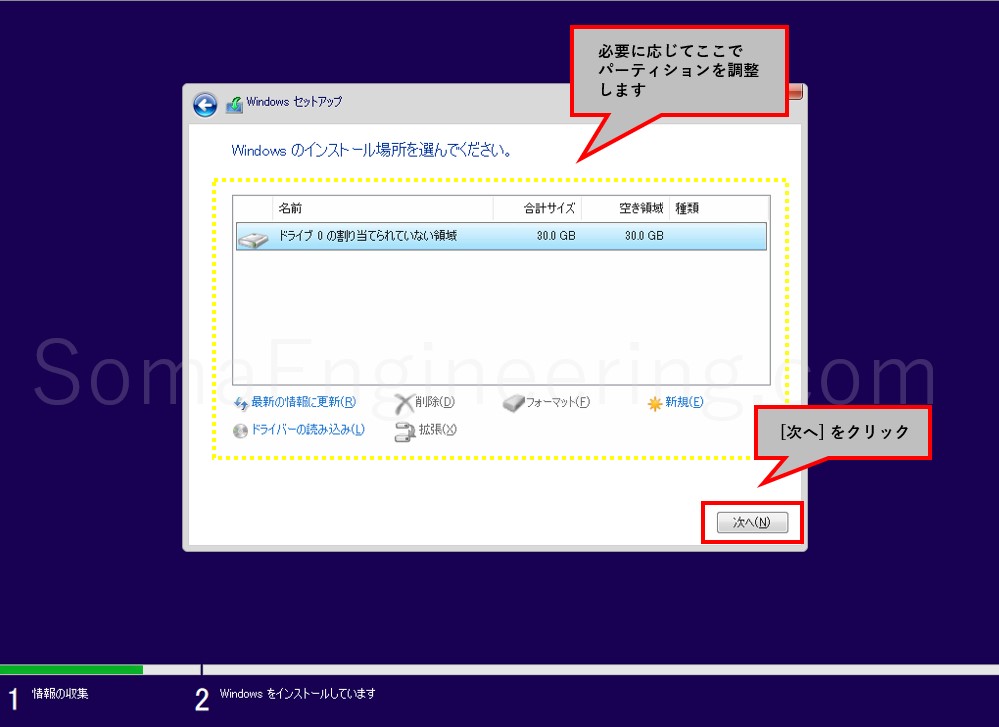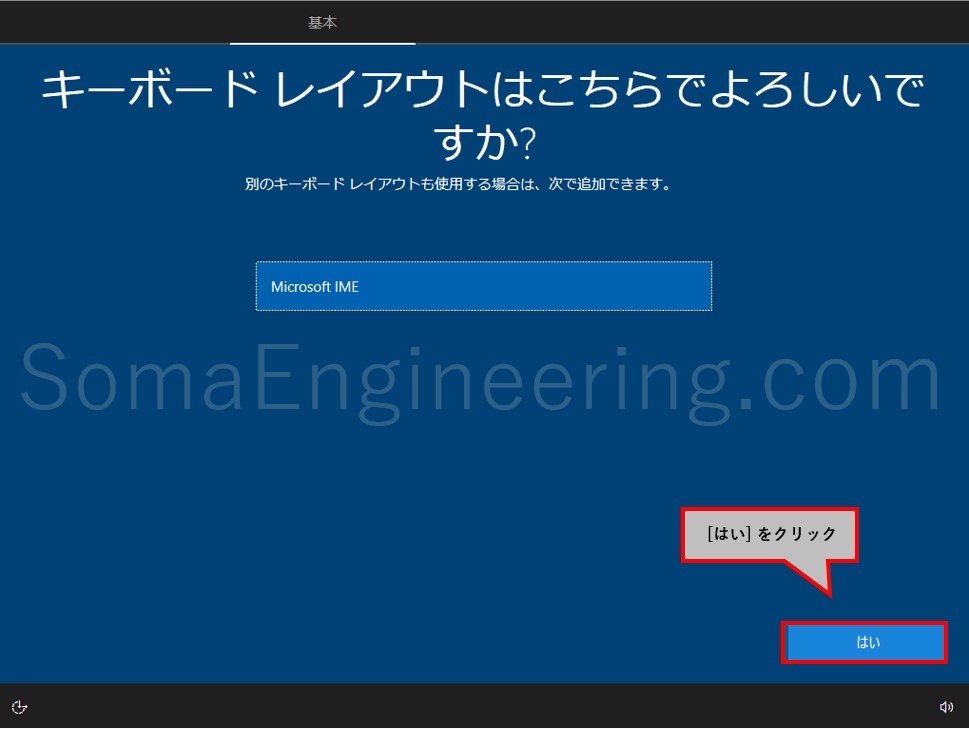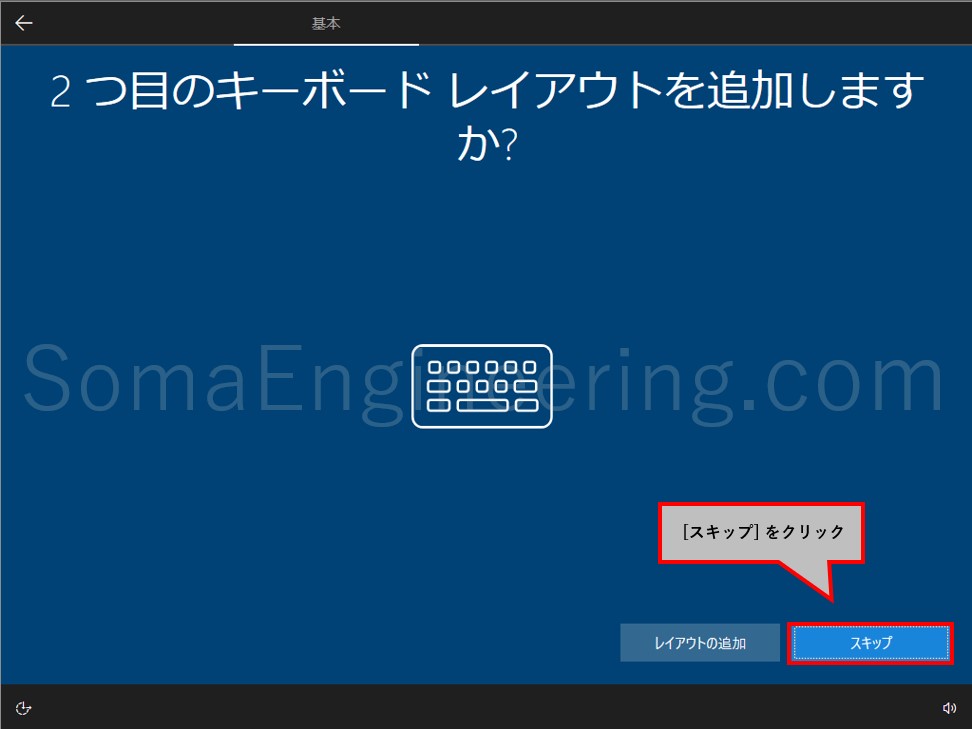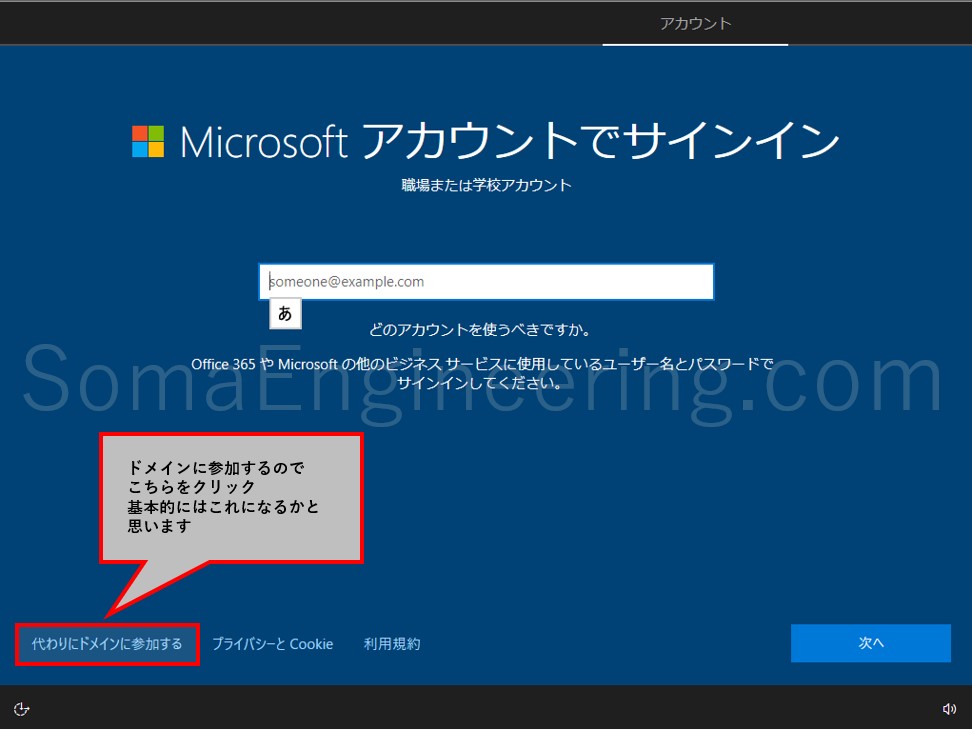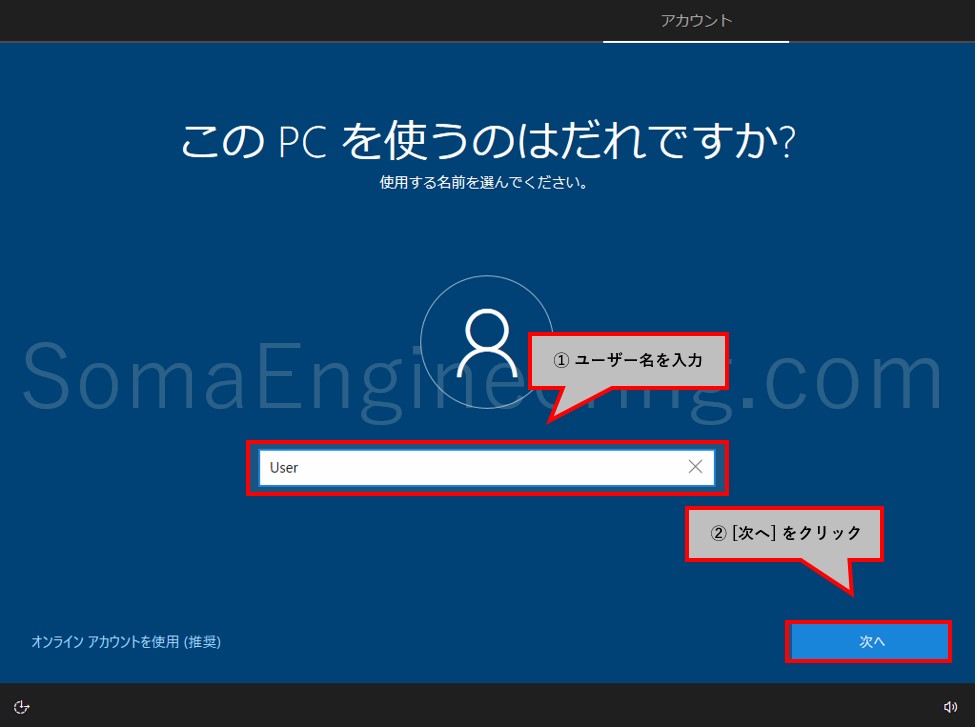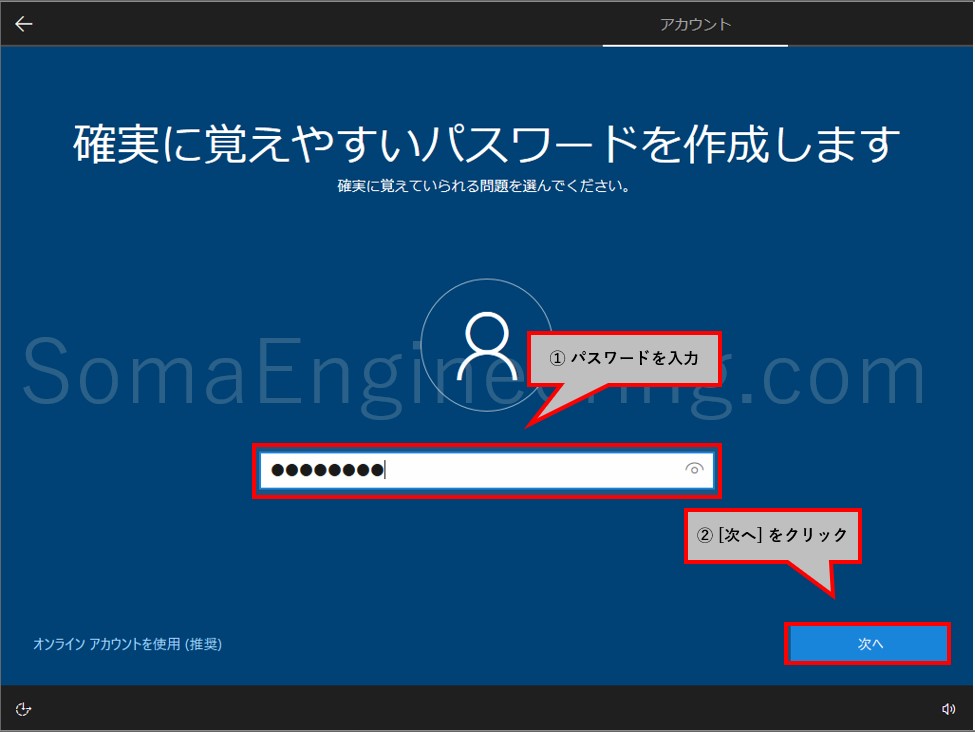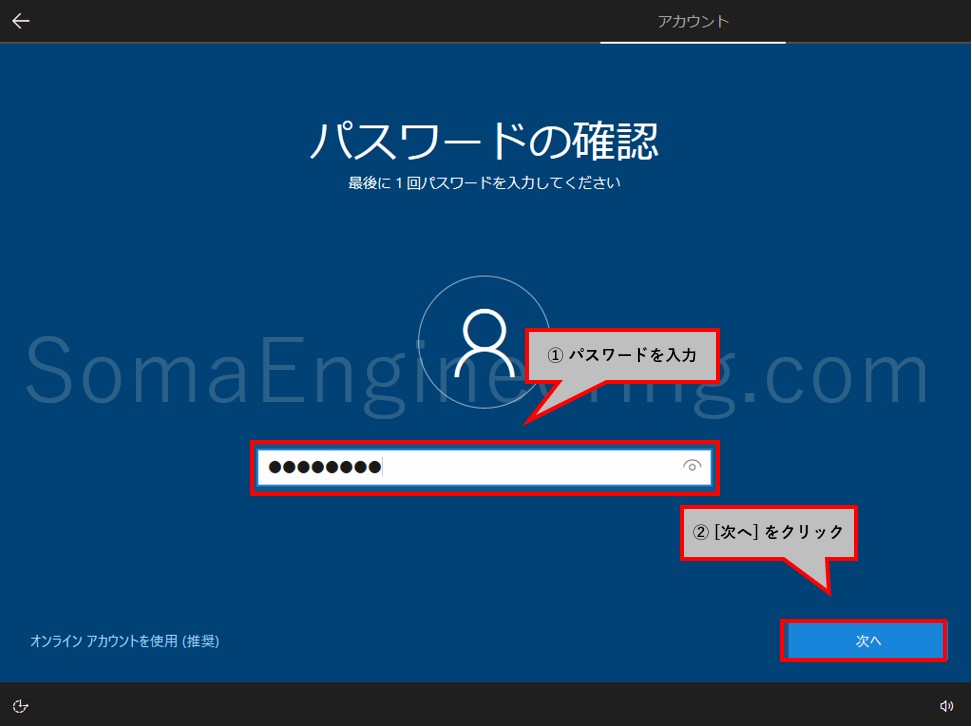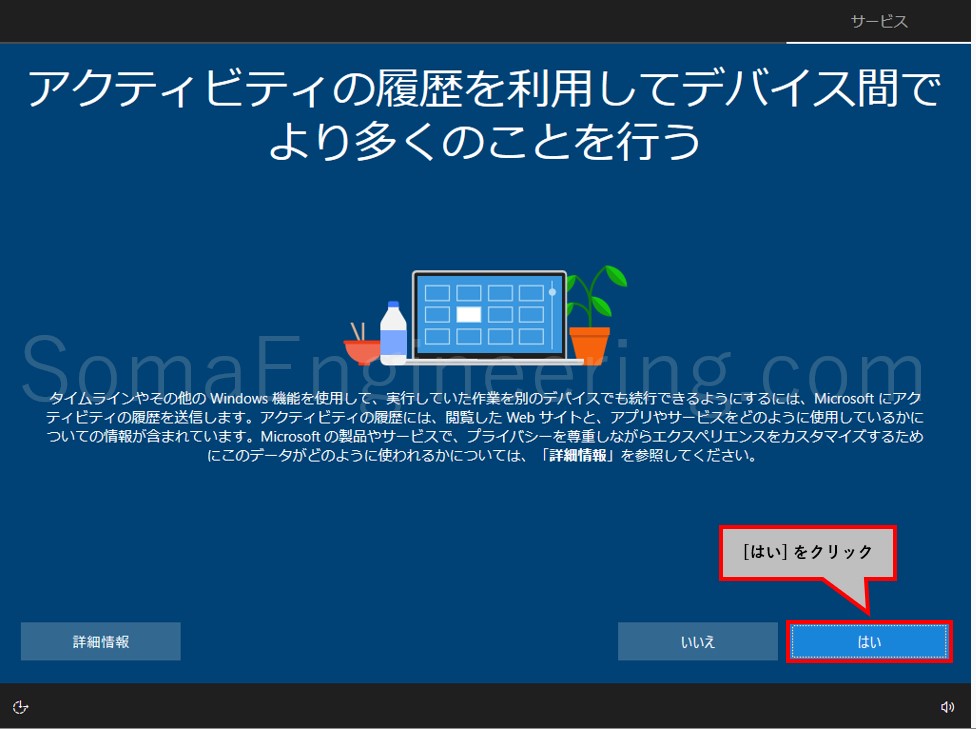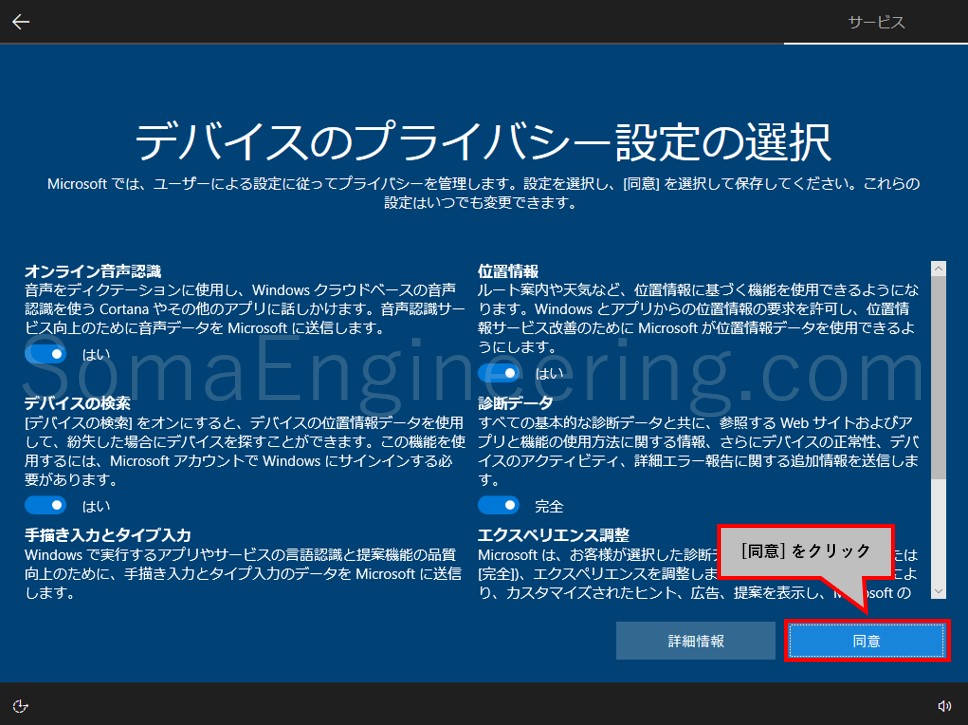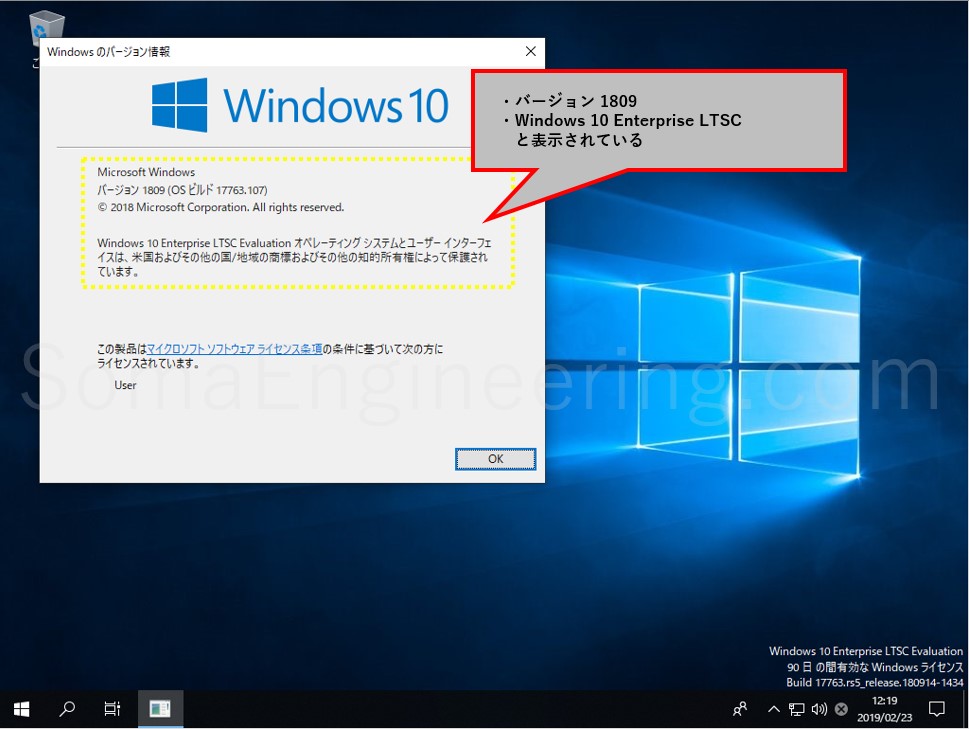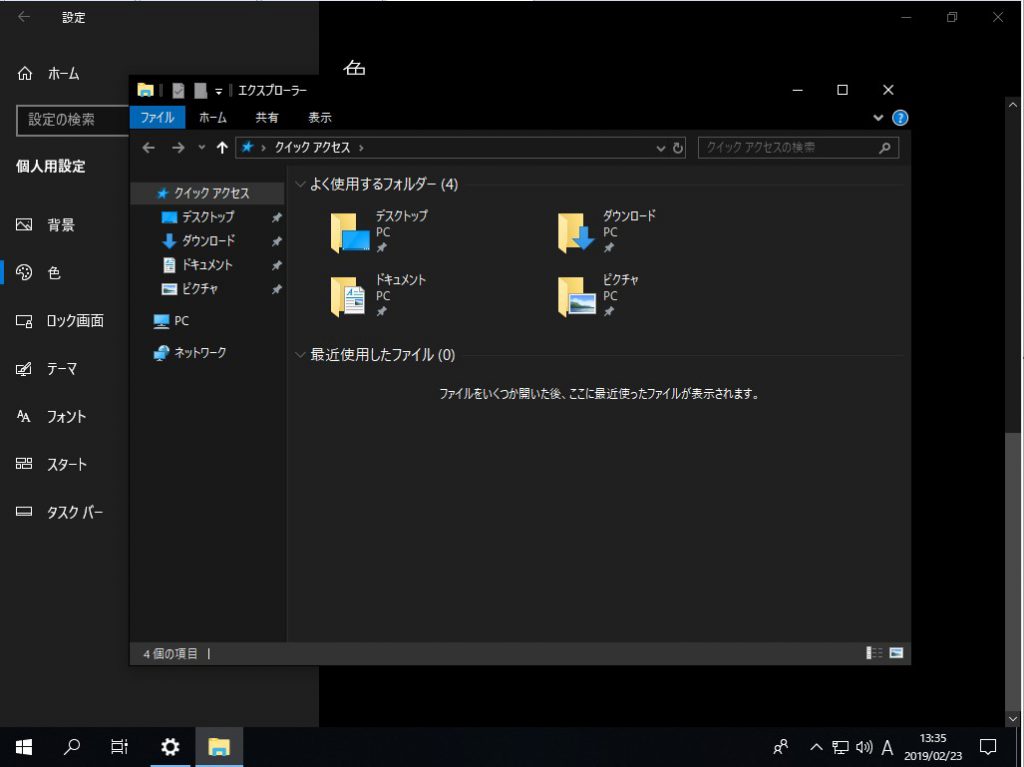Warning: preg_match(): Compilation failed: unrecognized character follows \ at offset 1 in /home/r5652521/public_html/soma-engineering.com/wp-content/themes/affinger/functions.php on line 1548
Warning: preg_match(): Compilation failed: unrecognized character follows \ at offset 1 in /home/r5652521/public_html/soma-engineering.com/wp-content/themes/affinger/functions.php on line 1548
Warning: preg_match(): Compilation failed: unrecognized character follows \ at offset 1 in /home/r5652521/public_html/soma-engineering.com/wp-content/themes/affinger/functions.php on line 1548
Warning: preg_match(): Compilation failed: unrecognized character follows \ at offset 1 in /home/r5652521/public_html/soma-engineering.com/wp-content/themes/affinger/functions.php on line 1548
Warning: preg_match(): Compilation failed: unrecognized character follows \ at offset 1 in /home/r5652521/public_html/soma-engineering.com/wp-content/themes/affinger/functions.php on line 1548
こんにちは! SE ブログの相馬です。
今回は、Windows 10 Enterprise LTSB の次期バージョンである、LTSC を評価したいと思い、ダウンロードしてインストールしてみました。
Windows のモデルは現在、CB、CBB、LTSB とあり、その中でも Windows のサポートが 10 年間受けられるのは LTSB になります。
企業の場合、システム開発コストなどの観点から、LTSB を選ぶ事が多いかと思います。モデルについての詳細は以下の記事を見ていただければと思います。
ダウンロード
まず、Microsoft からインストーラをダウンロードします。4 GB ほどあるので、インターネット環境にもよりますが、ダウンロードにはそこそこ時間がかかると思います。
1. 以下のリンクをクリックし、64 ビットを選んで [次へ] をクリックします。
Evaluation Center | Microsoft
2. 必要情報を入力し、[次へ] をクリックします。
3. また 64 ビットを選択し、日本語を選択し、[ダウンロード] をクリックします。
4. ダウンロードが開始されます。
インストール
ダウンロードが完了しましたら、ISO をメディアに焼くか、仮想マシンで ISO ファイルをマウントし、インストールを開始します。
1. 最初に Windows ロゴが表示されます。
2. 全て日本語環境になっている事を確認して [次へ] をクリックします。
3. [今すぐインストール] をクリックします。
4. [同意します] にチェックを入れて [次へ] をクリックします。
5. 新規インストールの場合は、[カスタム...] をクリックします。
6. ここで必要に応じてパーティションを作成したりフォーマットします。[次へ] をクリックします。
7. [日本] が選択されている事を確認して、[次へ] をクリックします。
8. [次へ] をクリックします。
9. [スキップ] をクリックします。
10. 基本的には [代わりにドメインに参加する] をクリックします。ドメインコントローラーが無くても問題ありません。またセットアップ中にドメインに参加するステップはここにはありませんでした。
11. 作成するユーザーの名前を入力し、[次へ] をクリックします。
12. パスワードを入力します。[次へ] をクリックします。
13. 確認用にパスワードを入力します。[次へ] をクリックします。
14. 秘密の質問と答えを設定します。[次へ] をクリックします。
15. [はい] をクリックします。
16. 必要に応じて無効にします。[同意] をクリックします。これは後でも変更できます。
17. インストールが完了しました。デスクトップの画面が表示されます。
18. winver コマンドを実行し、Windows のバージョンとモデルを確認してみました。半期チャネルのバージョンである、1809 になっていますね。また、モデルが Windows 10 Enterprise LTSC と表示されています。
機能について
Windows 10 Enterprise LTSC の機能は、基本的に半期チャネルの 1809 と同じ機能になります。より詳細について知りたい方は、Microsoft のサイトに書いてありますのでリンクを貼っておきます。
IT プロ向けの Windows 10 Version 1809 の新機能 | Microsoft
セキュリティーで言えば、パスワードレスログインや Windows Defender ATP、デスクトップ展開で言えば Windows AutoPilot、生産性で言えば AI を活用した Microsoft Search など多数の機能が実装されており、また他にも機能も追加される予定です。
また、個人的にに気になっていたのが、Windows 10 のダークモードの機能が存在しているかと思い確認しましたがありました。良かったです。
夜に作業したり、目の疲れが気になる方や、集中して作業されたい方にとっては、この「ダークモード」の機能はなくてはならない機能であると私は思います。
実際にダークモードにしてみました
また、ダークモードについての記事も書いてありますので読んでいただければと思います。他アプリのダークモードの設定方法についても書いてあります。
まとめ
以上になります。いかがでしょうか。長期チャネル版でも 1809 の機能が使用できるのですが、使用するかどうかは導入する企業次第だと思います。
個人的には Windows AutoPilot が気になっており、実際に個人で使ってみたいです。
話はそれますが、Windows 展開サービスは Microsoft だけでも WDS、MDT、SCCM がありますがこれらはヘルプデスクや管理者がデスクトップ展開するのですが、一方でユーザー駆動型でデスクトップが展開できるそうです。
このデスクトップ展開手法としては、今までにはない新しい試みでユーザーが直接クリックを何回かして簡単にデスクトップを展開できるようなサービスらしいです。楽しみですね。
では最後までお読みいただきありがとうございました!