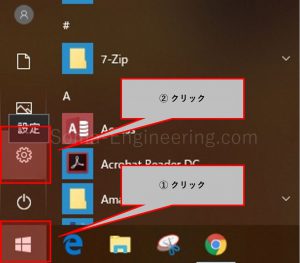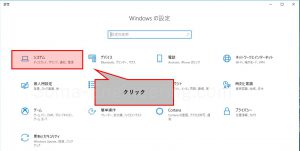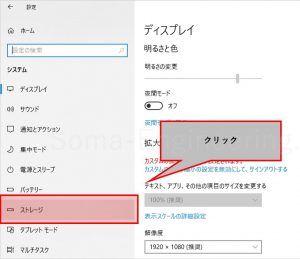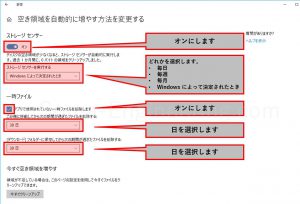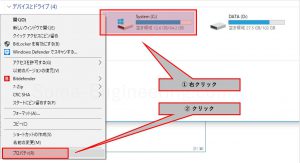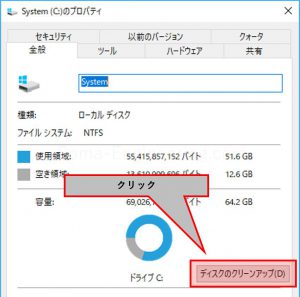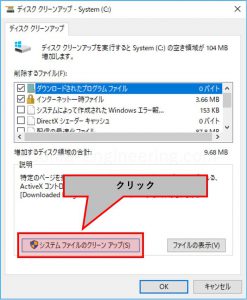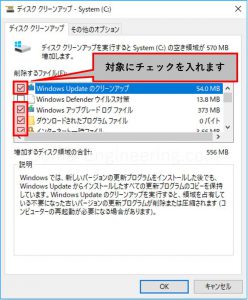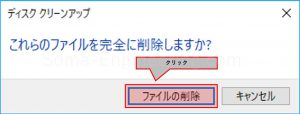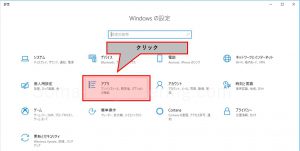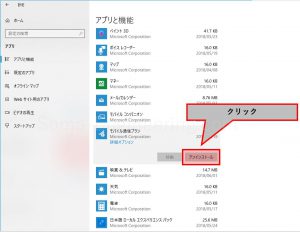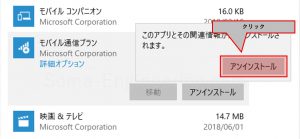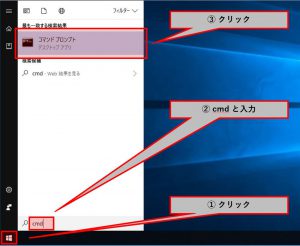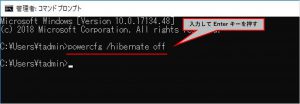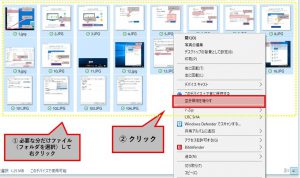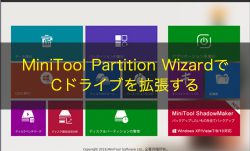Warning: preg_match(): Compilation failed: unrecognized character follows \ at offset 1 in /home/r5652521/public_html/soma-engineering.com/wp-content/themes/affinger/functions.php on line 1548
Warning: preg_match(): Compilation failed: unrecognized character follows \ at offset 1 in /home/r5652521/public_html/soma-engineering.com/wp-content/themes/affinger/functions.php on line 1548
Warning: preg_match(): Compilation failed: unrecognized character follows \ at offset 1 in /home/r5652521/public_html/soma-engineering.com/wp-content/themes/affinger/functions.php on line 1548
Warning: preg_match(): Compilation failed: unrecognized character follows \ at offset 1 in /home/r5652521/public_html/soma-engineering.com/wp-content/themes/affinger/functions.php on line 1548
Warning: preg_match(): Compilation failed: unrecognized character follows \ at offset 1 in /home/r5652521/public_html/soma-engineering.com/wp-content/themes/affinger/functions.php on line 1548
Warning: preg_match(): Compilation failed: unrecognized character follows \ at offset 1 in /home/r5652521/public_html/soma-engineering.com/wp-content/themes/affinger/functions.php on line 1548
Warning: preg_match(): Compilation failed: unrecognized character follows \ at offset 1 in /home/r5652521/public_html/soma-engineering.com/wp-content/themes/affinger/functions.php on line 1548
Warning: preg_match(): Compilation failed: unrecognized character follows \ at offset 1 in /home/r5652521/public_html/soma-engineering.com/wp-content/themes/affinger/functions.php on line 1548
こんにちは!SE ブログの相馬です。
皆さんは仕事でもプライベートで、日常的にドキュメントや写真・音楽・動画などの大量のファイルを作成・編集、コピーや削除またダウンロードなどをしたりしているかと思います。
このように日々ファイルを管理していると、PC のローカルドライブ(C ドライブ等)の使用量がだんだん大きくなってゆくかと思います。
とはいえ、ハードディスク市場では、何テラバイト級のハードディスクが低価格化していますので、PC を使い始めてから、ハードディスクにどんなにファイルを入れても、すぐにはいっぱいにはならないかもしれません。
10TB HDDが初の4万円割れ、4TB HDDも過去最安の9,784円を記録 | AKIBA PC Hotline!
しかしながら、ハードディスクに雪だるまのようにデータがどんどん増え続けてゆくと以下のような問題が出てきます。
- SSD に乗りかえる場合、大容量の製品だと値段が高い(HDD に比べると、未だ高価です)。
- バックアップに時間がかかる。(かかる時間は、バックアップする対象のファイルの容量や、バックアップ機器などによるかと思います。)
- ファイルやフォルダの数が多くなりすぎると、そのうち整理しきれなくなってくる。
PC のハードディスクの使用量が増える事に対して、ハードディスクの空き容量を増やす事をするかしないとでは、PC の入替えやバックアップの際に費用や時間に大幅な差がでると思われます。
ここでは、以下の手順に沿ってハードディスクの空き容量を増やし、より効率的にデータを管理する方法を説明します。
ストレージセンサーを使う
Windows 10 にはストレージセンサーという機能があります。
この機能を使い、定期的に不要なファイルを削除してハードディスクの空き容量を作る事が自動化できます。
1. デスクトップ左下のスタートメニューをクリックし、[設定] をクリックします。
2. [システム] をクリックします。
3. [ストレージ] をクリックします。
4. 以下の図のように設定を変更します。
- ストレージセンサーを [オン] にします。
- ストレージセンサーを実行するタイミングを設定します。
- [アプリで使用されていない一時ファイルを削除します] にチェックを入れます。
- [ゴミ箱に移動してから...] のタイミングを設定します。
- [ダウンロードフォルダーに...] のタイミングを設定します。
これで設定が完了しました。設定したタイミングで不要なファイルが削除され、ハードディスクの空き容量が確保されます。
ディスクのクリーンアップを使う
ディスクのクリーンアップは不要なファイルを削除する事ができる、旧バージョンの Windows からよく知られている機能です。
この機能を使う事で、以下のファイルを削除する事ができます。
- 不要なシステムファイル
- システム復旧ファイルやシャドーコピー
- その他、ログファイルやインターネットの一時ファイルなど
1. C ドライブを右クリックし、[プロパティ] をクリックします。
2. [ディスクのクリーンアップ] をクリックします。
3. [システム ファイルのクリーンアップ] をクリックします。
4. 以下の項目にチェックを入れます。(以下はおすすめになります。)
- Windows Update のクリーンアップ
- Windows アップグレードログファイル
- ダウンロードされたプログラムファイル
- インターネット一時ファイル
- システムによって作成された Windows エラー....
- DirectX シェーダー キャッシュ
- 配信の最適化ファイル
- ゴミ箱
- 一時ファイル
- 縮小表示
5. [ファイルの削除] をクリックします。
以上で完了です。
不要なアプリやゲームを削除する
使用していないアプリ、例えば プレインストールされているアプリや手動でインストールしたけれども、一度しか使っていないようなアプリをアンインストールします。
遊んでいないゲームなど、ゲームは特に大容量のものが多いので、アンインストールする事で空き容量も確保できますまたアンインストールする事で、余計に遊ぶ事も無くなるかと思います。
1. デスクトップ左下のスタートメニューをクリックし、[設定] をクリックします。
2. [アプリ] をクリックします。
3. 不要なアプリやゲームをクリックし、[アンインストール] をクリックします。
4. [アンインストール] をクリックします。
休止状態を無効にする
休止状態を使うことによって、ノート PC の場合、移動や PC から一時的に離れている間、バッテリーの消費を抑える事ができ、また素早く復旧して使用する事ができます。
主にノート PC でよく使用される機能ですので、ノート PC のフタを閉じた時に休止モードにしたい場合はこの作業は不要です。
休止状態の間、メモリ内にある使用中のデータを HDD へ保存しますので、これを無効にする事によって、ハードディスクの空き容量が数ギガバイト空く場合があります。
1. デスクトップ画面左下にあるスタートメニューをクリックし、cmd と入力し、[コマンドプロンプト] をクリックします。
2. powercfg /hibernateoff と入力し、Enter キーを押します。これだけです。
OneDrive のオンデマンド機能を使う
オンデマンド機能を使い、OneDrive フォルダにファイルを移動する事によって、OneDrive のファイルにアクセスした時だけ、PC のハードディスクにダウンロードさせる事ができます。
この機能を使い、サイズの大きなデータ、例えば画像や動画ファイルなどを OneDrive フォルダに移動する事によってハードディスクの空き容量を作る事ができます。
詳細は以下の記事を見て頂けますと幸いです。
【Windows10】OneDriveのアカウント作成と使い方
C ドライブを拡張する
これは最終手段になるかもしれませんが、OS の機能ではできませんが、MiniTool Partition Wizard を使う事によって簡単にできます。
通常、この手の作業は非常に煩雑でかつリスクの高く、下手をすれば PC のデータが消えてしまったり Windows さえ起動しなくなってしまう大問題になりかねませんが、このソフトウェアはそれを簡単かつ安全に行ってくれる優れものです。
方法については以下の記事を見て頂ければできますので、是非ともアクセスして頂き参考にしていただければと思います。
まとめ
以上になります。いかがでしょうか。
長年 PC を使うのにおいてディスクの空き容量、例えば C ドライブの空き容量を常に余裕を持って確保したり、不要なアプリをアンインストールしたりファイルを削除する事はとても重要です。
また不要なものが無い状態で作業する事は作業の効率化になりますし、一石二鳥ですよね。たまに実施すると良いでしょう。
では最後までお読みいただきありがとうございました!