Warning: preg_match(): Compilation failed: unrecognized character follows \ at offset 1 in /home/r5652521/public_html/soma-engineering.com/wp-content/themes/affinger/functions.php on line 1548
Warning: preg_match(): Compilation failed: unrecognized character follows \ at offset 1 in /home/r5652521/public_html/soma-engineering.com/wp-content/themes/affinger/functions.php on line 1548
Warning: preg_match(): Compilation failed: unrecognized character follows \ at offset 1 in /home/r5652521/public_html/soma-engineering.com/wp-content/themes/affinger/functions.php on line 1548
Warning: preg_match(): Compilation failed: unrecognized character follows \ at offset 1 in /home/r5652521/public_html/soma-engineering.com/wp-content/themes/affinger/functions.php on line 1548
Warning: preg_match(): Compilation failed: unrecognized character follows \ at offset 1 in /home/r5652521/public_html/soma-engineering.com/wp-content/themes/affinger/functions.php on line 1548
Warning: preg_match(): Compilation failed: unrecognized character follows \ at offset 1 in /home/r5652521/public_html/soma-engineering.com/wp-content/themes/affinger/functions.php on line 1548
こんにちは!そーまんです。
今回は、PC の特定場所 (Dドライブ直下など) に指定した名前のフォルダを作成、または削除する事を GPO を使って検証してみました。
PC を管理していると、特定の場所にフォルダを作成しなければならない場合があるかと思います。
企業で大量の PC を管理する場合は、例えばユーザーの PC の C ドライブに対してユーザーのアクセス権限が無い環境が多いかと思います。そこで、C ドライブ直下にツールのログ格納用のフォルダを作成したり、また別のローカルドライブがある場合は、そこに一時作業用のフォルダを作成したりする場合があるかと思います。
PC の台数が非常に多い場合は 1 台ずつ手動で作成するのは困難ですので、GPO で展開します。
色々な用途で使えるとは思いますが、これが自動でできますと、ユーザーの PC 管理が効率的にできるような感じですね。
検証環境
- Windows Server 2016/2019
- Windows 10
前提作業
GPO 自身の作成は事前に必要になる事と、作成した GPO を OU にリンクする手順も割愛しておきますので、GPO の設定後にOU へのリンクが必要になります。
フォルダの作成
設定内容そのものは、コンピューターの構成でもユーザーの構成でも同じです。ここでは C ドライブ直下にログ用のフォルダを作成する GPO を作ってみました。
この先の説明で書いておきましたが、環境変数を使う場合は注意が必要になります。
ドライブ直下にフォルダを作成する方法
1. 作成した GPO を右クリックして、編集します。
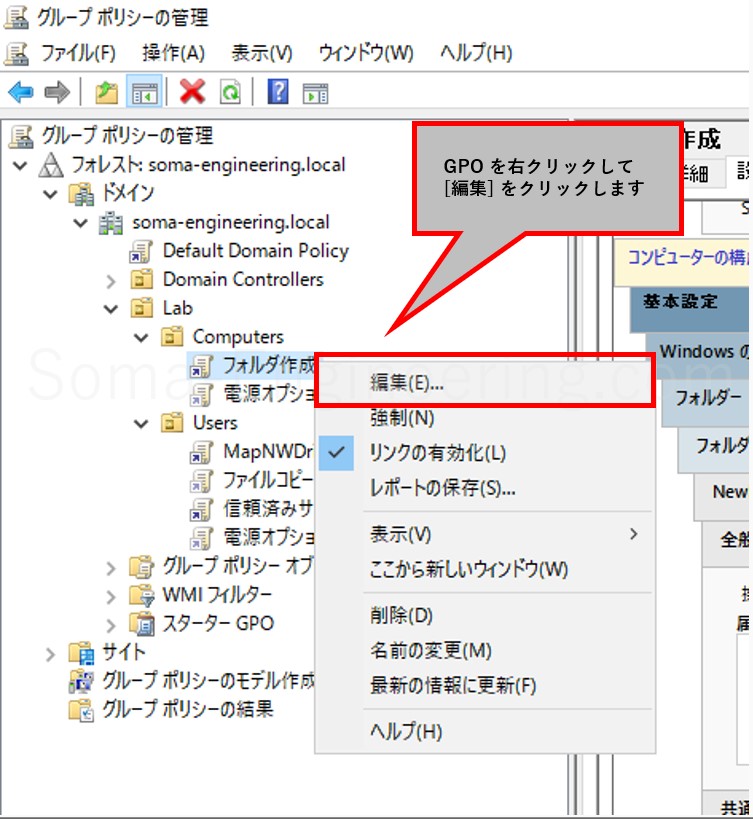
2. コンピューターの構成からフォルダーの作成へ進みます。
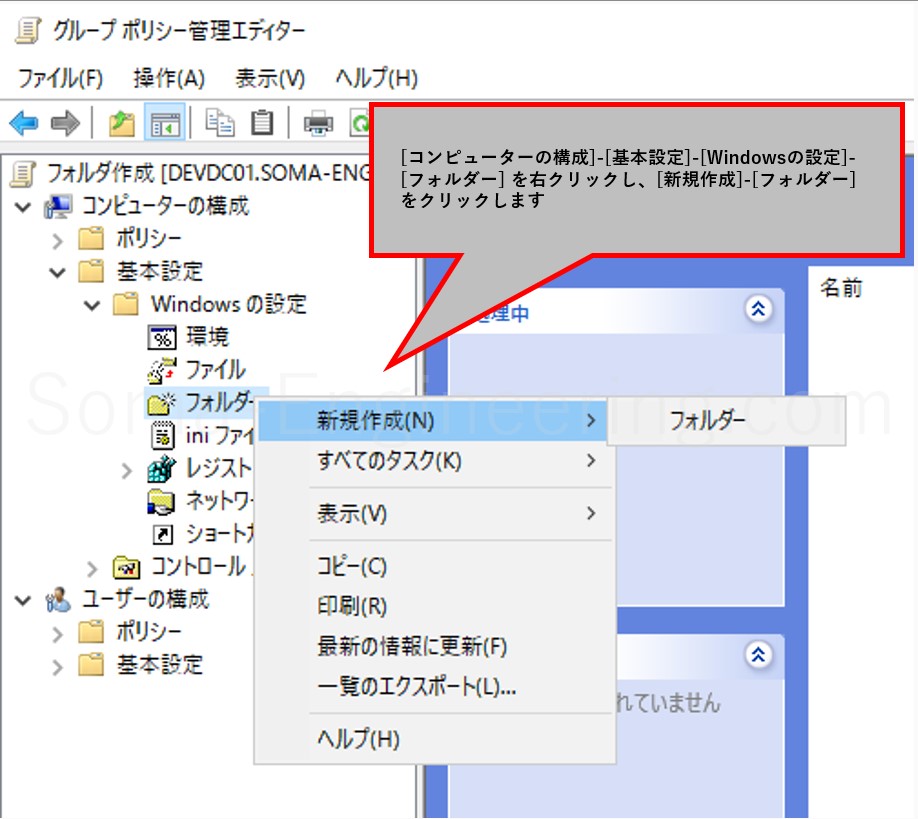
3. アクションは [更新] で構いません。パスには作成したいフォルダの場所と名前を入力します。
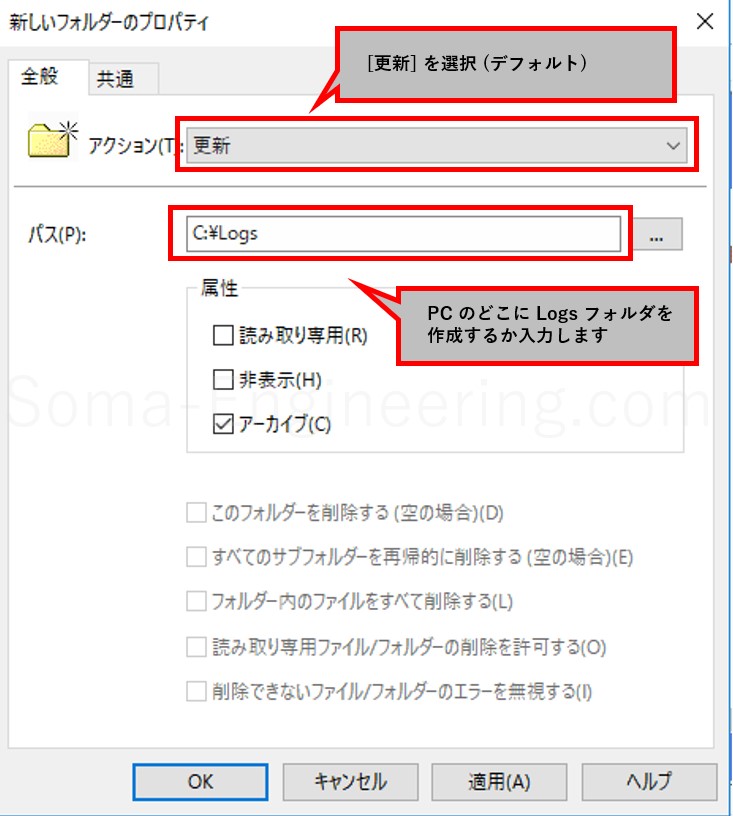
4. ちなみに上の画面の中の [パス] の入力フィールドで F3 を押すと、使える変数を確認する事ができます。
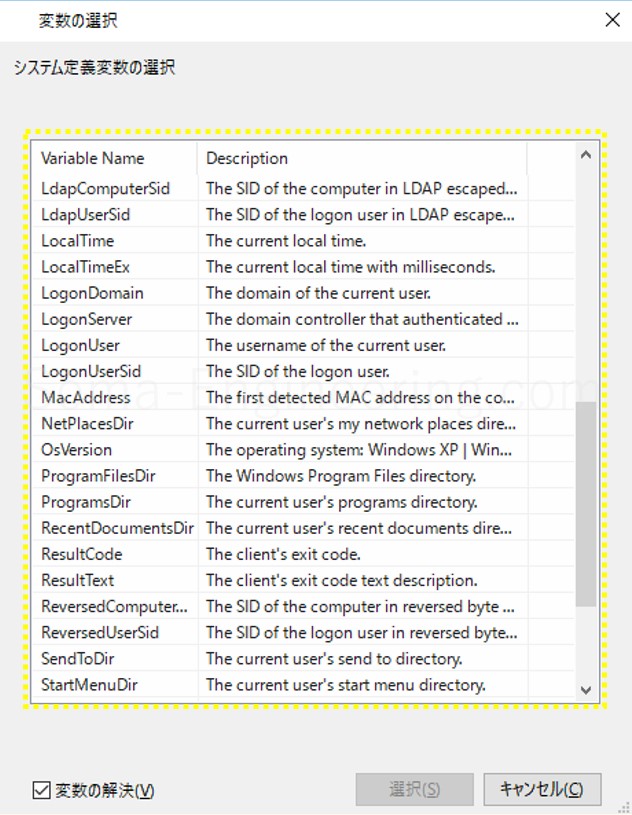
5. 設定を完了して、GPO に設定が入っている事を確認します。
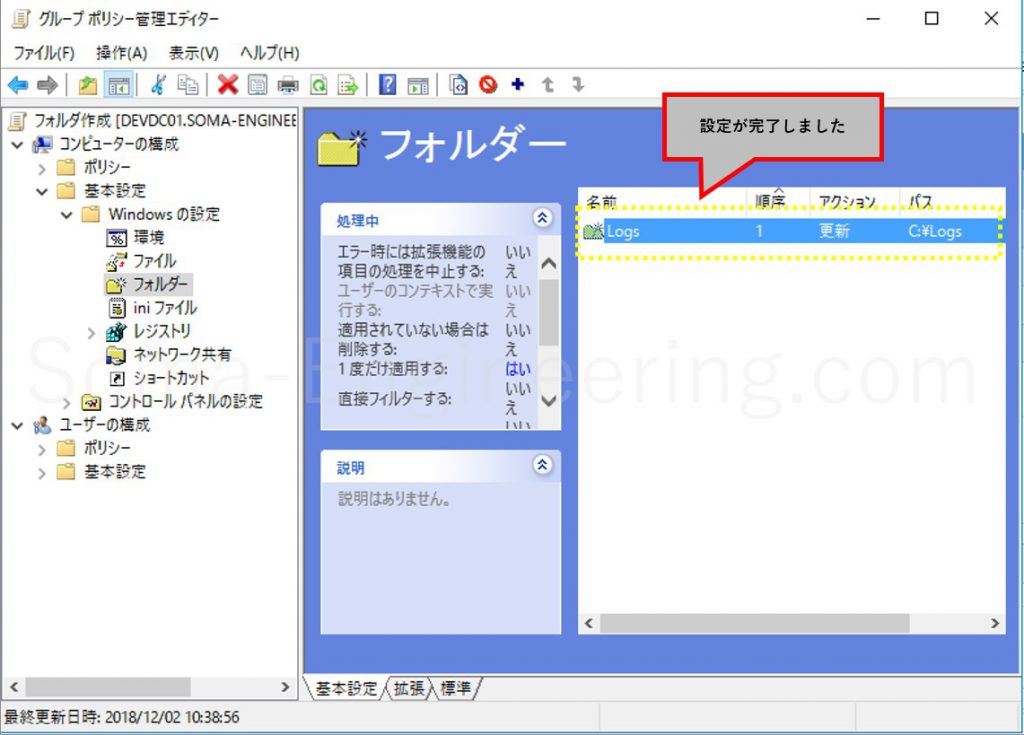
6. GPO を OU にリンクした後にPC を再起動します。再起動後にフォルダが作成されている事を確認します。
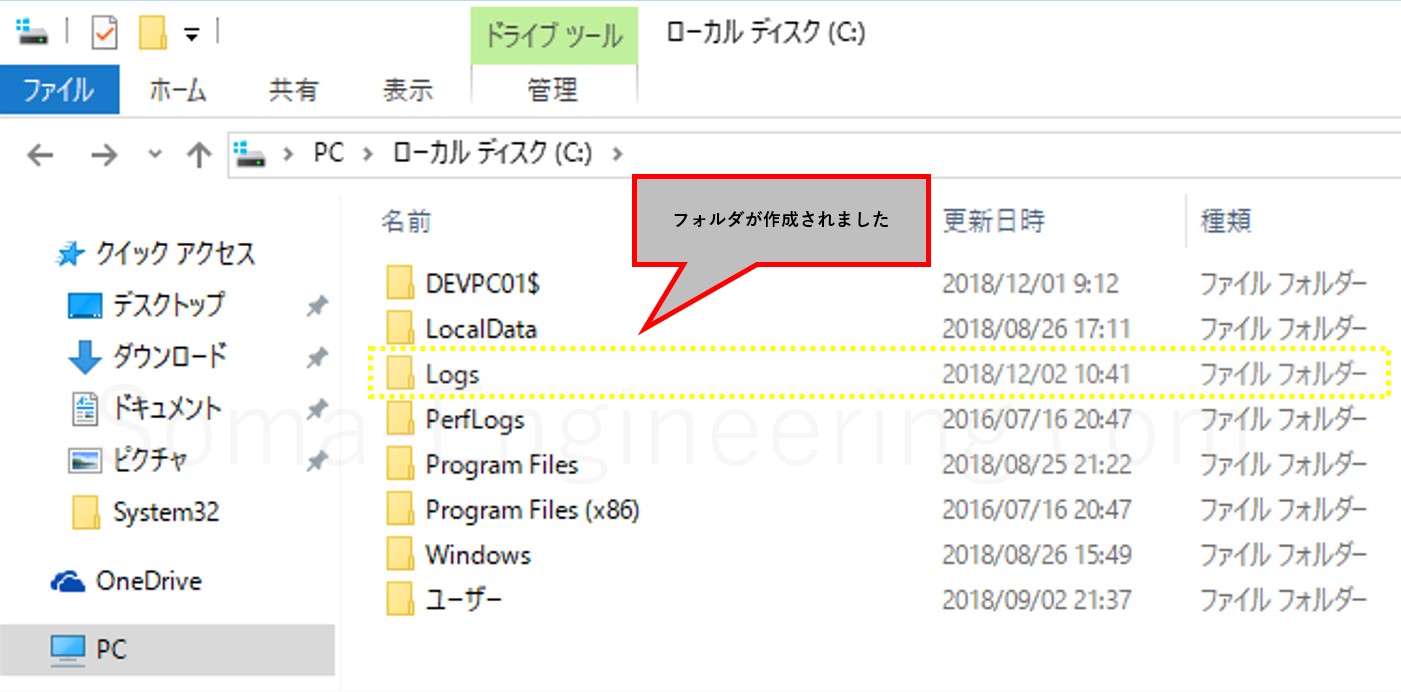
親フォルダに子フォルダを作成する場合
ここでは上の手順で作成したフォルダの下にフォルダを作成します。
1. 上で編集した GPO のパスに子フォルダを以下のように追記します。
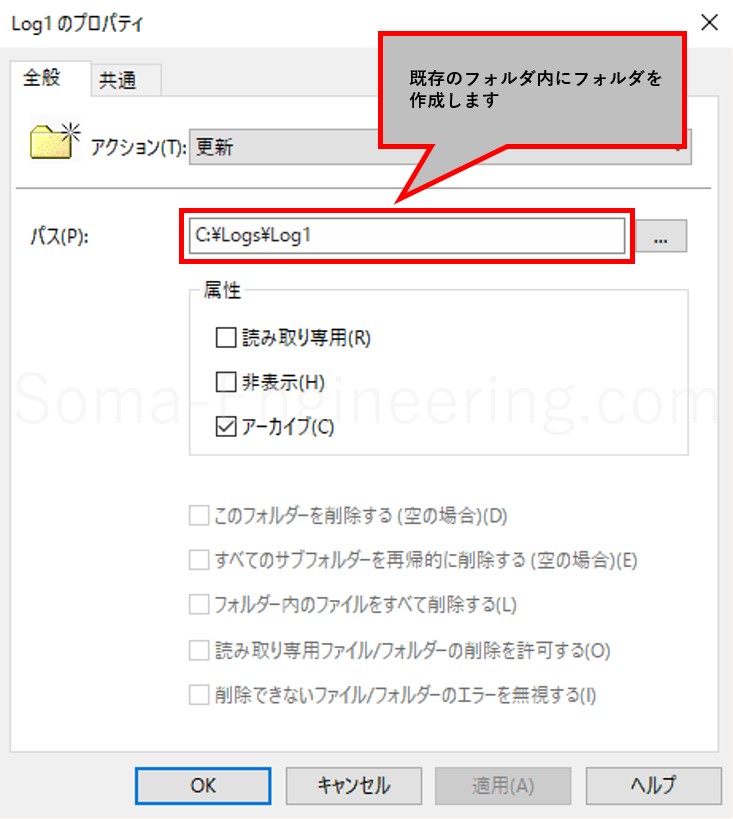
2. [共通] タブにある、[ 1 度だけ適用し、再適用しない] にチェックが入っている場合、既に使用した GPO の場合フォルダが作成されませんので、この場合はチェックを外しておきます。ですので、必要に応じて外してください。
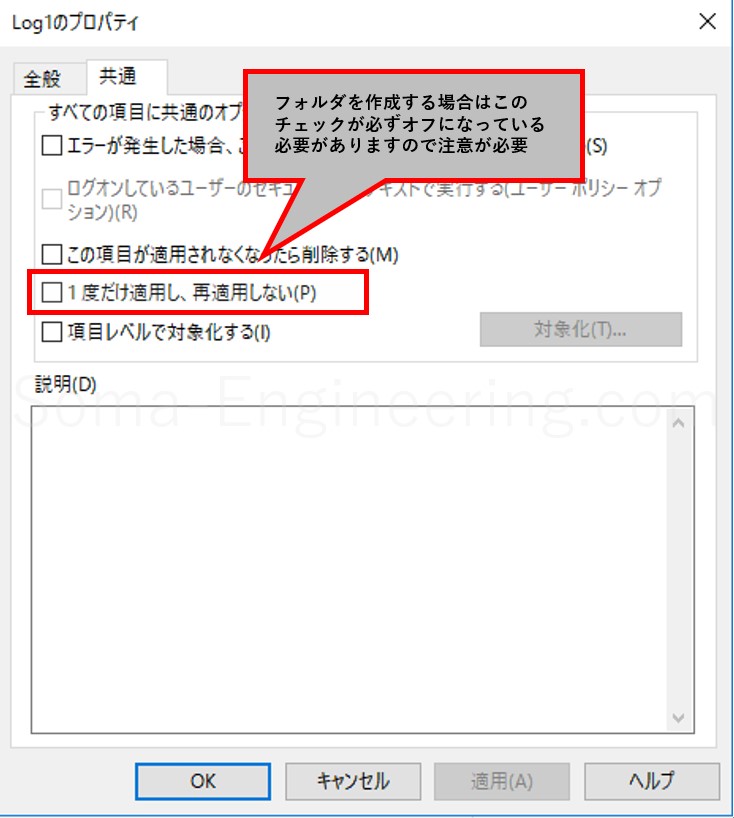
3. PC を再起動後、親フォルダの下に子フォルダが作成された事を確認します。
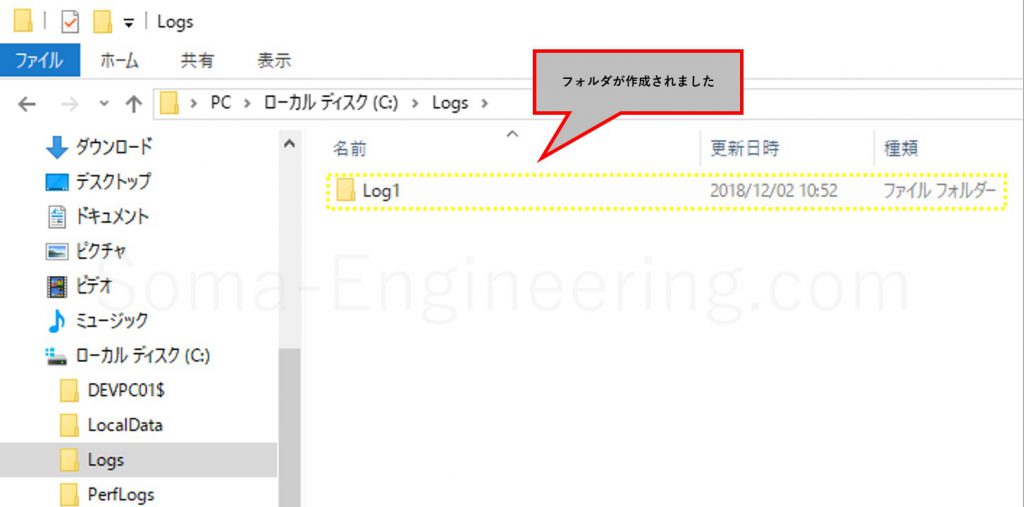
ユーザー名の下に子フォルダを作成する場合
1. 上で編集した GPO のパスを環境変数に書き換えます。今回は、以下のようにユーザー名のフォルダの下にフォルダを作成します。
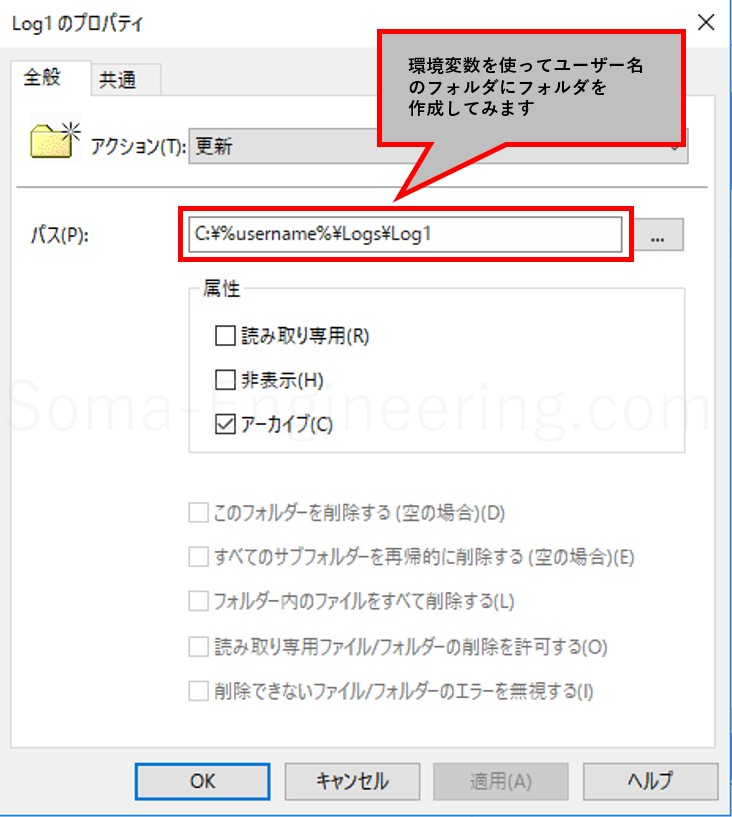
2. PC を再起動しましたが、何故かコンピューター名のフォルダが作成されてしまいました。
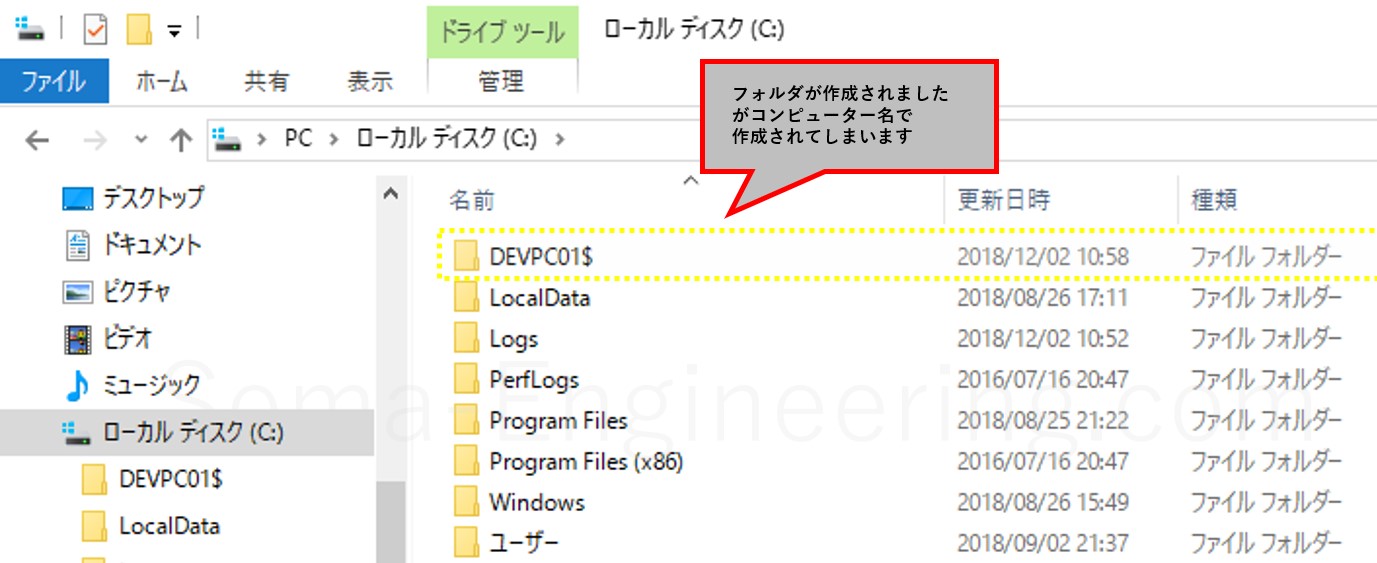
何故、コンピューター名のフォルダが作成されてしまったのでしょうか?これは作成した GPO のフォルダ作成処理が [コンピューターの構成] にある為になります。
コンピューターの構成で作った設定は、コンピューターアカウントで処理されるのです。以外とここは落とし穴というかハマりポイントだと思います。
このようにユーザーのフォルダを作成したくても、コンピューターアカウント名で作成されるので、これはこれで正しい動きになります。
では、ユーザー名でフォルダを作成したい場合はどうしたらよいでしょうか?
それは [ユーザーの構成] を使えば良いのです。ユーザーの構成で作った設定は、ユーザーアカウントで処理されます。よって以下のようにフォルダの処理を [ユーザーの構成] で作成します。
1. 以下のように、[ユーザーの構成] で GPO を作成します。
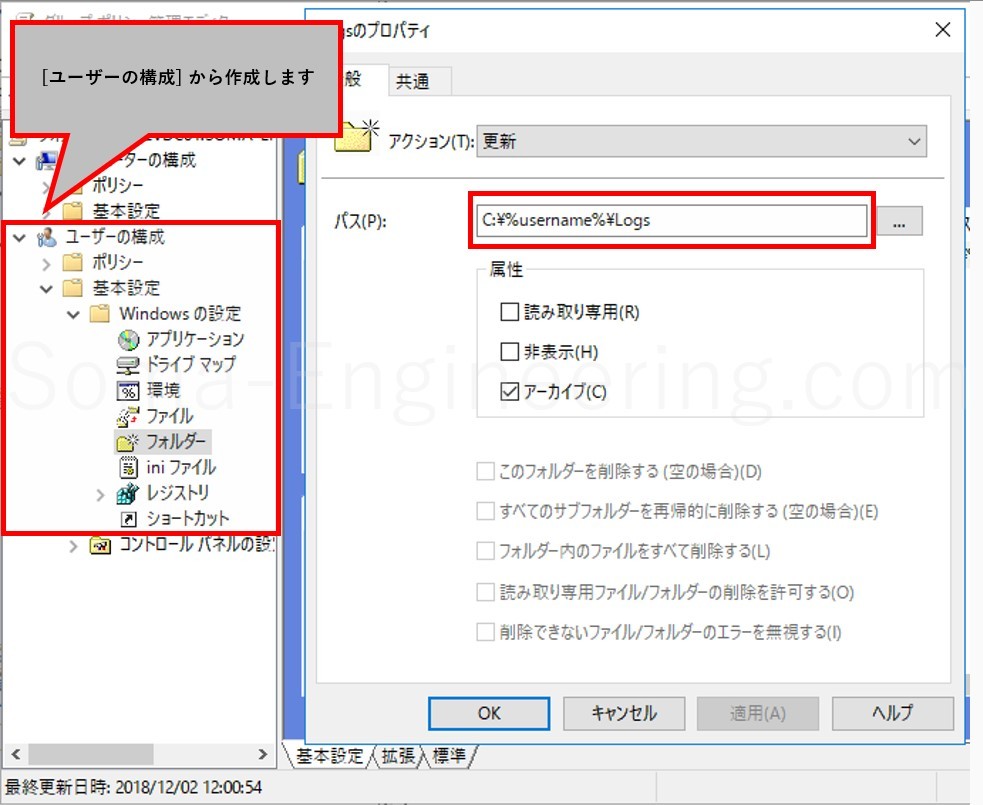
2. PC の再起動後にフォルダが作成されました。
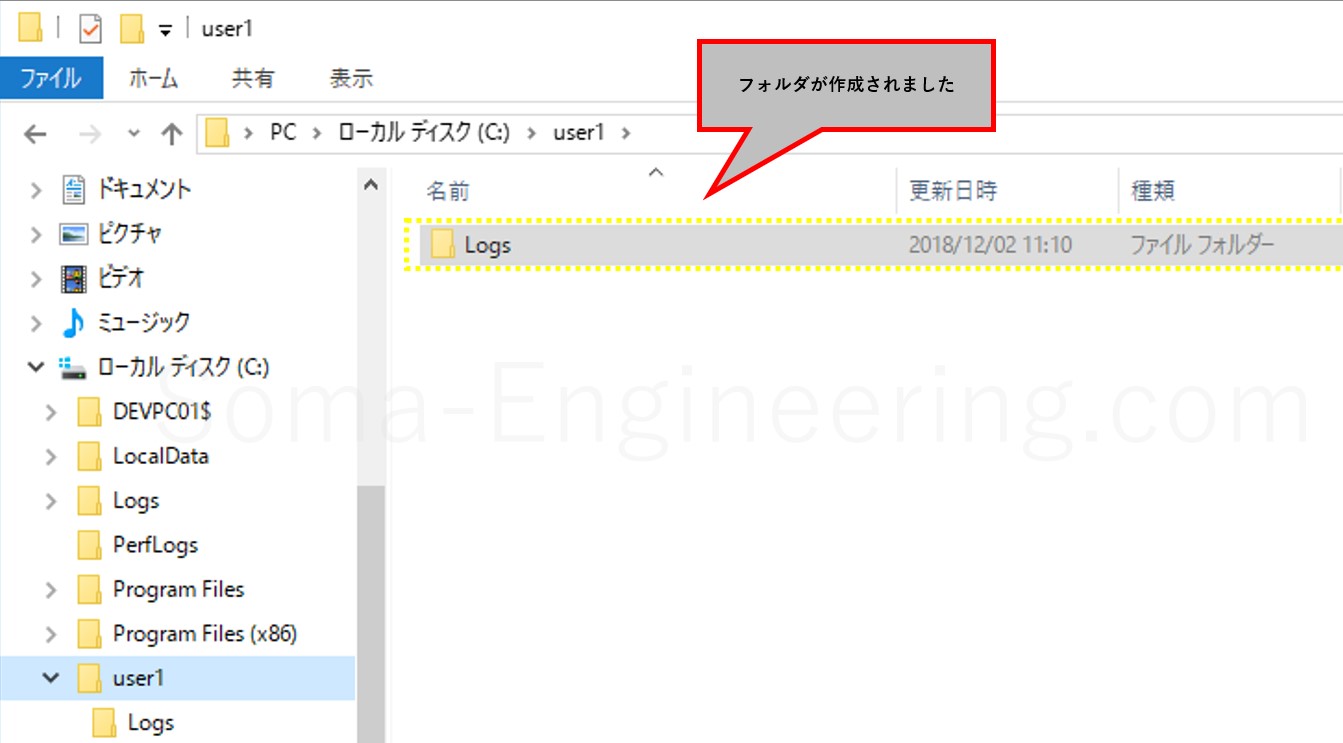
フォルダの削除
フォルダが不要になり、削除したい場合は以下の方法でフォルダを削除する事ができます。
1. アクションで [更新] から [削除] に変更します。また以下のように [このフォルダーを削除する] に自動でチェックが入ります。
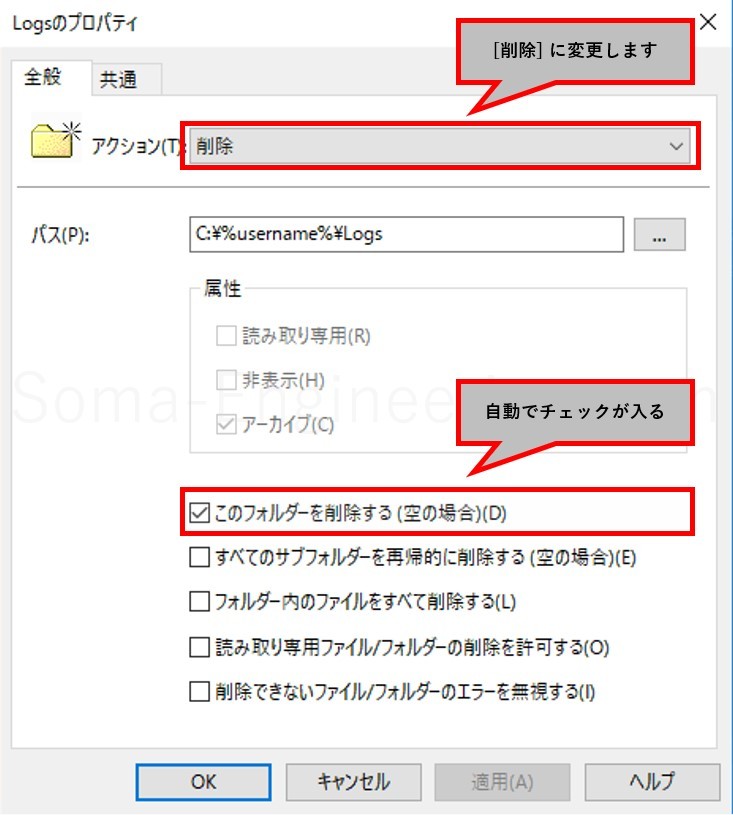
2. PC の再起動後にフォルダが削除されました。
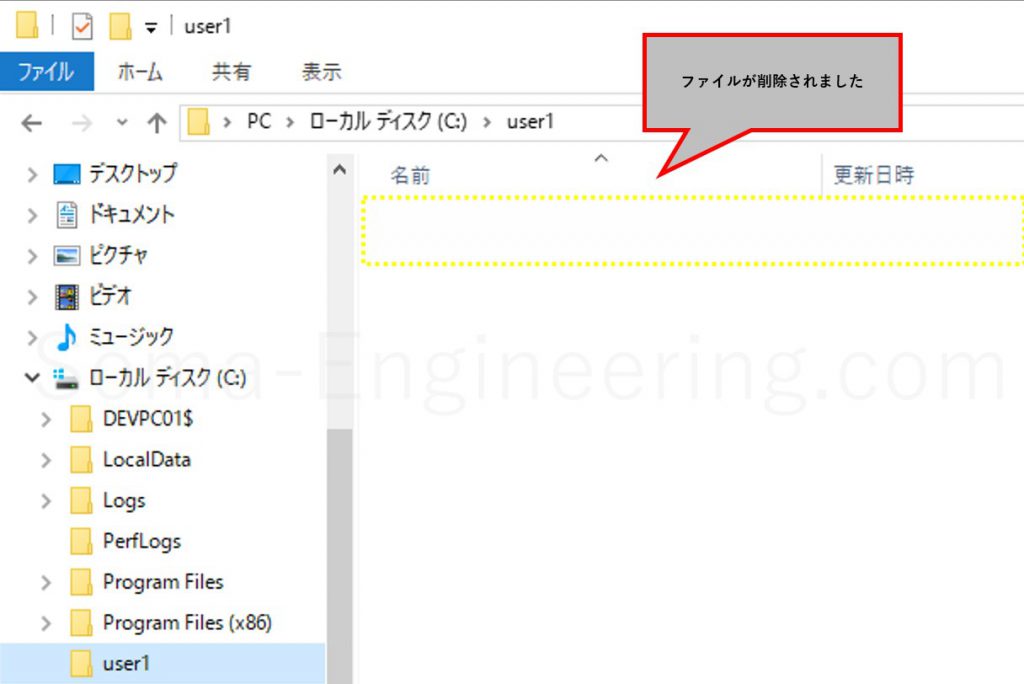
まとめ
いかがでしょうか。
GPO を使えば、フォルダを自動で PC の特定の場所に作成する事ができますし、不要になったら簡単に削除する事もできます。
また、GPO を使いサーバー上にあるファイルを PC の特定の場所にコピーする事もできますので、この方法と合わせて GPO を連携させて使う事もできますので便利ですね。連携させなくても 1 つの GPO でも可能です。
こういった方法を使えば、PC の管理が非常に便利になりますし、ユーザーが編集できるディレクトリを除いて、PC のフォルダ構成が統一させる事ができます。
それでは最後までお読みいただきありがとうございました!











