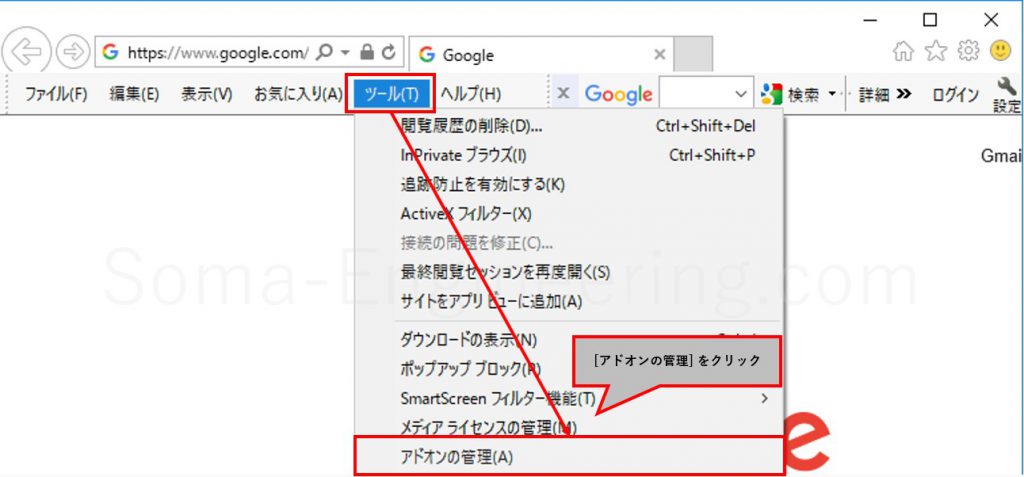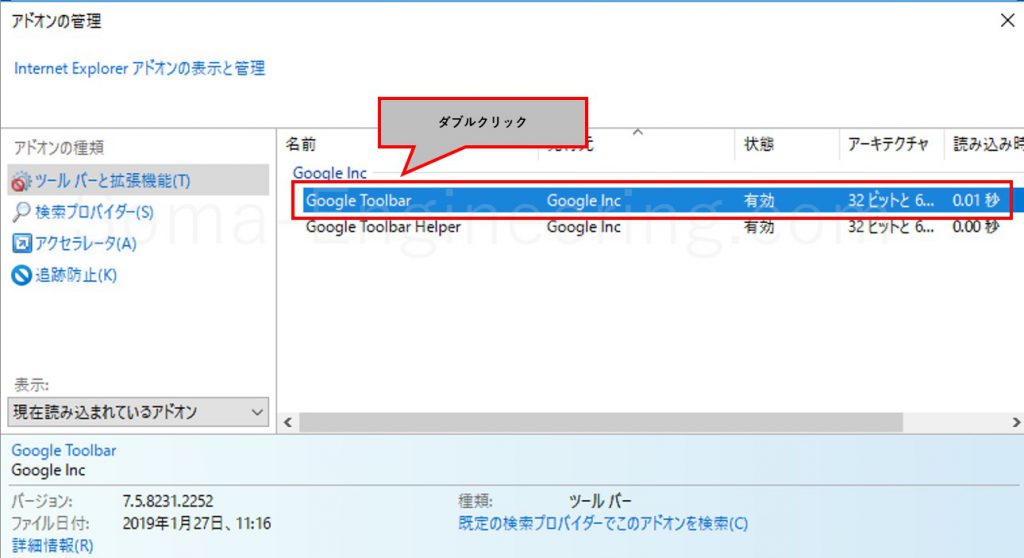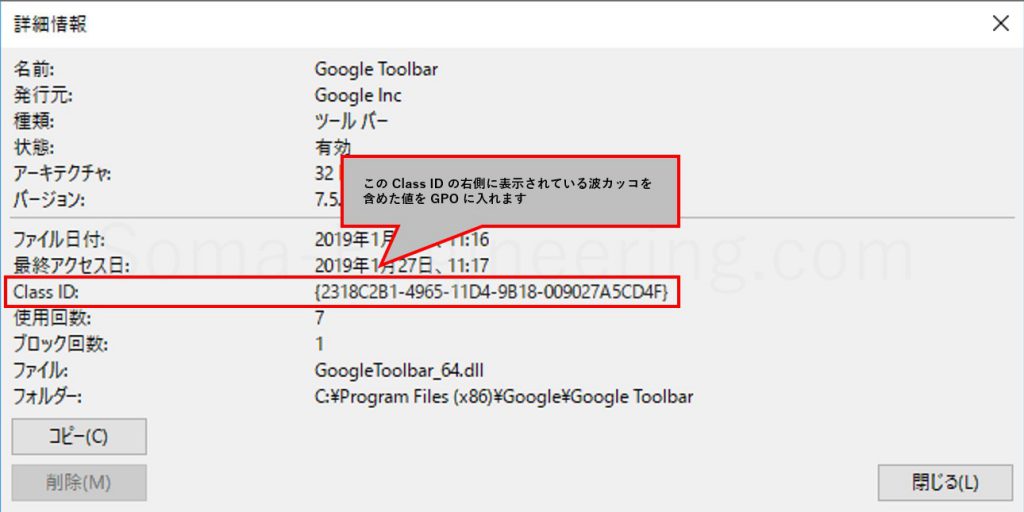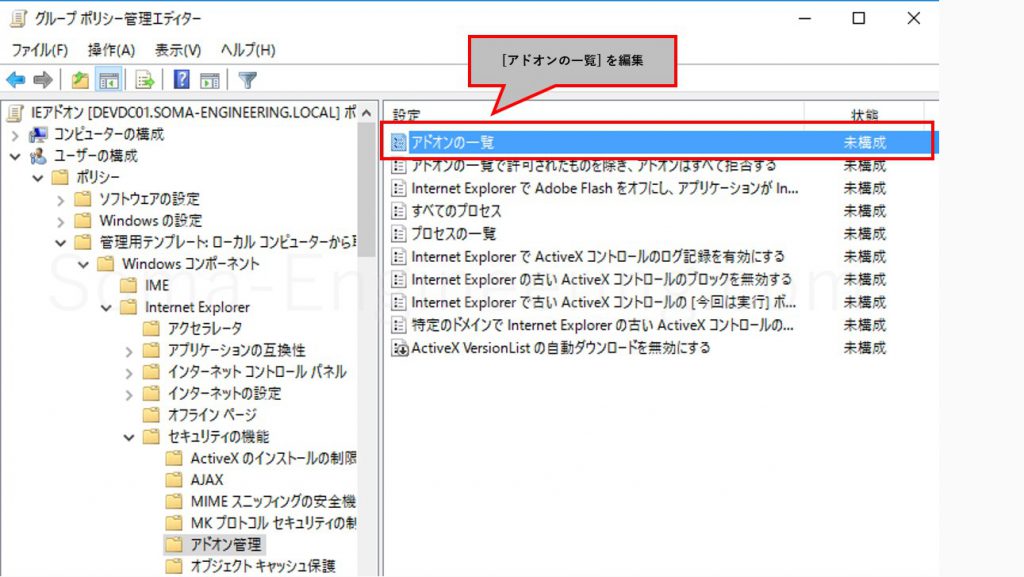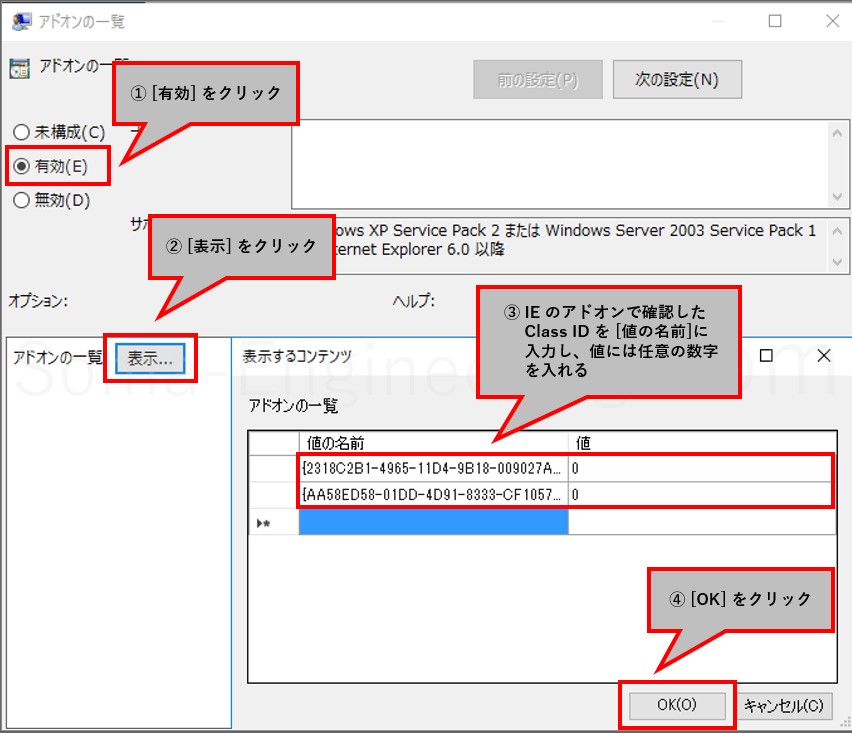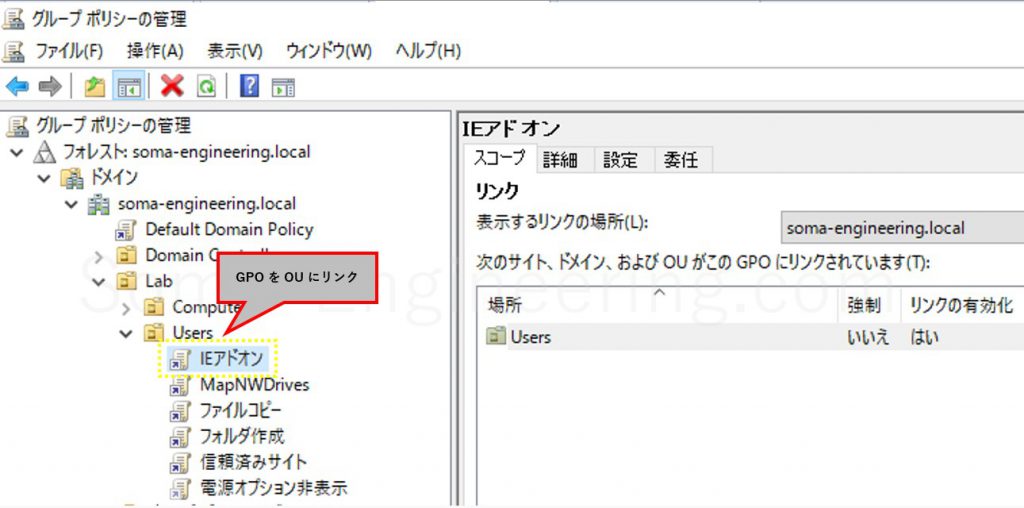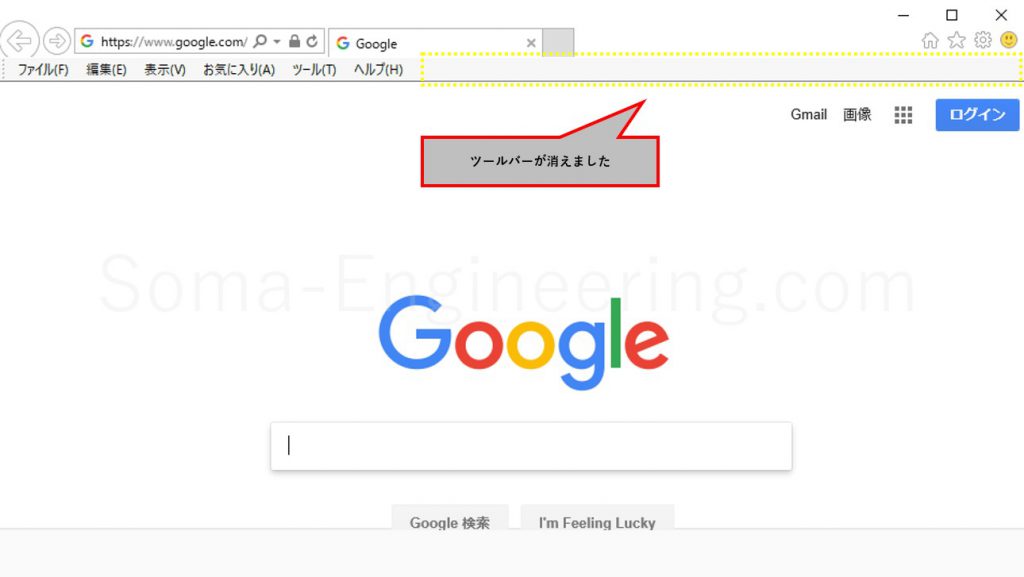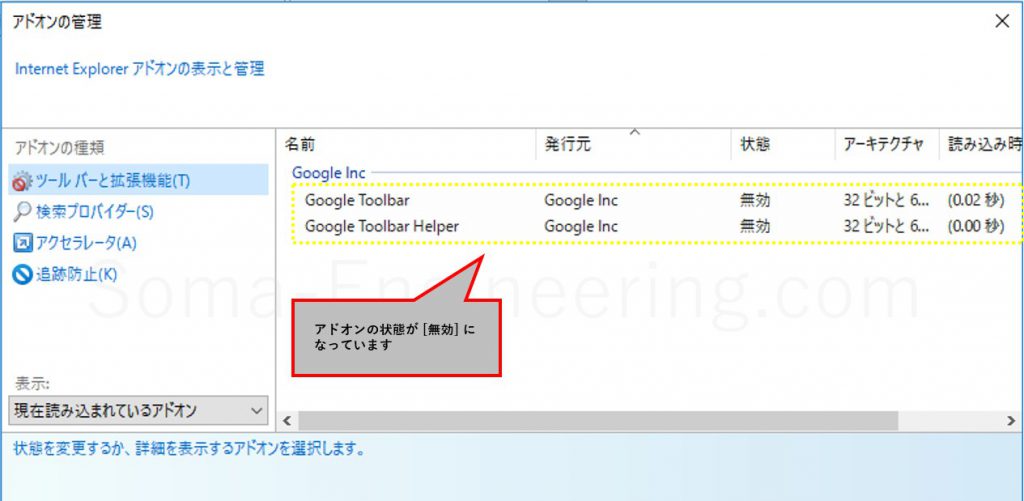Warning: preg_match(): Compilation failed: unrecognized character follows \ at offset 1 in /home/r5652521/public_html/soma-engineering.com/wp-content/themes/affinger/functions.php on line 1548
Warning: preg_match(): Compilation failed: unrecognized character follows \ at offset 1 in /home/r5652521/public_html/soma-engineering.com/wp-content/themes/affinger/functions.php on line 1548
Warning: preg_match(): Compilation failed: unrecognized character follows \ at offset 1 in /home/r5652521/public_html/soma-engineering.com/wp-content/themes/affinger/functions.php on line 1548
Warning: preg_match(): Compilation failed: unrecognized character follows \ at offset 1 in /home/r5652521/public_html/soma-engineering.com/wp-content/themes/affinger/functions.php on line 1548
Warning: preg_match(): Compilation failed: unrecognized character follows \ at offset 1 in /home/r5652521/public_html/soma-engineering.com/wp-content/themes/affinger/functions.php on line 1548
こんにちは!SE ブログの相馬です。
今回は、グループポリシーを使って、Internet Explorer の特定のアドオンを有効・無効にする方法について書きました。
Google ツールバーや広告ブロッカーなど、PC にインストールする事でブラウザーの機能として追加され、ブラウジングが快適になる事はあるのですが、一方で特定のサイトが閲覧不可になったり、ブラウザの挙動が正常では無くなったりする事があったりします。
こういう事が発生すると、インストールしたアドオンが原因だと分かった場合、その特定のアドオンを無効にしなければなりません。またユーザーの使用を許可したくないアドオンもあるかと思われます。また、特定のアドオンを有効にしたい場合も同様で、業務で必要なアドオンがあるかと思います。
このように企業の場合、PC を 1 台ずつ設定してゆくのは余りにも非効率になりますので自動化 (一括設定) しなければなりません。
ここではアドオンの有効・無効を GPO で設定する方法(例として、Google ツールバーのアドオンを無効化)について書きましたので、参考にしていただければと思います。
アドオンの Class ID の確認方法
アドオンを GPO で無効にする為には、GPO に無効化したいアドオンの Class ID というものを入力してあげなければなりません。その為、Internet Explorer から事前に Class ID を確認します。
1. IE の [ツール] から [アドオンの管理] をクリックする。
2. 無効化したいアドオンをダブルクリックします。ここでは Google Toolbar と Google Toolbar Helper を無効化しますので、Google Toolbar をダブルクリックします。
3. [詳細情報] ウィンドウ内に、Class ID が表示されています。この波カッコを含めた値を GPO に入れますので、ここで確認しておきます。
Google Toolbar と Google Toolbar Helper の Class ID
|
1 2 |
Google Toolbar :{2318C2B1-4965-11D4-9B18-009027A5CD4F} Google Toolbar Helper :{AA58ED58-01DD-4D91-8333-CF10577473F7} |
それでは Class ID を確認しましたので GPO で設定しましょう。
GPO での設定方法
アドオンの設定はコンピューターの構成とユーザーの構成、両方ともあります。
どちらの設定で展開するかは目的次第ですが、例えば PC 全体で特定のアドオンを無効化した場合、中には特定のコンピューターまたはユーザー単位は除外対象、つまり有効化する場合も想定に入れなければならないかと思います。今回はユーザー単位で設定したいのでユーザーの構成に設定しました。
1. [ユーザーの構成] - [ポリシー] - [管理用テンプレート] - [Windows コンポーネント] - [Internet Explorer] - [セキュリティの設定] - [アドオンの管理] をクリックし、右ペインに表示されている [アドオンの一覧] を右クリックして [編集] をクリックします。
2. アドオンの一覧ウィンドウで、[有効] に設定し、[表示] をクリックし、表示するコンテンツに値の名前と値を入力します。値の名前は先ほど IE で確認したものを入力し、値は以下を参照して目的に合わせていずれかを入力します。
| 値 | 説明 |
|---|---|
| 0 | 無効。ユーザーは IE の [アドオンの管理] で有効の変更ができません。 |
| 1 | 有効。ユーザーは IE の [アドオンの管理] で無効の変更ができません。 |
| 2 | 有効。ユーザーは IE の [アドオンの管理] で無効の変更ができます。 |
3. GPO をユーザーの OU にリンクします。これで GPO の設定は完了です。
確認方法
今回は Google ツールバーを無効化しましたので、PC の再起動後に IE を起動してツールバーが消えている事を確認します。
また、アドオンの管理上で、Google ツールバーのアドオンが有効から無効になっている事を確認します。以上です。
まとめ
以上になります。いかがでしょうか。
企業の場合、IE のアドオンの管理方法として、Internet Explorer にインストールされているアドオンを一覧にしておき、またどのアドオンを有効・無効にしているか、しなければならないかを確認して、適切な設定を GPO で展開しておく事によって、アドオンに依存したブラウジングの問題から解放されるかと思いますし、運用も楽になるのではないでしょうか。
それでは最後までお読みいただきありがとうございました!