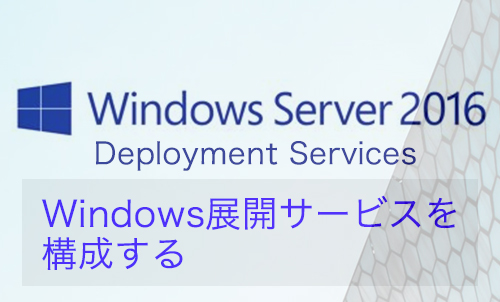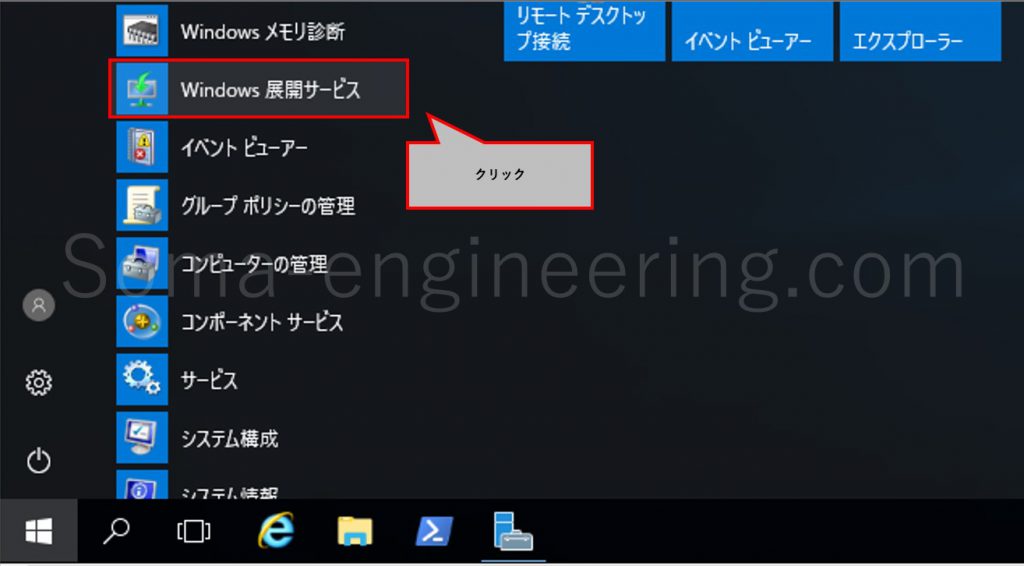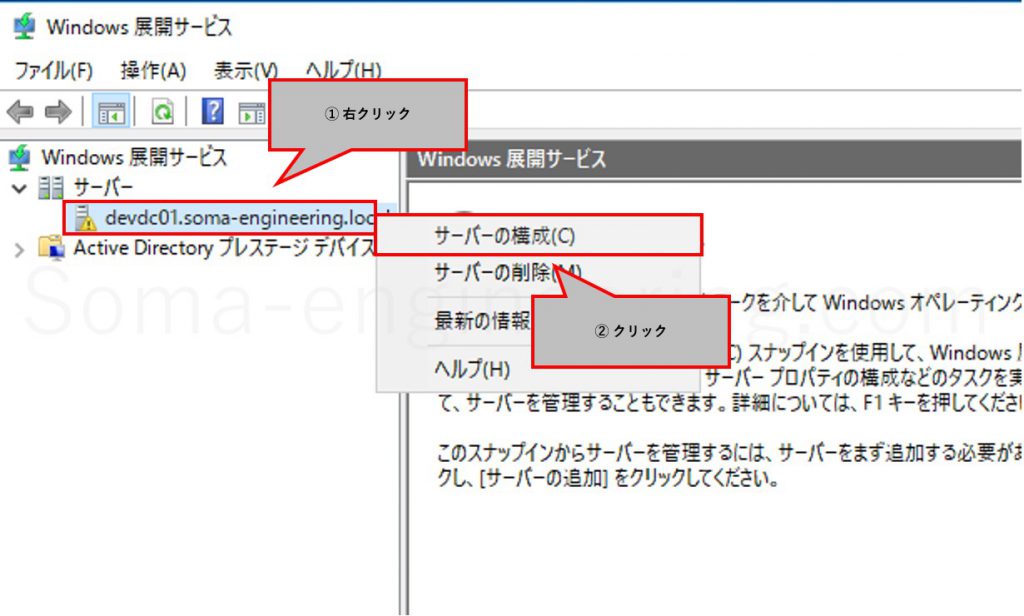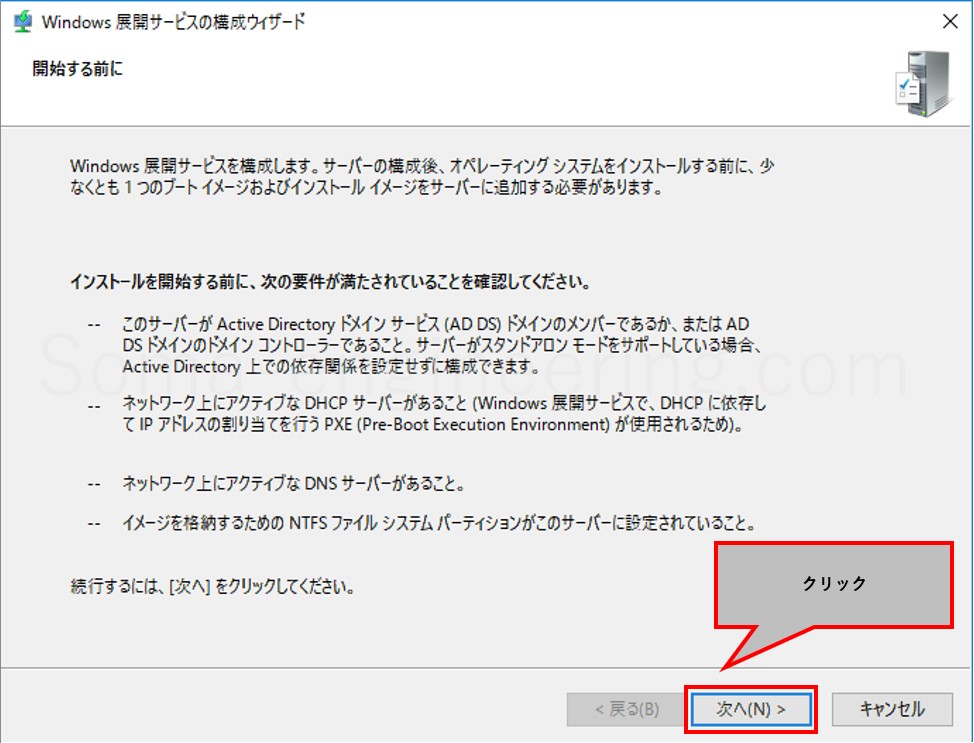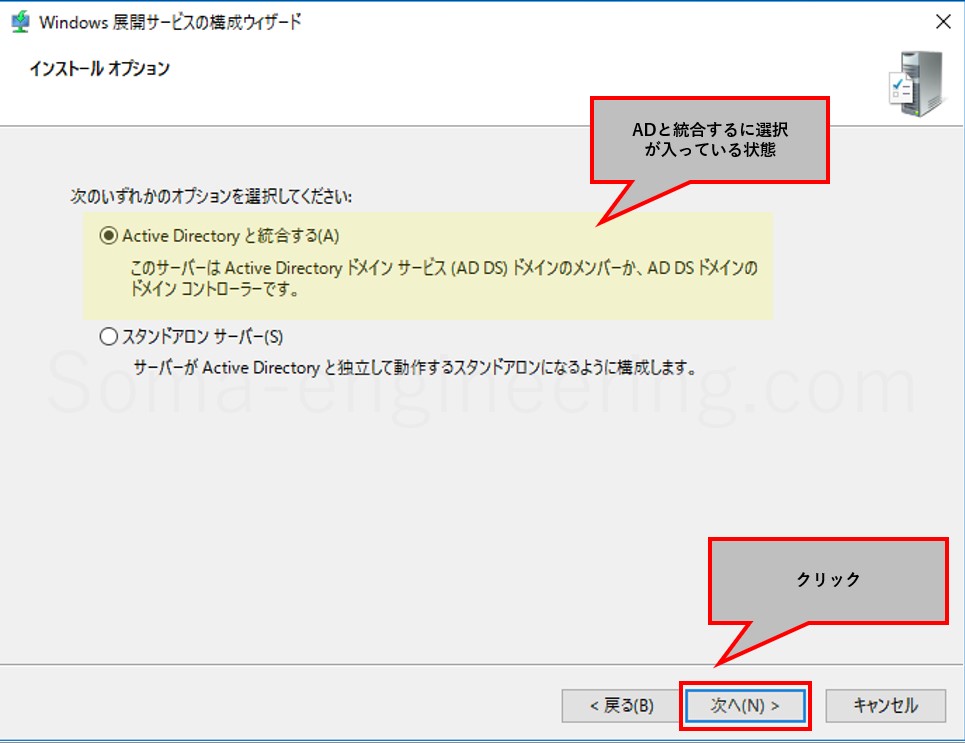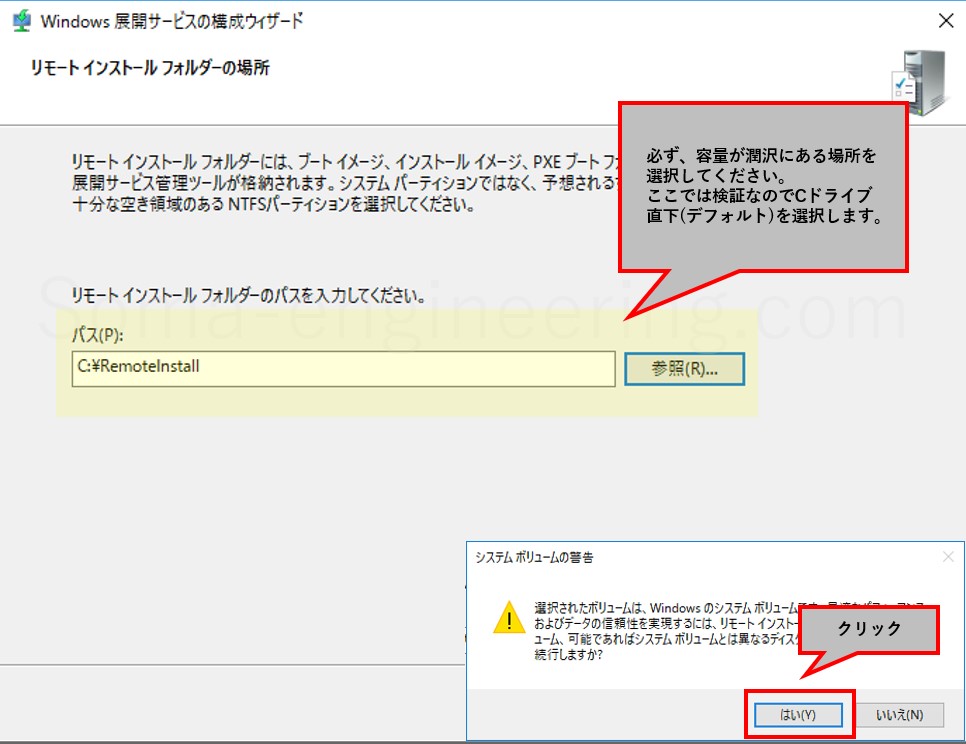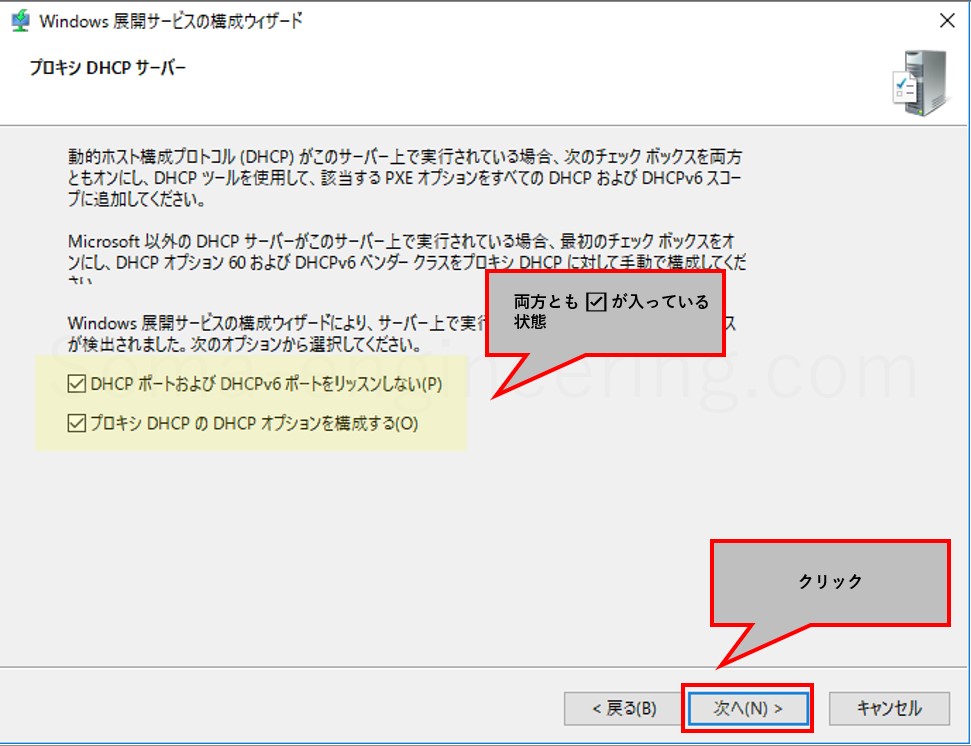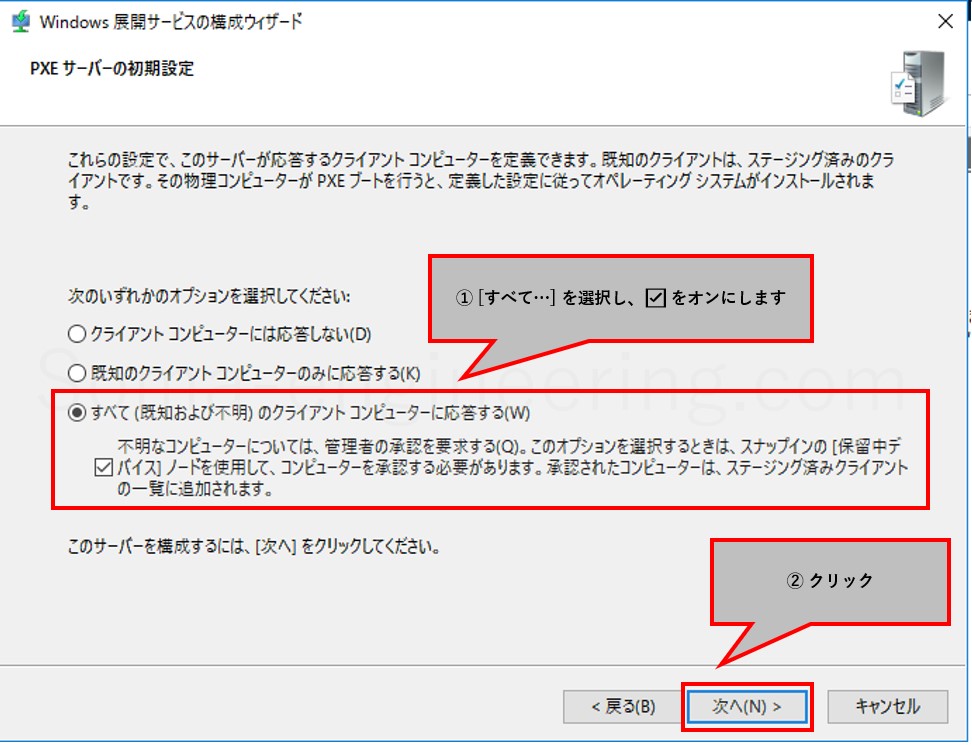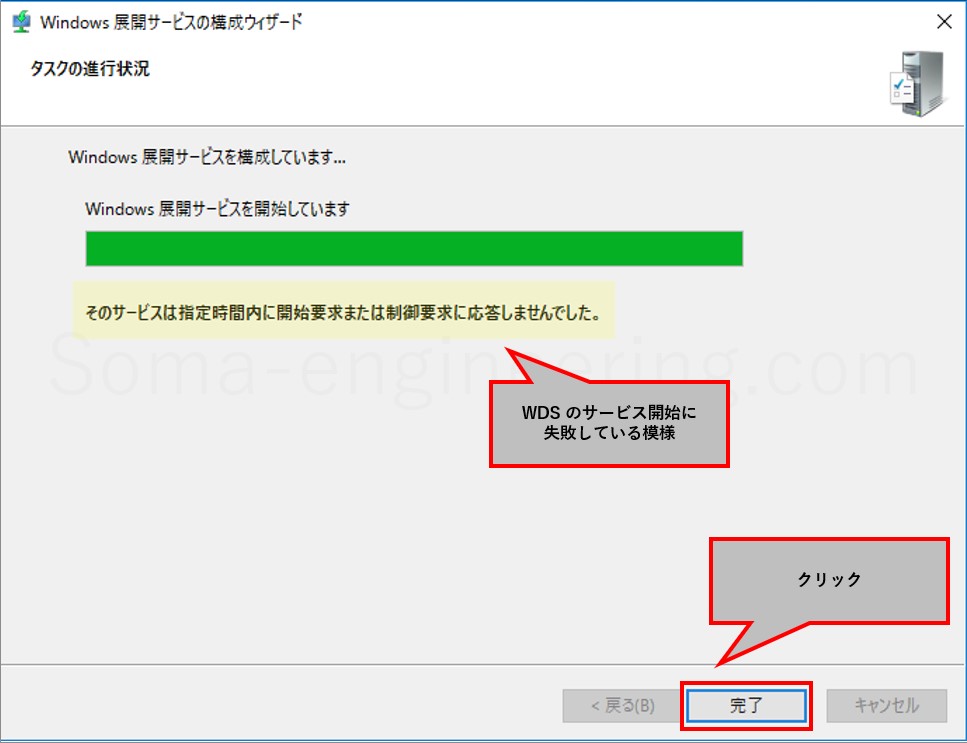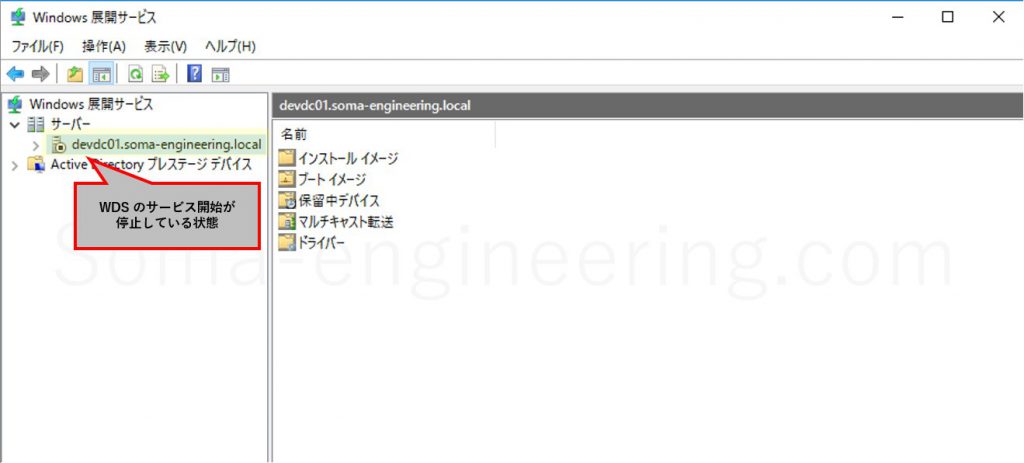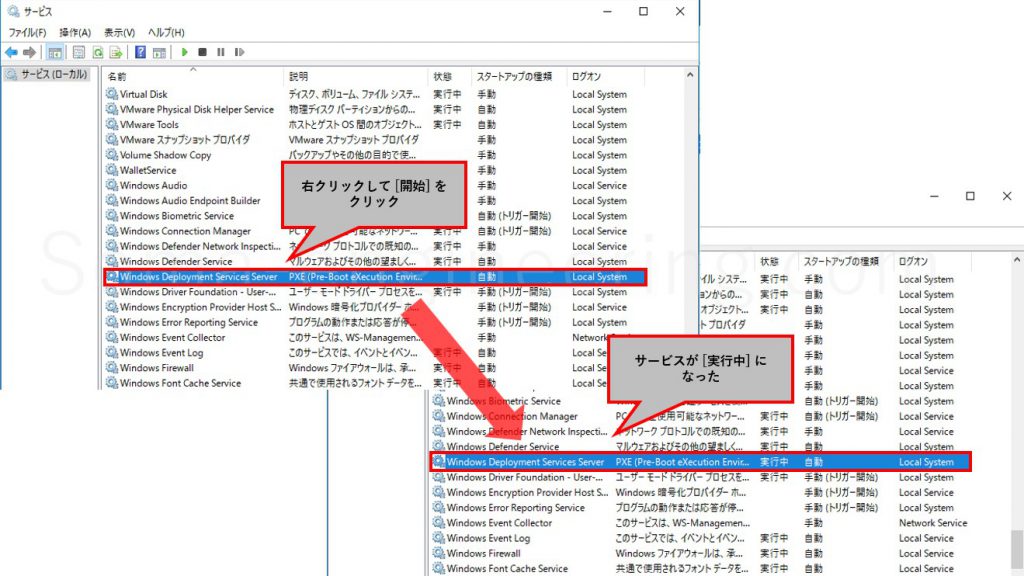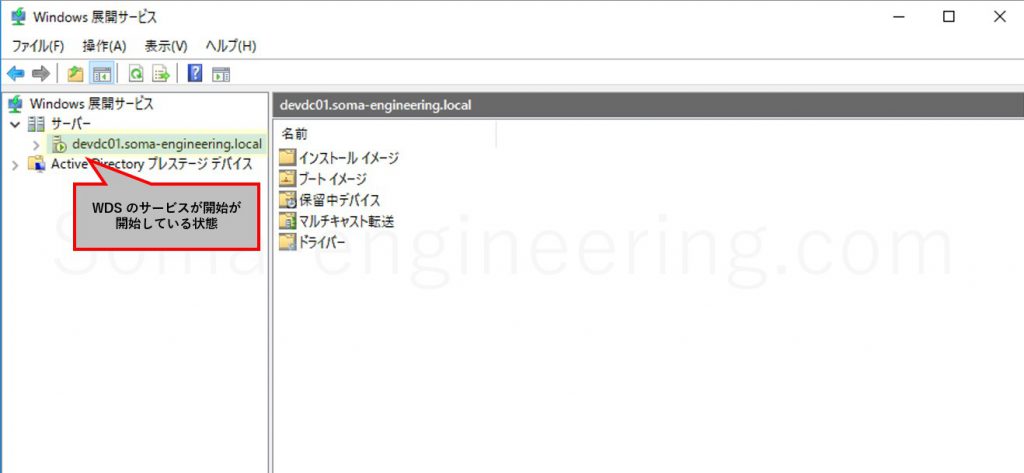Warning: preg_match(): Compilation failed: unrecognized character follows \ at offset 1 in /home/r5652521/public_html/soma-engineering.com/wp-content/themes/affinger/functions.php on line 1548
Warning: preg_match(): Compilation failed: unrecognized character follows \ at offset 1 in /home/r5652521/public_html/soma-engineering.com/wp-content/themes/affinger/functions.php on line 1548
Warning: preg_match(): Compilation failed: unrecognized character follows \ at offset 1 in /home/r5652521/public_html/soma-engineering.com/wp-content/themes/affinger/functions.php on line 1548
Warning: preg_match(): Compilation failed: unrecognized character follows \ at offset 1 in /home/r5652521/public_html/soma-engineering.com/wp-content/themes/affinger/functions.php on line 1548
こんにちは!SE ブログの相馬です。
今回は、Windows展開サービス (以下WDSと略します) を構成してみました。構成方法はとても簡単ですので試してみると良いかと思います。
また、WDS の説明やインストール方法については、以下の記事を参考にしてもらえればと思います。
事前準備
まず、サーバーに WDS の役割を追加する前に Active Directory、DNS、DHCP が必要になります。WDS を構成する前にこれらの環境を全て準備しておいてください。
Active Directory が必要である理由としては、まず WDS は基本的に Active Directory のメンバーサーバー、つまりドメインに参加している必要があります。この先の構成で出てきますが、スタンドアロンサーバーとして構成はできるらしいのですが、基本的にはその設定はせずに Active Directory と統合する設定にしなければならないと思っておいてください。
次に DHCP サーバーが必要である理由としては、WDS はネットワーク経由でマスターイメージを展開する為になります。その為に展開先の PC はネットワーク経由で WDS に接続します。ざっくりとですが以下のようなイメージだと思ってもらえればと思います。
- PC を電源オンして Boot メニューからネットワークを選択。
- PC が PXE ブート (ネットワークブート) で PXE ブート用サーバー (DHCPサーバー) を探す。
- PC が PXE ブート用サーバーを見つけたら、DHCP サーバーが IP アドレスを PC に割り当て、PC とサーバー間で IP アドレスでの接続が確立される。
- PXE ブート用サーバーがマスターイメージを PC に展開する。
最後に DNS サーバーが必要である理由としては、Active Directory は DNS を必要とする為になります。これだけです。
また、細かいのですが、WDS にマスターイメージを保管する場所 (パーティション) は NTFS 形式でフォーマットされていなければなりません。
WDS を構成する
それでは早速 WDS を構成しましょう。
1. Windows スタートメニュー内にある、[Windows 展開サービス] をクリックします。
2. Windows 展開サービスのウィンドウ内にある、[サーバー] のツリー下にあるサーバー名を右クリックし、[サーバーの構成] をクリックします。
3. [次へ] をクリックします。
4. [Active Directory と統合する] が選択されている事を確認し、[次へ] をクリックします。
5. 主にはマスターイメージを保管する場所を指定します。ここでは検証環境用としてデフォルトの場所で進めますが、本番環境では容量が潤沢にある場所を指定してください。
また、イメージが消えてしまうと非常に困るので、ここで指定した場所は定期的/不定期にバックアップを取得しておくと良いかと思います。また上にも書きましたが、WDS にマスターイメージを保管する場所 (パーティション) は NTFS 形式でフォーマットされていなければなりません。
6. チェックボックスが両方ともオンになっている事を確認し、[次へ] をクリックします。
7. [すべて・・・] を選択し、下のチェックをオンにして [次へ] をクリックします。これは、WDS 側で既知でも不明なあるコンピューターでも WDS サーバーが応答するといった意味になります。既知の設定は、Active Directory プレステージデバイスで定義できます。
8. WDS のサービスの開始に失敗したようです。[そのサービスは指定時間内に開始要求または制御要求に応答しませんでした。] と表示されております。とりあえず、[完了] をクリックします。
9. WDS のウィンドウを見るとWDS のサービスが停止している状態になっていますので、Windows のサービスを確認してみます。
10. [Windows Deployment Services Server] が確かに停止していますので、開始すると実行中になりました。特に問題なく開始ができてよかったです。
11. WDS のウィンドウを見るとサービスが開始している状態になっています。これで完了です。
一旦、これで WDS のインストールと初期構成が全て完了しました。
まとめ
以上になります。いかがでしょうか。WDS のインストールも初期構成もとても簡単ですね。WDS の良いところは構成がシンプルであるところではないかと思います。
それでは次回は WDS にマスターイメージを追加したり展開したりする方法について書きたいと思います。
それでは最後までお読みいただきありがとうございました!