Warning: preg_match(): Compilation failed: unrecognized character follows \ at offset 1 in /home/r5652521/public_html/soma-engineering.com/wp-content/themes/affinger/functions.php on line 1548
Warning: preg_match(): Compilation failed: unrecognized character follows \ at offset 1 in /home/r5652521/public_html/soma-engineering.com/wp-content/themes/affinger/functions.php on line 1548
Warning: preg_match(): Compilation failed: unrecognized character follows \ at offset 1 in /home/r5652521/public_html/soma-engineering.com/wp-content/themes/affinger/functions.php on line 1548
Warning: preg_match(): Compilation failed: unrecognized character follows \ at offset 1 in /home/r5652521/public_html/soma-engineering.com/wp-content/themes/affinger/functions.php on line 1548
Warning: preg_match(): Compilation failed: unrecognized character follows \ at offset 1 in /home/r5652521/public_html/soma-engineering.com/wp-content/themes/affinger/functions.php on line 1548
Warning: preg_match(): Compilation failed: unrecognized character follows \ at offset 1 in /home/r5652521/public_html/soma-engineering.com/wp-content/themes/affinger/functions.php on line 1548
こんにちは!そーまんです。
今回は、VMware ESXi 7.0U1 を 7.0U3 にアップグレード (アップデートかもしれませんが) しましたのでご紹介いたします。
ネットでググると本バージョンはバグが多いとか言われているそうですが、私は Windows 11 をインストールしたかったので、バージョンをアップグレードしてみました。
VMware ESXi 7.0U3にアップグレードした理由
Windows の最新 OS をインストールできる為になります。
VMware ESXi 7.0U3 では、検証用で Widows 11 や Windows Server 2022 をインストールできるからです。
Windows11 はこれより古いバージョンでは確かインストールできなかったかと思います。Windows Server 2022 はインストールはできましたが、仮想マシンとしてその Windows Server 2022 の表示が無かったかと思います。
VMware ESXi 7.0U3にアップグレードする前の事前準備
ESXi ホストをメンテナンスモードにする必要があることと、アップグレードはリスクのある作業になるので以下は事前に実施しておくことをお勧めいたします。
- ホスト上で稼働している仮想マシン、ストレージも含めて全て別の ESXi ホストに寄せておく。
- アップグレード対象の ESXi ホスト上にその他 ISO ファイルなど消えてはまずいものがあれば別のデータストアに移動しておく。
VMware ESXi 7.0U3にアップグレード後にホストの再起動は発生するか
発生しないと思います。アップグレード前に ESXi ホストがメンテナンスモードに入っていることを確認しましょう。
あとできれば、こういう時でないとホストを再起動できないと思うので、再起動することをお勧めいたします。
VMware ESXi 7.0U3にアップグレードする手順
1. まずは VMware ESXi 7.0U3 のオフラインパッケージをデータストアにアップロードします。
オフラインパッケージは VMware Customer Connect から評価版でダウンロードできると思います。
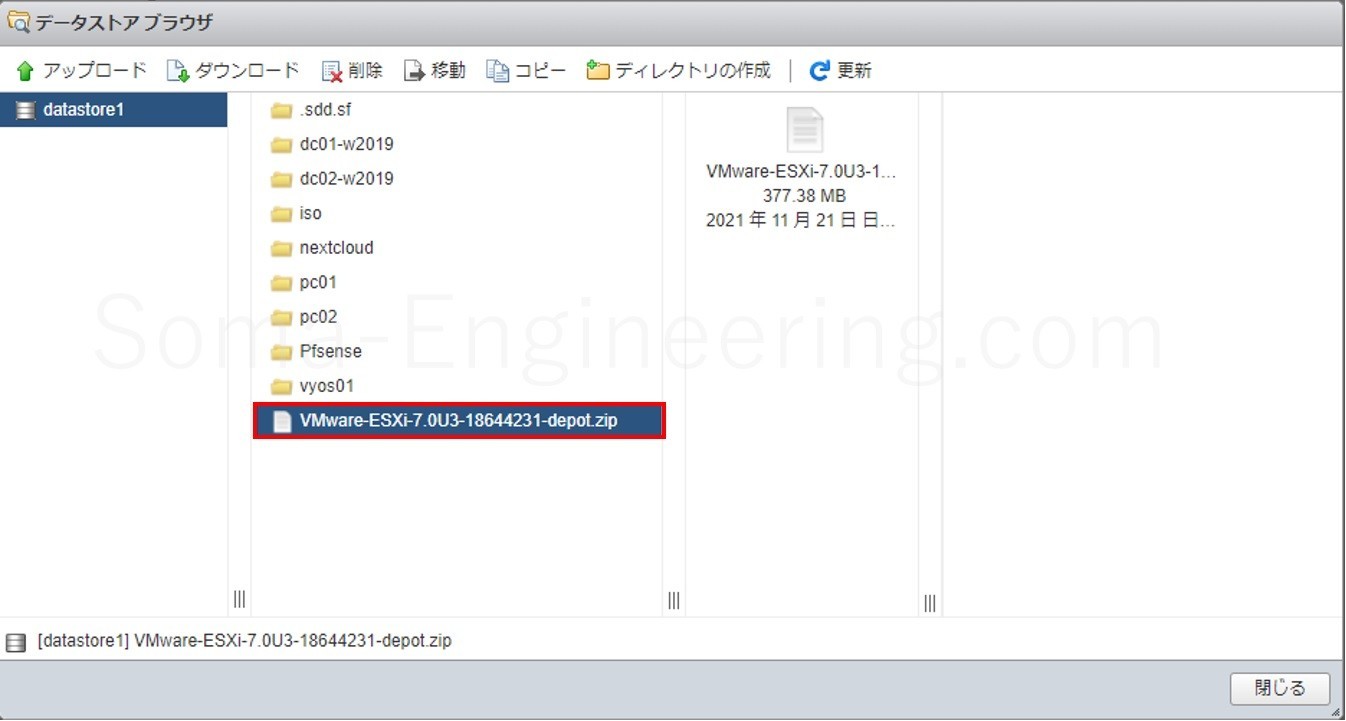
2. VMware ホストをメンテナンスモードにします。

3. コンソール Shell あるいは SSH を有効化します。
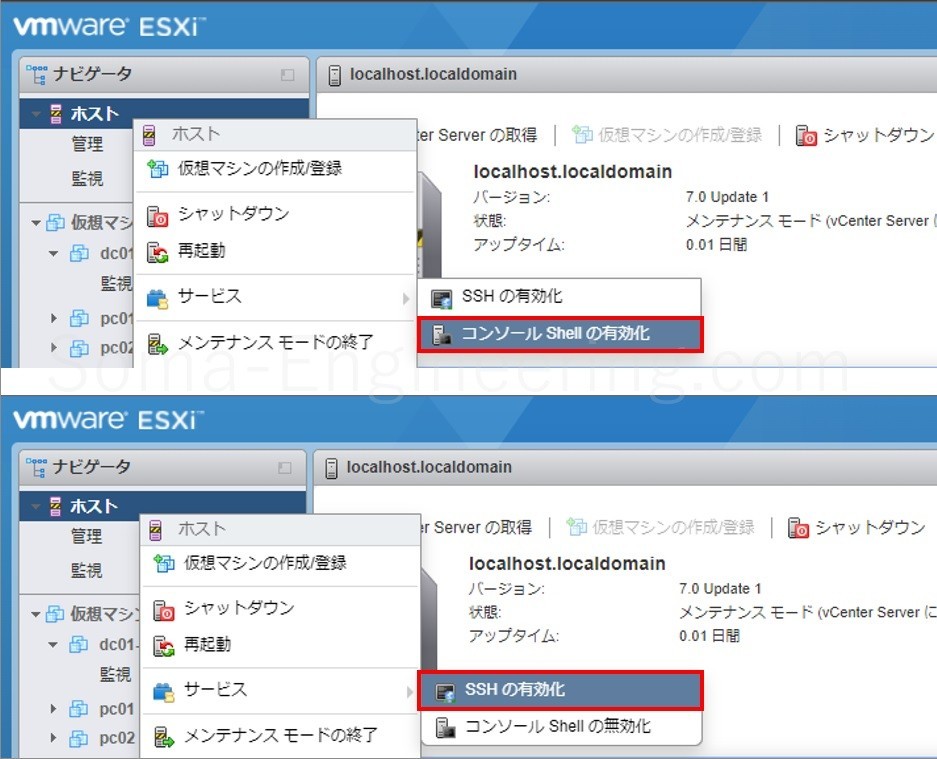
4. TSM 或いは TSM-SSH のサービスを開始します。
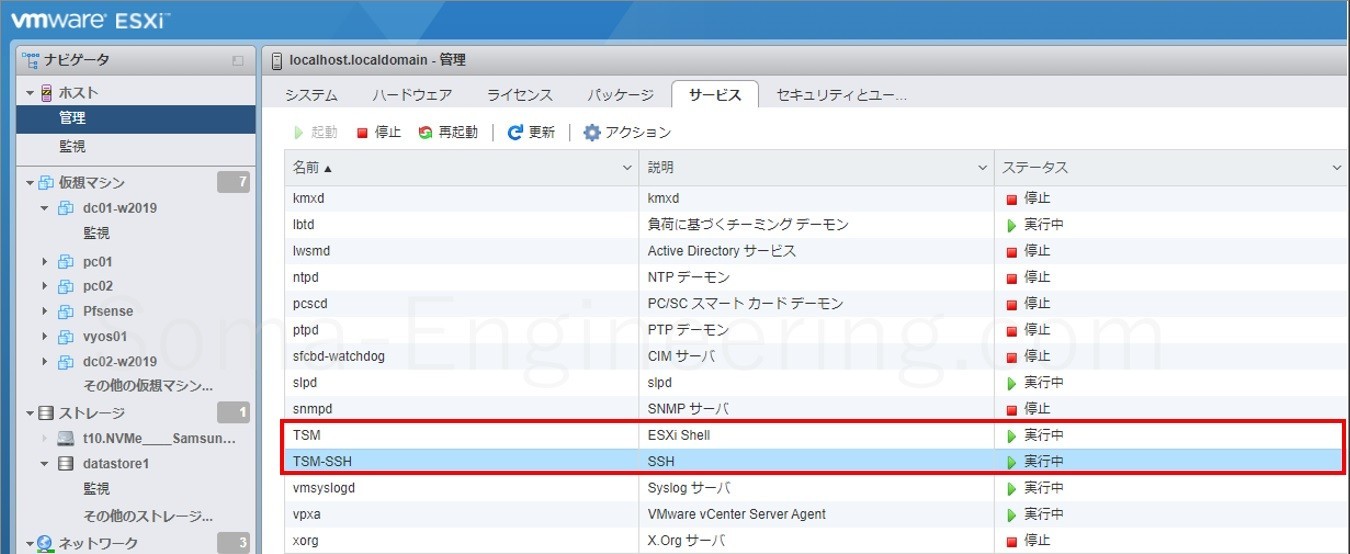
5. ターミナルソフトを使い、ESXi ホストにログインします。

6. SSH でログインしますが、私の場合、認証方式は「キーボードインタラクティブ認証を使う」とうまく認証できました。

7. 以下のコマンドを実行し、メンテナンスモードか一応確認します。
|
1 |
vim-cmd /hostsvc/hostsummary | grep inMaintenanceMode |
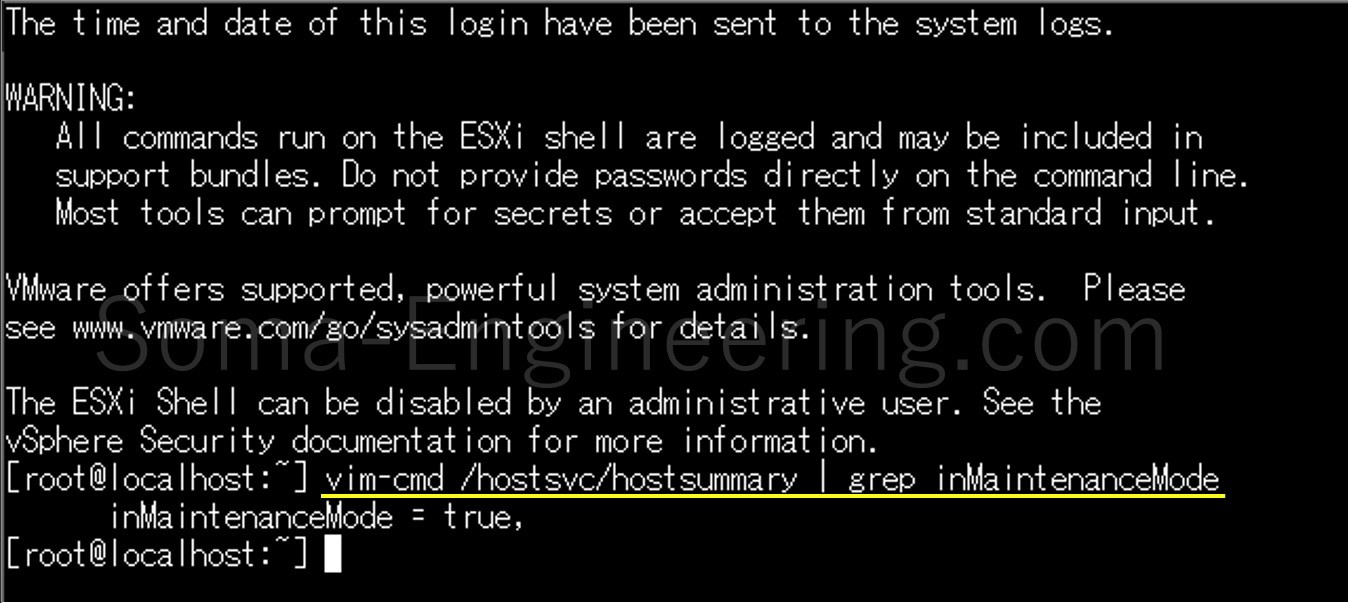
8. カレントディレクトリを VMware ESXi 7.0U3 のオフラインパッケージのアップロードしたデータストアまで移動します。
|
1 2 |
cd /vmfs/volumes/datastore1/ ls |
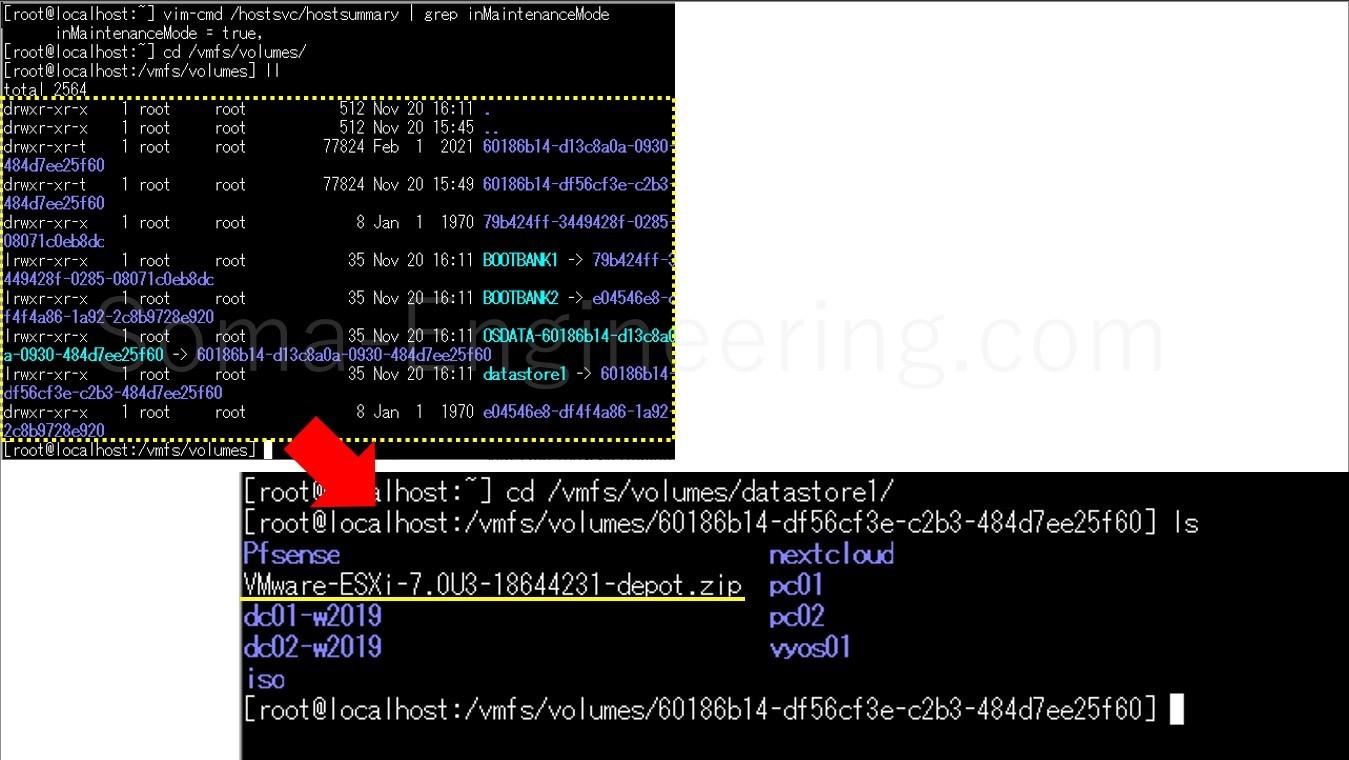
9. 以下のコマンドを実行します。実行後アップグレードが開始されます。ESXi ホストの再起動はされなかったです。
滅多に再起動できるタイミングが無いかと思うので、こういった時に再起動したほうがよいかもしれませんね。
|
1 |
esxcli software sources profile list -d /vmfs/volumes/datastore1/VMware-ESXi-7.0U3-18644231-depot.zip |
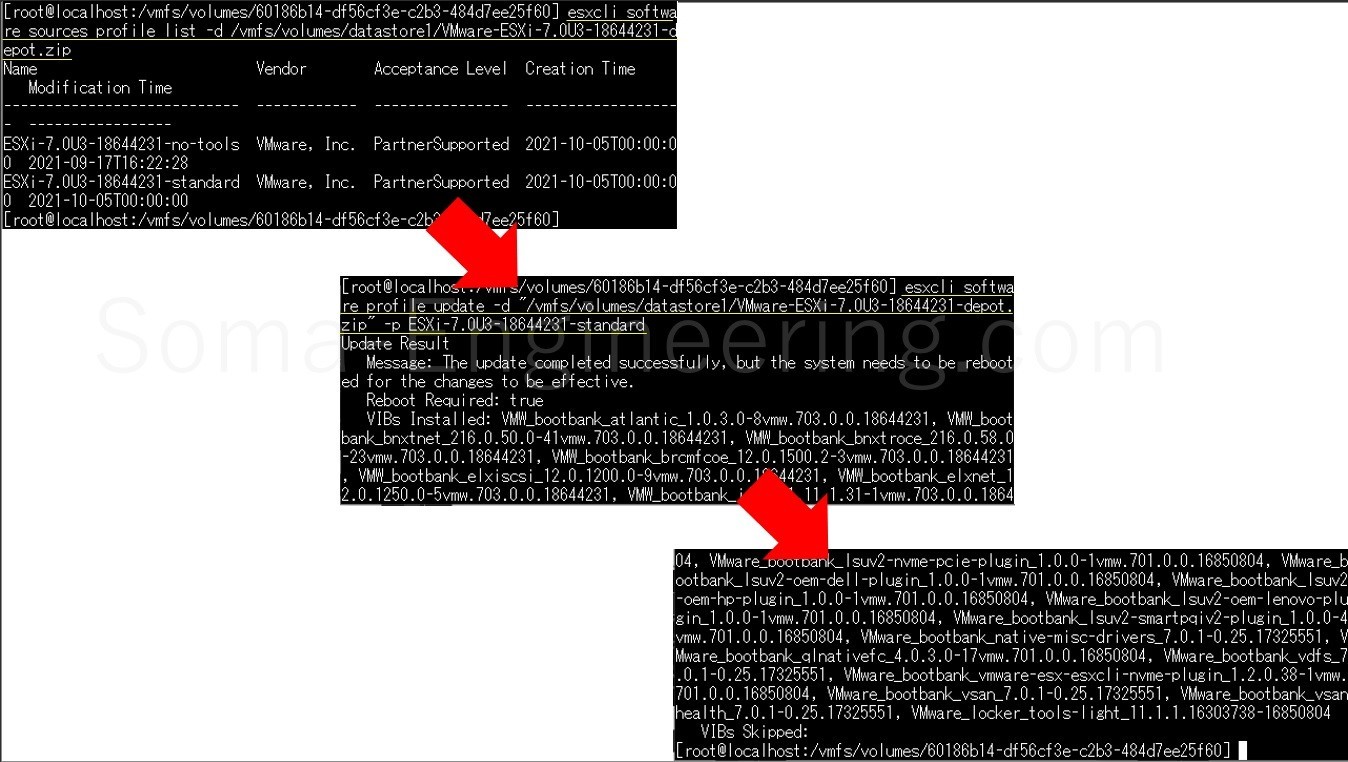
10. 完了したら vSphere Web クライアントからログインしてバージョンを確認します。アップグレードが完了していますね。
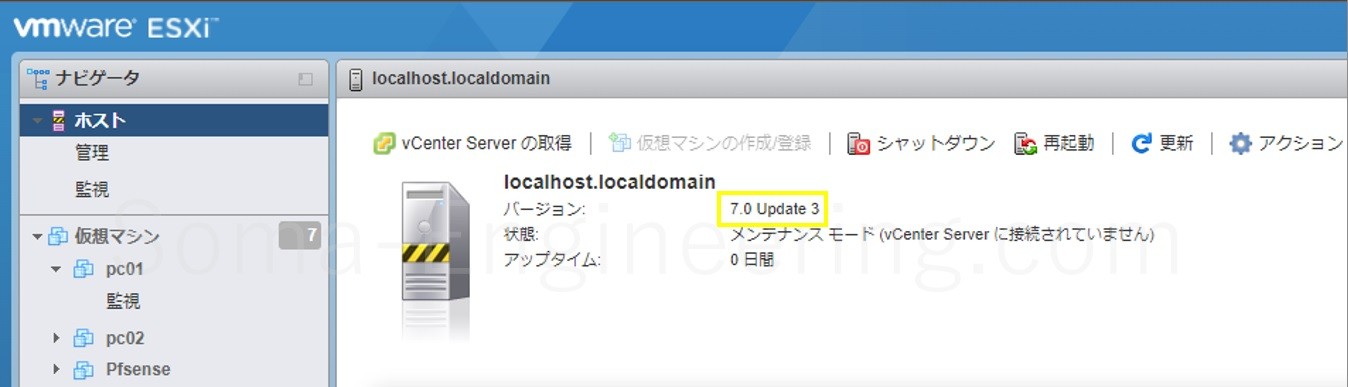
最後に
いかがでしょうか。
アップグレードそのものはそんなに難しくはないのかなと思います。
むしろ難しいのはアップグレード前の調整かと思います。仮想マシンを別の ESXi ホストに移動したりするのは vMotion でできますが、移動後の稼働確認などしなければならないのであればなかなか調整が大変ですよね。
それでは最後までお読みいただき有難うございました!










