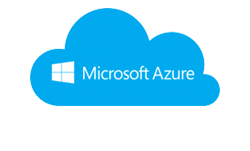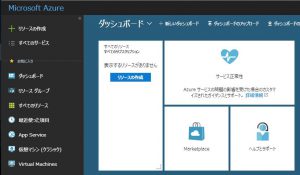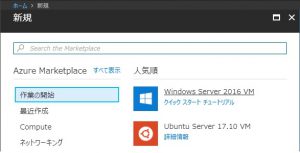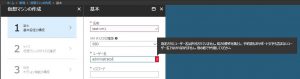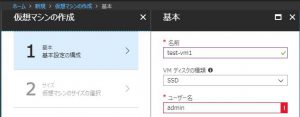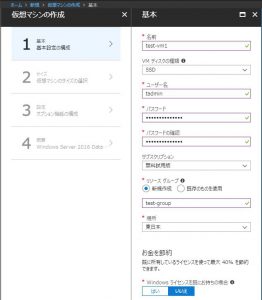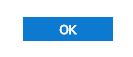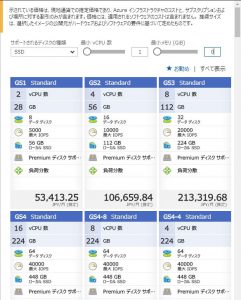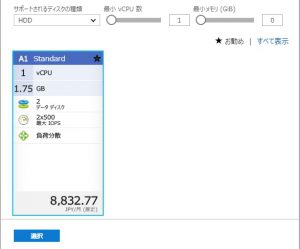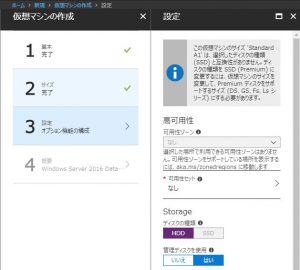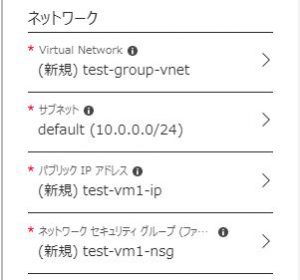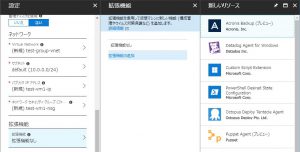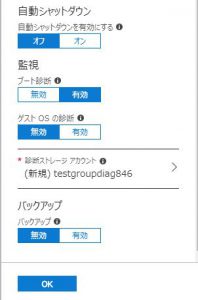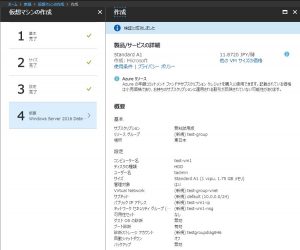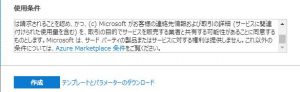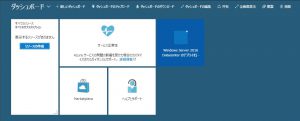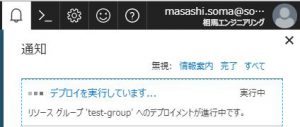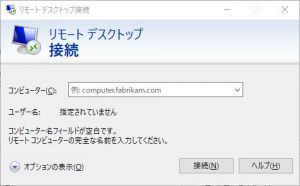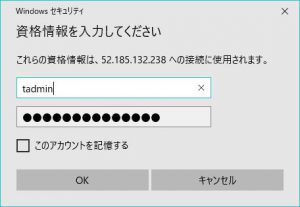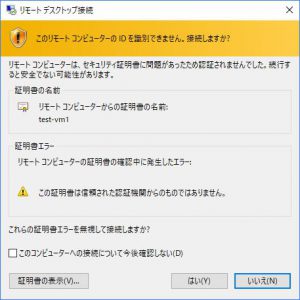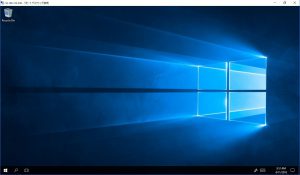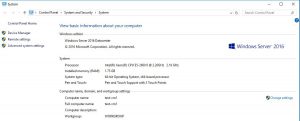Warning: preg_match(): Compilation failed: unrecognized character follows \ at offset 1 in /home/r5652521/public_html/soma-engineering.com/wp-content/themes/affinger/functions.php on line 1548
Warning: preg_match(): Compilation failed: unrecognized character follows \ at offset 1 in /home/r5652521/public_html/soma-engineering.com/wp-content/themes/affinger/functions.php on line 1548
こんにちは!
Azure 上に仮想マシンを作成してみましたので、手順を纏めてみました。
サーバーの構成によって、手順は異なりますので、あくまでも参考程度にして頂ければと思います。
今回は一番簡易的な構成にしてみました。作成する仮想マシンは Windows Server 2016 になります。
作成手順
1. Azure にログインします。
2. ダッシュボード内にある、[リソースの作成] をクリックします。
3. Windows Server 2016 VM をクリックします。
4. 基本設定の項目を入力してゆきます。
- 名前:仮想マシンの名前
- VM ディスクの種類:SSD 或いは HDD を選択
- ユーザー名:ユーザーアカウント名
- パスワードを:作成するユーザーアカウントのパスワード
注意:ユーザー名は、admin や administrator は許可されていないようです。また、パスワードもルールに沿ったパスワードでなければならないようです。
↓ admin や administrator は許可されていないようです。
5. 引き続き項目を入力します。
- サブスクリプション:無料試用版か、購入しているものかになります。(私は初回の無料試用版で使っております。)
- リソースグループ:仮想マシンをグループ化するので、そのグループを新規作成するか、既存のものがあればそれに入れるかになります。場所は日本であれば、東日本か西日本のどちらかを選択できます。
6. 項目を入力・選択したら、[OK] をクリックします。
7. 次に、仮想マシンのリソースについて設定します。vCPU や、ディスクの種類やサイズ、メモリのサイズによって料金が異なります。
今回は、最小構成である、A1 を選択します。
下は、A1 以外の構成になります。スペックが良いのか、料金が高いですね。
下は、A1 の構成になります。[選択] クリックします。
8. オプション機能の構成を選択します。
- 高可用性:高可用性を設定になります。
- Storage
- ディスクの種類:私が選択した A1 では、SSD と互換性がないので、基本的には変更できないようです。
- 管理ディスクを使用:ざっくり言いますと、仮想マシン毎にディスクを持つか、そうではないかになります。 料金的にはこれもざっくりですが以下のようになります。
- 管理ディスク:予め決まっている枠のサイズで課金
- 非管理ディスク:実際に使っているデータ容量で課金
ブログで色々見てると、管理ディスクのほうが少し割高のようですが、そもそも使い方が異なるようなので、どのような使い方をするのかによります。この辺は情報が多くてまだまだ理解できておりません。。。スナップショットの運用を考えると、管理ディスクが良いとか色々ありますね。参考までにスナップショットについてリンクを張っておきます。
管理ディスク (Managed Disks) スナップショットより VM をデプロイする
https://blogs.technet.microsoft.com/jpaztech/2017/05/02/deployvmfromsnapshot/
9. ネットワークの設定になります。特に変更するところがなければ下に進みます。
10. 拡張機能は、バックアップやアンチウィルス機能を追加する事が仮想マシンを作成する前にできます。
11. 設定に変更がなければ、[OK] をクリックします。
12. 設定した仮想マシンの概要が表示されます。
13. [作成] をクリックします。
14. 仮想マシンのデプロイが開始されました。このまま待ちます。
15. デプロイが完了しました。自分の場合だと、10 分程度でした。
※パブリック IP アドレスは消しております。
16. パブリック IP を確認して、リモートデスクトップで接続してみます。
17. リモートデスクトップ経由で接続できました!
18. ちなみに、OS のインターフェースは英語になっております。
Windows のエディションや、スペックはここで確認してみました。
以上になります。
いかがでしょうか。Azure AD の展開自身は簡単ですが、Azure 特有の機能、例えば管理ディスクなどがあり展開する前に、Azure の仮想マシンの場合にはどのような構成にしたら良いか決める必要がありますね。
私は初めて展開したので、よく分からない点がありましたので、仮想マシンの構成については、今後知識を深めてゆこうと思います。
以上、最後までお読みいただきありがとうございました!