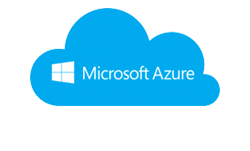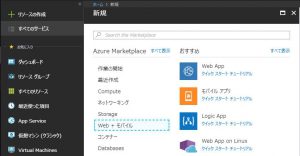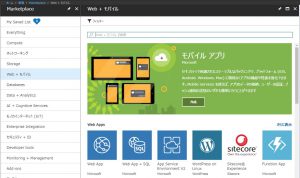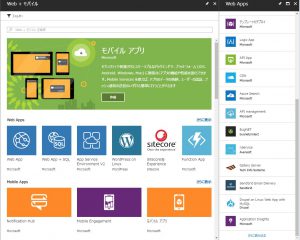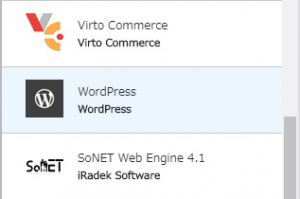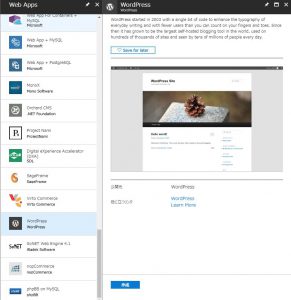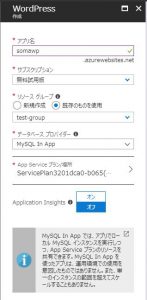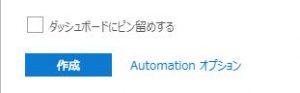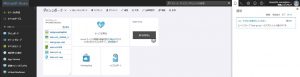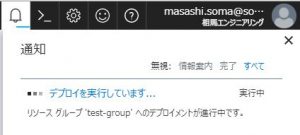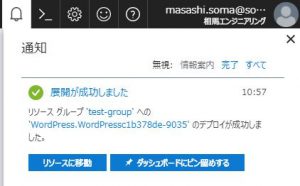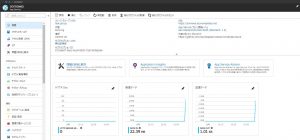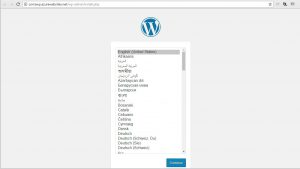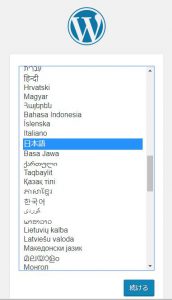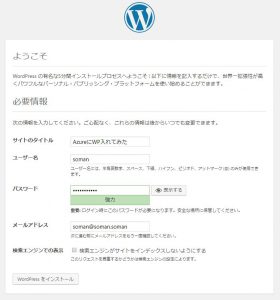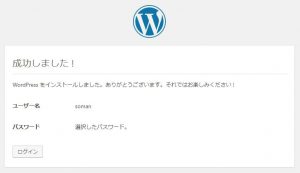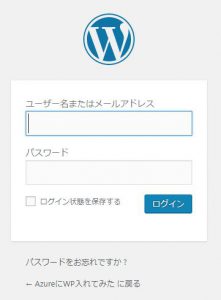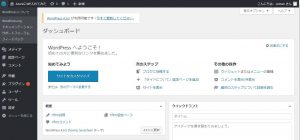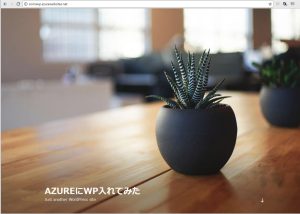Warning: preg_match(): Compilation failed: unrecognized character follows \ at offset 1 in /home/r5652521/public_html/soma-engineering.com/wp-content/themes/affinger/functions.php on line 1548
Warning: preg_match(): Compilation failed: unrecognized character follows \ at offset 1 in /home/r5652521/public_html/soma-engineering.com/wp-content/themes/affinger/functions.php on line 1548
こんにちは!
自分は WordPress が好きで、現在は AWS の Lightsail で WordPress を使っていますが、Azure で簡単に導入できるという事を知りまして、試しにどんな感じなのかやってみました。
以下、手順になります。
作成手順
1. ダッシュボード上にある、[リソースの作成] をクリックします。
2. Azure Marketplace にある、[Web + モバイル] をクリックし、おすすめの右側にある、[すべて表示] をクリックします。
3. Web Apps の右側にある、[さらに表示] をクリックします。
4. すると、さらにアプリが右側に表示されます。アプリの一覧の下に[さらに読み込む] をいうリンクがあるので、それをクリックして WordPress を探します。
5. 一番下あたりだと思います。WordPress があればそれをクリックします。
6. 画面右側に WordPress の紹介が表示されます。[作成] をクリックします。
7. WordPress アプリの構成を作ります。以下の項目を入力または選択します。全て終わったら [作成] をクリックします。
- アプリ名: アプリの名前を指定します。
- サブスクリプション: 所有しているサブスクリプションを使うか選択します。
- リソースグループ: Azure を使用するリソースグループ名を指定します。新規であれば名前を入力します。
- データベースプロバイダー
- Azure Database for MySQL:マネージド型の MySQL データベースになります。詳しくは 以下のサイトをご覧ください。
Azure Database for MySQL
https://azure.microsoft.com/ja-jp/services/mysql/
-
- MySQL in APP:Web アプリ内で使える MySQL インスタンスになります。導入が簡単なので今回はこれを選択します。恐らく、実際の環境には向いていないかと思います。
- App Service プラン/場所:アプリのコンテナーの場所を指します。デフォルトだと US が選択されております。必要に応じて場所を変更します。
- Application Insights: 実行中の Web アプリを監視できるサービスです。詳しくは以下のサイトをご覧ください。
Application Insights とは何か?
https://docs.microsoft.com/ja-jp/azure/application-insights/app-insights-overview
8. Web アプリのデプロイが開始されました。使用環境や設定によってデプロイ完了までにかかる時間は異なると思いますが、自分の場合は 5 分程度で完了しました。
9. デプロイが完了しました。[リソースに移動] をクリックします。
10. ダッシュボードの画面になります。リソースグループの URL には WordPress の URL がありますので、クリックしてみましょう。
11. すると、WordPress のセットアップ画面が表示されました。適当に進めてみます。
12. WordPress のセットアップが完了しました。[ログイン] をクリックします。
13. 管理画面のログイン画面が表示されました。
14. ログインしてみますと、いつもの WordPress のダッシュボードが表示されました。
15. WordPress の画面です。以上になります。
いかがでしょうか。WordPress のセットアップまでの時間がとても早かったです。OS側 の設定は必要ないですからね。
では最後までお読みいただきありがとうございました!