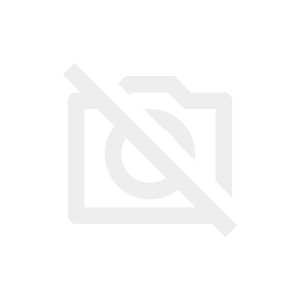Warning: preg_match(): Compilation failed: unrecognized character follows \ at offset 1 in /home/r5652521/public_html/soma-engineering.com/wp-content/themes/affinger/functions.php on line 1548
Warning: preg_match(): Compilation failed: unrecognized character follows \ at offset 1 in /home/r5652521/public_html/soma-engineering.com/wp-content/themes/affinger/functions.php on line 1548
Warning: preg_match(): Compilation failed: unrecognized character follows \ at offset 1 in /home/r5652521/public_html/soma-engineering.com/wp-content/themes/affinger/functions.php on line 1548
Warning: preg_match(): Compilation failed: unrecognized character follows \ at offset 1 in /home/r5652521/public_html/soma-engineering.com/wp-content/themes/affinger/functions.php on line 1548
Warning: preg_match(): Compilation failed: unrecognized character follows \ at offset 1 in /home/r5652521/public_html/soma-engineering.com/wp-content/themes/affinger/functions.php on line 1548
Warning: preg_match(): Compilation failed: unrecognized character follows \ at offset 1 in /home/r5652521/public_html/soma-engineering.com/wp-content/themes/affinger/functions.php on line 1548
Warning: preg_match(): Compilation failed: unrecognized character follows \ at offset 1 in /home/r5652521/public_html/soma-engineering.com/wp-content/themes/affinger/functions.php on line 1548
こんにちは!そーまんです。
今回は、VMware vSphere 7 をインストールする方法についてご紹介いたします。
vSphere 7 をインストールする為のシステム要件
これは最低限のハードウェア要件だと思ってください。
検証用として使うのであれば最低このスペックでないと動かないという参考程度ですね。
ESXi のハードウェア要件 | VMware
vSphere 7 をインストールしたマシン
PCをカスタマイズすれば vSphere をインストールすることができます。
私は DELL Precision 3420 SFF を中古でケースとマザボだけ買って、CPU・メモリ・ストレージ・NIC をそれぞれ個別に購入して組みました。
CPU は Intel Xeon でないと vSphere がインストールできないと思うので注意してください。
| パーツ | 性能 |
|---|---|
| CPU | Intel Xeon E3 1270 v5 @ 3.4 GHz |
| メモリ |
Timetec Hynix IC DDR4 288 Pin UDIMM 32GB |
| ストレージ | M.2 NVMe Samsung Evo plus SSD 512 GB |
| ネットワーク | Intel X550-T2 10GbE |
検証用で新品の PC にお金を注ぐのは勿体ないけど、遅いのは嫌だという方、このスペックだとサクサクヌルヌルに動いてくれますのでお勧めですよ。代行で私が組んだものをご購入されたいという事であればご相談くださ~い。ついでに ESXi インストールもやってほしいというのも歓迎です。(※費用は要相談)
vSphere 7 をインストールに必要なもの
vSphere 7 をインストールする前に準備しておくものがあります。
事前準備で必要なもの
- PC またはサーバにインストールする際に使う USB メモリ、または DVD-R になります。これは vSphere 7 のインストーラをそれにコピーして使います。
- VMware のアカウントも必要です。これは上の USB メモリや DVD-R にインストーラをコピーする際に使う ISO ファイルを VMware からダウンロードする為に必要です。
USB メモリは何でも良いのですが、とりあえず 32 GB くらいあれば他の用途でも使えると思うので以下の 1,000 以下のやつで良いと思います。ちなみにこちらは私が使っているものです。
ISO インストーラーのファイルをダウンロードする
VMware 社から製品を購入している場合
1. Download VMware vSphere のサイトに移動します。
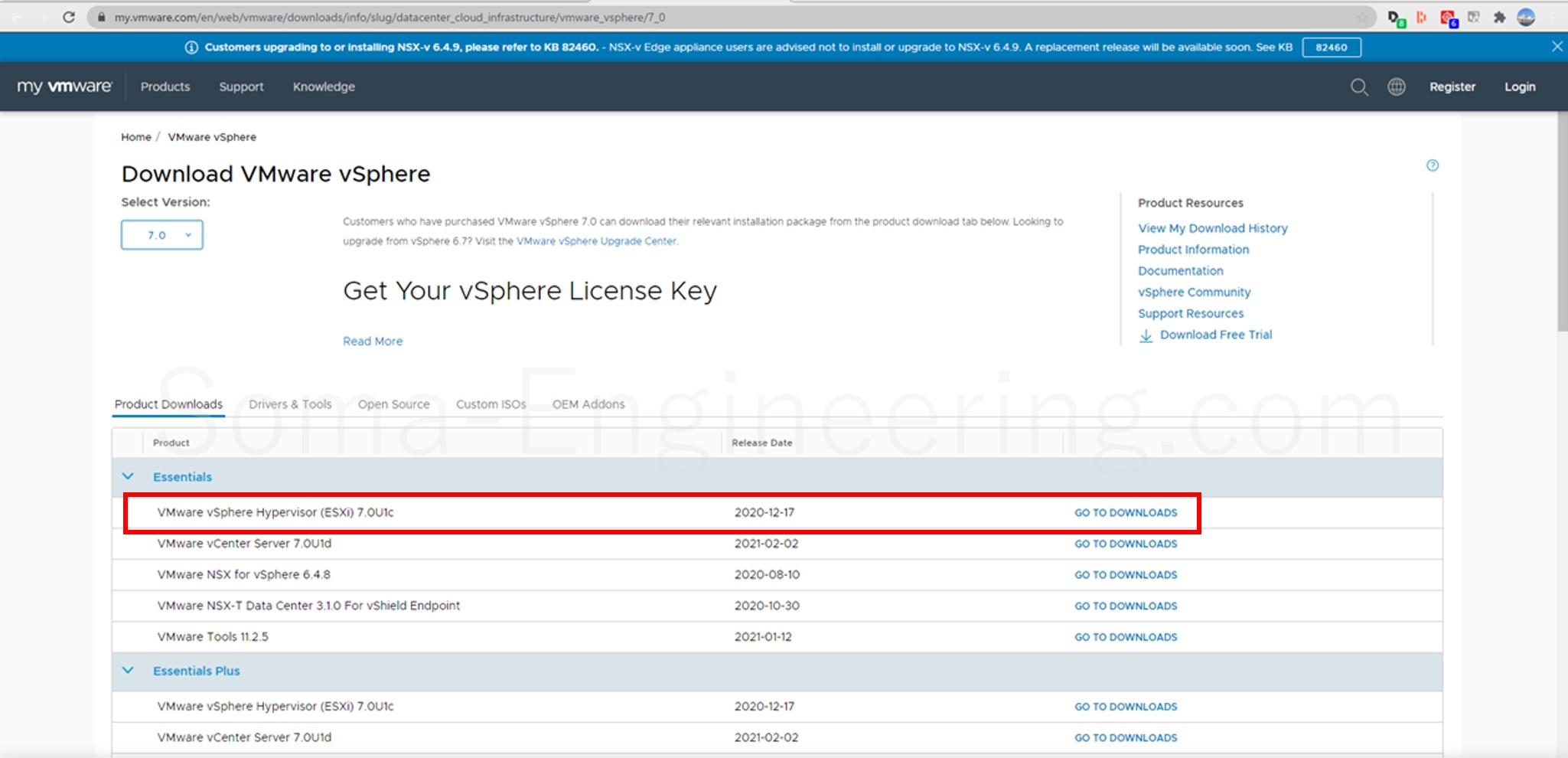
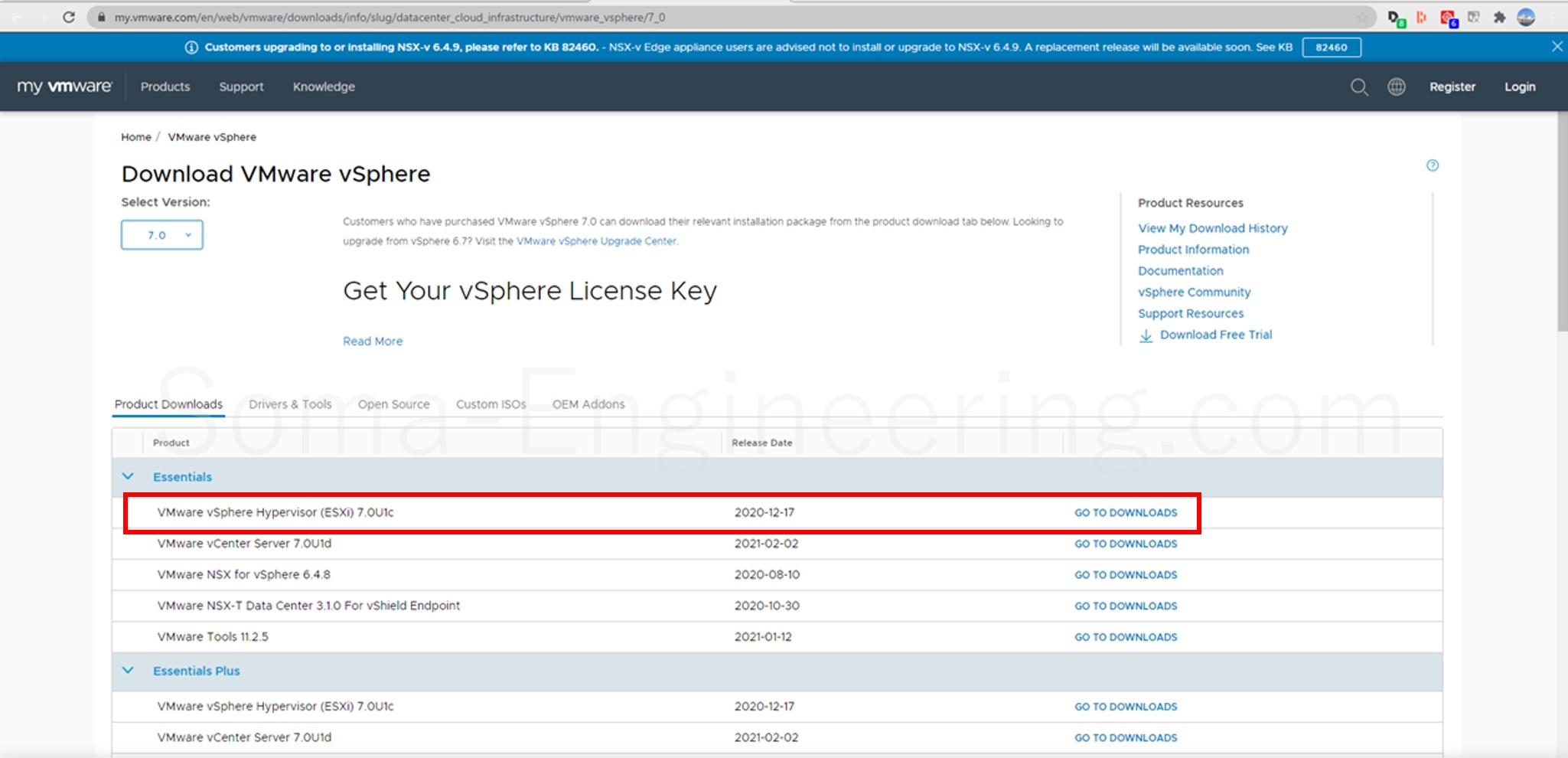
2. VMware アカウントでログインし、[Download Now] で ISO ファイルをダウンロードします。こちらは VMware 社から製品を購入していればダウンロードできます。
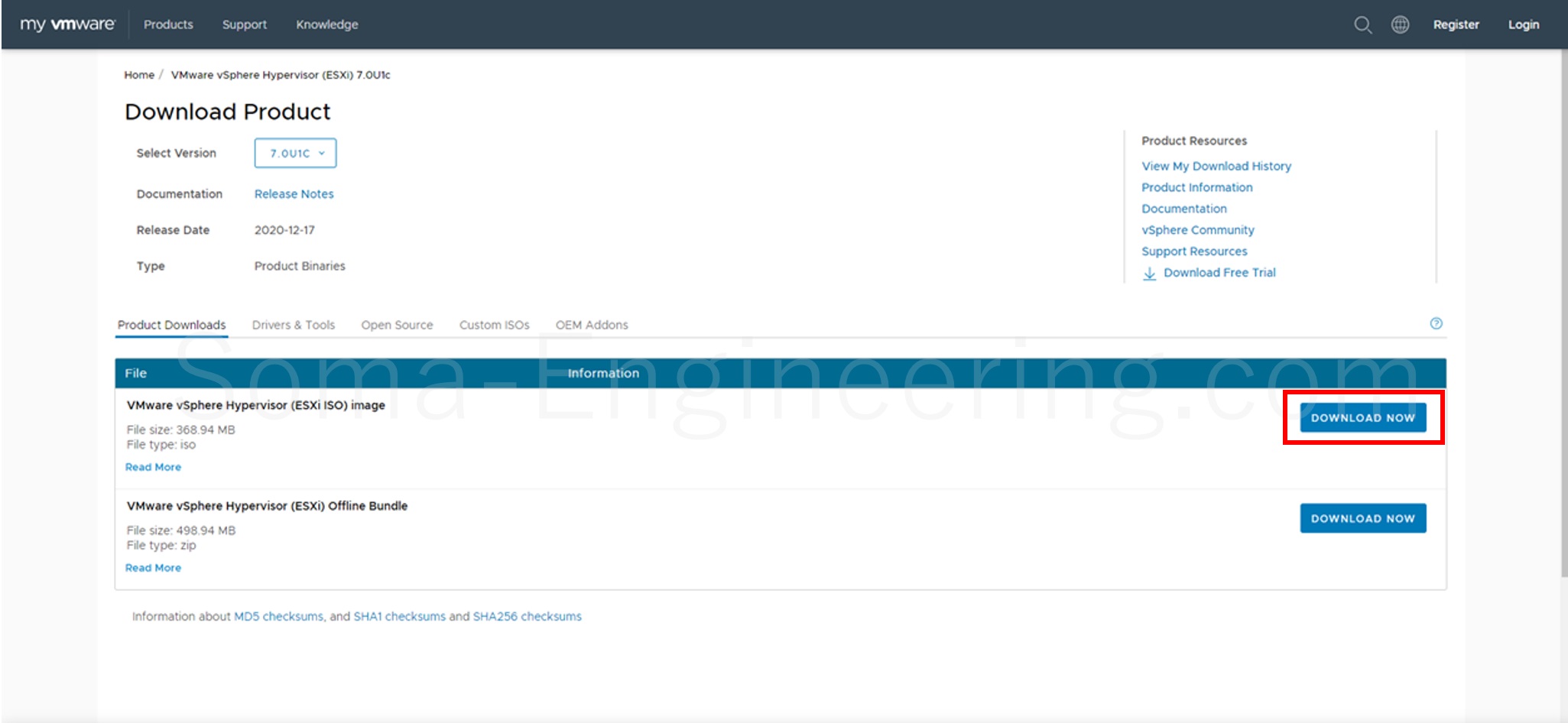
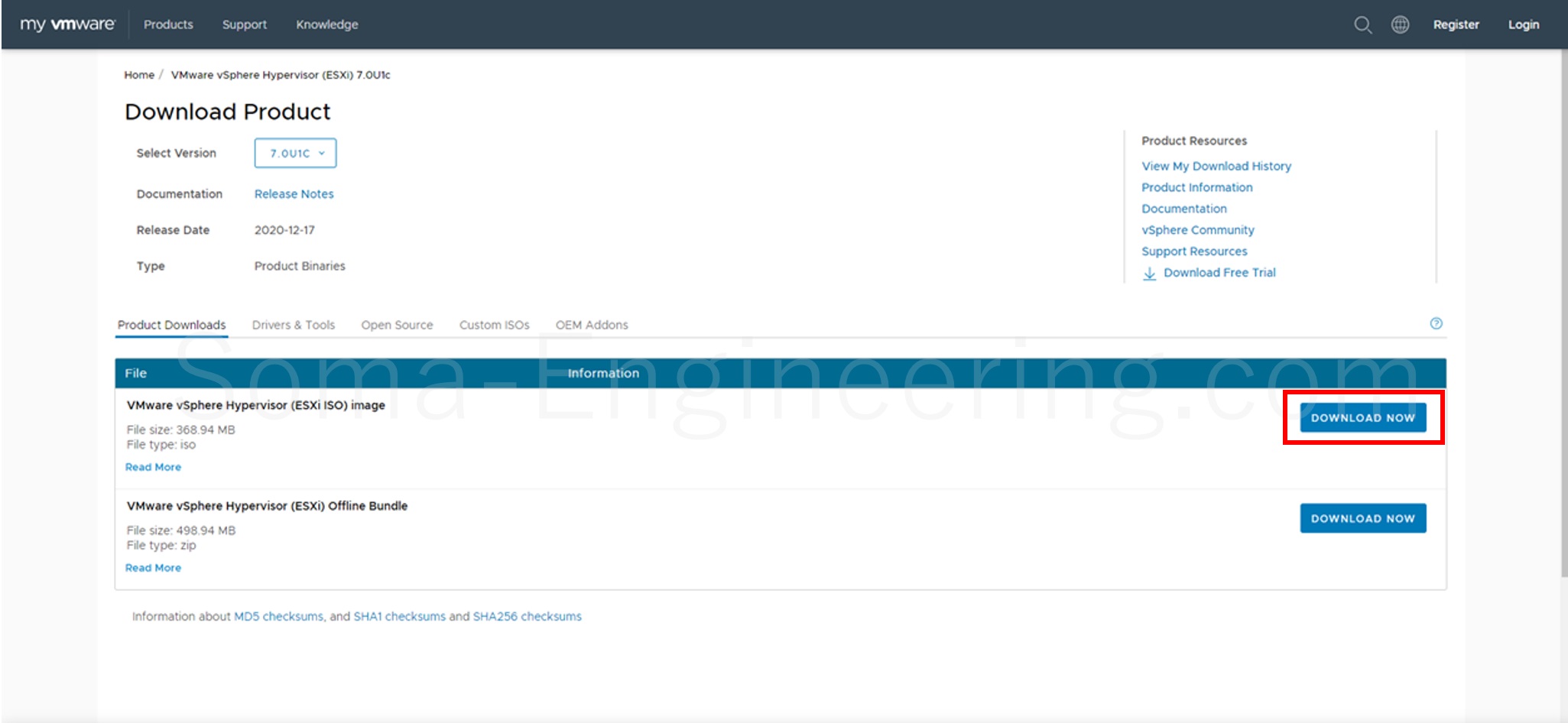
製品を購入していない場合 (試用版をダウンロード)
1. vmware customer connect にログインしていない場合、上の手順の続きで [Download Now] をクリックするとこの画面がでますのでログインします。アカウントがなければ作成します。
vmware customer connect | VMware
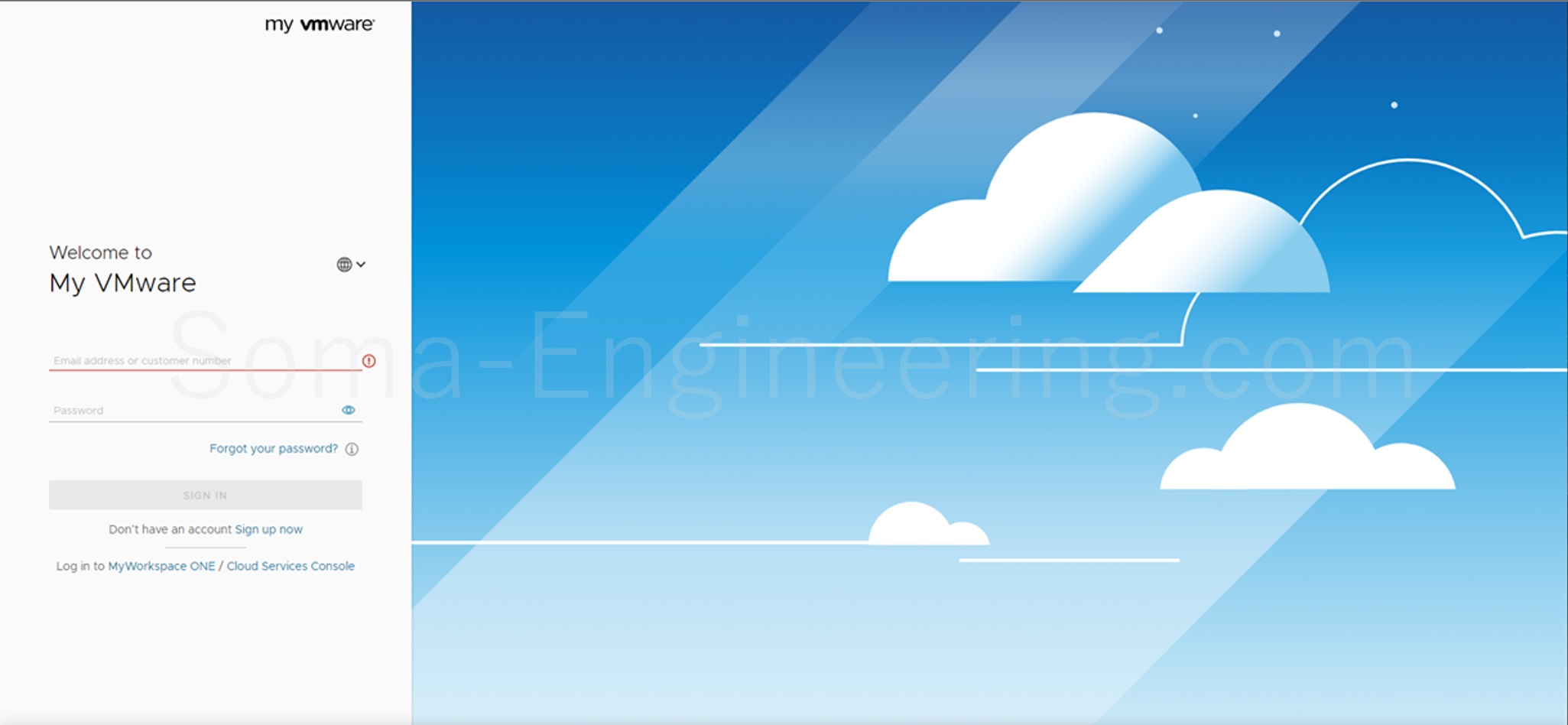
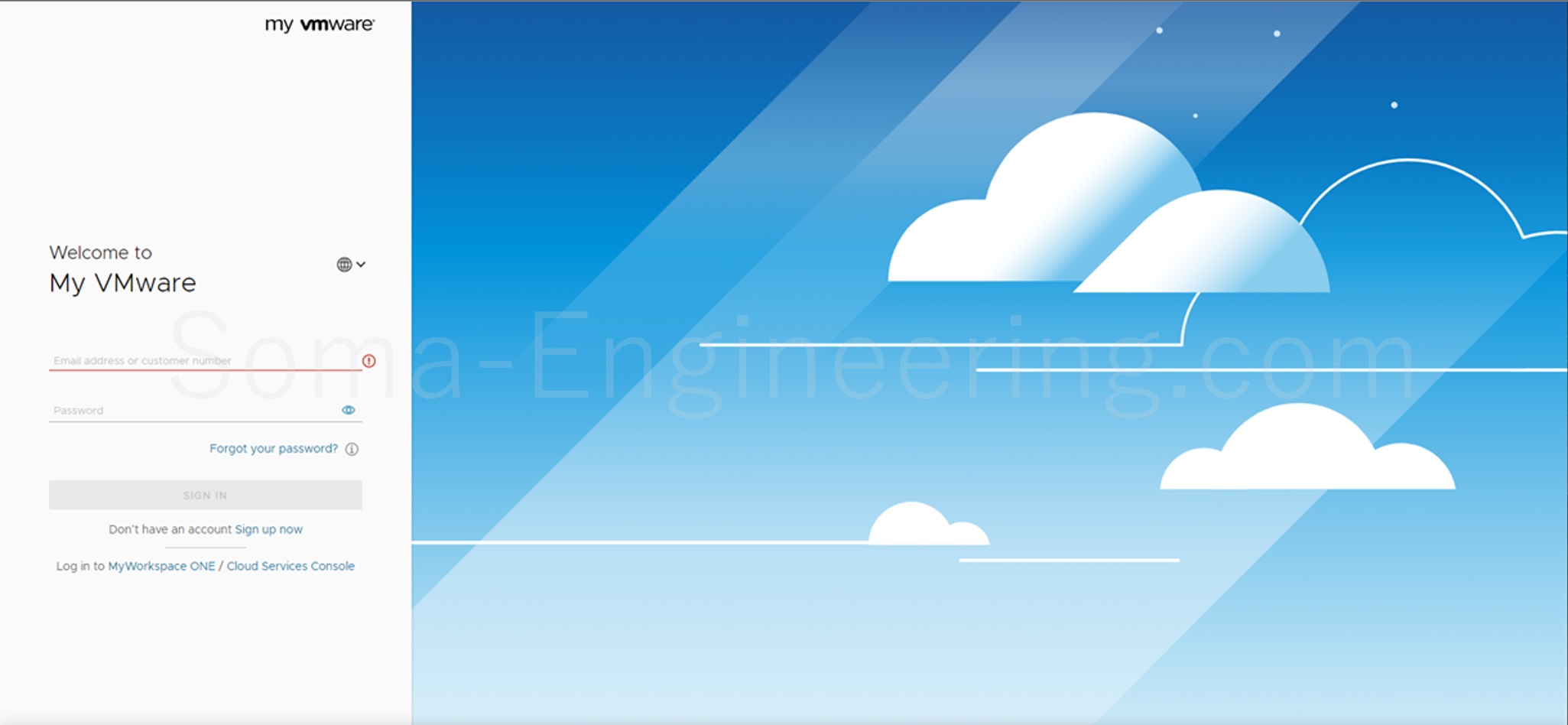
2. [Download Free Trial] をクリックします。
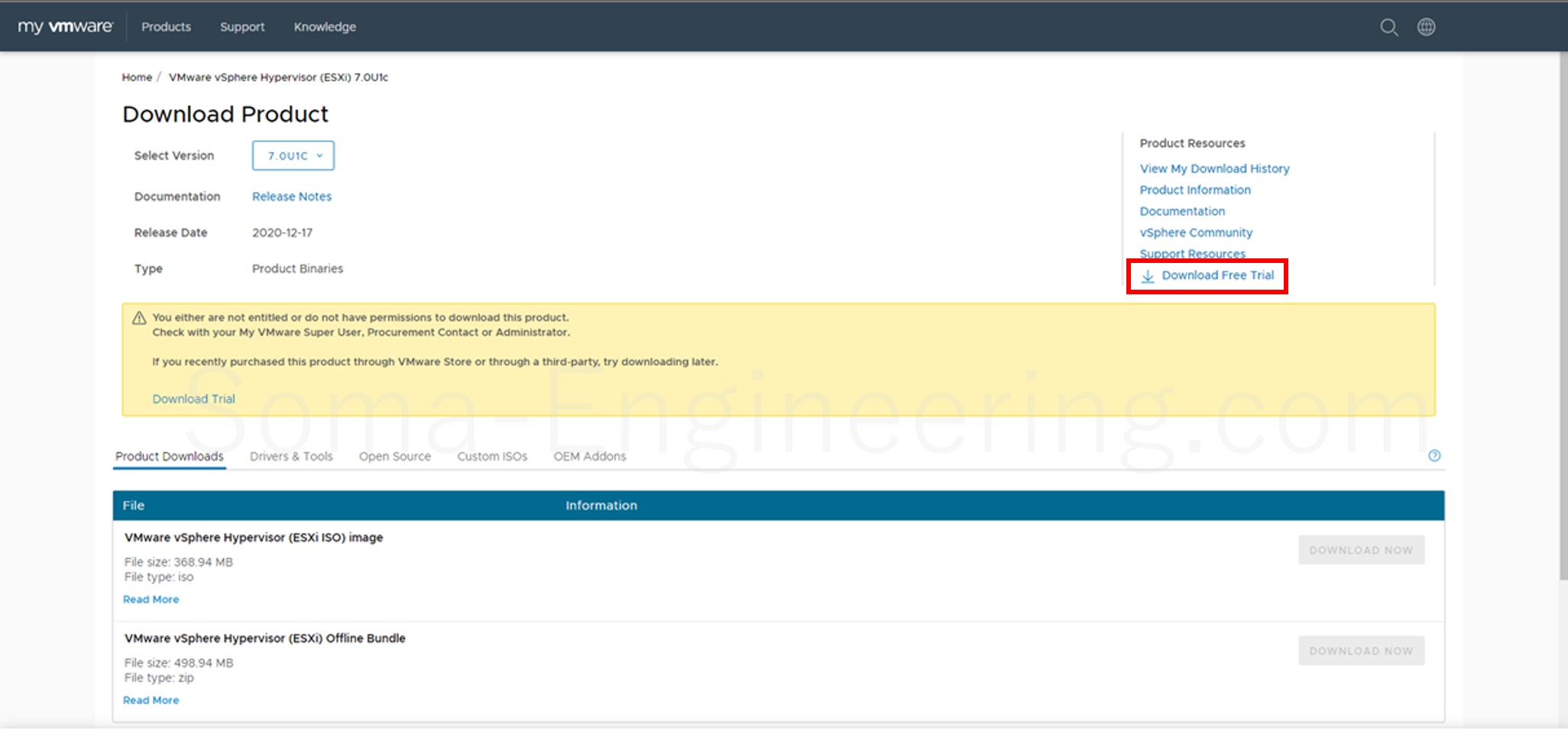
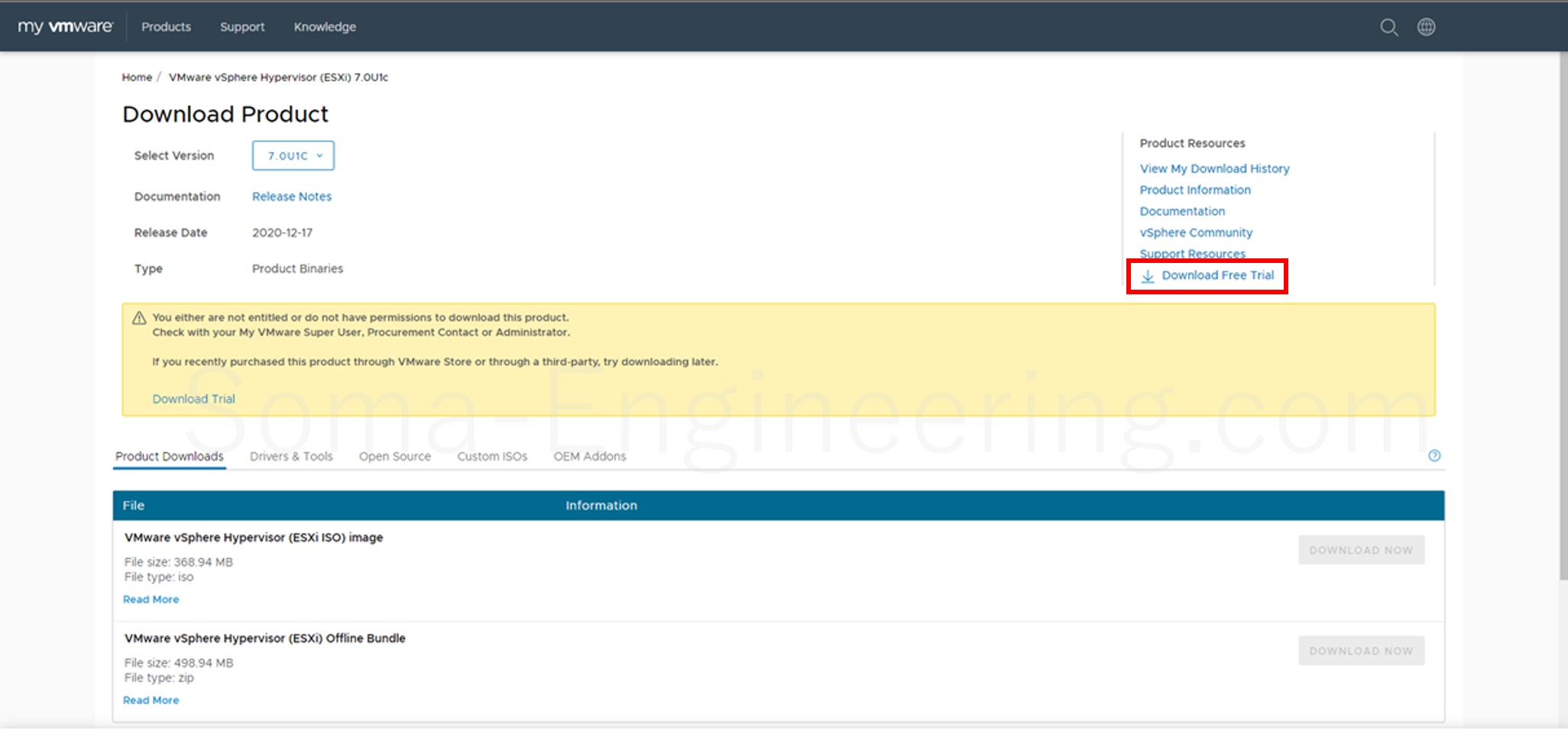
3. [License & Download] をクリックします。


4. VMware vSphere Hypervisor (ESXi ISO) image の [Manually Download] をクリックします。
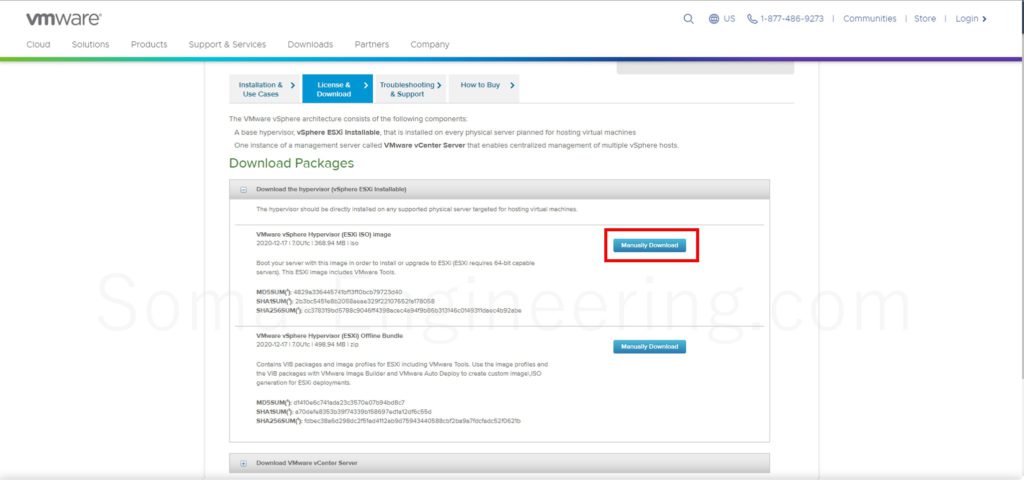
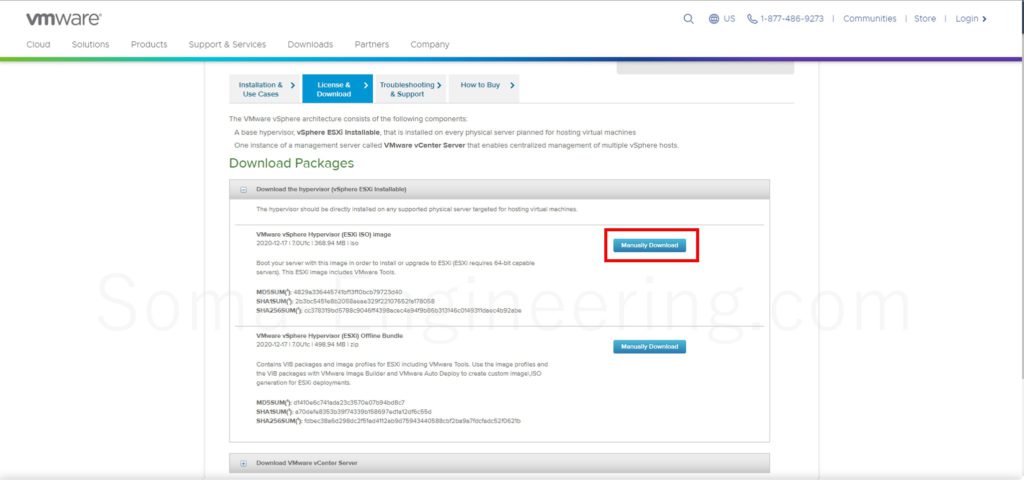
5. ダウンロード後に ISO ファイルをダブルクリックし、マウントした中にある全てのファイル・フォルダを USB メモリにコピーします。
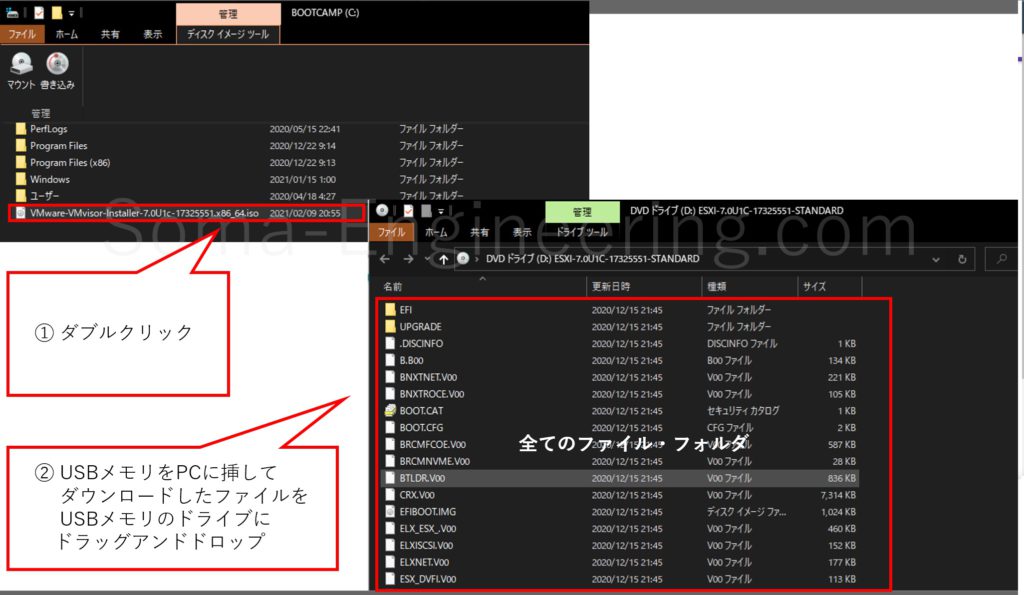
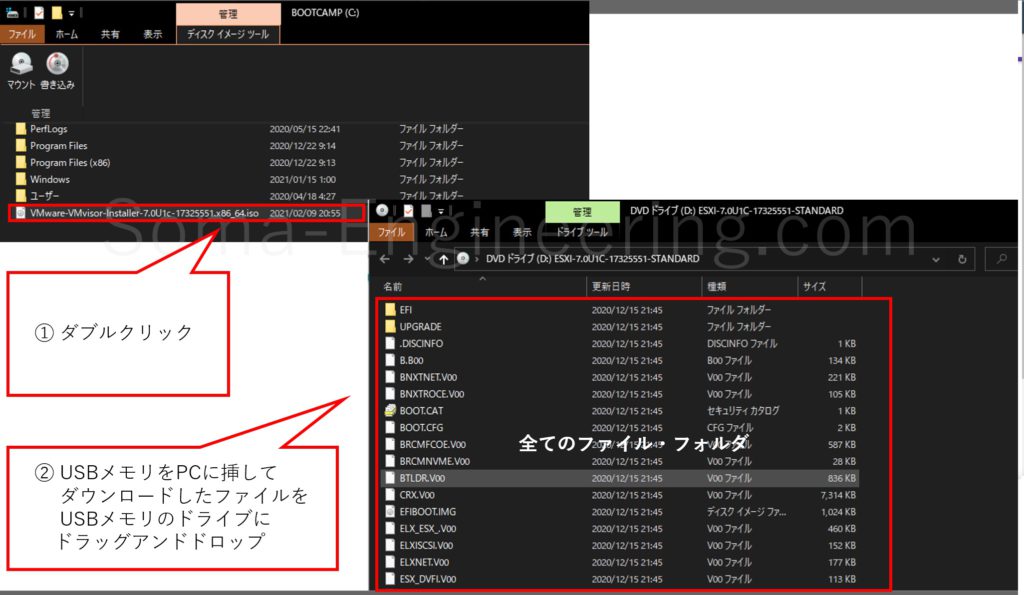
これでインストールの準備ができました。
vSphere 7 をインストールする
それでは PC に USB メモリを挿すか DVD-R をドライブ入れて PC の電源を入れます。先に言っておくと BIOS レベルで RAID 構成になっていると m.2 などのストレージが認識しないので事前に確認して必要であれば変更しておきましょう。私の Precision 3420 だと RAID になっていたので変更しました。
あと、USBメモリ或いは DVD ドライブが優先で起動できるよう確認し必要であれば変更しておきましょう。
1. PC の電源を入れると以下の vSphere インストーラの画面が表示されます。少し待ちます。
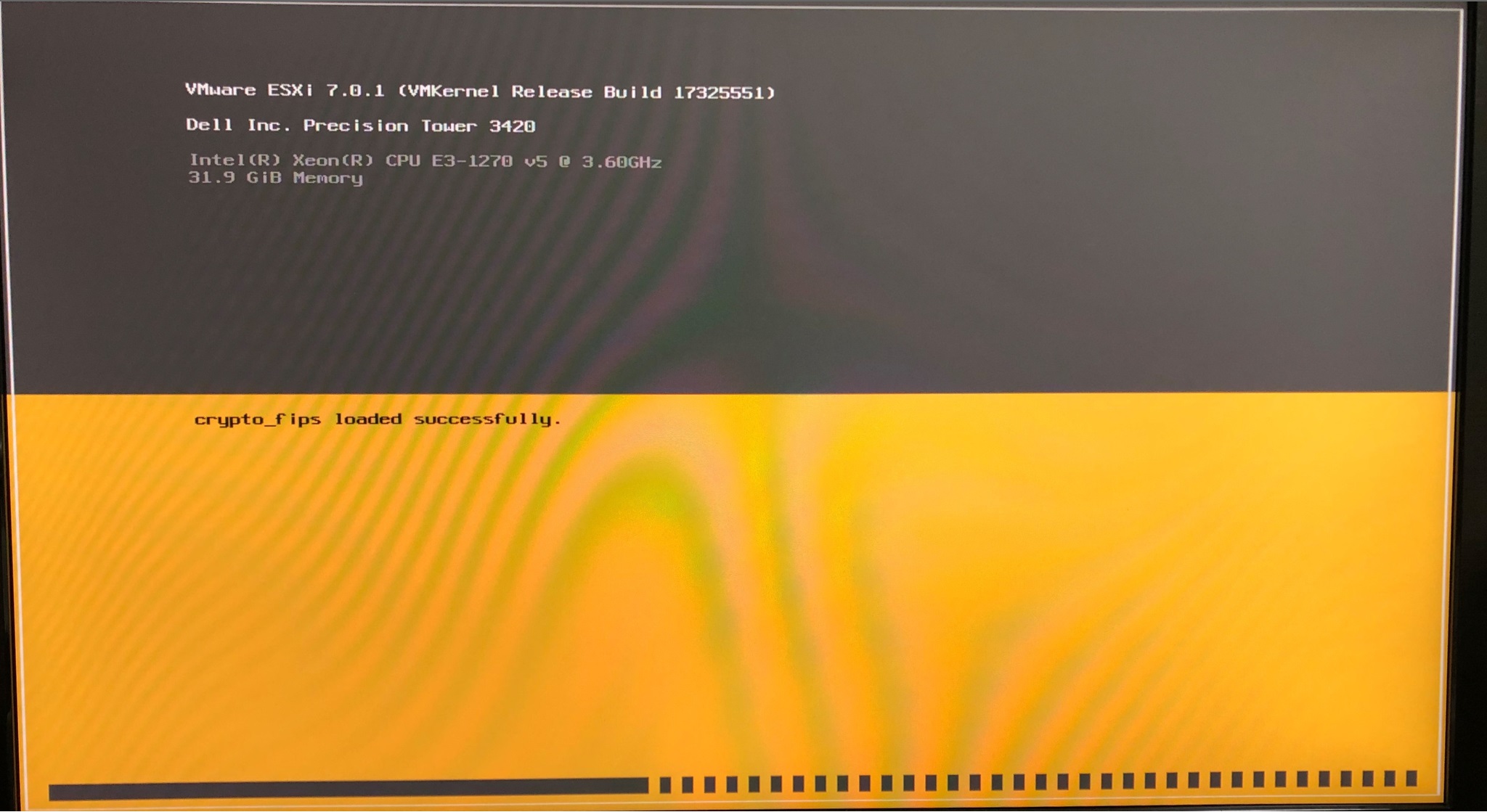
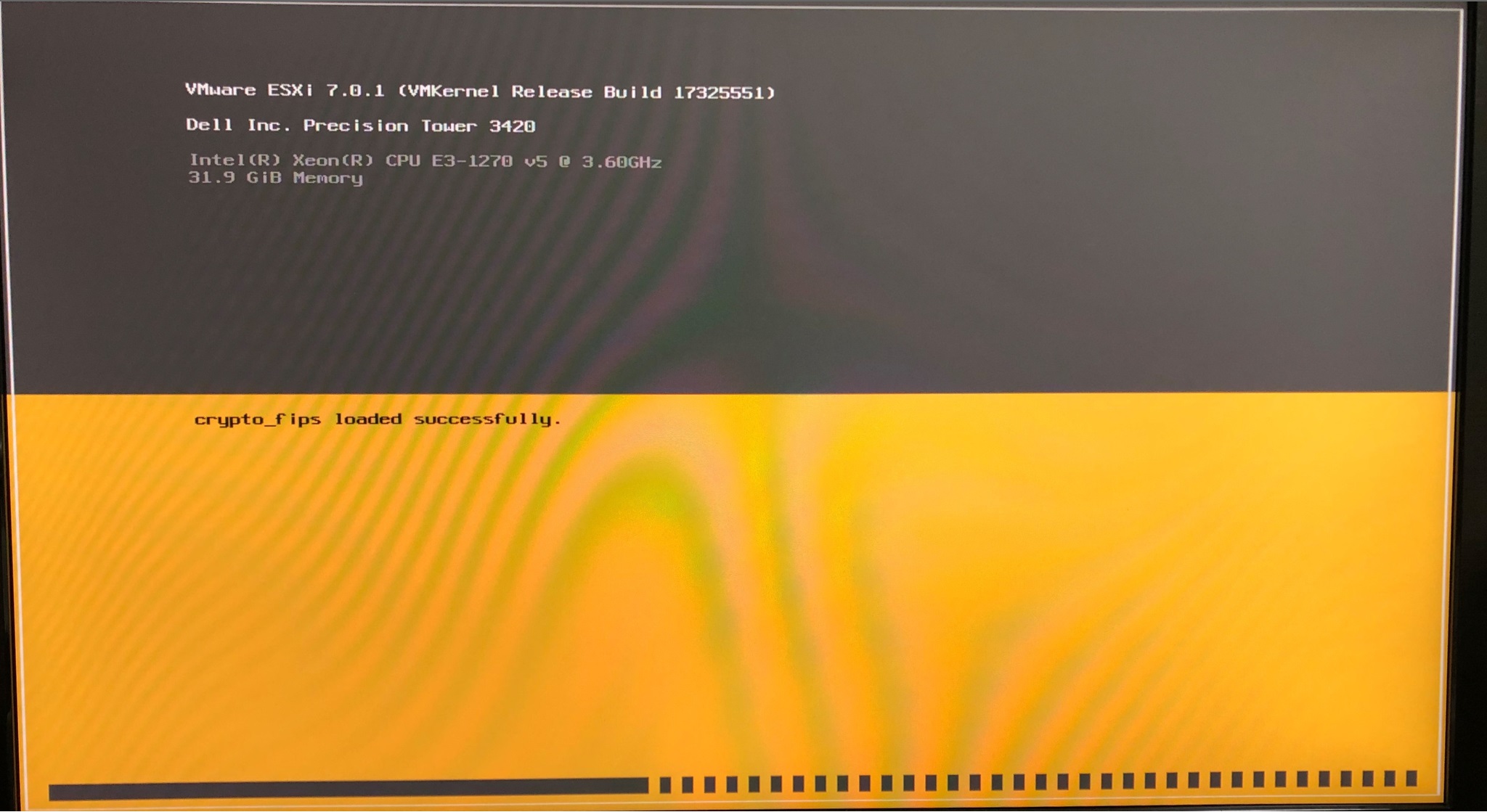
2. キーボードの [F11] を押します。
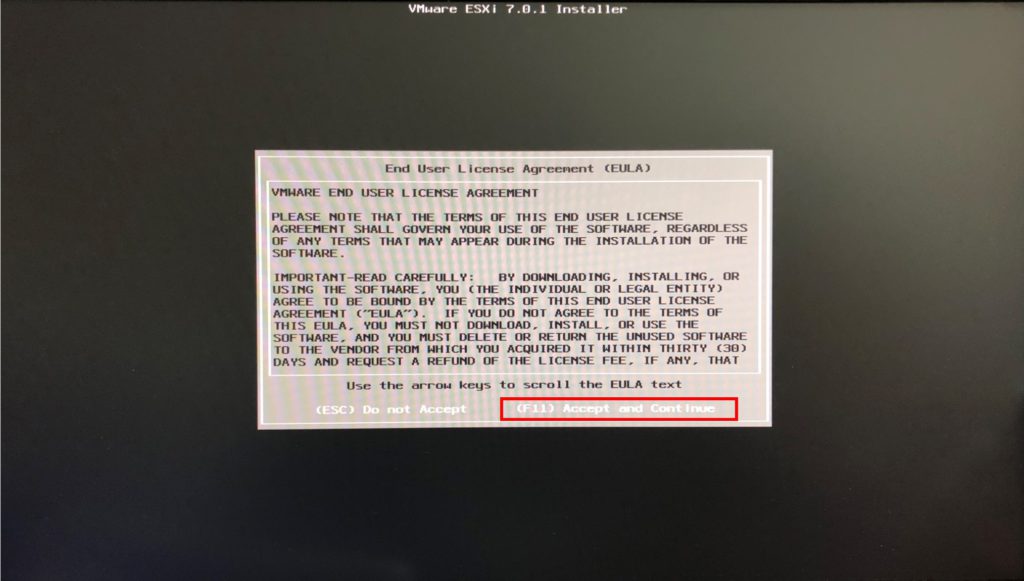
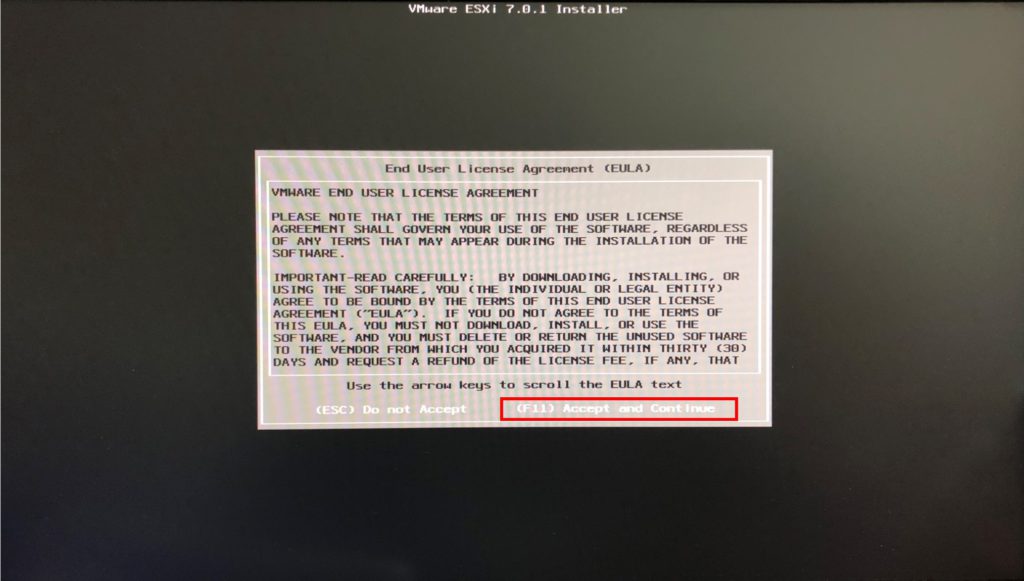
3. vSphere をインストールするストレージを選択します。先ほど BIOS の設定で m.2 が認識しないと言っていたのはここになります。
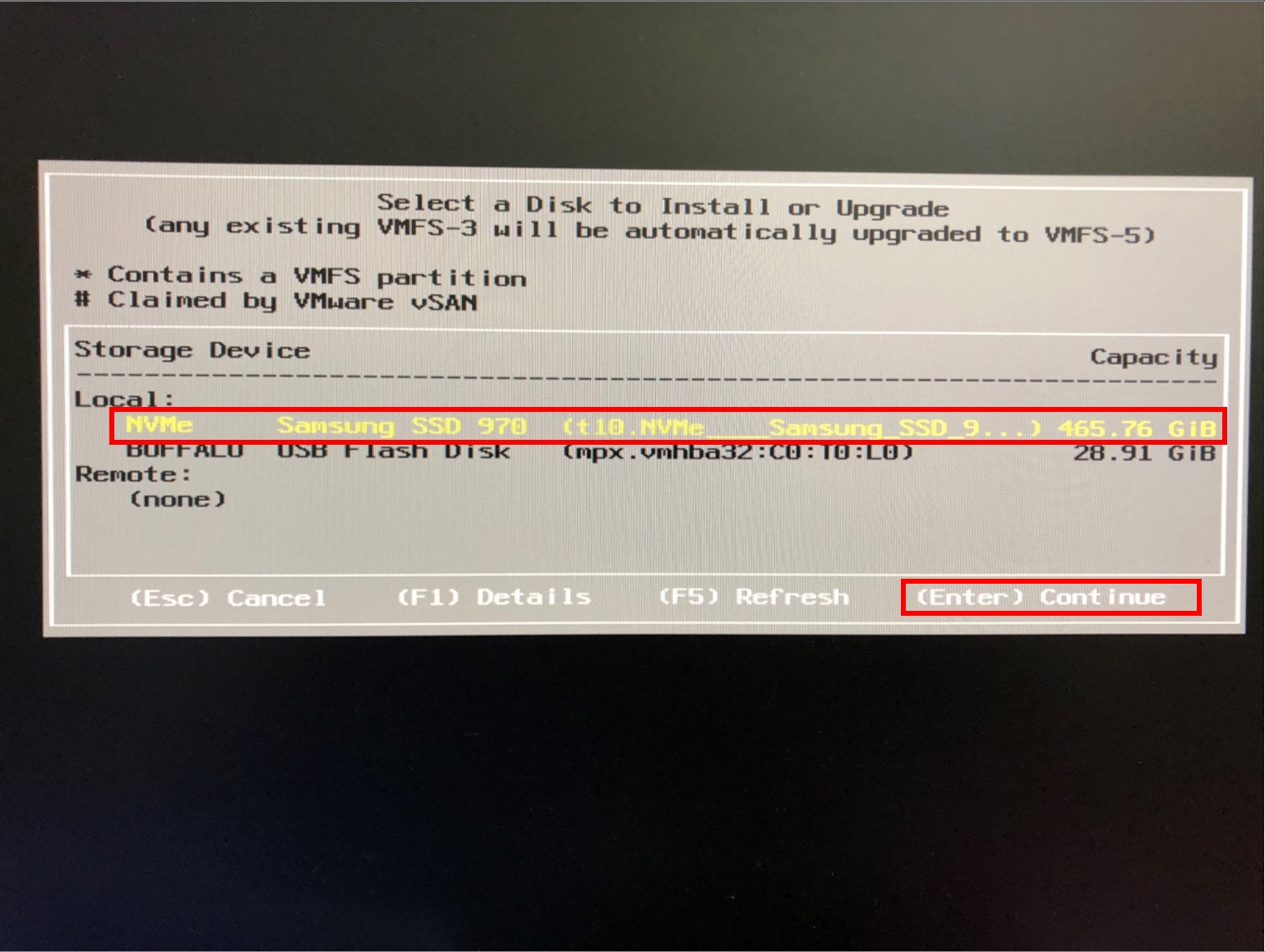
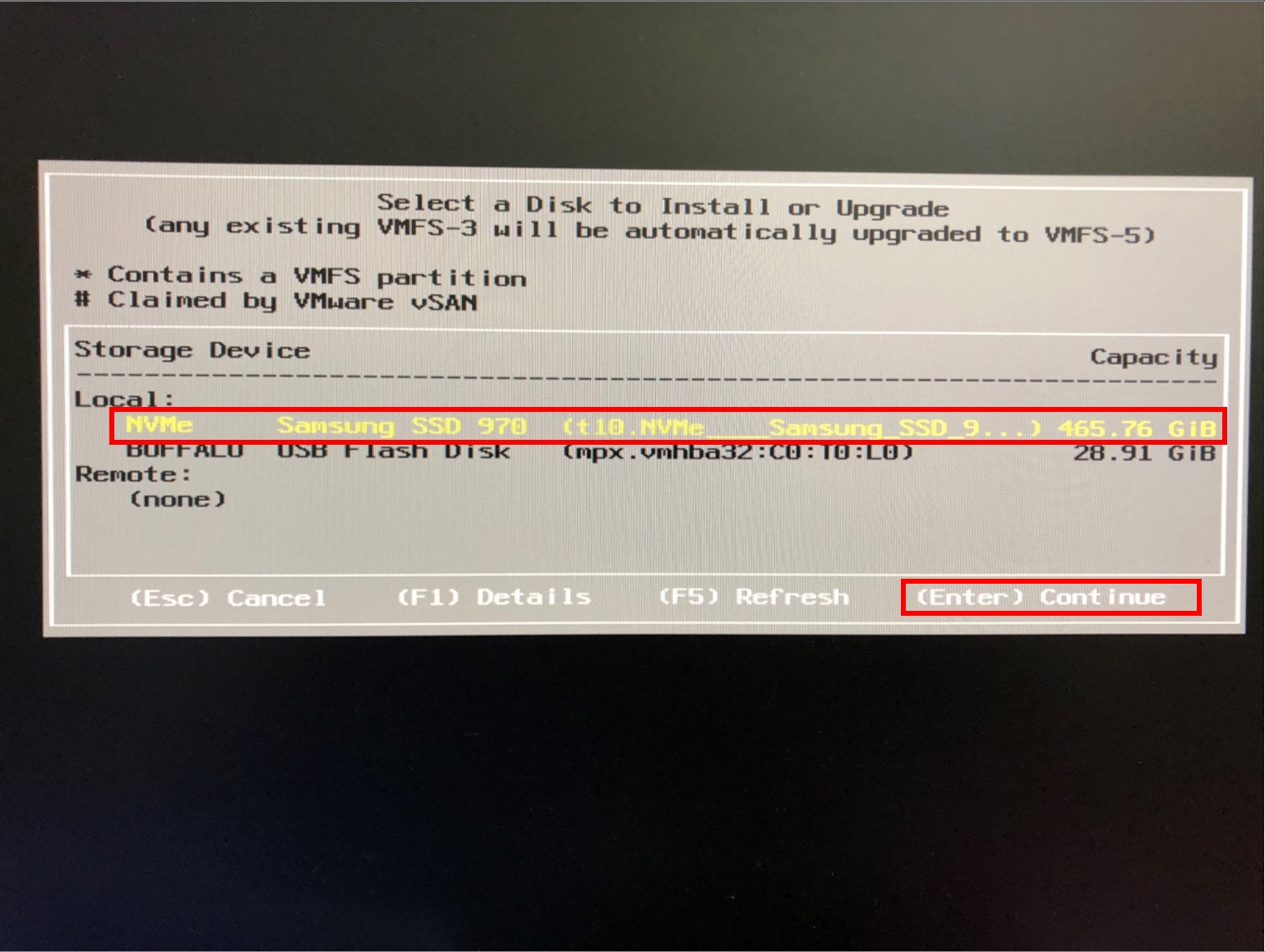
4. キーボードの [Enter] を押します。※インストール先のストレージが vSphere 7 のインストールで上書きされますよという確認です。
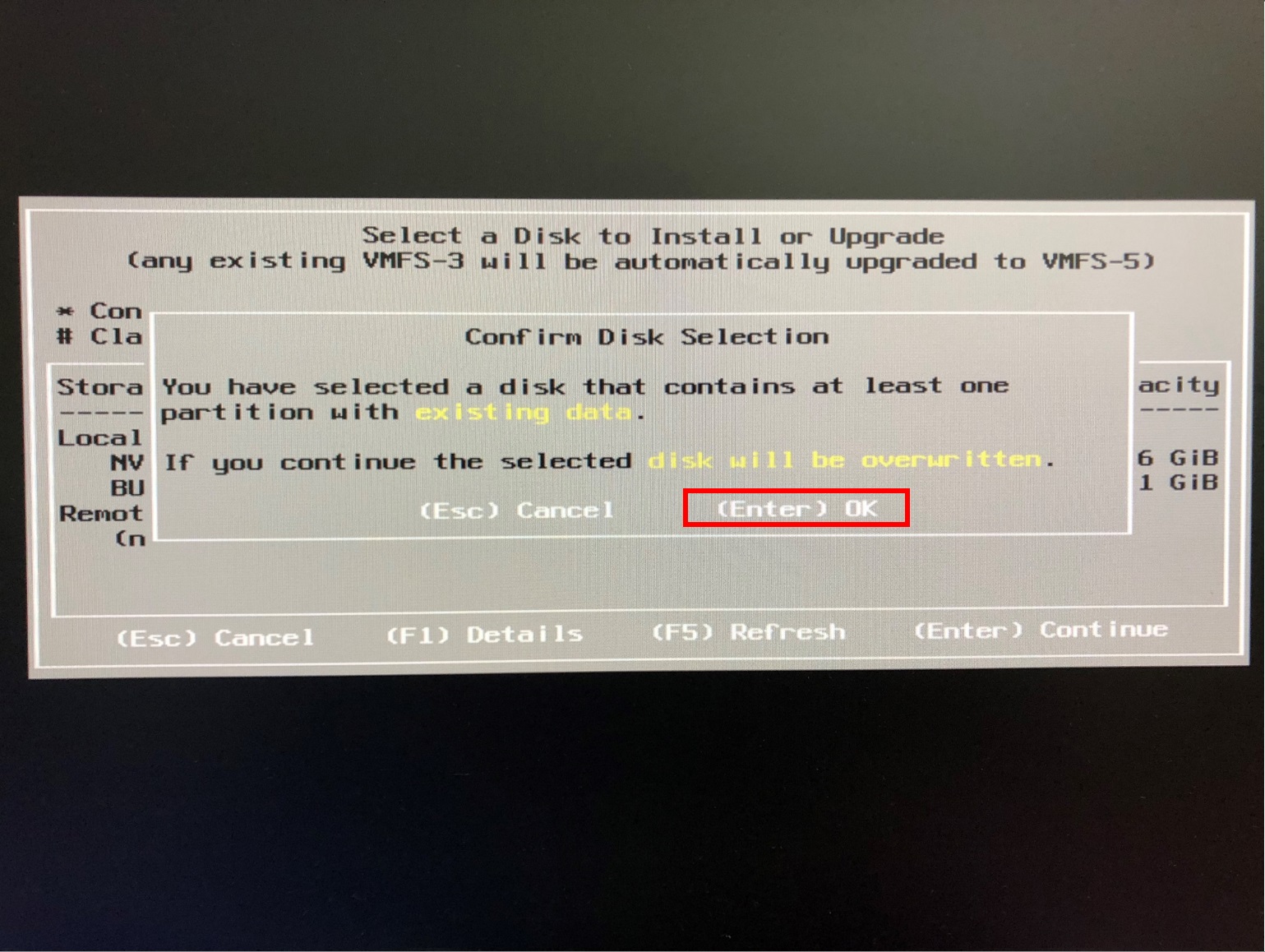
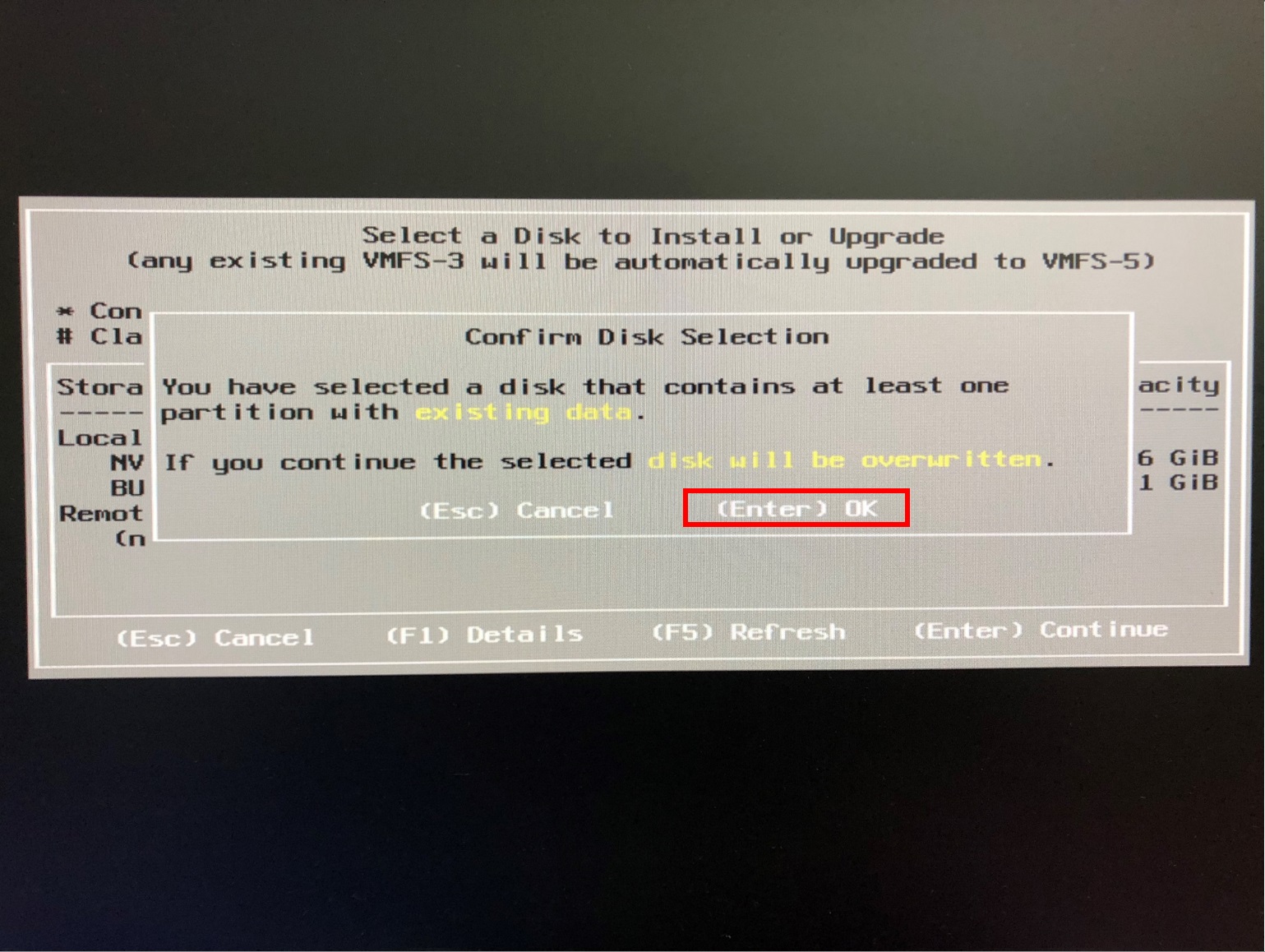
5. Japanese を選択してキーボードの [Enter] を押します。
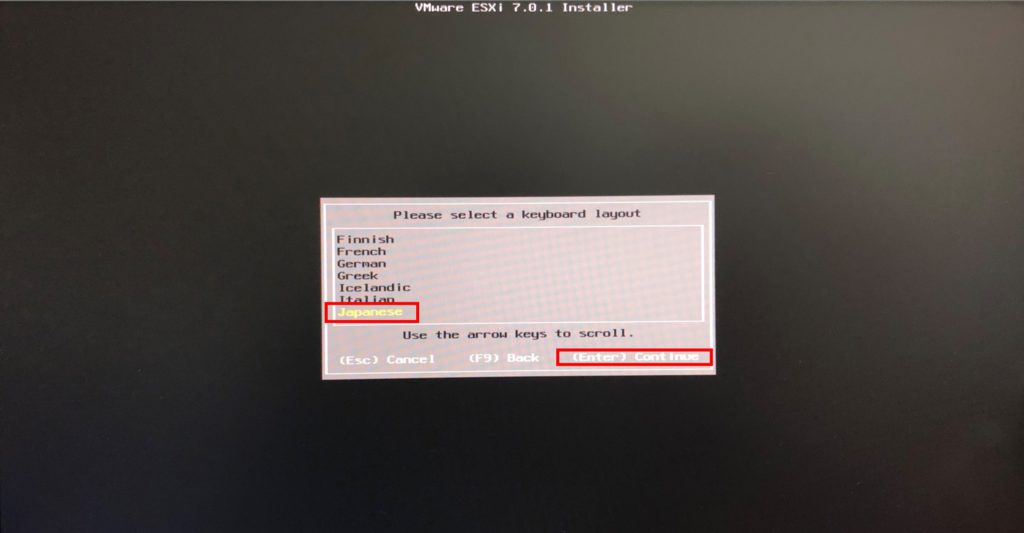
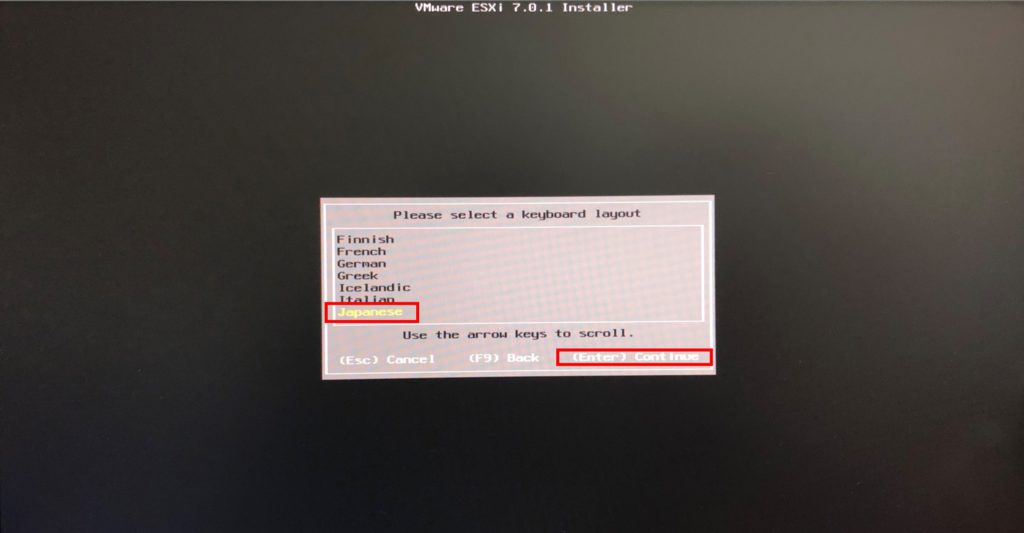
6. vSphere にログインする時の root のパスワードを決めて入力します。キーボードの [Enter] を押します。
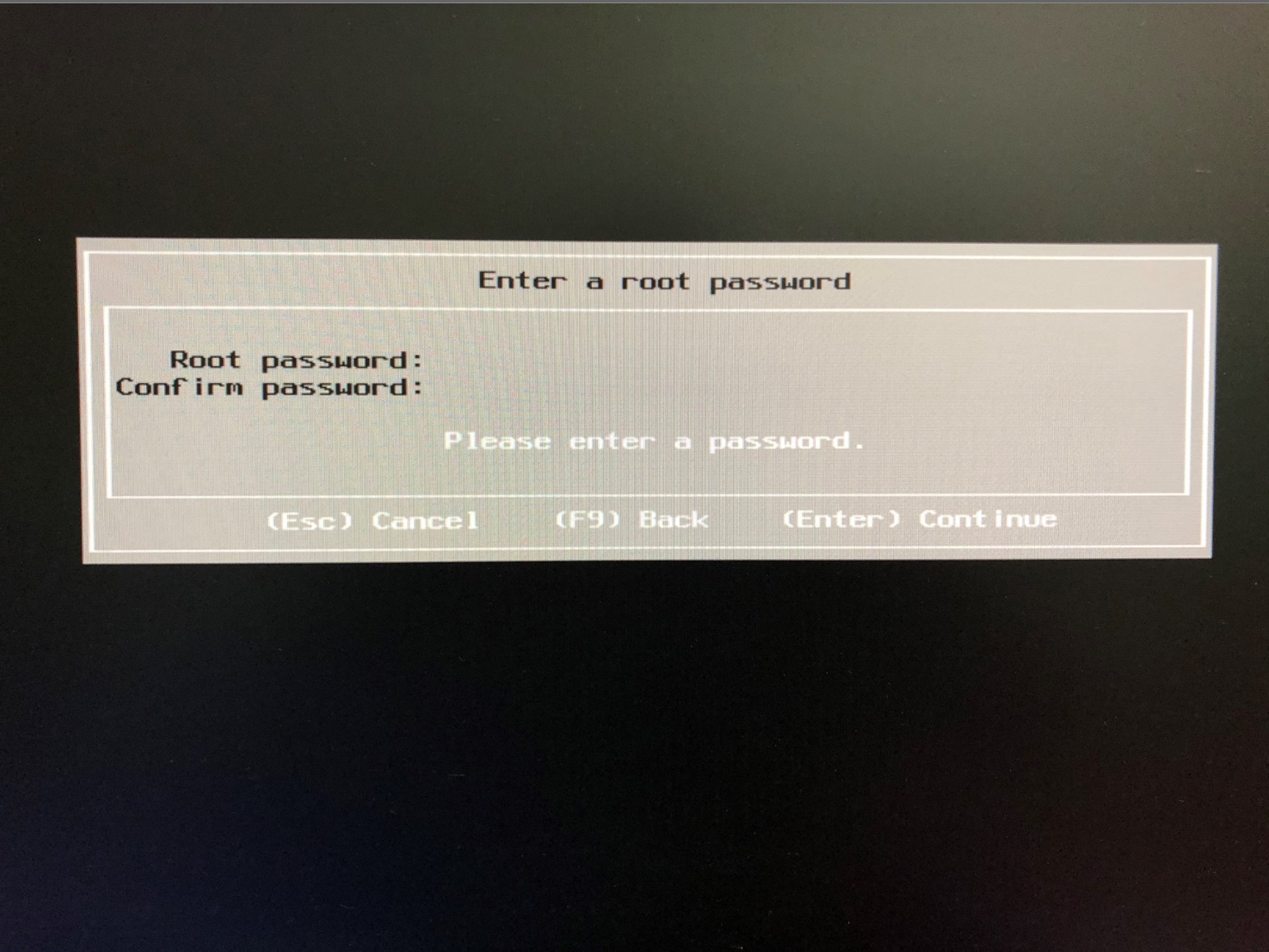
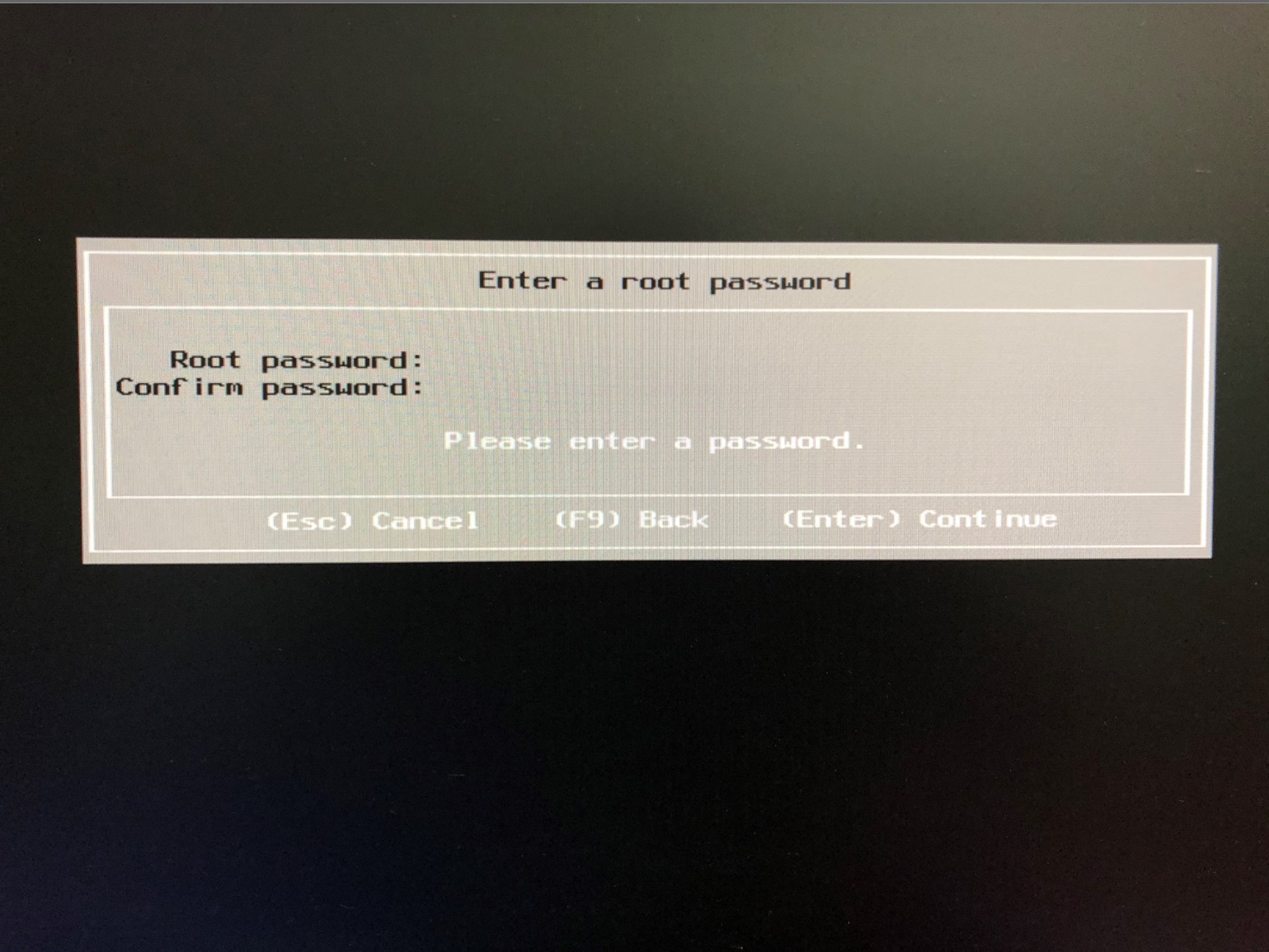
7. キーボードの [F11] を押します。この後インストールが始まります。
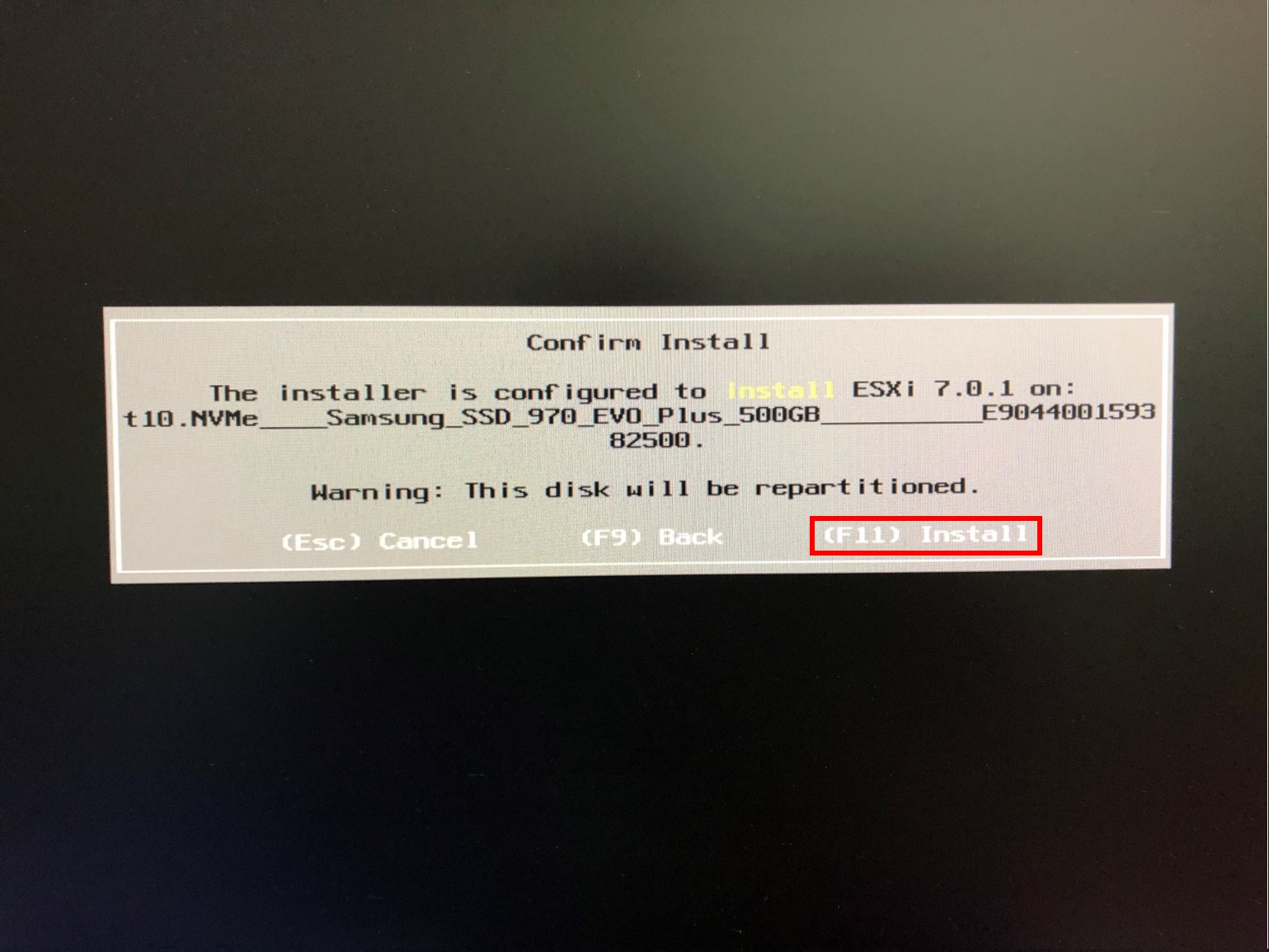
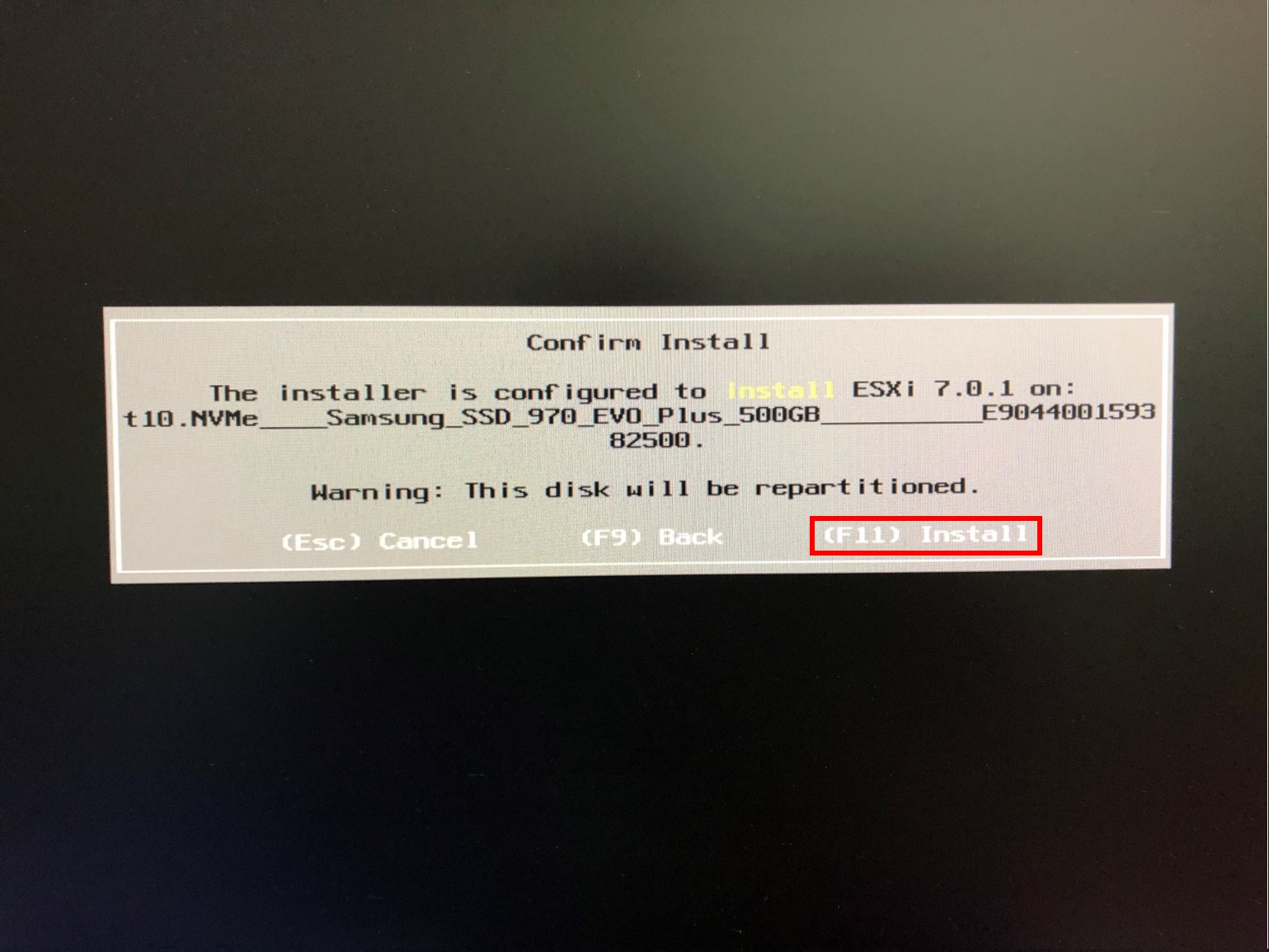
8. インストールが問題なく完了すると以下の画面が表示されます。「ESXi 7.x.x has been installed successfully.」USB メモリ或いは DVD-R を取り出してキーボードの [Enter] を押します。PC が再起動します。


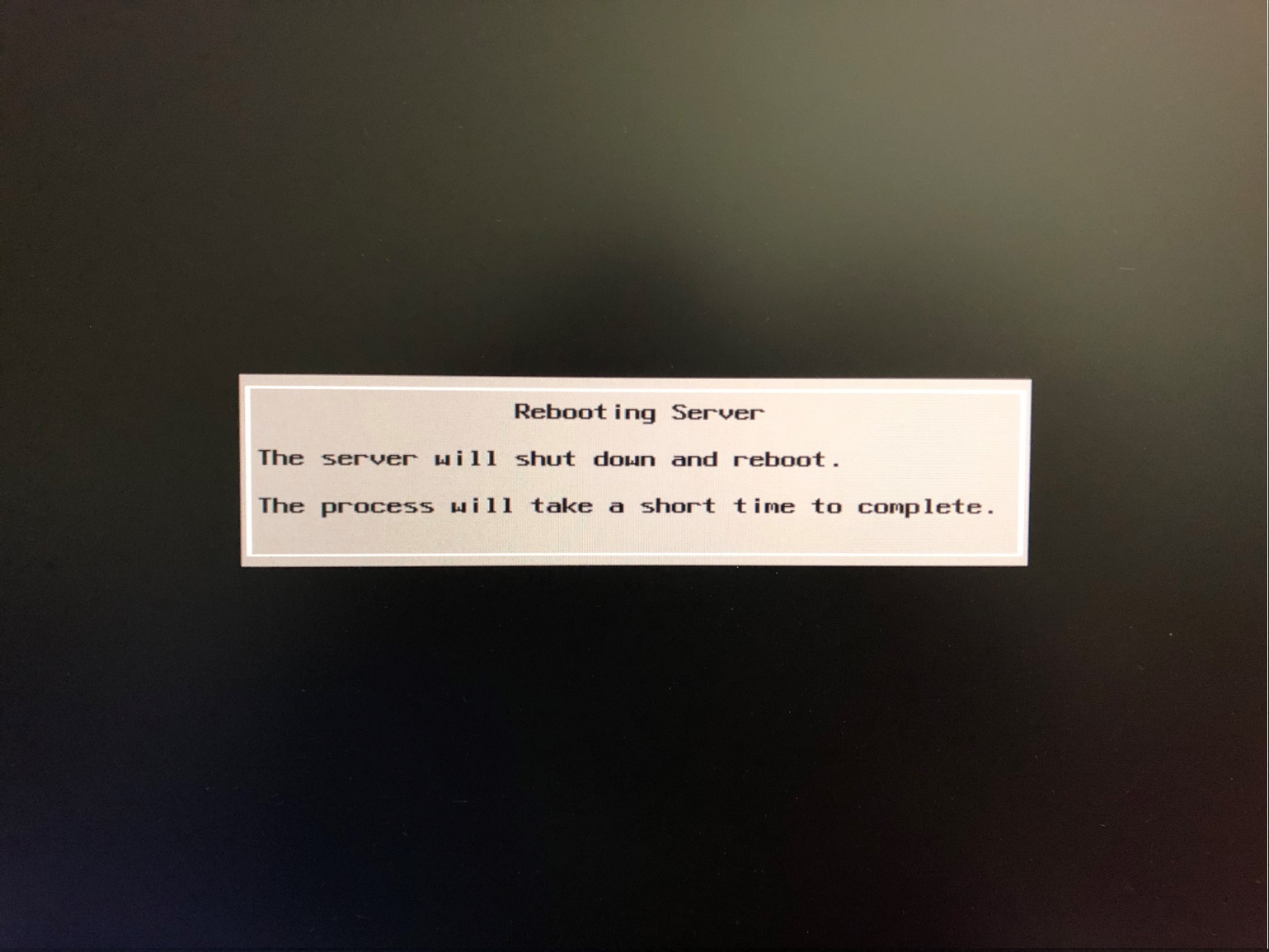
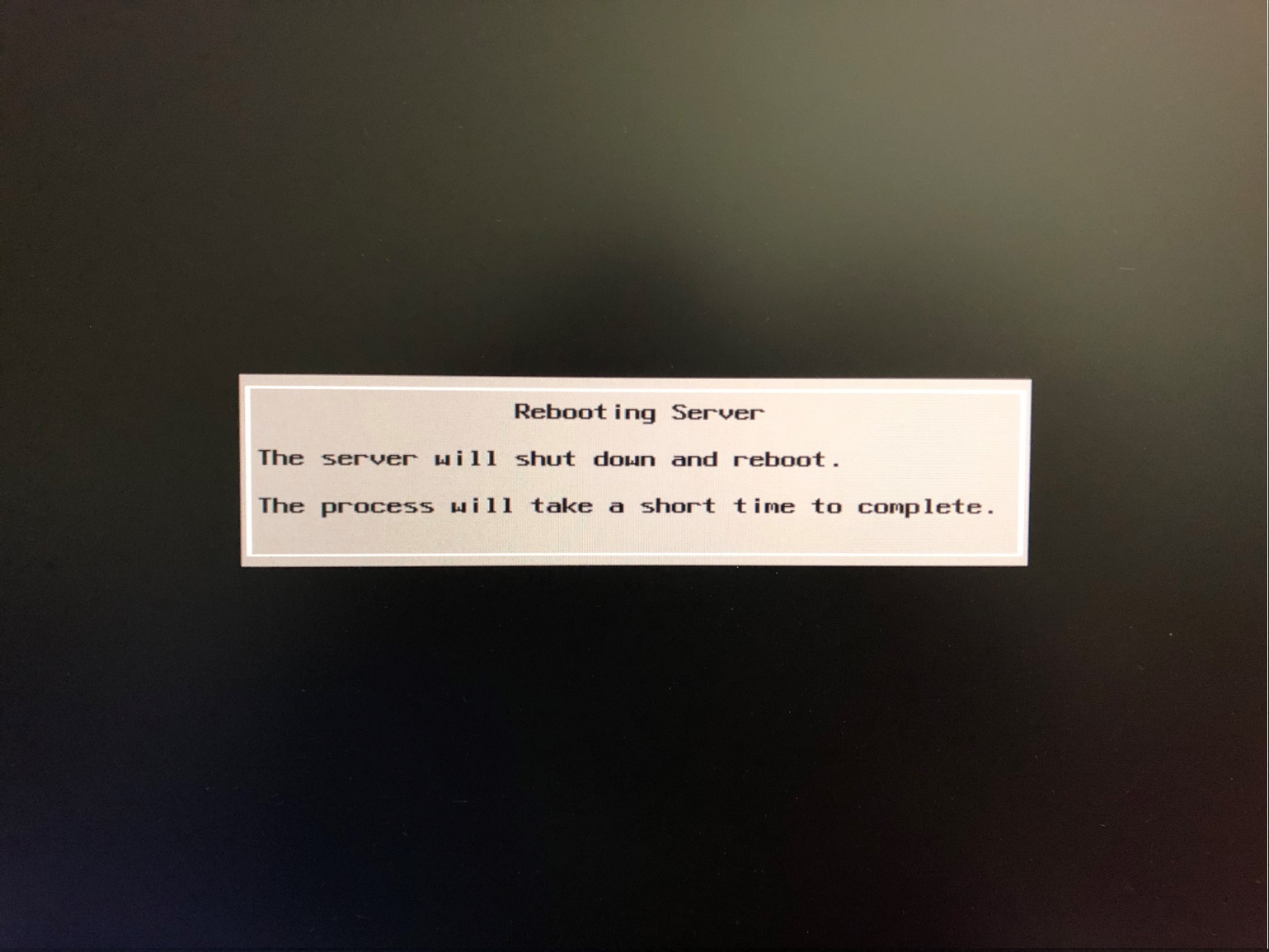
9. 再起動後、vSphere 7 の起動中画面です。


10. vSphere 7 の起動に完了すると以下の画面が表示されます。
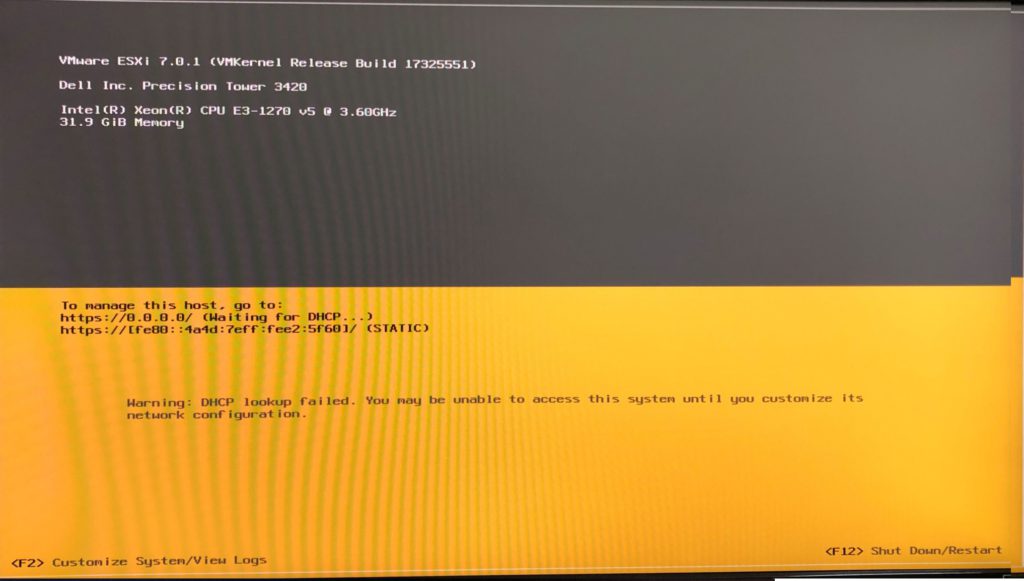
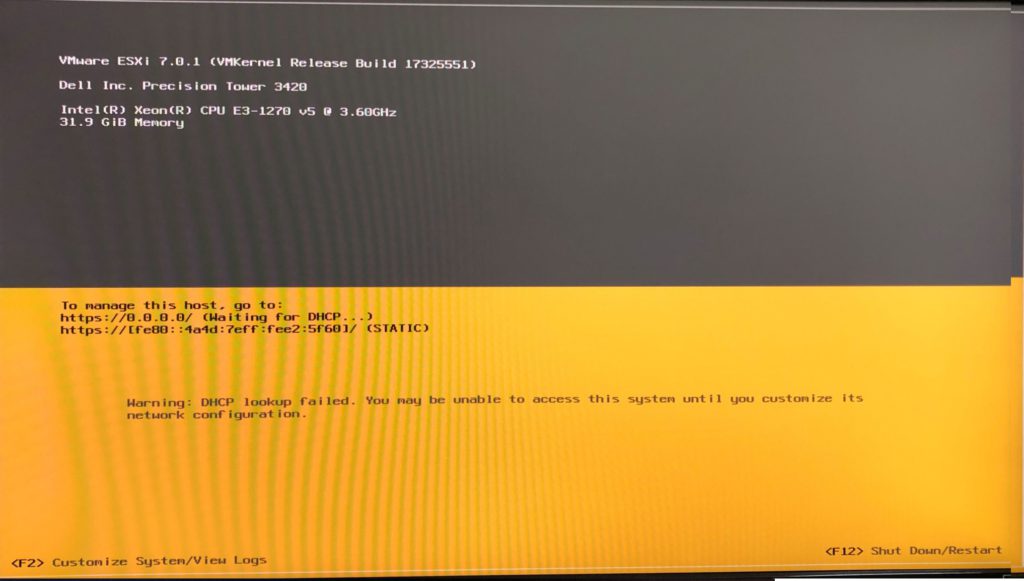
以上でインストールは完了です。お疲れ様でした。
まとめ
いかがでしょうか。VMware vSphere 7 のインストールは Windows 10 のようにとても簡単です。
インストールが終わったら今度はネットワークの設定を行い、別の PC からブラウザを起動して vSphere の管理画面を開きログインします。その後は仮想マシンを作って Windows サーバや Linux サーバをインストールしたりする感じです。
以上、最後までお読みいただきありがとうございました!