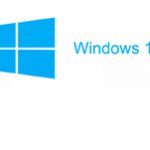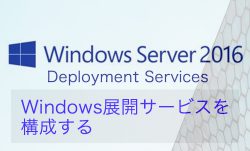Warning: preg_match(): Compilation failed: unrecognized character follows \ at offset 1 in /home/r5652521/public_html/soma-engineering.com/wp-content/themes/affinger/functions.php on line 1548
Warning: preg_match(): Compilation failed: unrecognized character follows \ at offset 1 in /home/r5652521/public_html/soma-engineering.com/wp-content/themes/affinger/functions.php on line 1548
Warning: preg_match(): Compilation failed: unrecognized character follows \ at offset 1 in /home/r5652521/public_html/soma-engineering.com/wp-content/themes/affinger/functions.php on line 1548
Warning: preg_match(): Compilation failed: unrecognized character follows \ at offset 1 in /home/r5652521/public_html/soma-engineering.com/wp-content/themes/affinger/functions.php on line 1548
Warning: preg_match(): Compilation failed: unrecognized character follows \ at offset 1 in /home/r5652521/public_html/soma-engineering.com/wp-content/themes/affinger/functions.php on line 1548
Warning: preg_match(): Compilation failed: unrecognized character follows \ at offset 1 in /home/r5652521/public_html/soma-engineering.com/wp-content/themes/affinger/functions.php on line 1548
Warning: preg_match(): Compilation failed: unrecognized character follows \ at offset 1 in /home/r5652521/public_html/soma-engineering.com/wp-content/themes/affinger/functions.php on line 1548
Warning: preg_match(): Compilation failed: unrecognized character follows \ at offset 1 in /home/r5652521/public_html/soma-engineering.com/wp-content/themes/affinger/functions.php on line 1548
Warning: preg_match(): Compilation failed: unrecognized character follows \ at offset 1 in /home/r5652521/public_html/soma-engineering.com/wp-content/themes/affinger/functions.php on line 1548
こんにちは!SE ブログの相馬です。
この記事は、PC のマスターイメージを作成する方法の続きになります。PC のマスターイメージの作成についてご興味がある方は以下の記事から見て頂ければと思います、
概要
前回の記事では、Windows 10 Pro のダウンロードからインストール、Sysprep でシステム監査モードに入り、不要なアプリの削除やパフォーマンスチューニングなどを行いました。
その他にもシステムの環境に合わせてアプリのインストールや設定などをしてゆく必要があります。
マスターイメージの作成を完了する為には、このように PC において一連の変更を行った後に、変更した PC をイメージとしてキャプチャする必要があります。
WinPE の作成
イメージのキャプチャをするには色々方法があるかと思いますが、ここでは標準的な方法である、WinPE を使います。
WinPE は別のマシンで作成する必要がありますので、以下の記事を参考にして WinPE を作成します。
WinPE は、Windows 10 のバージョンによって作成方法が異なります。バージョンを分けて記事を作成しましたので、参考にしていただければと思います。
Sysprep する前の注意事項
最後に Sysprep をする前に注意しなければならない事があります。
複製元の PC を複数のユーザーでサインインし、そのユーザー分プロファイルがある場合(以下は Microsoft の引用)
複数のユーザー プロファイルが存在するシナリオにおいて Sysprep の使用は想定されておらず、既存のユーザー プロファイルが破損する等の影響を弊社に寄せられています。
Windows 10 での Sysprep を用いたマスターイメージの作成に関する注意点・推奨事項 | Microsoft
コンピューターをドメインに参加した状態の場合
ドメイン参加状態での sysprep の実施は弊社サポート部門としてはお勧めしていません。ドメインに参加することで、意図しないグループ ポリシーが適用される可能性が非常に高く、これらのポリシー設定によって Sysprep の実施が失敗するリスクも高くなります。
Windows 10 での Sysprep を用いたマスターイメージの作成に関する注意点・推奨事項 | Microsoft
出荷時の PC にインストールされているWindows(プリインストールとも呼ばれる)をセットアップして複製することはライセンス違反となるかと思います。
また、他のアプリケーションについても同様です。各ソフトウェアのライセンスについて調査した上で、マスタ PC に入れて問題無いものと、複製後に設定しなければならないものとを分ける必要があります。
Sysprep を OOBE で実行
Sysprep の前の注意事項に特に引っかかる点が無い事を確認した上で、Sysprep の監査モードを終了しましょう。
最後に Sysprep を OOBE で実行し、PC をシャットダウンします。抜けや漏れが無い事を確認してから実行しましょう。
1. C:\Windows\System32\Sysprep に sysprep.exe がありますので、ダブルクリックして実行します。
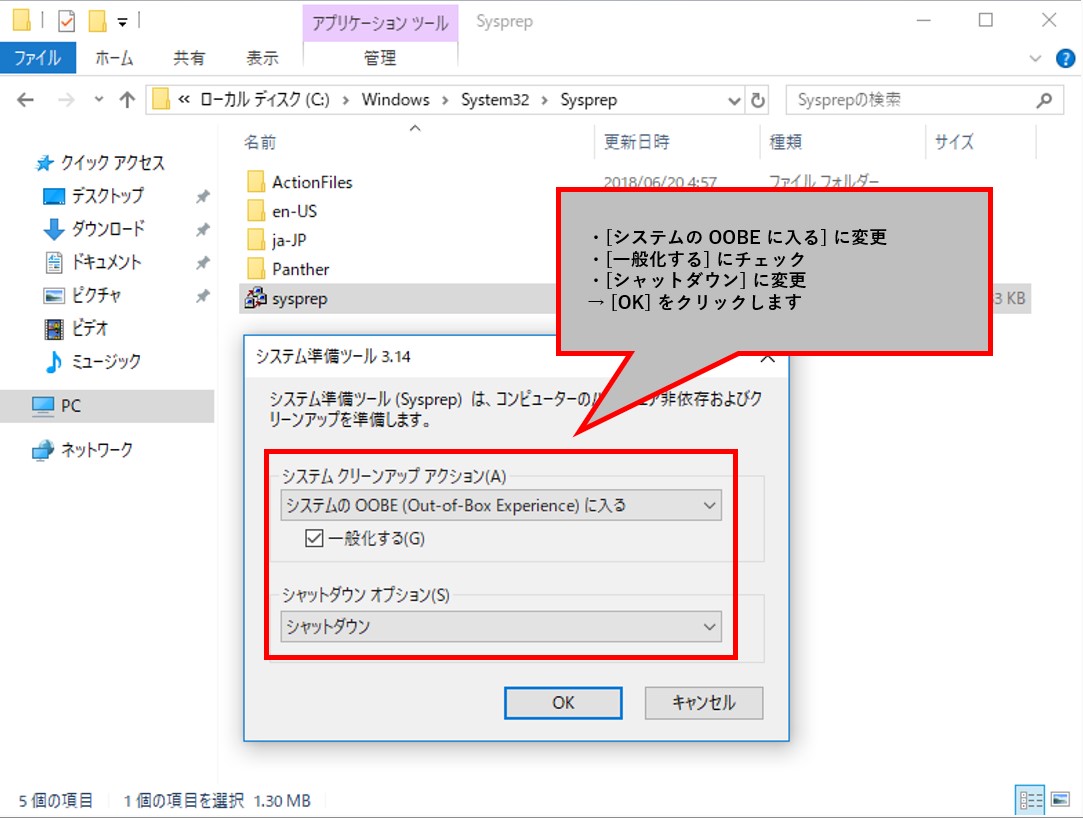
2. Sysprep が実行しました。終了すると PC もシャットダウンします。
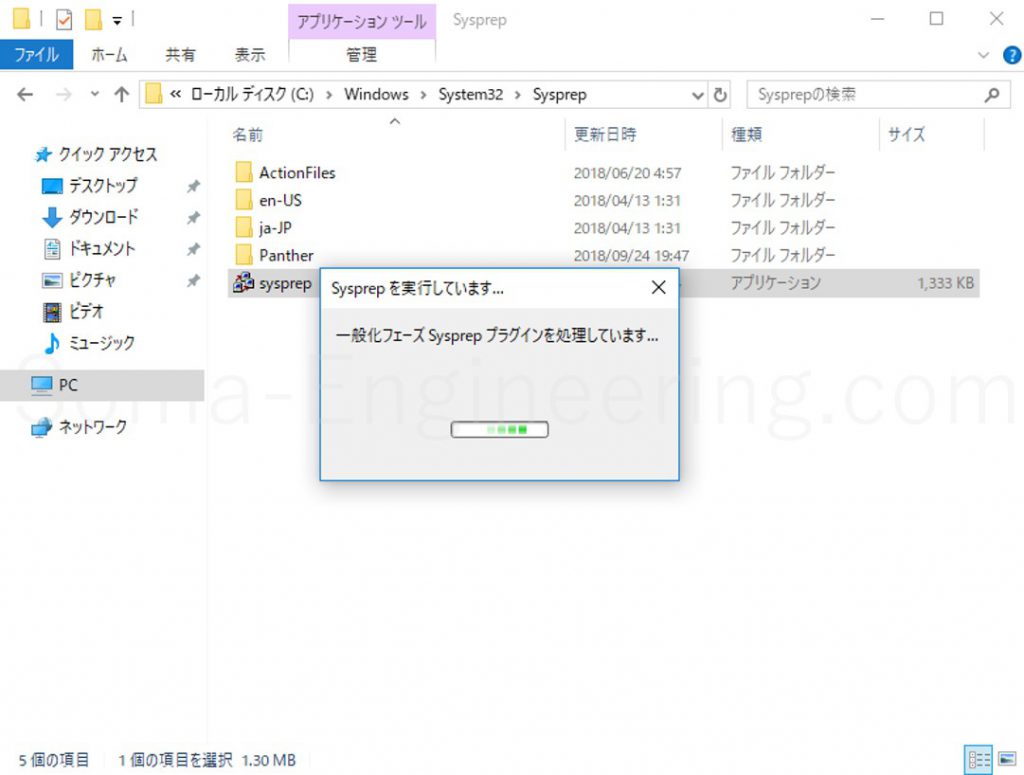
また、自動応答ファイルを作成しておき sysprep する事によって、マスターイメージの展開を自動化する事ができるようになります。自動応答ファイルの作成は、以下の記事を参考にしていただければと思います。
イメージのキャプチャ
WinPE が作成でき、Sysprep が終了しましたら、イメージをキャプチャします。
1. 上の記事で作成した WinPE の iso ファイルを CD-R や USB メモリにコピーしてそのデバイスから起動します。
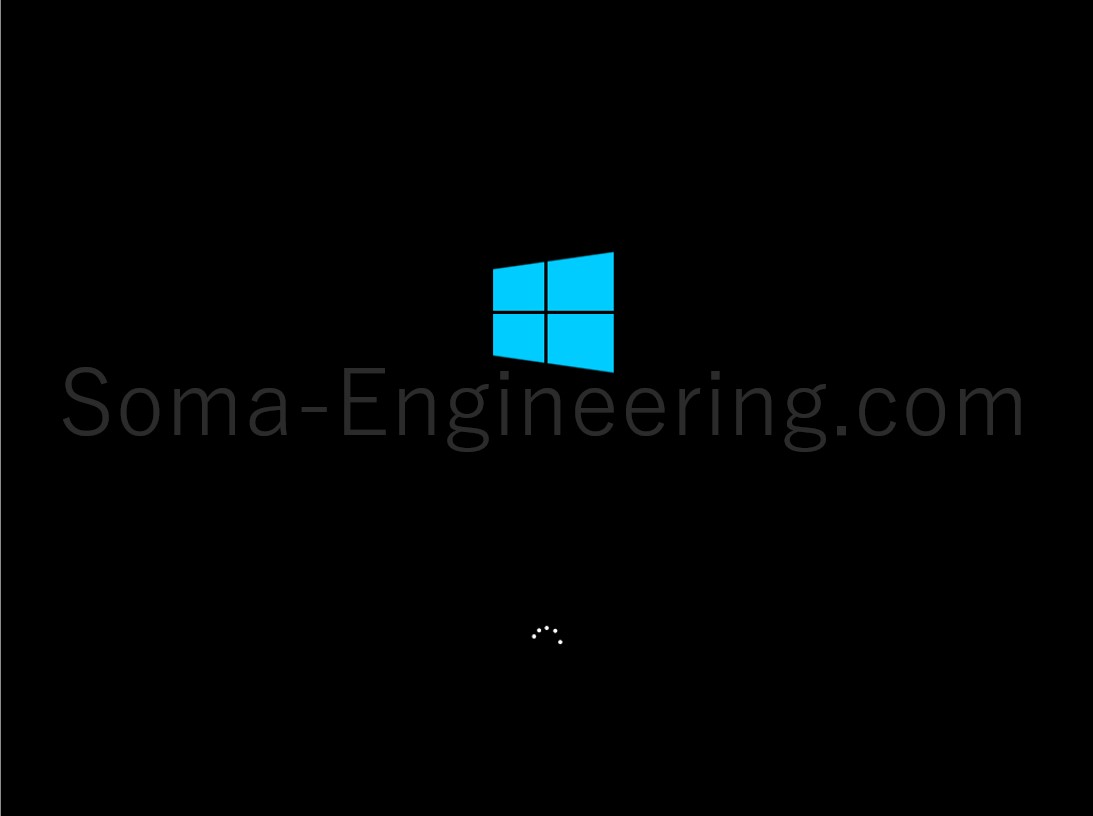
2. notepad でメモ帳を開いて、[名前を付けて保存] からドライブ文字をあらかじめ確認しておきましょう。(C ドライブが OS 領域とは限りません。)

3. 以下のように DISM コマンドレットでイメージをキャプチャします。完了したら exit で WinPE を閉じて PC の電源をオフにします。
|
1 |
Dism /Capture-Image /ImageFile:G:\install.wim /CaptureDir:E:\ /Name:"Windows10 Pro" |
- ImageFile: イメージの保存先とキャプチャの名前
- CaptureDir: イメージ対象のドライブ名
- Name: イメージファイルのラベル名

4. キャプチャしたイメージファイルが保存されている事を確認します。
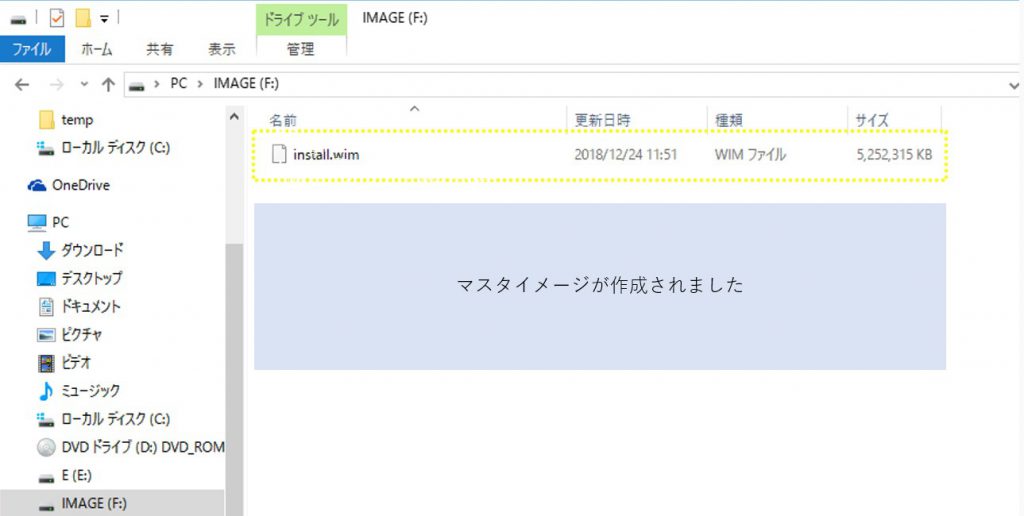
ディスクの空き容量が不足している場合
キャプチャ中にディスクの空き容量が不足している場合、外付けハードディスクや仮想ディスクを接続して、そこにイメージをする事ができます。
ただし、パーティションのサイズ割り当てがされていない事や、ドライブ文字が割当てされていないので、この場合は WinPE から Diskpart コマンドで対応が可能です。
Diskpart でイメージを保存するドライブを作成する
1. 以下のように、diskpart コマンドを実行し、ディスクを表示し、接続したディスクがどの Disk 番号か確認します。
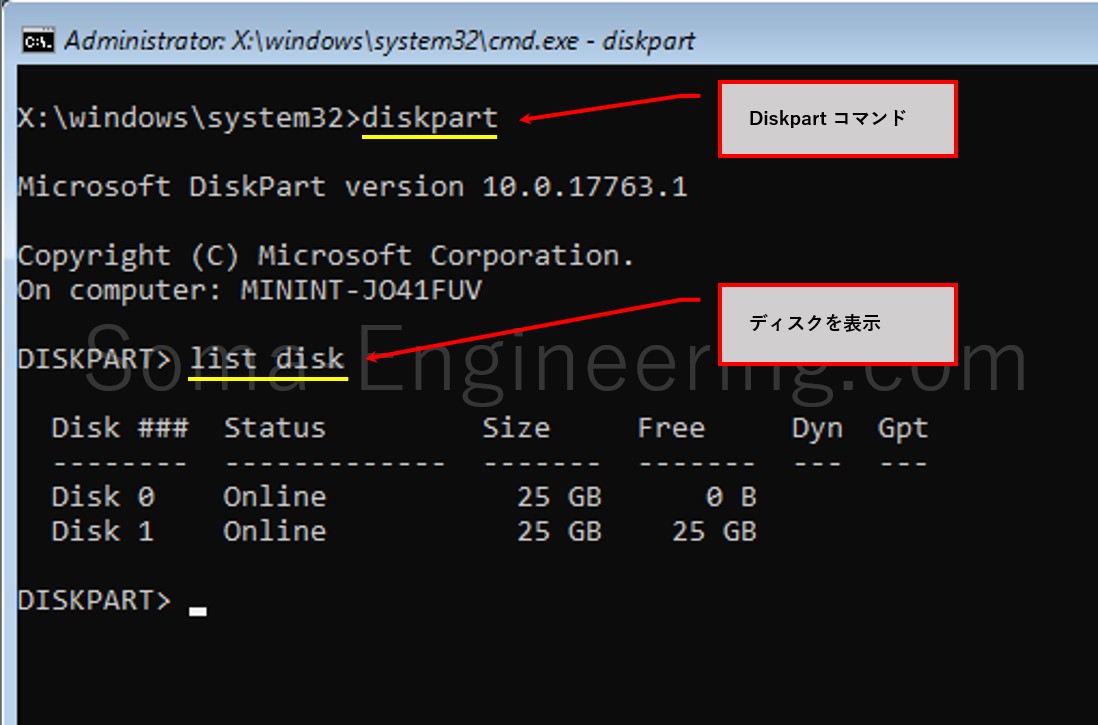
2. 確認した Disk 番号を選択し、パーティションが無い事を確認し、パーティションを作成します。
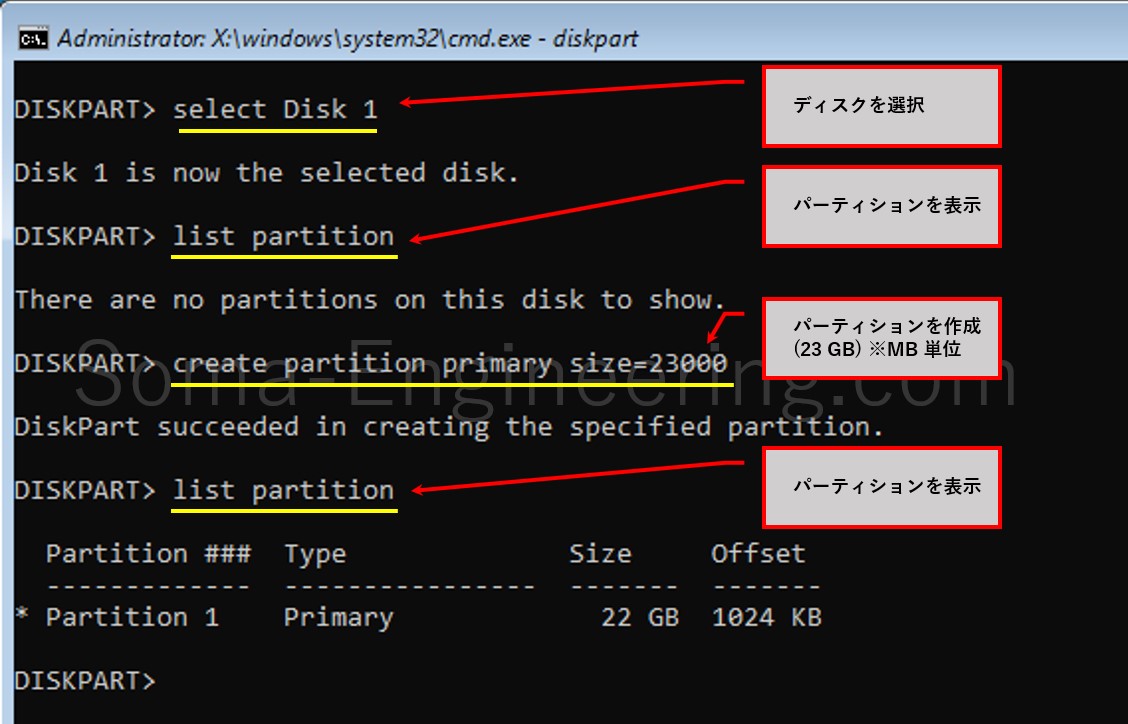
3. ボリュームを表示して、フォーマットされていないボリュームが選択されている事を確認してから NTFS でフォーマットします。その後にドライブ文字を割り当てます。
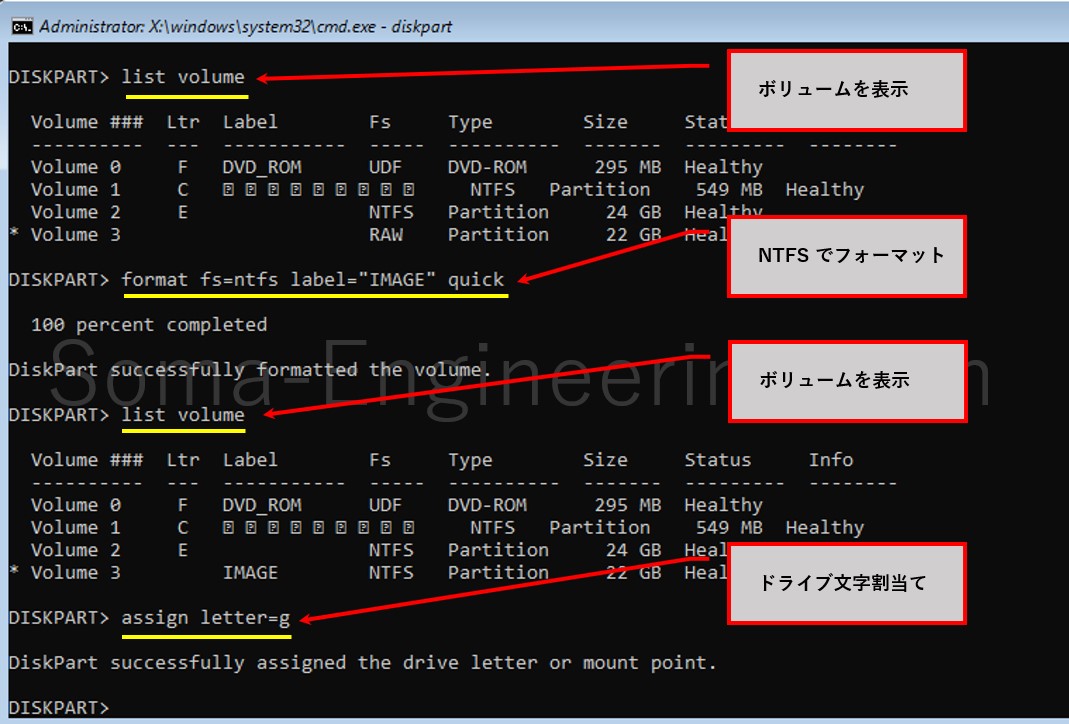
4. 再度、イメージのキャプチャを実行します。
イメージの展開について
イメージの展開方法については、いくつかありますが、それぞれ以下の記事を参考にして頂ければと思います。以下の記事は主にマスターイメージを USB メモリに格納して USB メモリを使ってマスターイメージを展開する方法になります。
また、サーバーを使ってマスターイメージを展開する場合はいくつかありますが、構築しやすいサーバーとして Windows 展開サービス (WDS) というものがあります。
このサービスを使えば、複数台の PC に対してマスターイメージを同時に展開する事ができますので、これも参考にしていただければと思います。
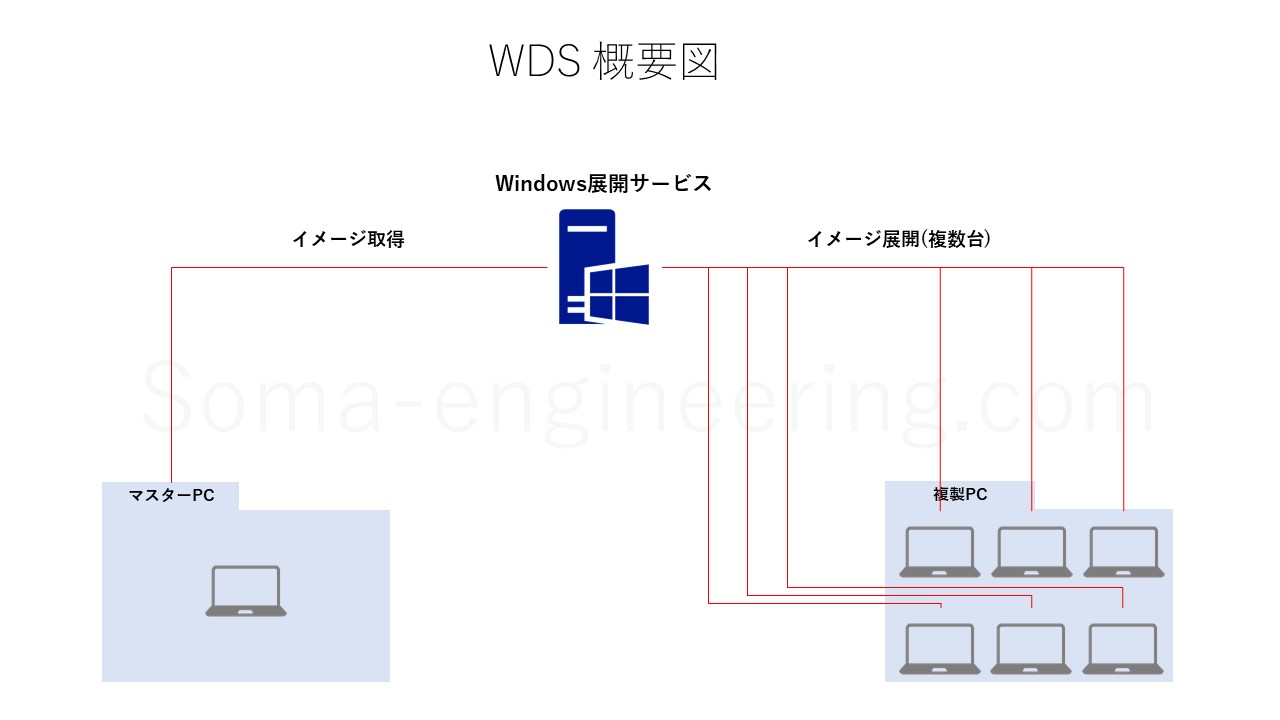
まとめ
いかがでしょうか。これでマスターイメージを作成する為の知識や手順がお分かり頂けたかと思います。基本的な方法になりますので、これが出来るようになればより高度な方法でマスターイメージを作成する事も可能です。
おさらいですが、大きな流れとしては、以下の順序でマスターイメージを作成する形になります。
ここで抜け漏れが発生してしまうと、マスターイメージの修正や最悪の場合は一からやりなおしという事になってしまいかねないので注意して作業する必要があります。
- ① マスターイメージの元となる PC に OS をインストールする。
- ② Sysprep を監査モードで実行してカスタマイズを行う。
- ③ Sysprep を OOBE で実行して PC をシャットダウンする。
- ④ 別の PC で作成した WinPE から PC を起動させてイメージをキャプチャする。
- ⑤ キャプチャした先にマスターイメージが出来上がる。
② のカスタマイズについては OS の設定がどのようになっているべきか、どのアプリがインストールされているべきかなどを事前に確認しておきカスタマイズをしましょう。
では最後までお読みいただきありがとうございました!