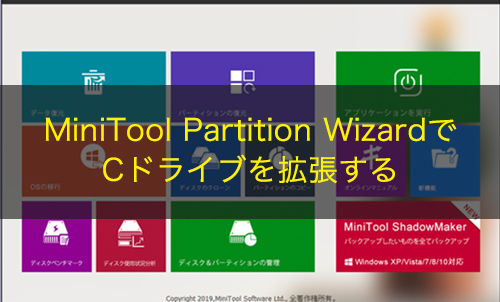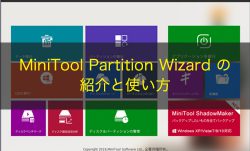Warning: preg_match(): Compilation failed: unrecognized character follows \ at offset 1 in /home/r5652521/public_html/soma-engineering.com/wp-content/themes/affinger/functions.php on line 1548
Warning: preg_match(): Compilation failed: unrecognized character follows \ at offset 1 in /home/r5652521/public_html/soma-engineering.com/wp-content/themes/affinger/functions.php on line 1548
Warning: preg_match(): Compilation failed: unrecognized character follows \ at offset 1 in /home/r5652521/public_html/soma-engineering.com/wp-content/themes/affinger/functions.php on line 1548
Warning: preg_match(): Compilation failed: unrecognized character follows \ at offset 1 in /home/r5652521/public_html/soma-engineering.com/wp-content/themes/affinger/functions.php on line 1548
Warning: preg_match(): Compilation failed: unrecognized character follows \ at offset 1 in /home/r5652521/public_html/soma-engineering.com/wp-content/themes/affinger/functions.php on line 1548
Warning: preg_match(): Compilation failed: unrecognized character follows \ at offset 1 in /home/r5652521/public_html/soma-engineering.com/wp-content/themes/affinger/functions.php on line 1548
Warning: preg_match(): Compilation failed: unrecognized character follows \ at offset 1 in /home/r5652521/public_html/soma-engineering.com/wp-content/themes/affinger/functions.php on line 1548
Warning: preg_match(): Compilation failed: unrecognized character follows \ at offset 1 in /home/r5652521/public_html/soma-engineering.com/wp-content/themes/affinger/functions.php on line 1548
こんにちは!そーまんです。
今回は、MiniTool Partition Wizard で C ドライブのサイズを拡張する方法について書きました。
C ドライブには必ず空き容量を確保しておく
皆様は普段の PC 操作においてハードディスクの管理、例えばパーティションの作成やサイズ変更や削除、またはフォーマットなどは必要がないかぎりはしないかと思います。
但し、以下の状況においては必ず設定を行い、且つその後の PC の使用において重要な操作なります。
- PC の初期セットアップ
- C ドライブの空き容量が無くなってきた時
- C ドライブ以外のパーティションのサイズを変更したい時
PC の初期セットアップの際は Windows の設定で C ドライブや D ドライブ等のサイズを決めて設定しますよね。
ただし、初期セットアップで C ドライブのサイズを余り多く割り当てしなかった場合はどうでしょう?
PC を最初から再セットアップしますか?これは時間と労力がとてもかかりますよね。
そこで、MiniTool Partition Wizard を使うと、通常はできない C ドライブの容量拡張はもちろんその他色々な便利な事ができます。
無料版と有料版がありますが、無料版でも機能は豊富で見やすく使いやすいです。(無料版で C ドライブの拡張はできます。)
有事の際にいつでも使えるようにしておく為にお勧めするソフトウェアです。とりあえずインストールだけしておいて必要になったら使うという使い方でも良いでしょう。
MiniTool Partition Wizard 無料版 インストール方法は後述で説明しています。
このようなパーティションの操作自身は、予めディスクの管理についての知識がある状態、無い場合は必ず多少なり理解した上で実施する事を強くお勧めします。間違った操作をしてしまった場合、データが全てなくなって元に戻せなくなる場合があるからです。あるいは Windows が起動しなくなる恐れもあります。
ですので、本記事などを参考にして頂き、不安であればデータのバックアップを事前に外付けのハードディスクに取っておいてから実施してください。
MiniTool 社の紹介
MiniTool 社はカナダと香港にあり、PC とサーバのディスクの管理やバックアップと復元、およびデータ復元に特化したソリューションを提供している企業になります。
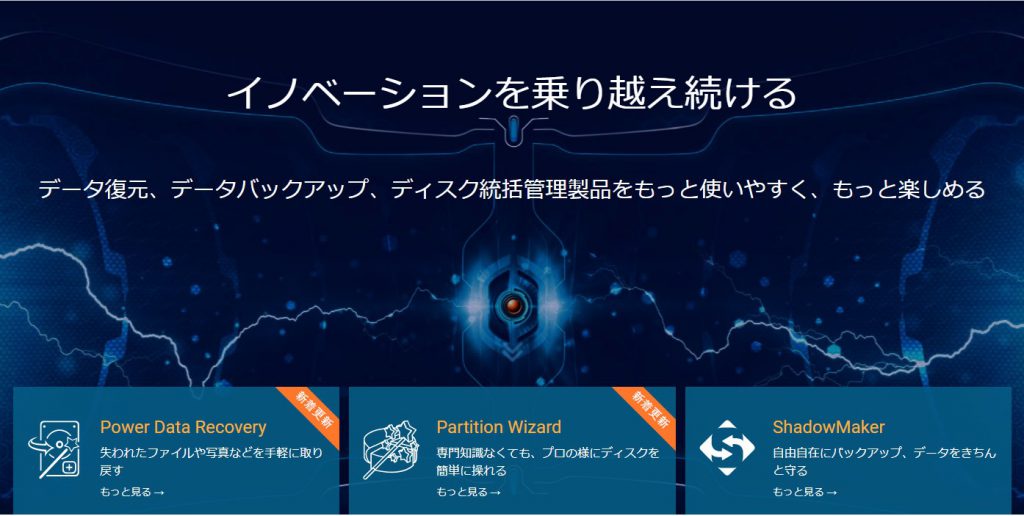
また、ソフトウェアのダウンロード数は 2020 年 8 月現在で 9,000 万に到達するほどの勢いで世界中の人々に使われています。またグローバル的には有名なソフトウェアですので、信頼して使用する事ができます。
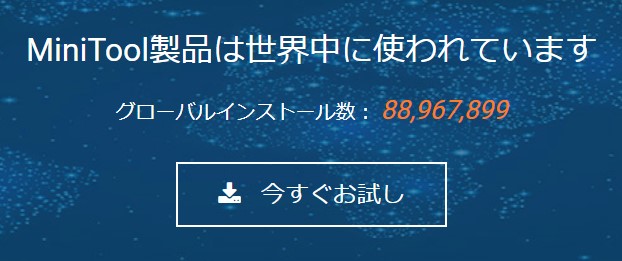
MiniTool Partition Wizard をお勧めする理由
MiniTool Partition Wizard はとても分かりやすい画面設計とシンプルな操作性である為にお勧めします。
MiniTool Partition Wizard では様々な機能がありますが、その中でも恐らく皆様が使われる機能のうちの 1 つは C ドライブを始めドライブのサイズ拡張または縮小かと思います。
特に C ドライブのサイズ拡張は困った時に使える機能です。何故なら C ドライブの空き容量が無くなるとWindows またはインストールされているソフトウェアが正常に動作しなくなる為に PC がほぼ使い物にならない状態になってしまいます。
C ドライブには Windows のシステムがインストールされている為、C ドライブを拡張する事は非常に繊細な作業です。
C ドライブが壊れるとまず Windows 10 が起動しなくなります。つまりは PC が使えなくなるという恐ろしい事が起きます。
この繊細な作業をする上での大事な点としては操作が適切である事です。難しいことはせずにソフトウェアにやってもらいましょう。
MiniTool Partition Wizard は分かりやすい画面設計とシンプルな操作性であるので余計な操作ミスを引き起こす事なく適切に拡張ができます。
また Windows の機能では Windows のシステムがインストールされている C ドライブのサイズ拡張はできません。
| 対応表 | 標準の機能 | MiniTool |
|---|---|---|
| ボリューム作成/削除/フォーマット | 〇 | 〇 |
| ボリューム拡張/縮小 | △ *1 | 〇 |
- *1:Windows 10 のディスクの管理を使う場合は Cドライブは拡張できるが、未割り当てのパーティションがないとできません。MiniTool PartitionWizard であれば、使用中のパーティションの空き容量を取って拡張する事ができます。

よって、このようにサードパーティ製のツールを使い緊急事態に備えておく必要があります。
C ドライブの空き容量がない状態ではインストールできませんので、あらかじめインストールしておきましょう。備えあれば憂いなしです。
注意事項
以下の場合はインストール自身は問題ありませんが、パーティションの変更をすると PC が起動しない可能性が高いです。
- ドライブが暗号化されている場合
BitLocker やサードパーティー製のドライブ暗号化ソフトウェアによって既に暗号化されている場合、パーティションのサイズを変更するとサイズを変更したドライブの整合性が取れなくなります。
C ドライブの場合であれば Windows が起動しませんし、D ドライブなどであればドライブの中身が見れなくなるかと思いますので、企業であれば変更したいパーティションのドライブが暗号化されているか確認しましょう。
インストール方法
それでは MiniTool Partition Wizard をインストールします。まずは MiniTool のサイトからインストーラーをダウンロードしましょう。
1. MiniTool Partition Wizard 無料版 をクリックし、[無料ダウンロード] をクリックします。
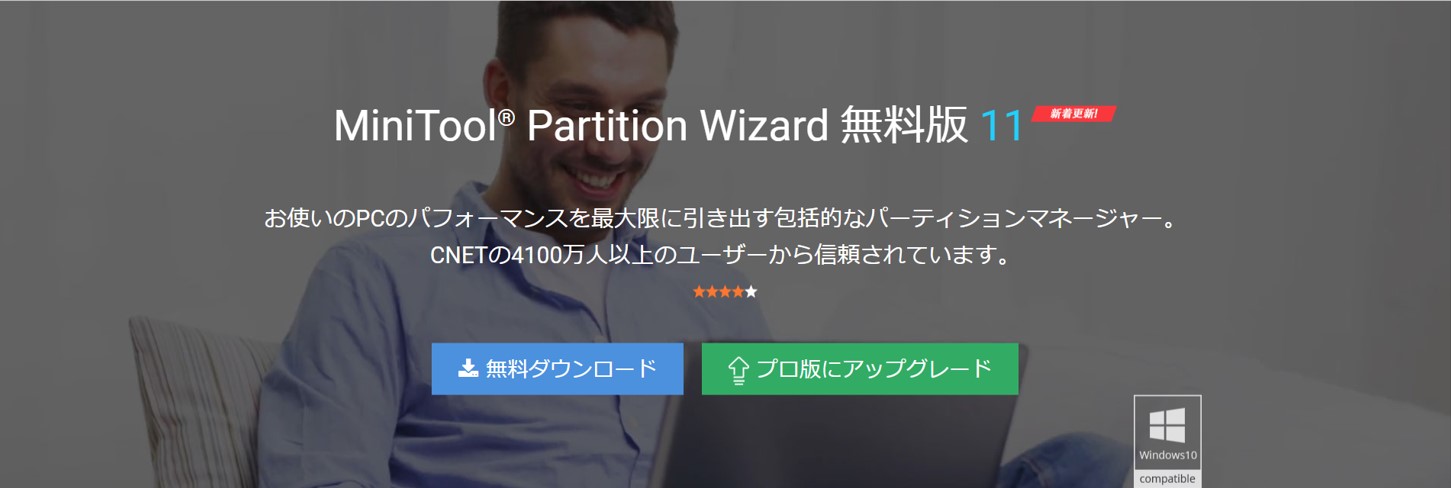
2. ダウンロードインストーラーをダブルクリックします。
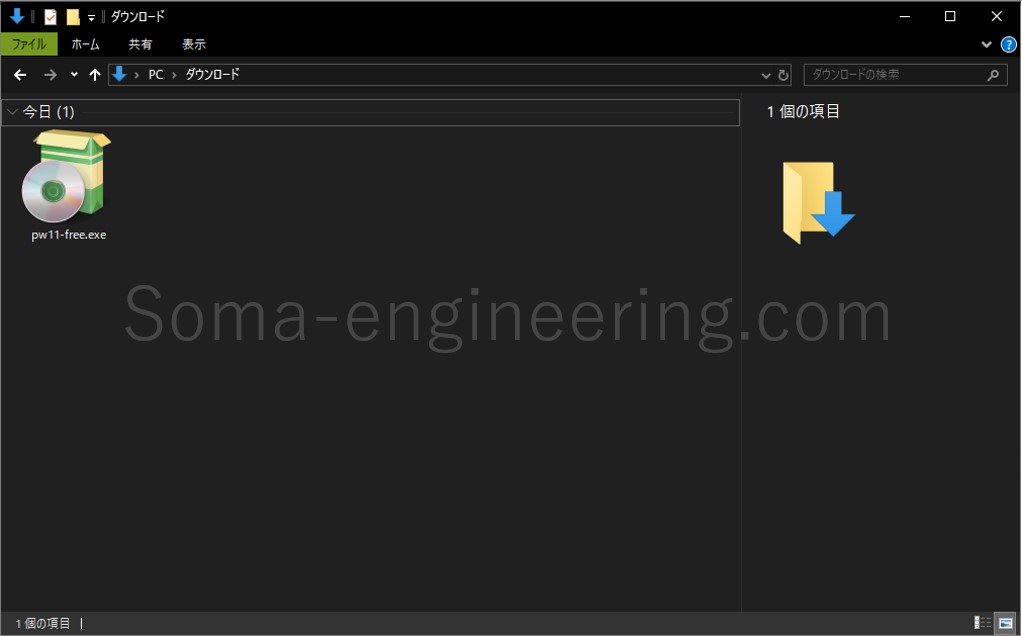
3. 日本語を選択し、ウィザードに沿ってそのまま次へ進みます。
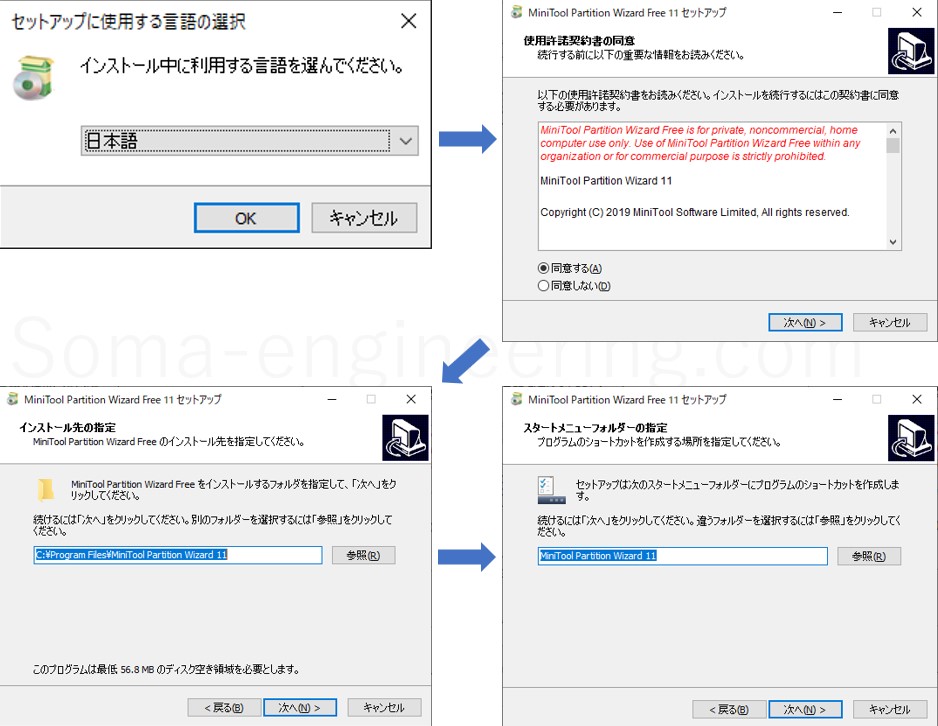
4. 必要に応じてチェックを外し、そのまま次へと進みますとインストールが完了します。
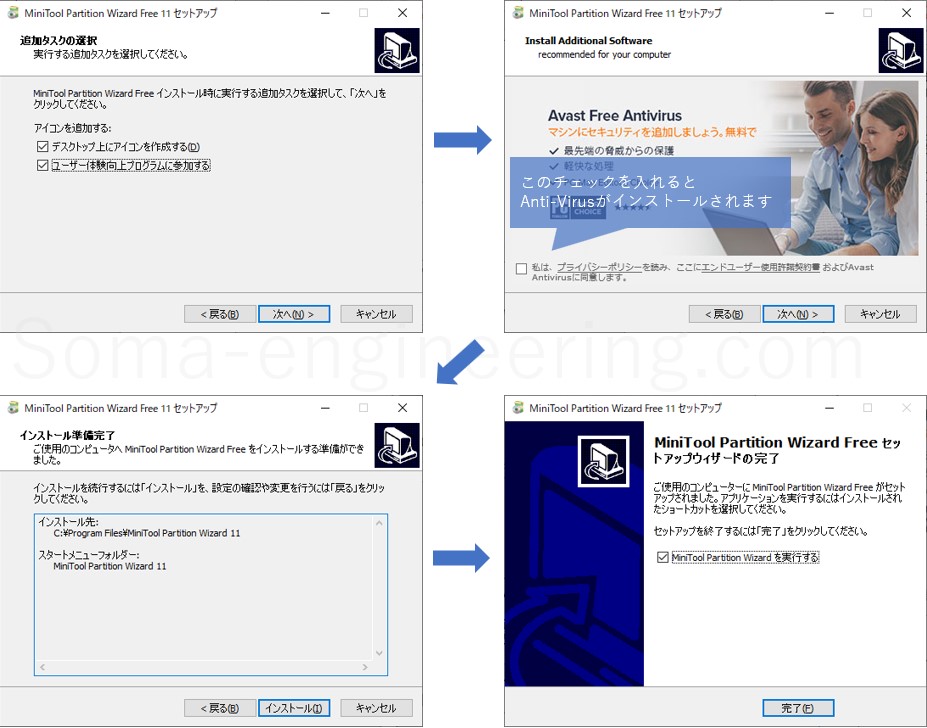
5. MiniTool Partition Wizard は Windows スタートメニューから mini と入力しますと表示されますのでそこから起動しました。
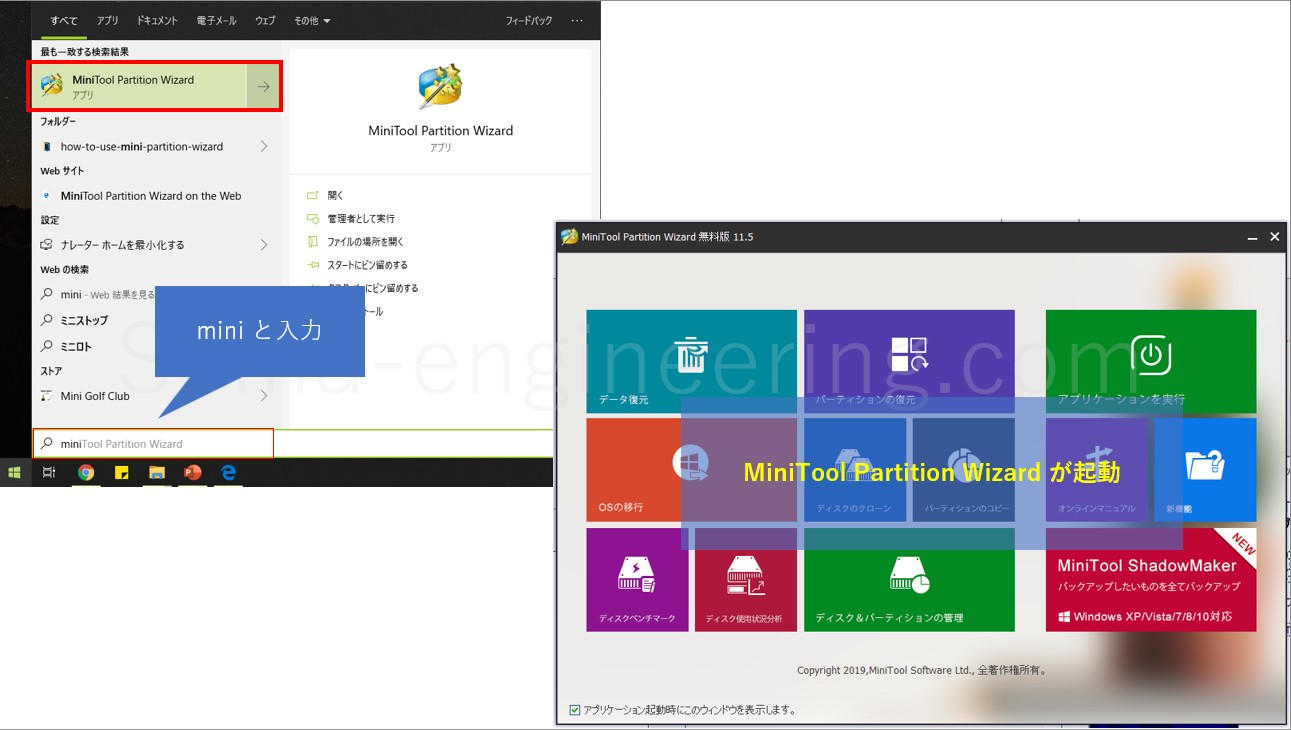
インストールは完了しました。それでは C ドライブの拡張方法について進みましょう。
C ドライブを拡張する
C ドライブを拡張する前には以下の条件が必要です。以下、未割り当てのボリューム或いは同一ディスク内に別ボリュームが無いと、C ドライブの拡張ができません。
- 未割り当てのボリュームがある事
- 同一ディスク内で、使用中のボリュームがある事(D ドライブ等)

上記条件を満たしている場合であれば C ドライブの拡張ができます。ここでは未割り当てのボリュームを使い拡張してみました。
1. MiniTool Partition Wizard を起動して [ディスク&パーティションの管理] をクリックします。
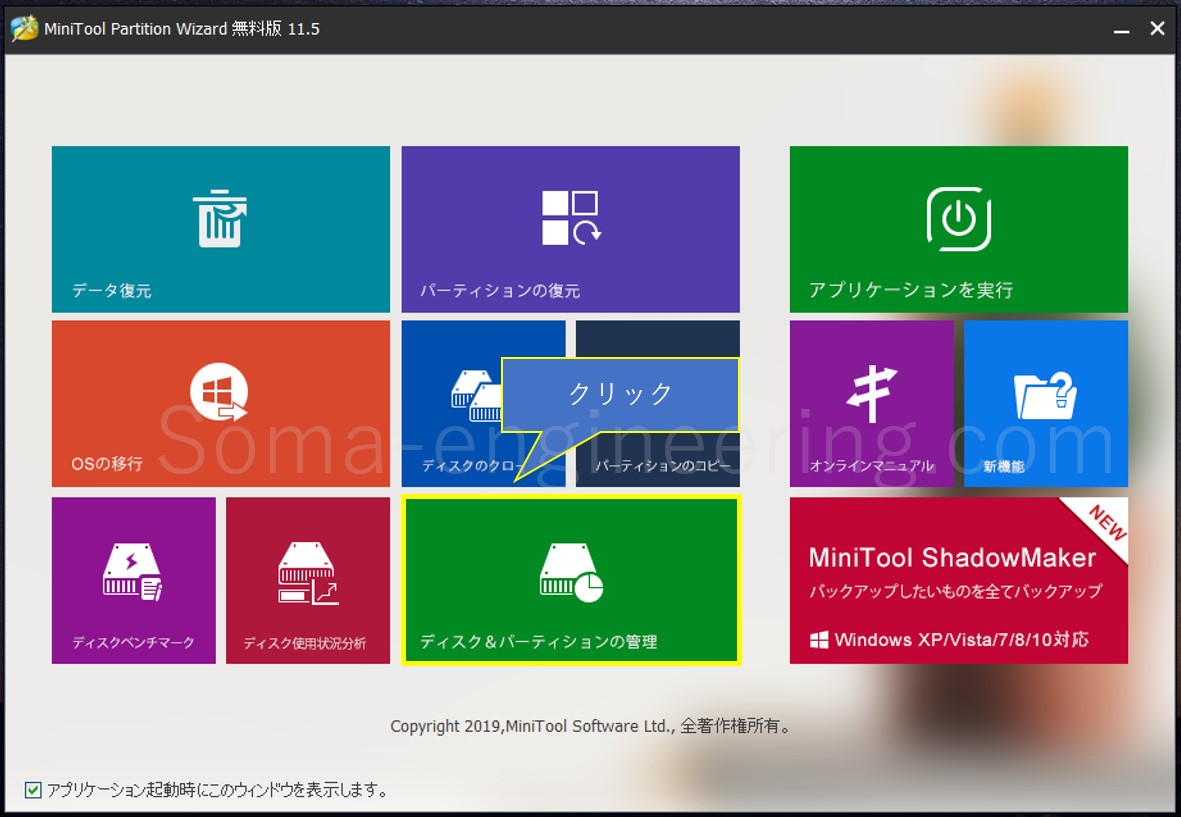
2. ウィンドウ真ん中か或いは下に表示されているボリュームである C をクリックして反転表示させます。次にメニュー内にあります、[パーティション] をクリックし、[拡張] をクリックします。
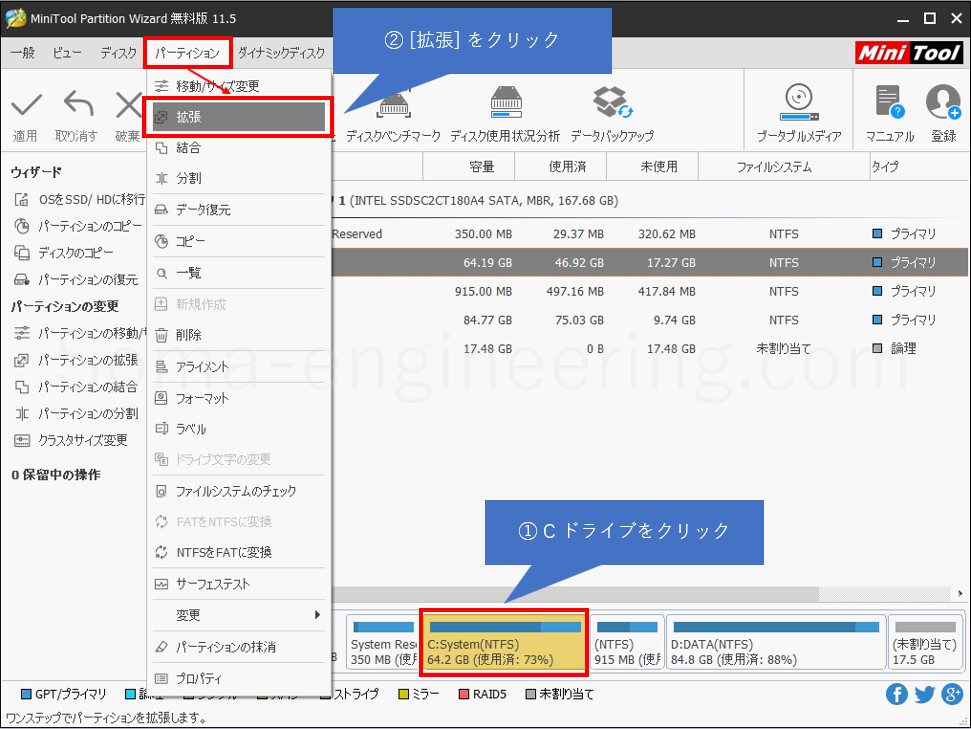
3. 以下の空き領域からの右にある下向き三角をクリックし、未割り当てを選択します。或いは D ドライブなどの別のパーティションを選択します。選択したパーティションは C ドライブを拡張する容量に応じて減りますので事前に問題が無いか確認しておきましょう。

4. つまみのところをクリックし、拡張する容量を決めます。私の場合は 64.19 GB から 70 GB に変更しましたので、未割り当ての領域は 5.81 GB 減る事になります。問題がなければ [OK] をクリックします。

5. 以上、問題が無ければ [適用] をクリックします。クリック後に確認ウィンドウが表示されますのでこのタイミングで全てのアプリや使用中のファイルなど保存して必ず閉じておきます。準備ができたら [はい] をクリックします。

6. C ドライブの拡張が始まりました。少し時間はかかります。完了すると以下のようにウィンドウが表示されます。
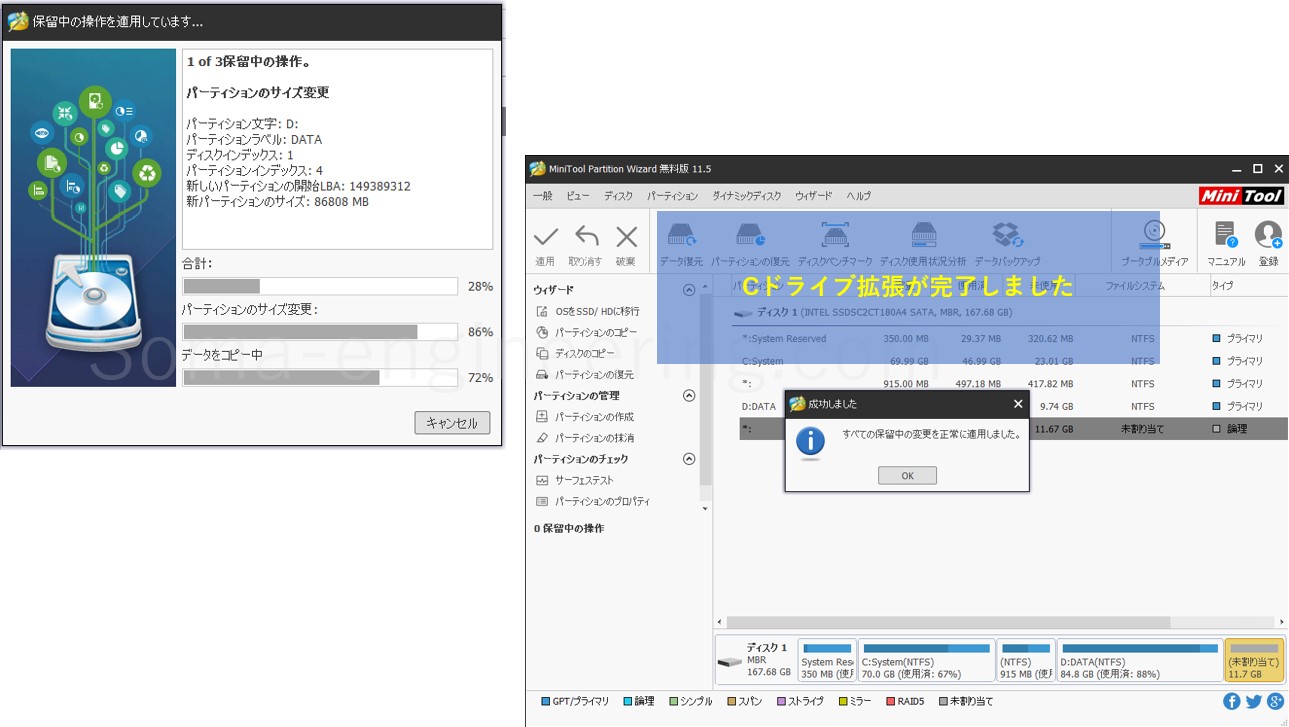
お疲れ様でした。これで C ドライブの拡張ができてほっと一安心です。
まとめ
以上になります。いかがでしょうか。
実際に使ってみて分かったのですが、MiniTool Partition Wizard は画面設計がシンプルで使いやすかったと感じました。
まずはソフトウェア起動時のメニュー画面が Windows 10 ライクなタイル状のメニューになっているのが良いです。また、操作画面もシンプルでごちゃごちゃしておらず良いです。
画面設計について所見を書いた理由はこのような非常に繊細な作業をする場合はまずは画面そのものや操作性がシンプルで分かりやすくないと操作ミスを引き起こしてしまう事があるからです。
操作ミスをしてしまった結果、データが消えてしまったりする場合があり非常に辛い思いをする事があります。これは必ず避けなければなりません。
ですので、特にこのようなソフトウェアで大事なのは「操作性」であると私は思っています。PC やディスクの仕組みに詳しくない方は尚更そうだと思います。
また、C ドライブ拡張の際に拡張の破棄や取り消しや直前での確認画面が表示されたところにも良い設計がされていると思います。
というのは、このような作業は確認が必ず必要だからです。横に詳しい人が居て確認してくれれば良いのですが、中々そうはいきませんのでソフトウェアが代わりに確認してくれているわけです。これは有難いと思います。
是非とも備えあれば憂いなしですので、皆様の PC にも MiniTool Partition Wizard をインストールするしておいてはいかがでしょうか。
有料版はこちら

または、Windows 10 の初期セットアップ後にインストールして Windows がインストールされている C ドライブとデータ領域に使う D ドライブのサイズを適切に調整みてはいかがでしょうか。
こういった適切な設定を行っておく事によって不要なトラブルなどを未然に防ぐ事ができ、且つ PC の使用を最適化する事ができます。つまりこの設定はとても重要な設定であるわけです。
最後に C ドライブの拡張ではありませんが、C ドライブの空き容量を確保する方法については以下の記事で説明しています。必要に応じてご活用下さい。
また、まとめ記事は以下の記事にありますので参考までに見て頂けますと幸いです。
それでは最後までお読みいただきありがとうございました!