Warning: preg_match(): Compilation failed: unrecognized character follows \ at offset 1 in /home/r5652521/public_html/soma-engineering.com/wp-content/themes/affinger/functions.php on line 1548
Warning: preg_match(): Compilation failed: unrecognized character follows \ at offset 1 in /home/r5652521/public_html/soma-engineering.com/wp-content/themes/affinger/functions.php on line 1548
Warning: preg_match(): Compilation failed: unrecognized character follows \ at offset 1 in /home/r5652521/public_html/soma-engineering.com/wp-content/themes/affinger/functions.php on line 1548
Warning: preg_match(): Compilation failed: unrecognized character follows \ at offset 1 in /home/r5652521/public_html/soma-engineering.com/wp-content/themes/affinger/functions.php on line 1548
Warning: preg_match(): Compilation failed: unrecognized character follows \ at offset 1 in /home/r5652521/public_html/soma-engineering.com/wp-content/themes/affinger/functions.php on line 1548
Warning: preg_match(): Compilation failed: unrecognized character follows \ at offset 1 in /home/r5652521/public_html/soma-engineering.com/wp-content/themes/affinger/functions.php on line 1548
Warning: preg_match(): Compilation failed: unrecognized character follows \ at offset 1 in /home/r5652521/public_html/soma-engineering.com/wp-content/themes/affinger/functions.php on line 1548
こんにちは!そーまんです。
今回は、ユーザープロファイルを再作成する方法についてご紹介いたします。
企業でヘルプデスクでトラブルシューティングする中で、ユーザープロファイルの起因で発生している可能性のある問題の場合、ユーザープロファイルを再作成する時があります。ユーザープロファイルをバックアップしておく必要があります。
私もヘルプデスクで仕事していた時はよくこの方法を使ってユーザープロファイルを再作成していました。ユーザーに待ってもらうなかで、地味に時間がかかるんですよね。特にデスクトップとかドキュメントの場所に大量のデータを保管している場合は要注意です。
ユーザープロファイルの何をバックアップするかについては、以下の記事で具体的に説明していますのでご覧ください。
ユーザープロファイルを再作成する流れ
ユーザープロファイルを再作成する流れとしては、以下の手順になります。
①でPCを再起動するのは、再作成するユーザープロファイルのユーザーでログオンしている場合、ログアウトしただけでは②でユーザープロファイルのバックアップに失敗する場合があり、その場合はPCを再起動するしかない為になりますので最初からPCを再起動するという手順のほうが良いと思います。
②で管理者権限のあるユーザーでログオンするのは、他のユーザーのユーザープロファイルをバックアップするには管理者権限が必要な為になります。④でユーザープロファイルを削除するのも同様です。
③でユーザープロファイルを退避場所にバックアップするのですが、冒頭にも書きましたがデスクトップやドキュメントにデータが大量にある場合は時間がかかりますので注意が必要です。
⑥で削除したユーザープロファイルのユーザーでログオンすると、デフォルトユーザーのプロファイルに基づいて新しくユーザープロファイルが作成されます。この時点では発生していたユーザープロファイルに起因していた問題は発生しない筈だと思います。この後にユーザープロファイルを部分的に元の場所にリストアする(戻す)作業を行うといった流れです。
⑧で②と同じ管理者権限でログオンするのは、⑥の後で作成された新しいユーザープロファイルにバックアップしたユーザープロファイルのデータをリストアする為になります。
ユーザープロファイルを再作成する手順
- PCを再起動する
- 再作成するユーザープロファイルのユーザー以外で管理者権限のあるユーザーでログオンする
- ユーザープロファイルをバックアップする
- ユーザープロファイルを削除する
- PCを再起動する
- 削除したユーザープロファイルのユーザーでログオンする
- PCを再起動する
- 2と同じ管理者権限のあるユーザーでログオンする
- ユーザープロファイルをリストアする
ユーザープロファイルをバックアップする手順
以下のように、再作成するユーザープロファイルのユーザー以外で管理者権限のあるユーザーでログオンし、ユーザープロファイルのフォルダを退避場所にコピーする。
デフォルトは「C;\Users」直下ですが、ユーザープロファイルの場所が異なる環境もあるのでご確認ください。
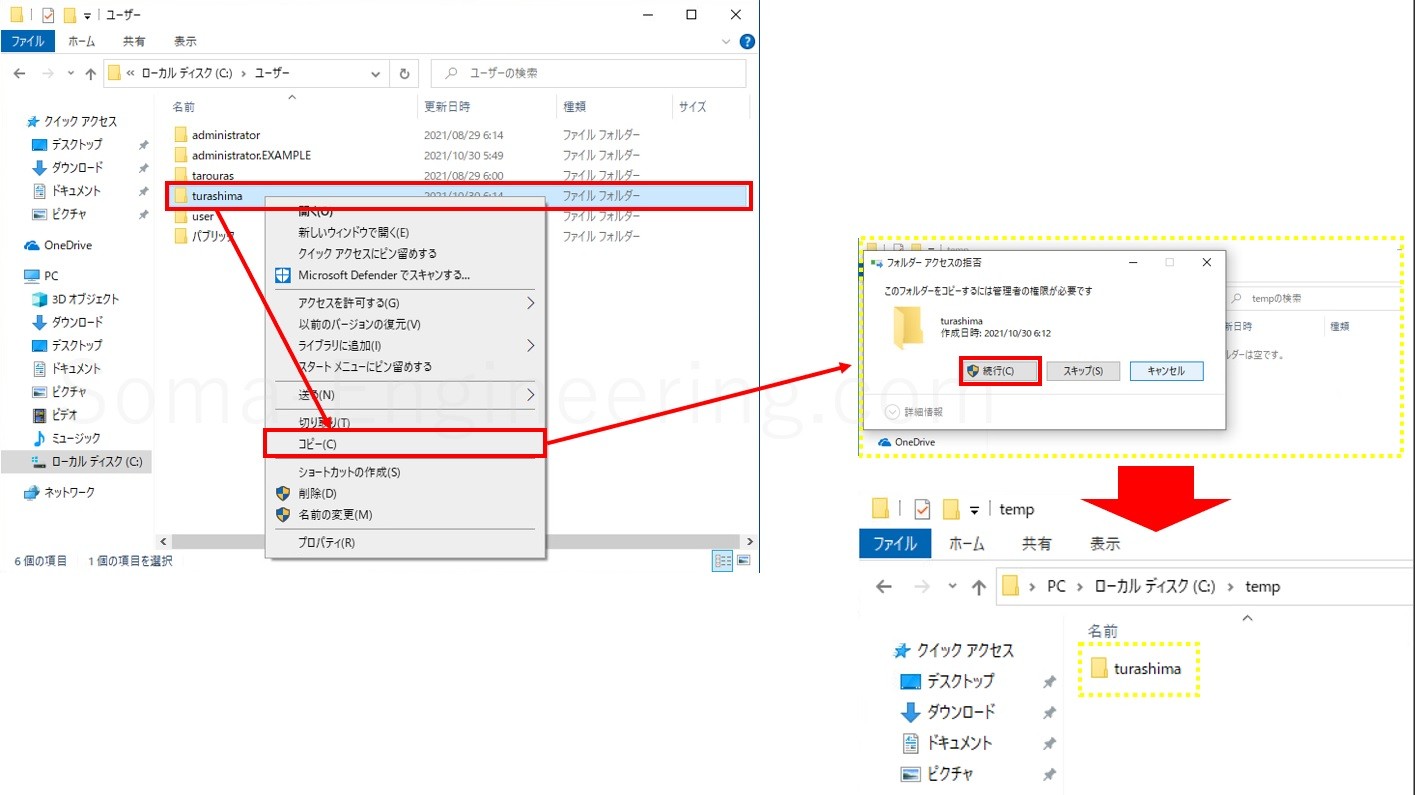
ユーザープロファイルを削除する手順
ユーザープロファイルのコピーが完了したら、以下のようにユーザープロファイルを削除する。
ユーザープロファイルの削除の詳細は別の記事でご紹介していますのでご参照ください。
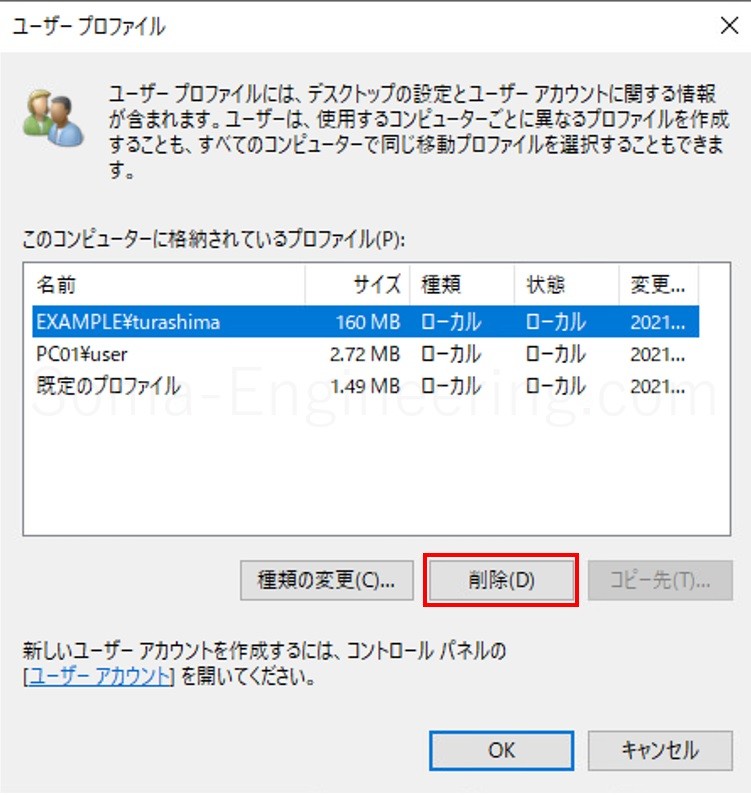
再作成するユーザープロファイルのユーザーでログオンする
ユーザープロファイルの削除が完了したら、削除したユーザープロファイルのユーザーでログオンする。
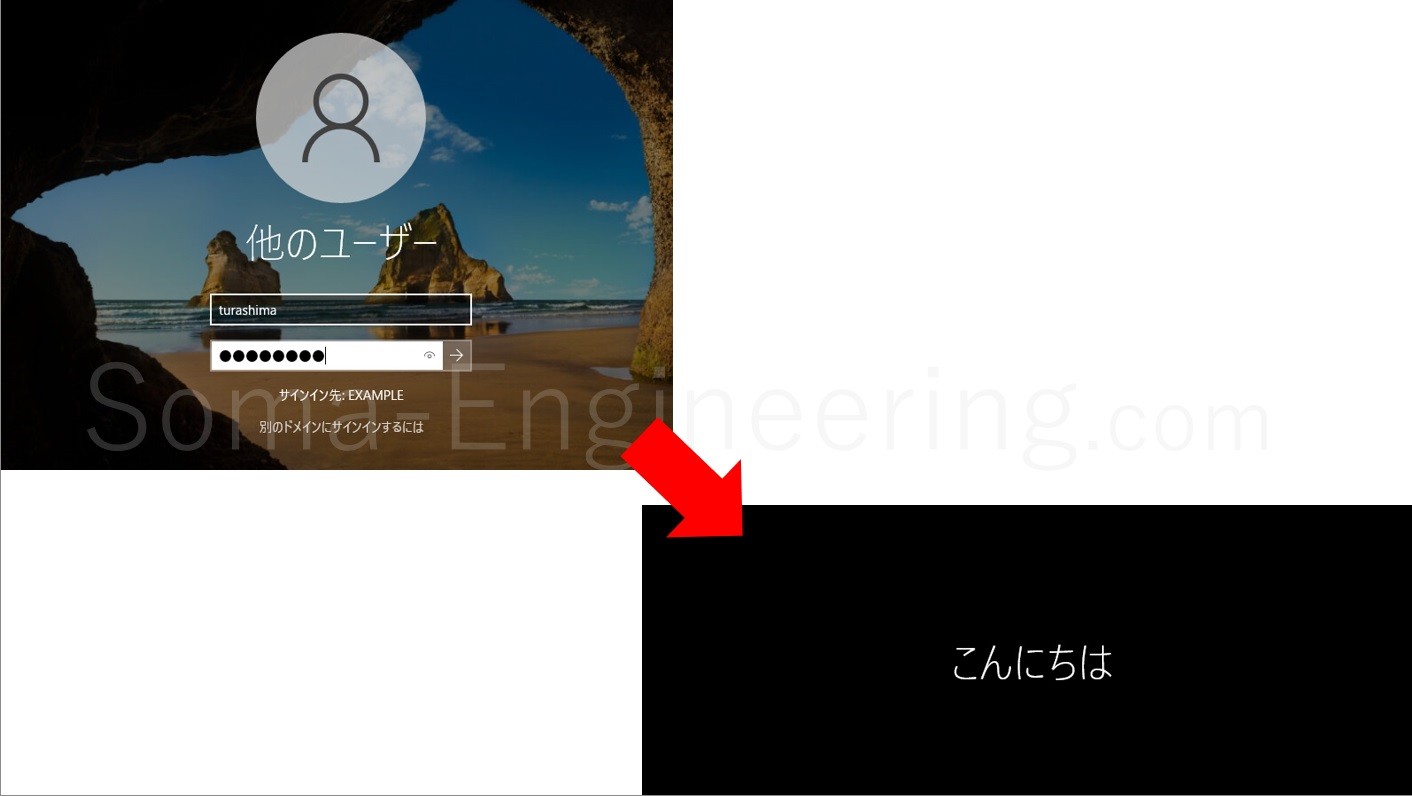
もし、一時ユーザープロファイルでログオンしているような問題が発生した場合は、以下の記事に基づいて問題を解決します。
ユーザープロファイルをリストアする手順
管理者権限の 再作成するユーザープロファイルのユーザー以外で管理者権限のあるユーザーでログオンした後に、バックアップしたユーザープロファイルのフォルダから、再作成したユーザープロファイルにデータをコピーする。
バックアップした側のユーザープロファイルはこの手順の後も一定期間残しておいたほうが無難です。
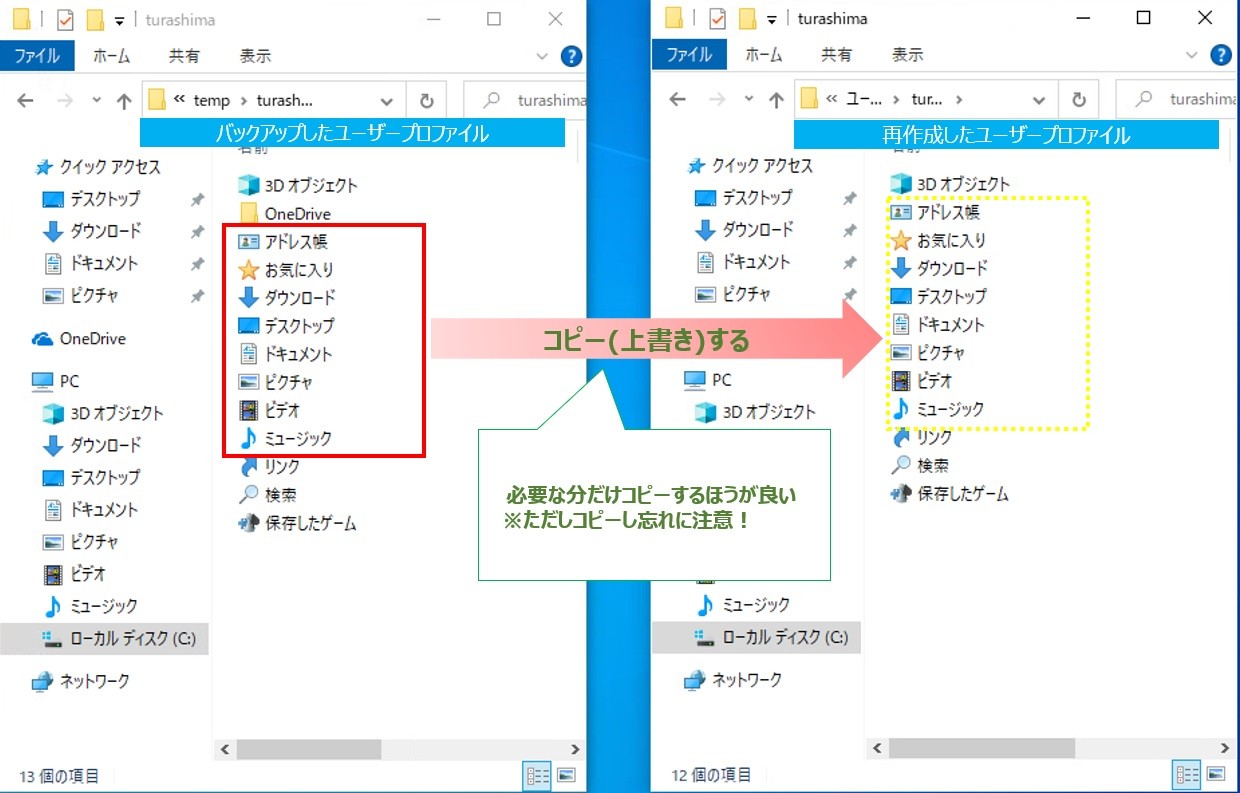
最後に
いかがでしょうか。
ユーザープロファイルの再作成は私も以前は Windows XP 以降でよくやっていました。アプリケーションの問題でよくよく調べたらユーザープロファイルに問題があって、再作成したら問題が解消されたことが多かったような記憶があります。
なかなか手間がかかる作業なので面倒くさいですよね。
それでは最後までお読みいただき有難うございました!













