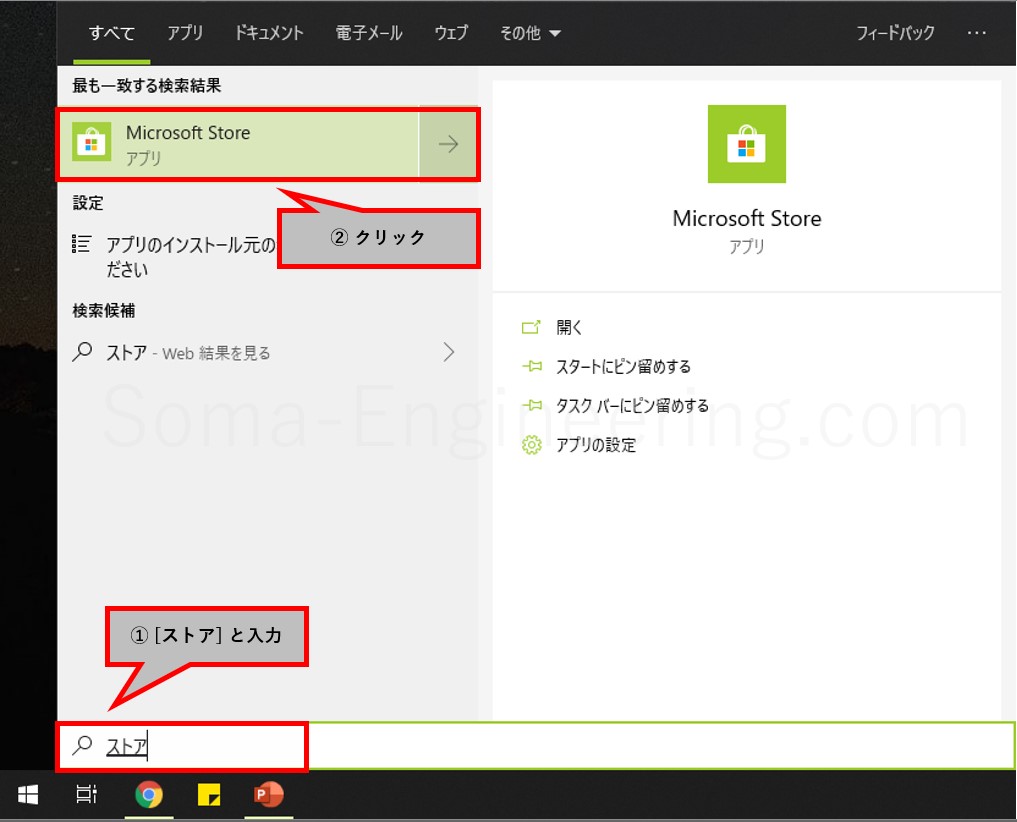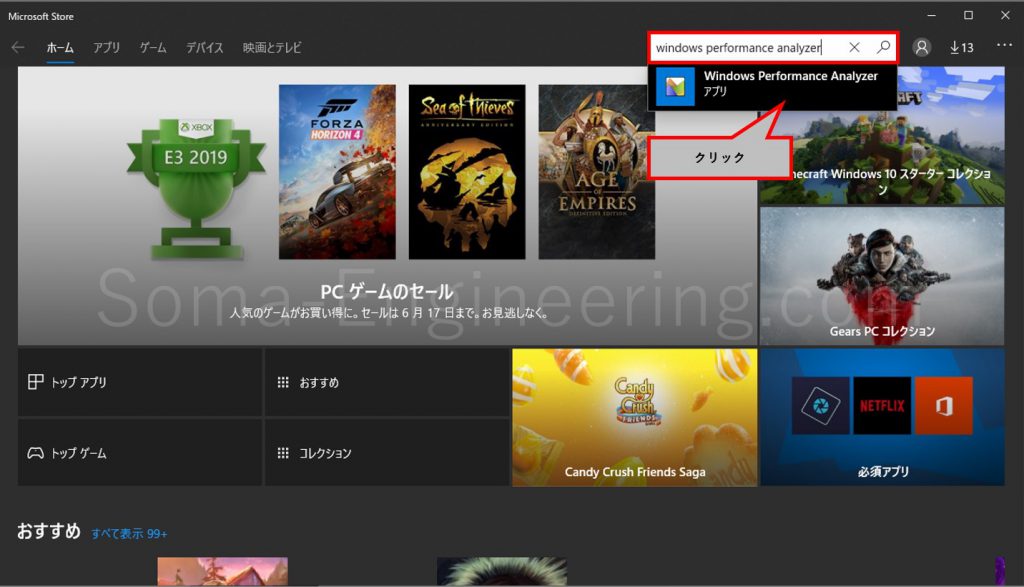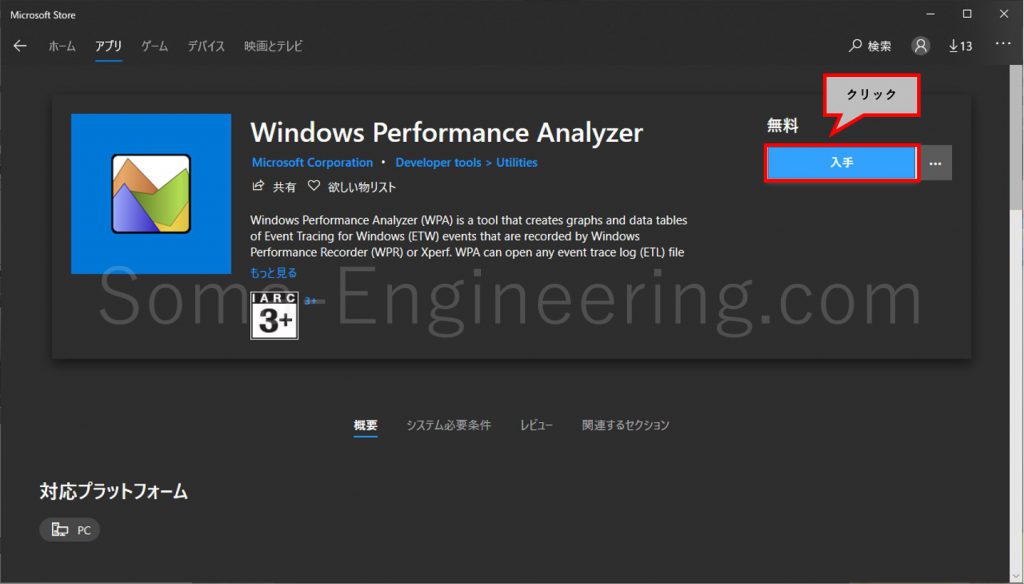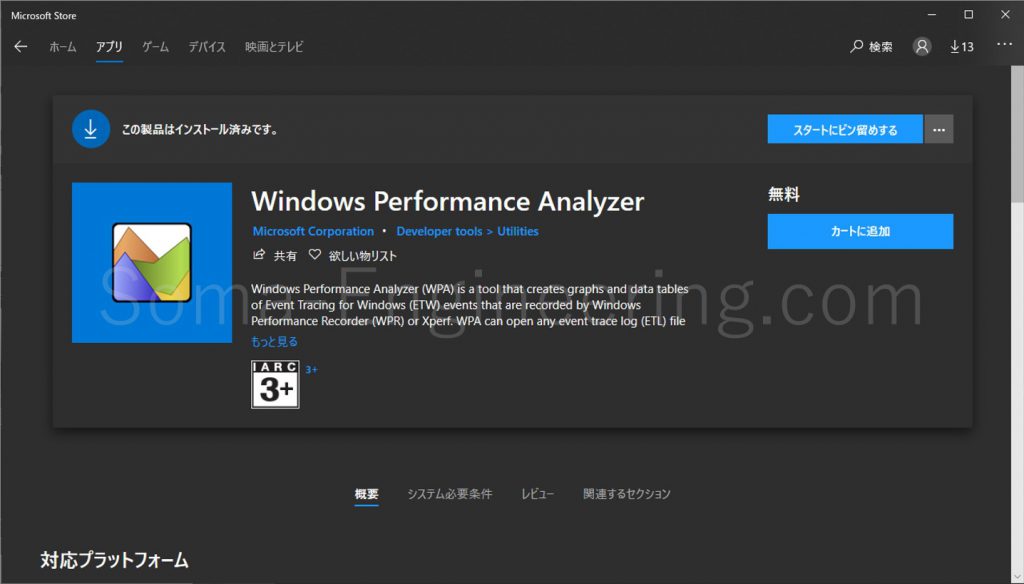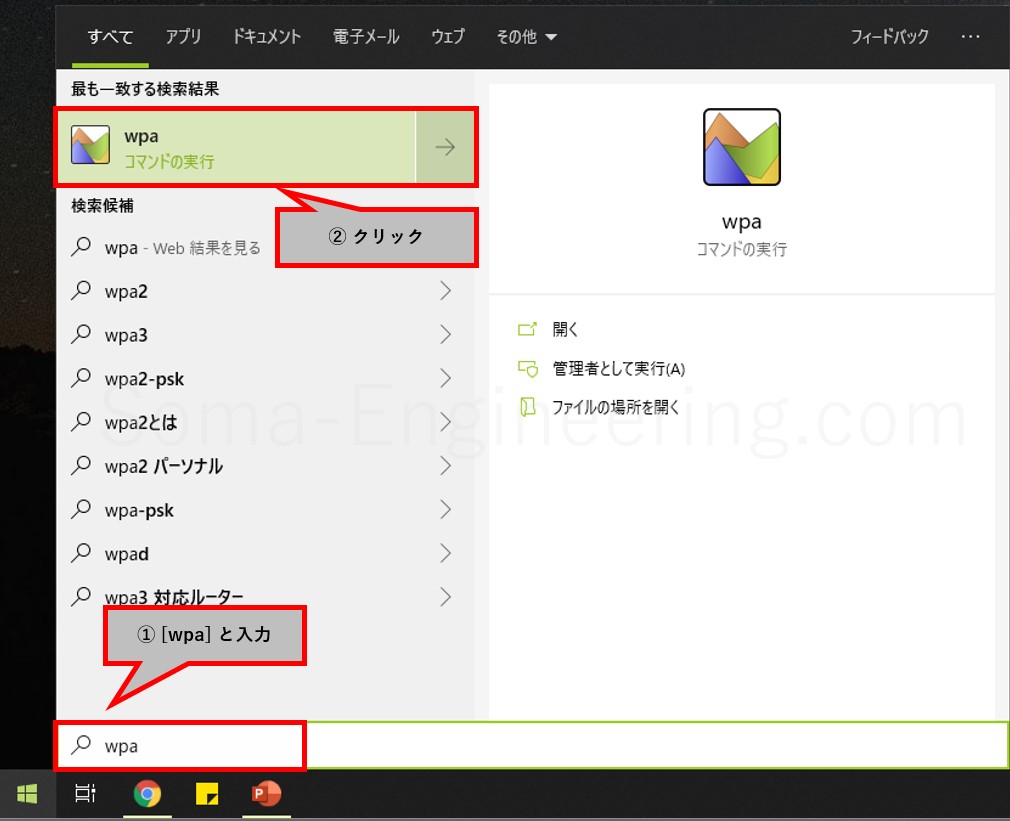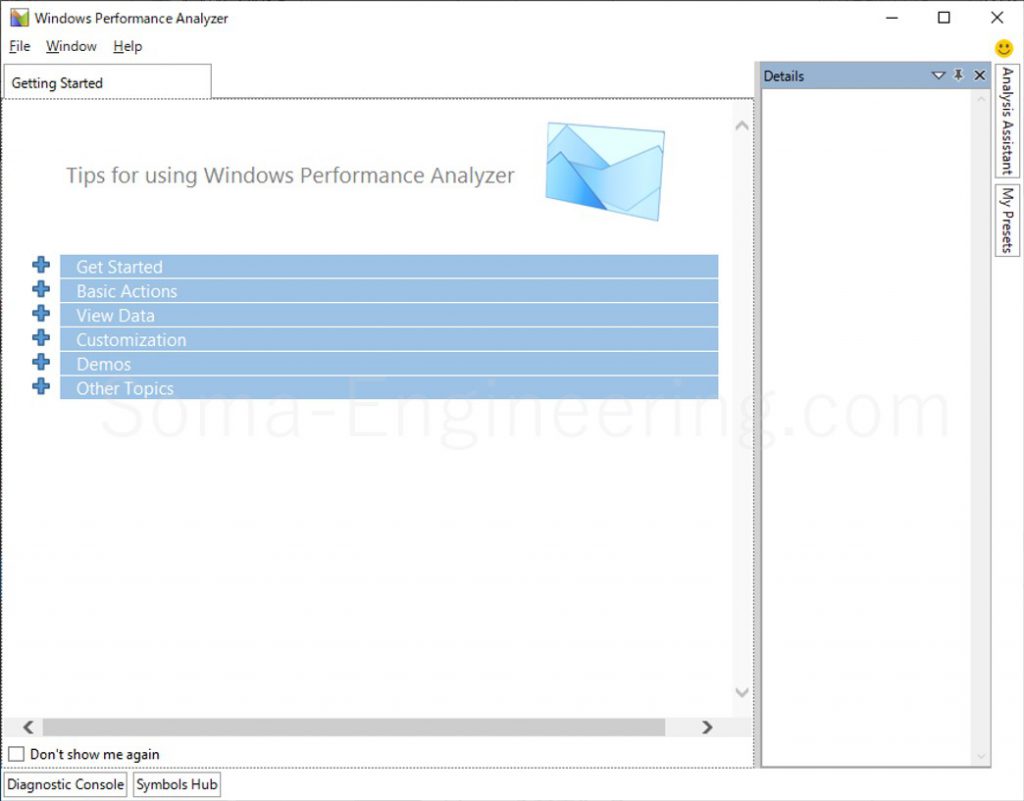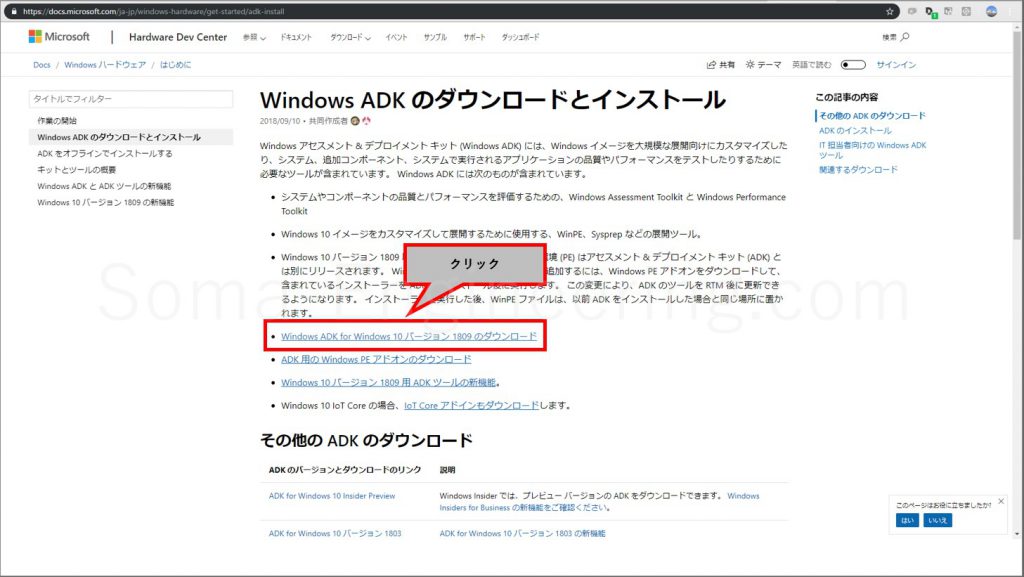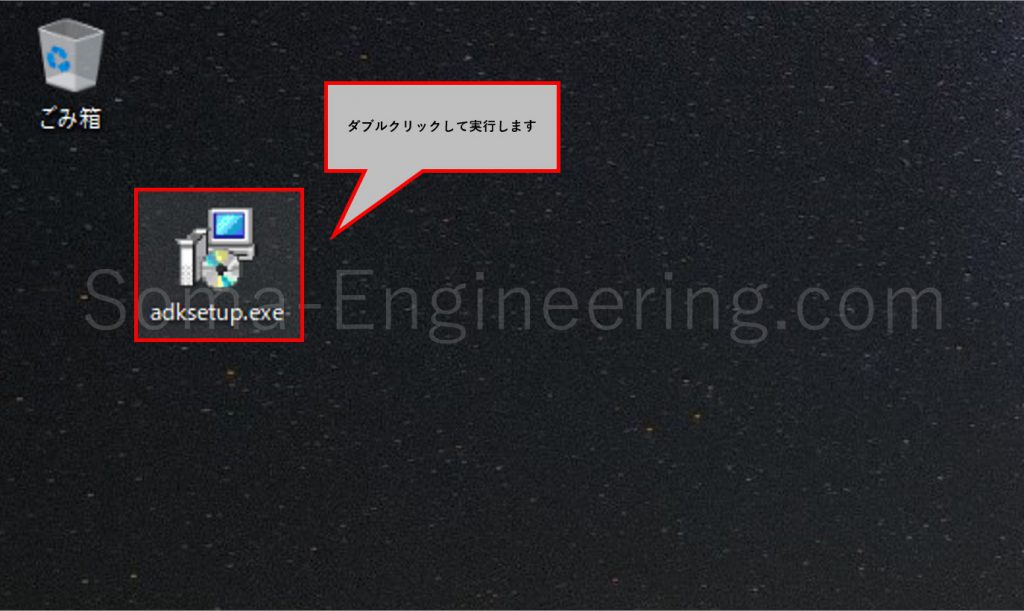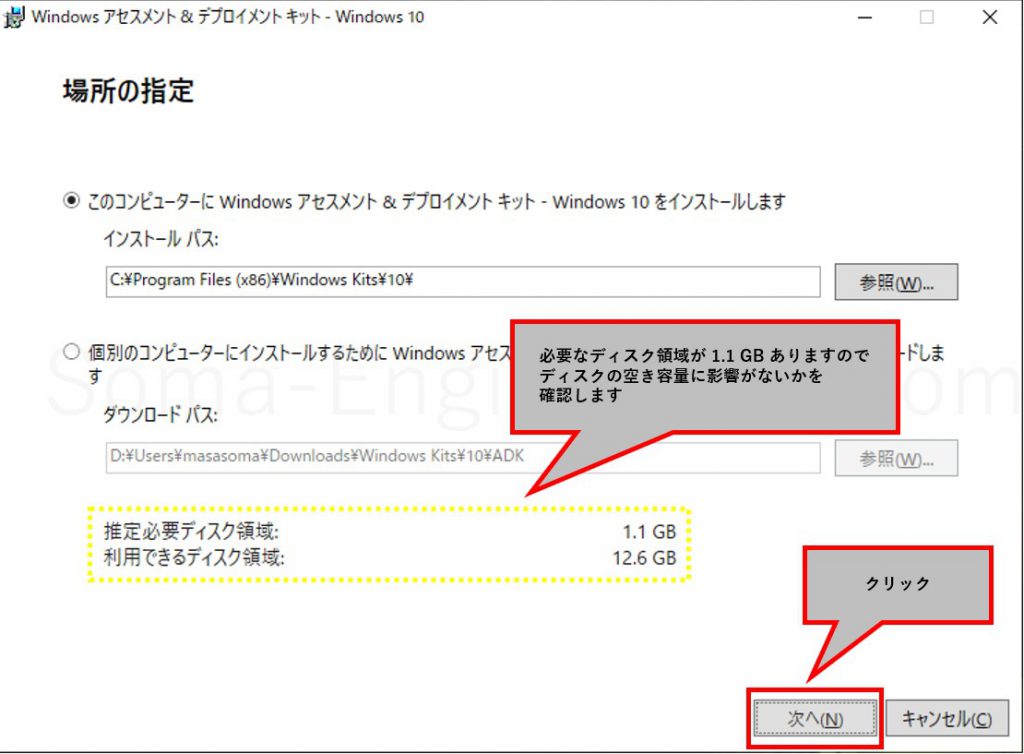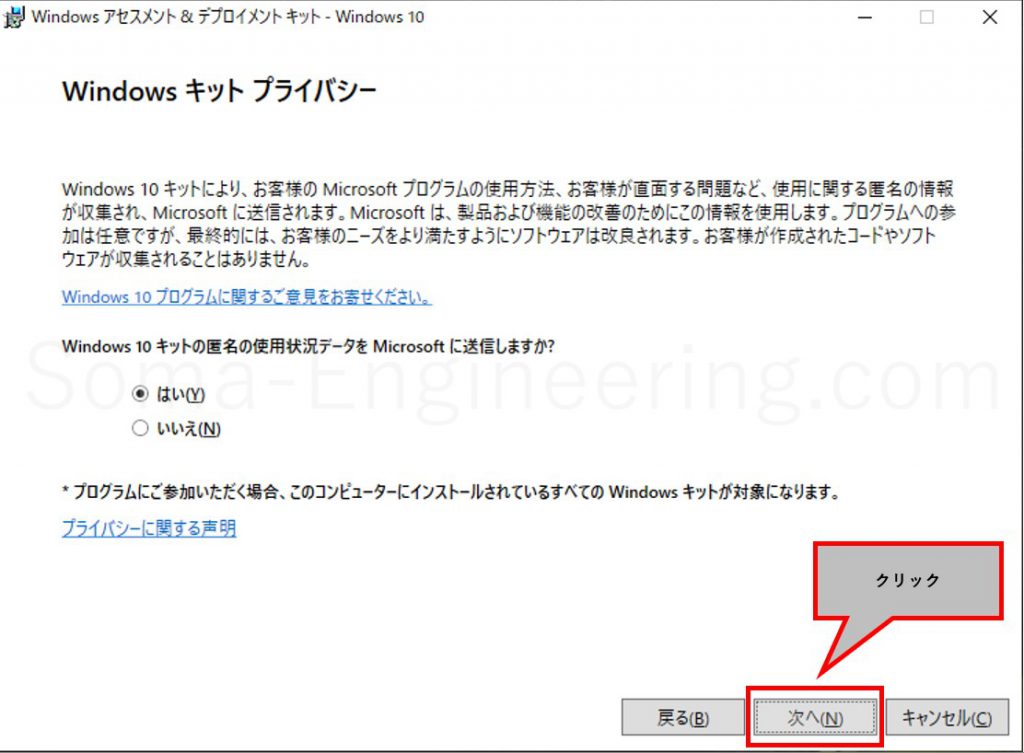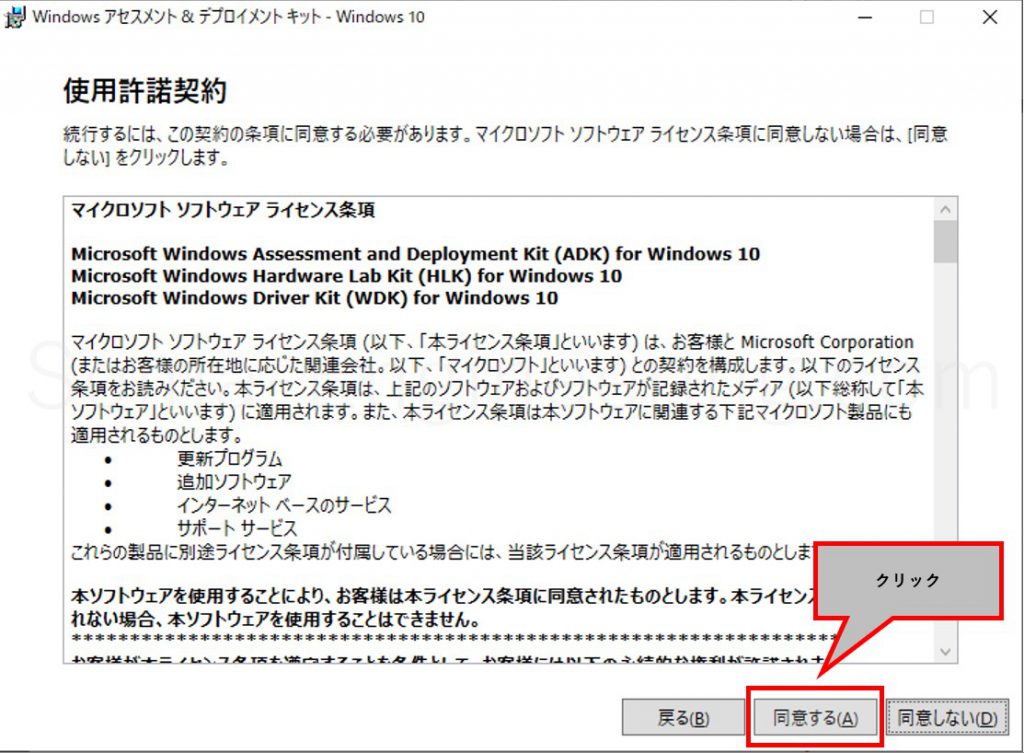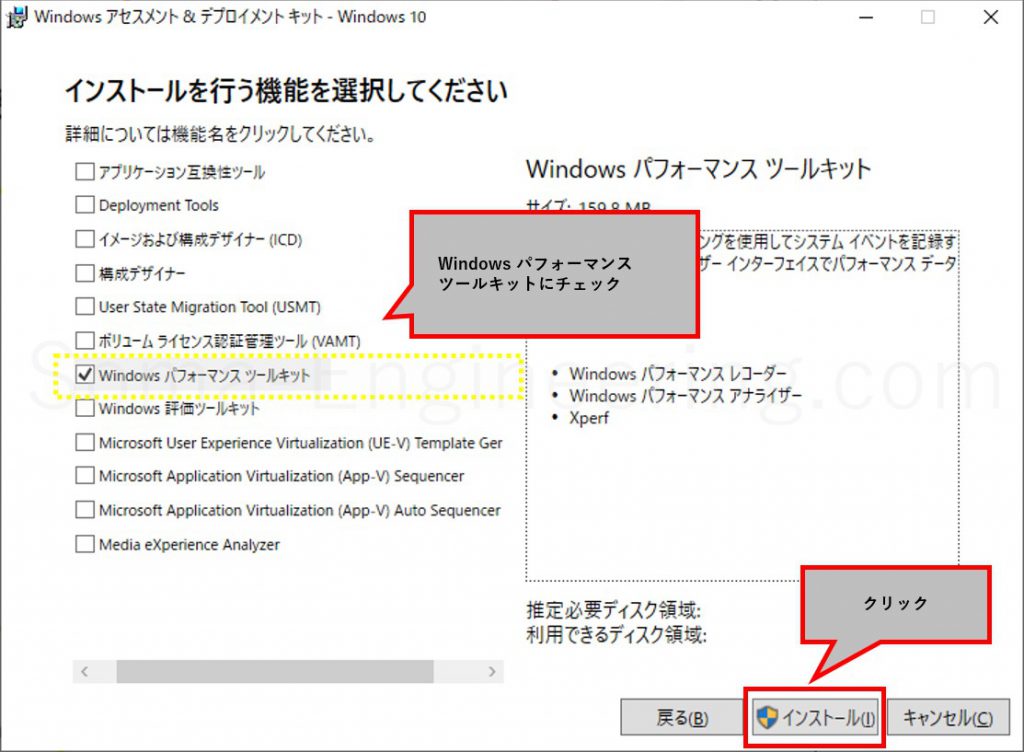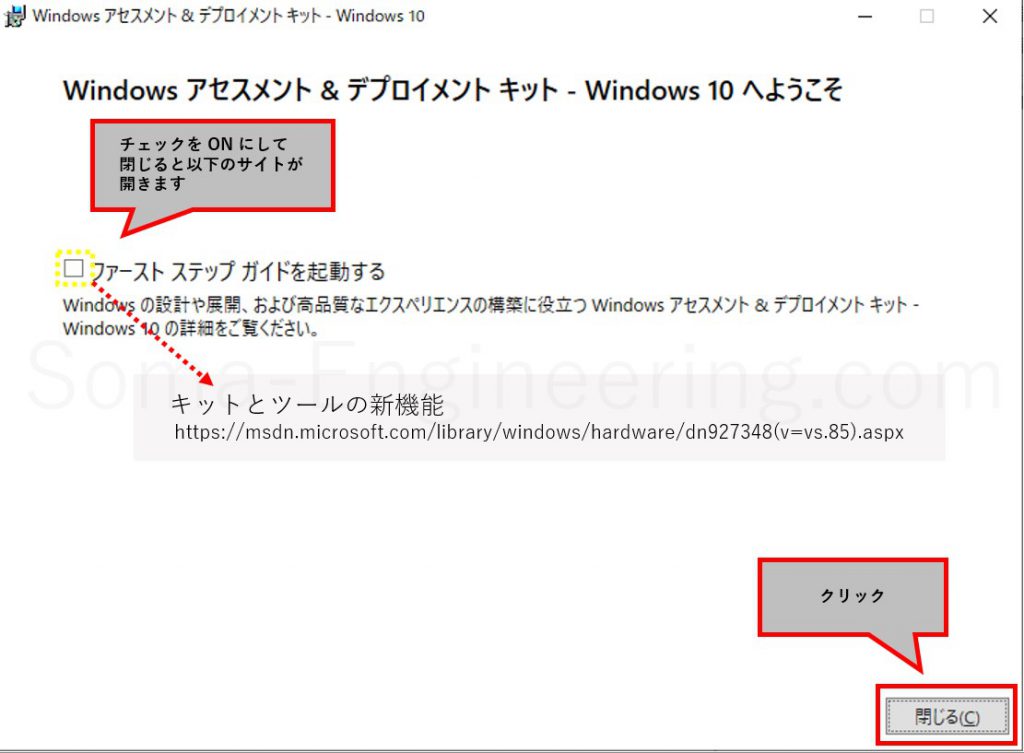Warning: preg_match(): Compilation failed: unrecognized character follows \ at offset 1 in /home/r5652521/public_html/soma-engineering.com/wp-content/themes/affinger/functions.php on line 1548
Warning: preg_match(): Compilation failed: unrecognized character follows \ at offset 1 in /home/r5652521/public_html/soma-engineering.com/wp-content/themes/affinger/functions.php on line 1548
Warning: preg_match(): Compilation failed: unrecognized character follows \ at offset 1 in /home/r5652521/public_html/soma-engineering.com/wp-content/themes/affinger/functions.php on line 1548
Warning: preg_match(): Compilation failed: unrecognized character follows \ at offset 1 in /home/r5652521/public_html/soma-engineering.com/wp-content/themes/affinger/functions.php on line 1548
こんにちは!SE ブログの相馬です。
今回は、Microsoft が提供しているツールで Windows Performance Analyzer (パフォーマンスアナライザ)という、PC 全体のパフォーマンスを測定する為のツールになります。
長いので WPA と呼んでいるようなので、以下 WPA と省略します。Wi-Fi のアレではありません。
また、Microsoft の Blog でより詳細な説明がされているので引用させていただきました。
WPA (ひょっとしたら Xperf という名前の方が有名かもしれません) は、Windows OS やその中で動作するアプリケーション、サービス、ドライバを含むシステム全体のパフォーマンスを詳細に測定するためのプログラムです。このプログラムは、システムビルダー、ハードウェアメーカー、アプリケーション&ドライバ デベロッパーの方々を対象としています。用途としては、開発時に発生する問題の一次的な切り分けやシステム全体のパフォーマンス検証などが主です。WPA は、見るべき個所が多岐にわたるパフォーマンス関連の調査ならびに検証に対して非常に優れた効果を発揮します。是非ご活用くださいませ。
WPA とか XPerf とか | Japan WDK Support Blog
私はこれを使うのは初めてでして、ネットで色々調べてみると機能が沢山あって何かとても使い方が難しそうな感じが見受けられました。
どうやら Microsoft の中の人もこれをつかっているようです。それでも Microsoft を始めいくつかのブログなど分かりやすい説明をしているサイトがあったので参考になりました。感謝感謝です。
さて、とりあえず分かりやすい概要や使い方も説明する事ができませんので(笑)、まずはインストールから始めましょう。
ちなみに、WPA は Microsoft ストアからもインストールできるようになったので、その方法とMicrosoft ストアが使えない LTSC 等の為に Windows ADK からインストールする方法の 2 種類の方法でインストールしました。
WPA を使って調査をすれば、より Windows の挙動やトラブルシューティングに詳しくなる筈だと信じています。また、本格的な分析ツールになりますので、ベンダーなどのテクニカルサポートでお仕事をされたい方は是非こういったツールを使ってより深い原因調査をすると良い経験に良いかと思います。
Microsoft ストアからインストール
Microsoft ストアから簡単にインストールできます。ストアが使えるのであればこの方法でインストールしてみましょう。
1. スタートメニューをクリックし、[ストア] と入力、[Microsoft Store] をクリックします。
2. 検索バーに [windows performance analyzer] と入力し、検索候補に表示されたアプリをクリックします。
3. [入手] をクリックします。
4. Windows Performance Analyzer がインストールされました。
5. アプリの起動方法は、スタートメニューをクリックし、[WPA] と入力すれば WPA (Windows Performance Analyzer) が表示されますので、クリックします。
6. アプリが起動しました。
Windows ADK からインストール
Windows ADK からもインストールできます。現在だと Windows 10 1903 ですが、旧バージョンのもダウンロードできます。ここでは 1809 を元に進めています。
1. ダウンロードは以下のリンクから可能です。
Download and install the Windows ADK | Microsoft
2. ダウンロード後に [adksetup.exe] を実行します。
3. インストール場所はデフォルトで良いと思います。必要なディスク容量がそれなりに大きいので空き容量に注意してください。
4. [次へ] をクリックします。
5. [同意する] をクリックします。
6. [Windows パフォーマンスツールキット] にチェックを入れて [インストール] をクリックします。
7. インストールが完了しました。[閉じる] をクリックします。
8. アプリの起動方法は、スタートメニューをクリックし、[WPA] と入力すれば Windows Performance Analyzer が表示されますので、クリックします。
9. アプリが起動しました。
まとめ
以上になります。いかがでしょうか。
Windows Performance Analyzer がインストールできましたが、重要なのは使い方になります。
データの収集方法や、分析方法は次回の記事で紹介しますので、是非とも参考に見ていただけますと幸いです。記事をアップしたらこちらに載せます。
それでは最後までお読みいただきありがとうございました!