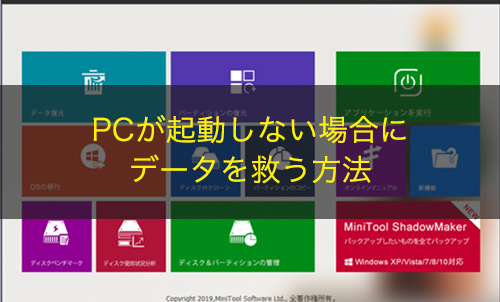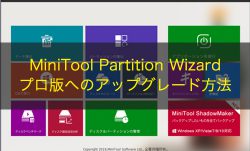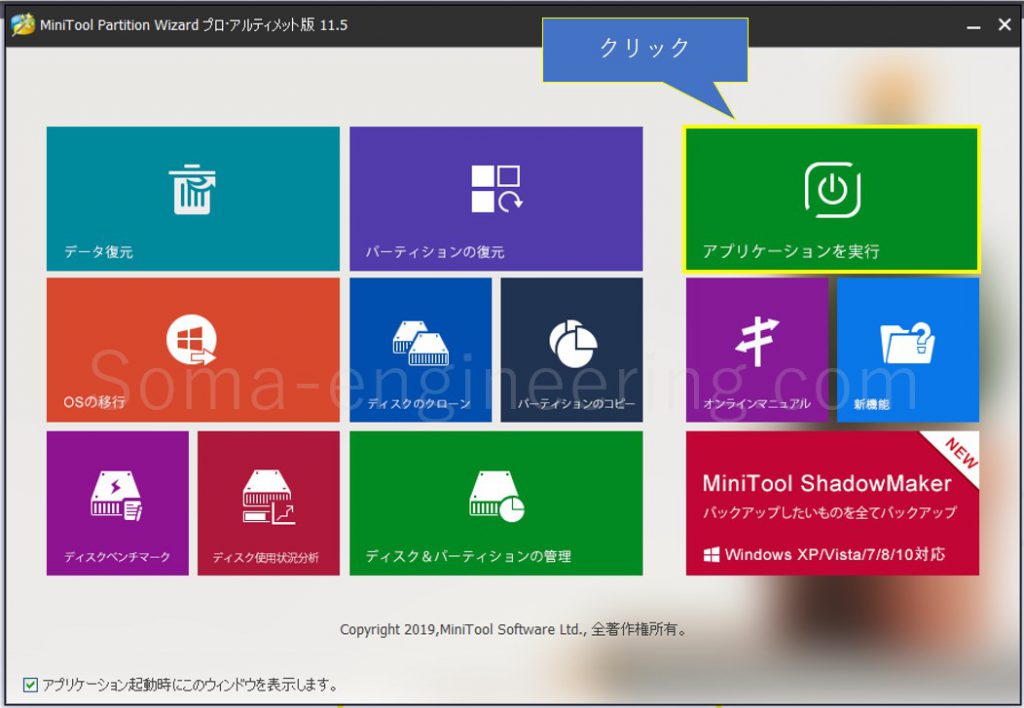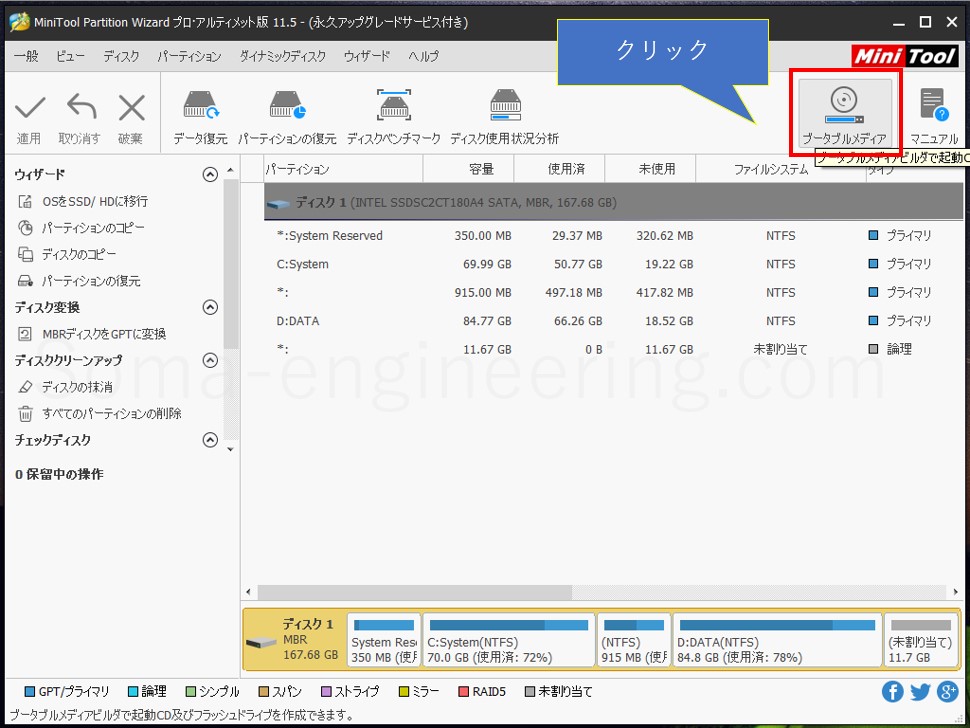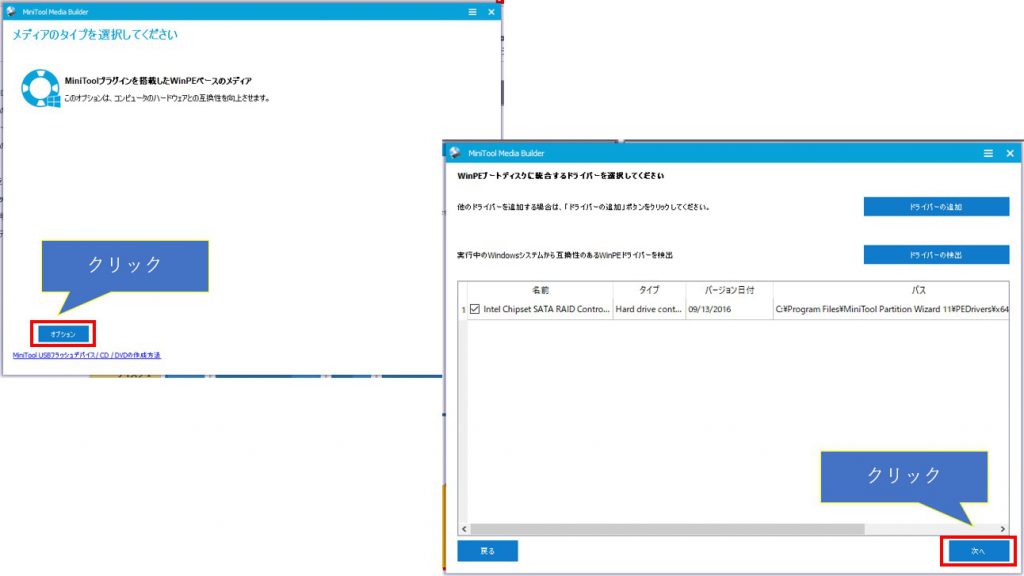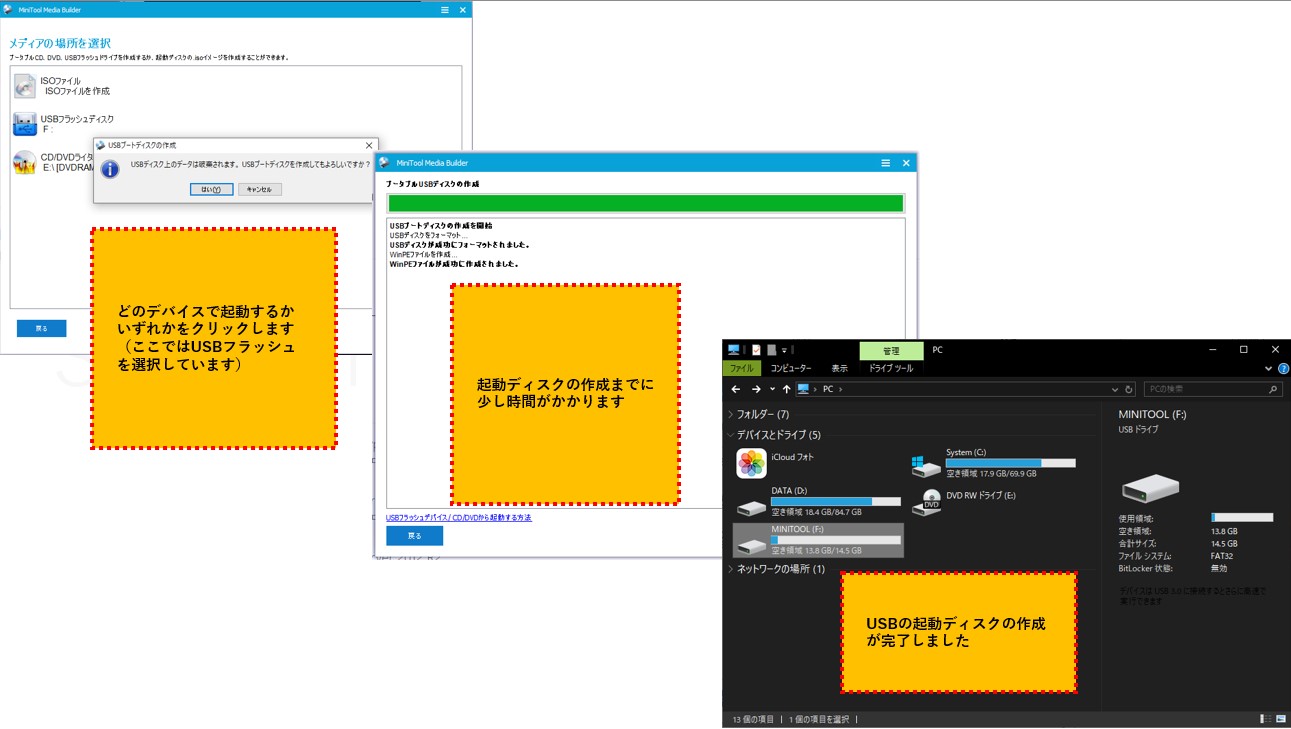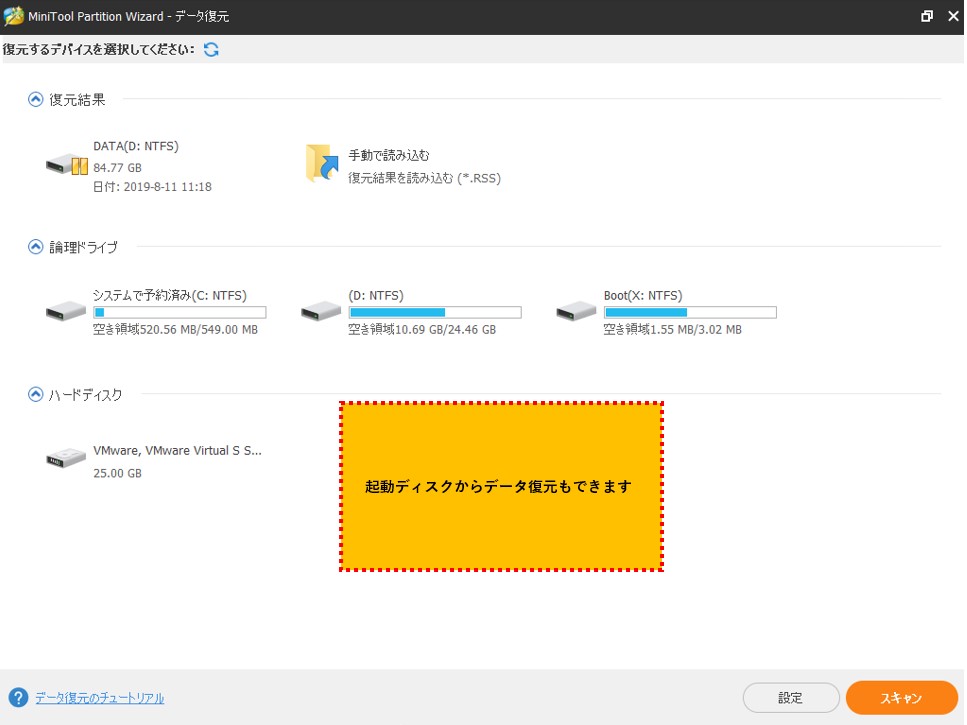Warning: preg_match(): Compilation failed: unrecognized character follows \ at offset 1 in /home/r5652521/public_html/soma-engineering.com/wp-content/themes/affinger/functions.php on line 1548
Warning: preg_match(): Compilation failed: unrecognized character follows \ at offset 1 in /home/r5652521/public_html/soma-engineering.com/wp-content/themes/affinger/functions.php on line 1548
Warning: preg_match(): Compilation failed: unrecognized character follows \ at offset 1 in /home/r5652521/public_html/soma-engineering.com/wp-content/themes/affinger/functions.php on line 1548
Warning: preg_match(): Compilation failed: unrecognized character follows \ at offset 1 in /home/r5652521/public_html/soma-engineering.com/wp-content/themes/affinger/functions.php on line 1548
Warning: preg_match(): Compilation failed: unrecognized character follows \ at offset 1 in /home/r5652521/public_html/soma-engineering.com/wp-content/themes/affinger/functions.php on line 1548
Warning: preg_match(): Compilation failed: unrecognized character follows \ at offset 1 in /home/r5652521/public_html/soma-engineering.com/wp-content/themes/affinger/functions.php on line 1548
Warning: preg_match(): Compilation failed: unrecognized character follows \ at offset 1 in /home/r5652521/public_html/soma-engineering.com/wp-content/themes/affinger/functions.php on line 1548
こんにちは!SE ブログの相馬です。
今回は、PC が起動できない場合に MiniTool Partition Wizard の起動ディスクを使ってデータ復旧をする方法について書きました。また起動ディスクをの作り方についても解説しています。
皆さんは PC が起動できない事象が発生した場合、どう対処していますでしょうか?
PC が起動できないといっても原因は様々ですが、大体以下の 5 つのいずれかに当てはまるのではないかと思います。
| 原因 | 対処方法 |
|---|---|
| 機械的な故障 | 修理または PC を交換 |
| 接続した外付けのデバイスが原因 | 外付けのデバイスを物理的に外す |
| マルウェアに感染 | PC を隔離して交換 |
| Windows の起動に必要なファイルが破損 | システム修復ディスクを使う |
| デバイスドライバやアプリ、またシステムに不具合 | それぞれによって対応が異なる |
Windows が起動しないと何もできない
上で PC が起動できない場合の原因について説明しましたが、Windows が起動しないと当たり前な事ですが基本的には何もできません。
アプリも使えませんし、データにもアクセスできませんし、ドキュメントも開く事もできません。ハードディスクが物理的に故障した場合はお手上げです。データを救う事ができませんので、もう修理会社にてハードディスクを交換するか、自分で交換するかです。
データ復旧会社に故障したハードディスクを渡してデータ復旧を試みてもらう手段もありますが、数十万円もコストが発生する場合があるので予算的には現実的ではないでしょう。
データを救済できる可能性はある
但し、ハードディスクが故障していなければデータの救済方法はもちろんあります。パターン別には以下の方法になります。
| パターン | 対処方法 |
|---|---|
| ハードディスク以外が故障 | 故障している部品を交換する/してもらう
ハードディスクを取り出して別の PC に接続して救済 |
| 機械的に故障していない | 起動ディスクを使いデータ救済 |
このようにハードディスク以外が故障しているか、機械的には何も故障していないかによって対処方法が異なりますが、いずれもデータを救済できる可能性はあります。
機械的に故障していない場合はデータを救済できる可能性が高いですが、起動ディスクを使わないとハードディスクの中にあるデータにアクセスする事ができません。
問題が発生してから起動ディスクを作成または購入したりするのは当然慌てますので、事前に準備しておきましょう。
起動ディスクについて
起動ディスクは色々あります。主にサードパーティが販売しているツールを使うと良いでしょう。サードパーティの場合は MiniTool Partition Wizard をお勧めします。
また皆さんご存じかもしれませんが、Microsoft 謹製のツールだけでも対処できます。システム修復ディスクまたは WinPE というツールになります。
データ救済という点において、Microsoft 謹製ツールとMiniTool Partition Wizard の起動ディスクの機能対応表を作成してみました。
| 機能 | Microsoft | MiniTool |
|---|---|---|
| コマンドでファイルを外部記憶装置にコピー | 〇 | 〇 |
| データ復元ができる (削除したファイル等) | 〇 | |
| パーティション丸ごとコピーができる | 〇 |
このように、MiniTool Partition Wizard を使うメリットがお分かり頂けたかと思います。ファイルが無い場合はデータ復元もできるのでとても助かる訳です。
また実際使ってみましたがとても扱いやすく、慣れていなくても問題なく使えました。
一応、WinPE の作り方は以下の記事で解説していますので、もしこちらのほうを使うのであれば参考にしていただければと思います。
起動ディスクの作り方
MiniTool Partition Wizard の起動ディスクを作る場合はプロ版を購入する必要があります。
またデータ復旧もしたい場合はプロ・アルティメット版になります。機能の詳細については以下のきじで解説していますので参考にしていただければと思います。
それでは、MiniTool Partition Wizard の起動ディスクを作りましょう。
1. MiniTool Partition Wizard プロ版を起動し、[アプリケーションを実行] をクリックします。
2. [ブータブルメディア] をクリックします。
3. [オプション] をクリックして [次へ] をクリックします。ここで起動ディスクを使う PC が異なる機種やメーカーになる場合はストレージのドライバをここで追加する必要があります。事前にドライバを起動ディスクを作る PC にコピーしておきましょう。
4. 作成するメディアを選びます。ここでは USB メモリを選択しました。これで起動ディスクの作成は完了です。
起動方法
起動ディスクを作成したら、実際に使ってみましょう。
1. まずは起動ディスクを入れて起動ディスクで起動します。起動そのものは WinPE の技術が使われているようです。
2. MiniTool Partition Wizard が起動しました。
3. データ復元もできます。実際試してみましたができました。これは万が一の際に助かりますね。
4. [コマンドコンソール] をクリックするとコマンドプロンプトが起動します。
5. これで外付けの USB メモリなどのデバイスにデータをコピーしてデータ救済する事ができます。
まとめ
以上になります。いかがでしょうか。
MiniTool Partition Wizard の起動ディスクを使えば、過去に削除したデータ復旧もまだ存在しているデータもデータ救済する事ができますので、1 のツールで足ります。
![]()
また、分かりやすい画面・操作方法ですので PC が起動しないという緊急時の際にはとても親切でありミスを避ける事ができ対応ができるのではないかと思います。
皆様も事前に起動ディスクを準備しておき万が一の時に慌てずに対応ができるよう準備しておく事をお勧めいたします。
その為には MiniTool Partition Wizard がとてもお勧めのツールになりますので是非とも購入しておくと良いでしょう。
それでは最後までお読みいただきありがとうございました!