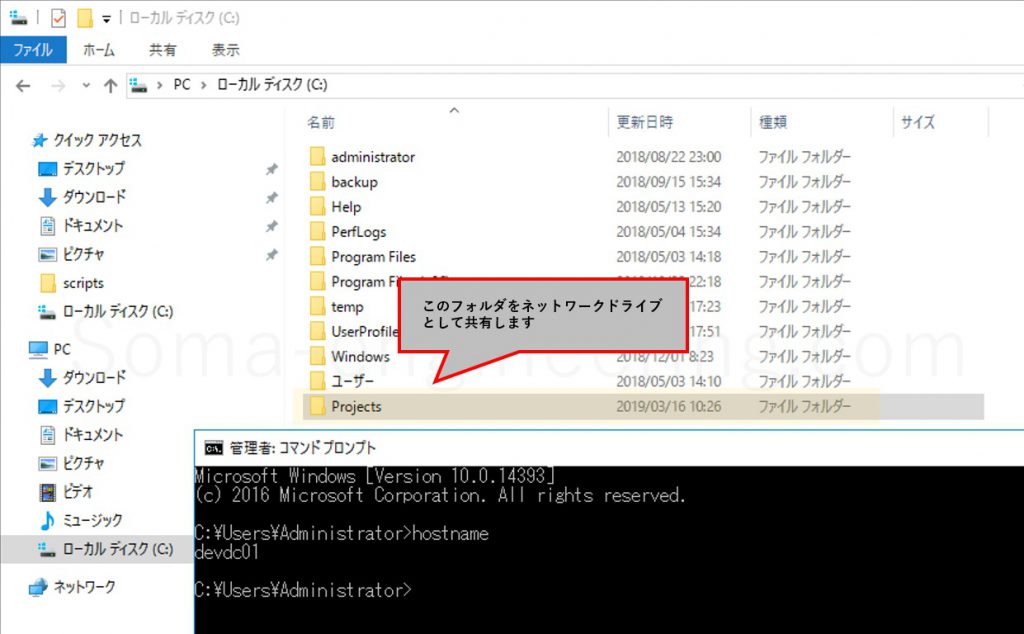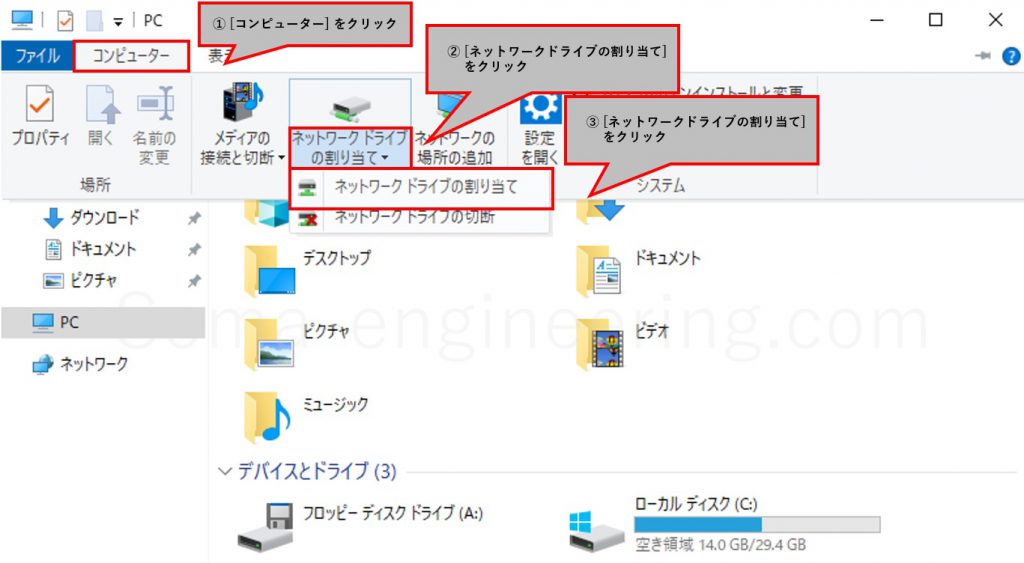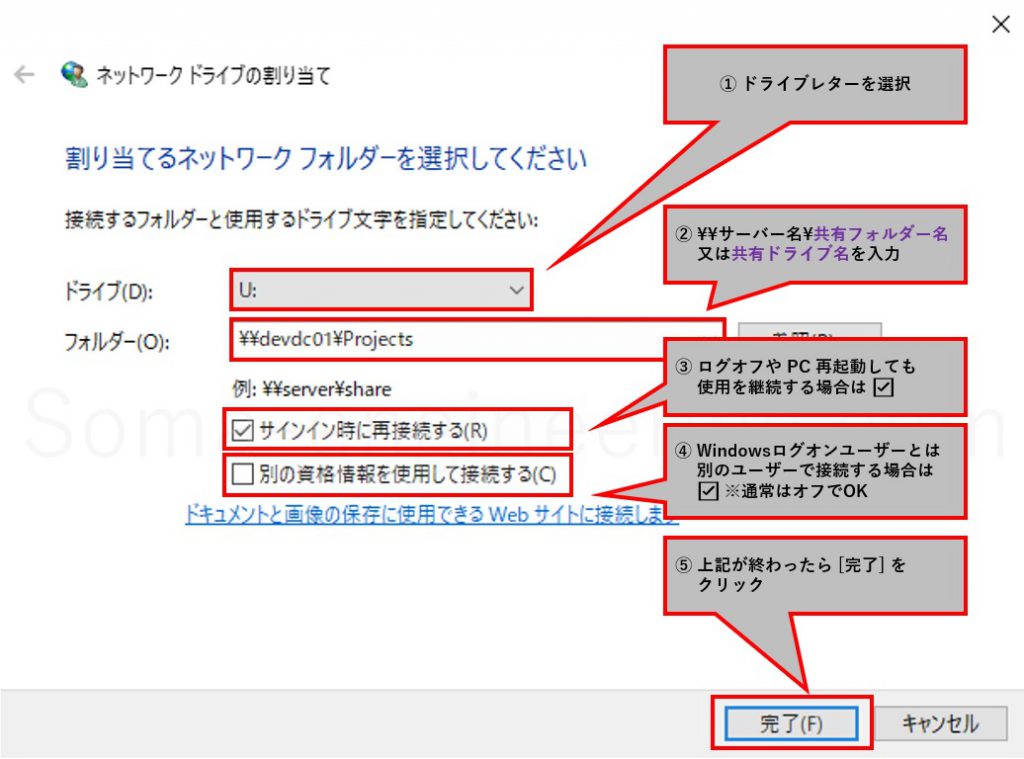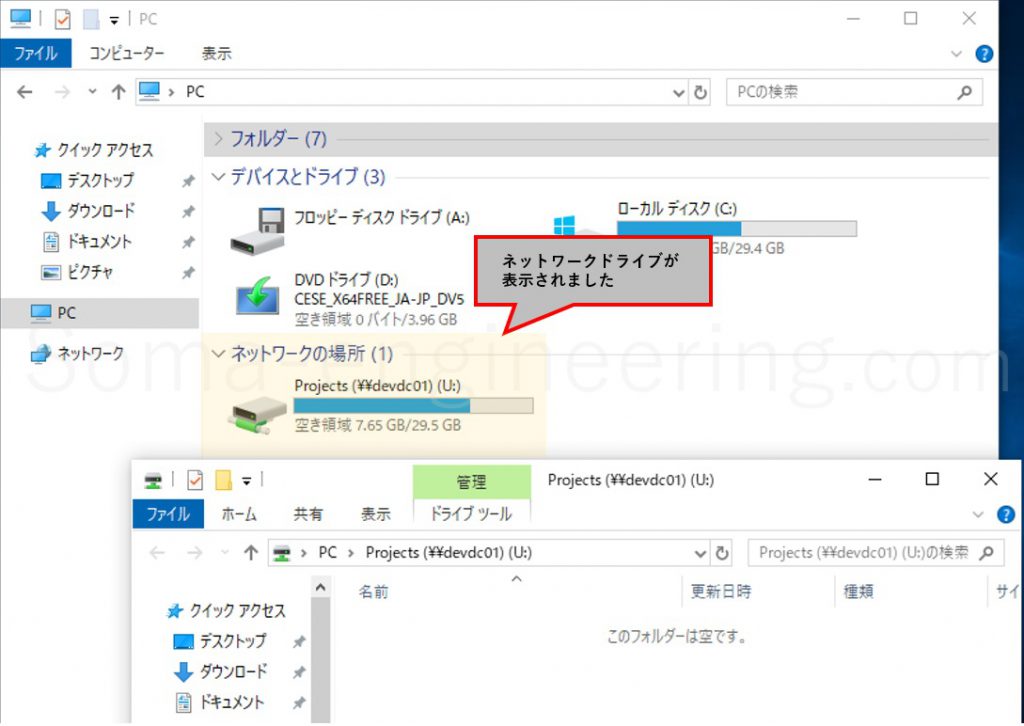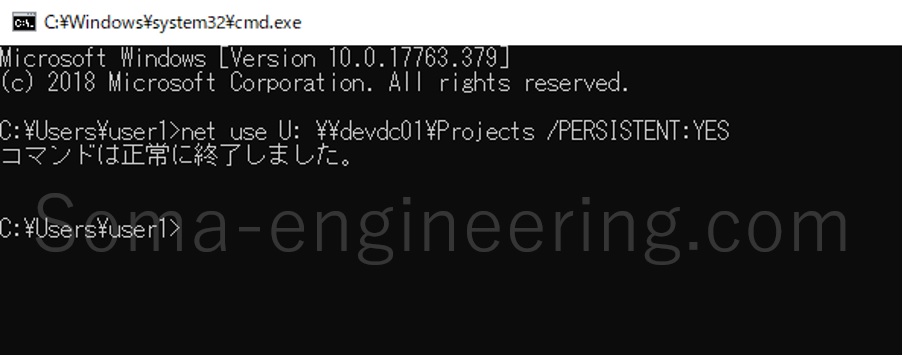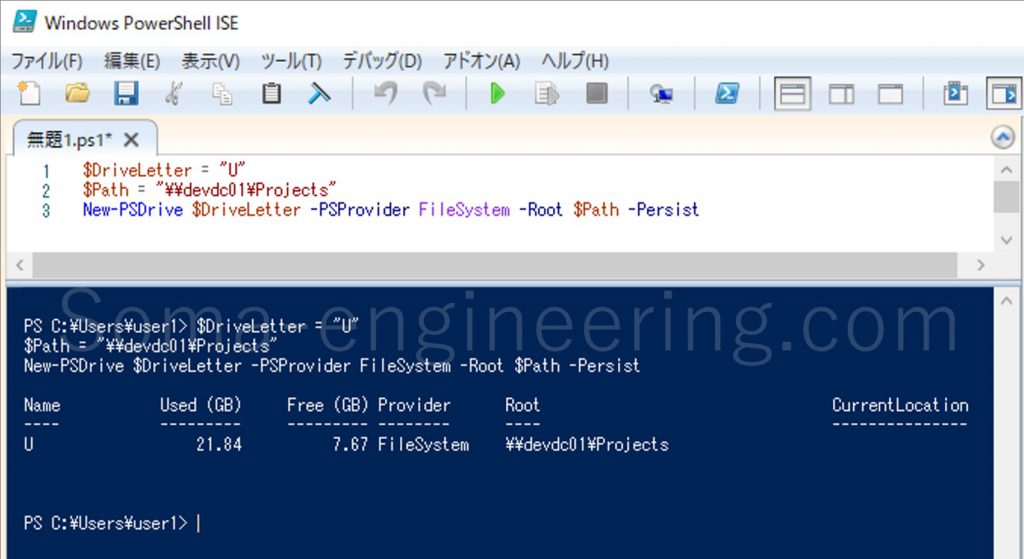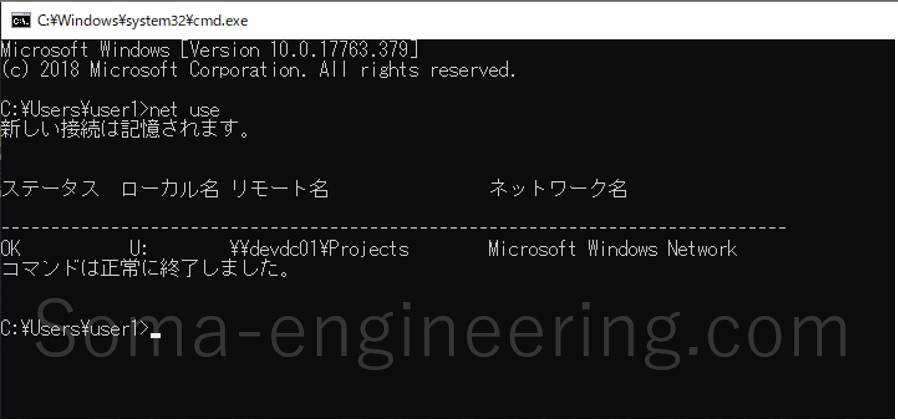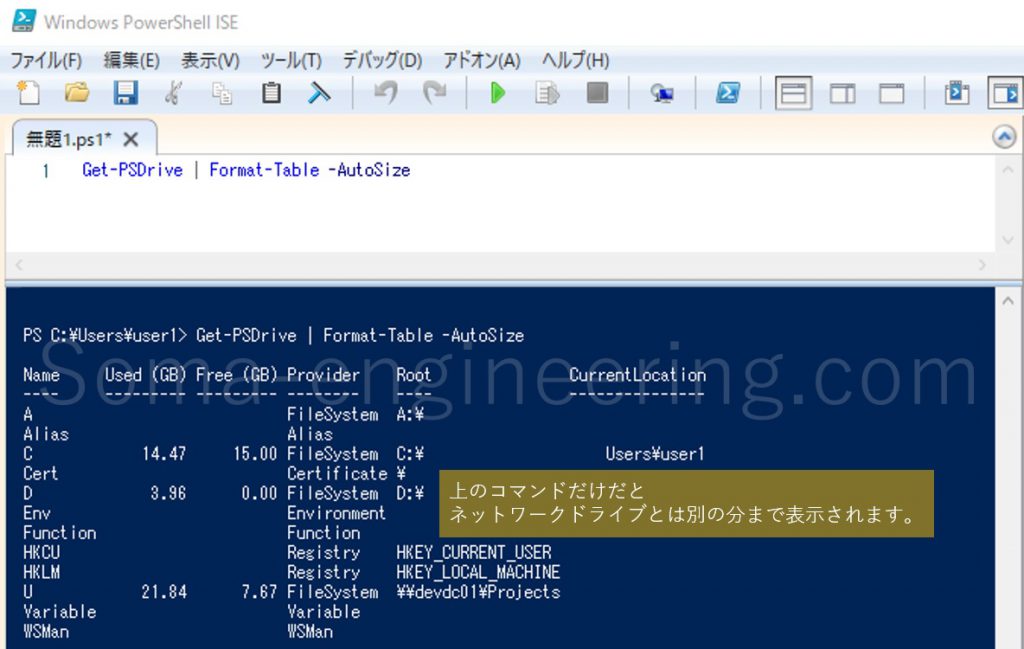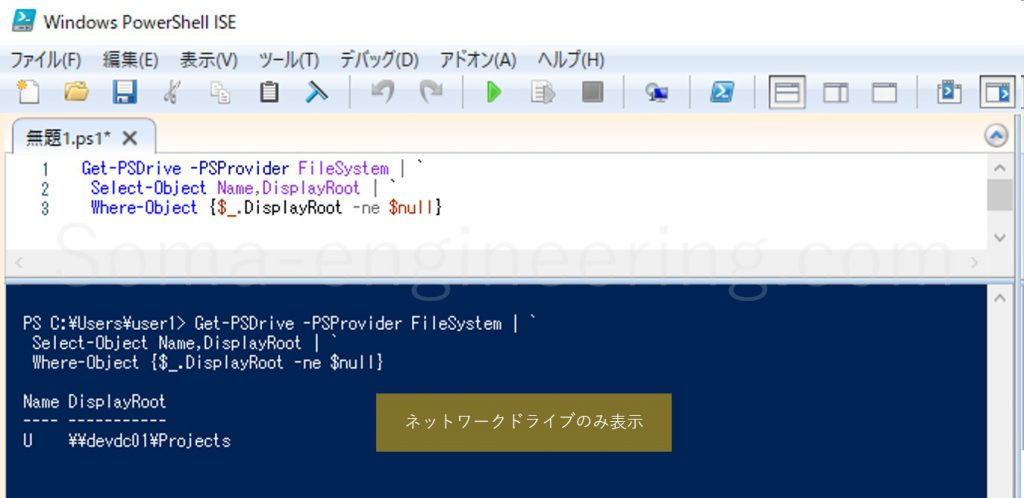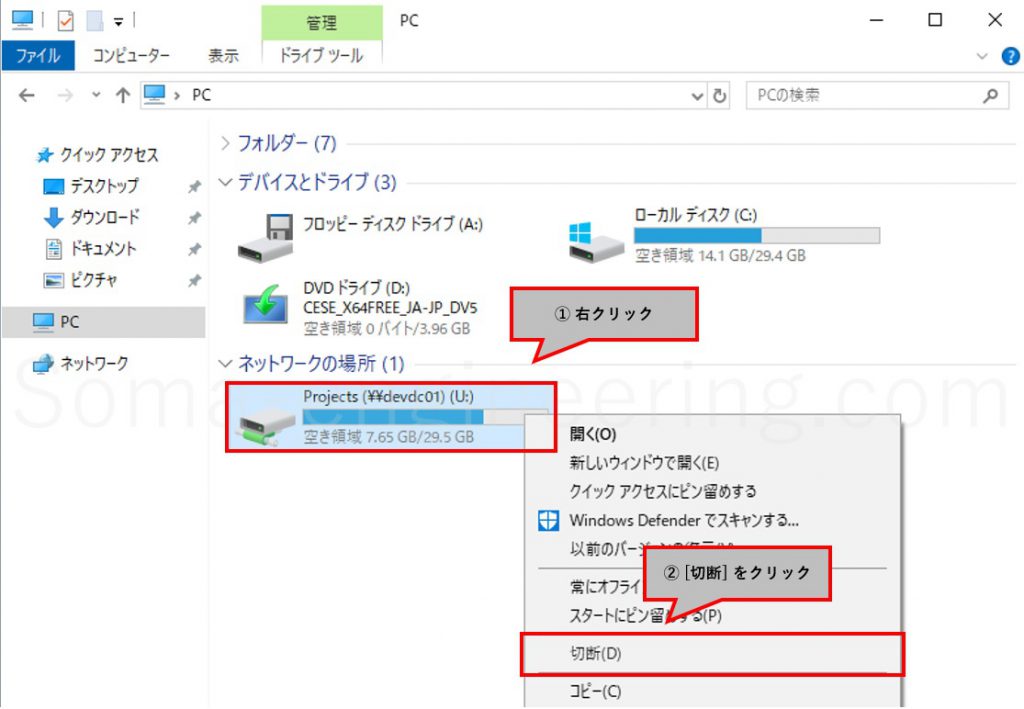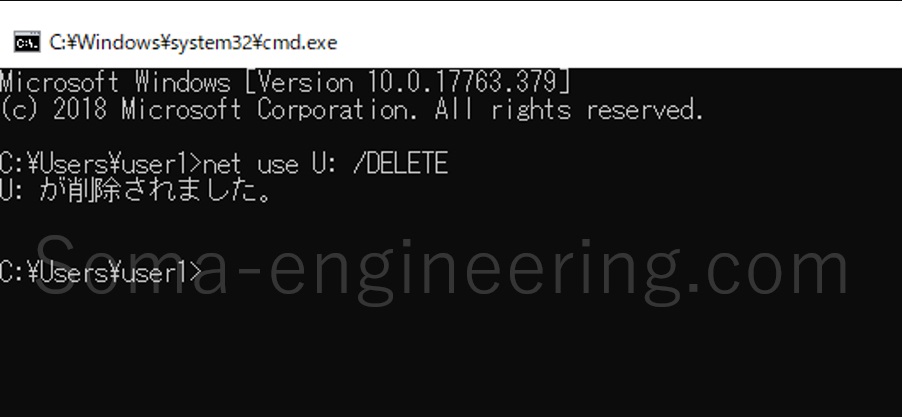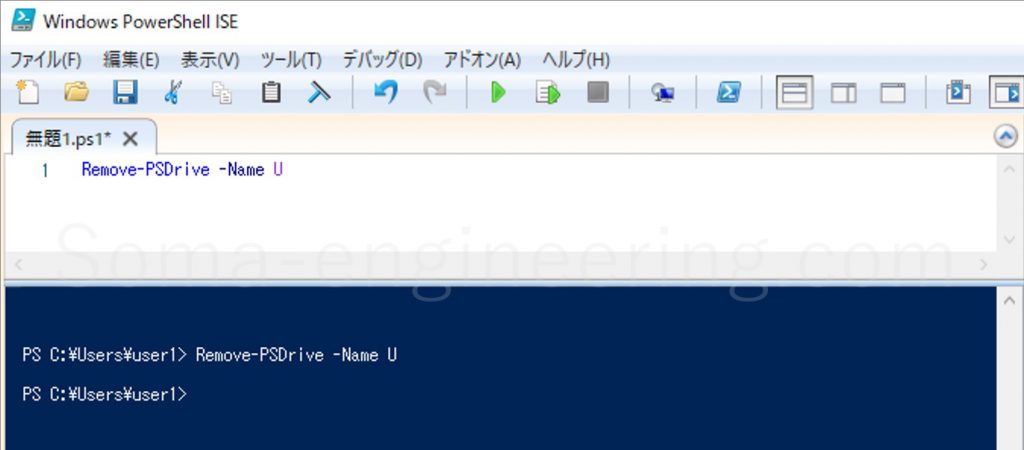Warning: preg_match(): Compilation failed: unrecognized character follows \ at offset 1 in /home/r5652521/public_html/soma-engineering.com/wp-content/themes/affinger/functions.php on line 1548
Warning: preg_match(): Compilation failed: unrecognized character follows \ at offset 1 in /home/r5652521/public_html/soma-engineering.com/wp-content/themes/affinger/functions.php on line 1548
Warning: preg_match(): Compilation failed: unrecognized character follows \ at offset 1 in /home/r5652521/public_html/soma-engineering.com/wp-content/themes/affinger/functions.php on line 1548
Warning: preg_match(): Compilation failed: unrecognized character follows \ at offset 1 in /home/r5652521/public_html/soma-engineering.com/wp-content/themes/affinger/functions.php on line 1548
Warning: preg_match(): Compilation failed: unrecognized character follows \ at offset 1 in /home/r5652521/public_html/soma-engineering.com/wp-content/themes/affinger/functions.php on line 1548
Warning: preg_match(): Compilation failed: unrecognized character follows \ at offset 1 in /home/r5652521/public_html/soma-engineering.com/wp-content/themes/affinger/functions.php on line 1548
こんにちは!SE ブログの相馬です。
今回は、GUI、コマンドや PowerShell を使ってネットワークドライブを割当て、表示、削除する設定方法について書きました。またこの方法は Windows サーバーでも使えます。
企業ではバッチでネットワークドライブを設定しているところが多いかと思います。ノートやデスクトップ PC の C ドライブなどのローカルドライブにデータを保存しても、社内のユーザーとデータの共有などが基本的にはできません。
現在はクラウド上でデータを共有している企業もあるかと思いますが、データの共有方法として、ファイルサーバーを使ってデータを共有するのが一般的かと思います。
というのは、クラウドより社内ネットワーク上のファイルサーバーのほうが、通信速度が断然速いと思いますので、サイズの大きいドキュメントの作成や編集はファイルサーバーのほうが早いしお勧めです。
例えば、プロジェクトや部署などで使用している共通のデータ保管場所として、ファイルサーバー上にあるドライブやフォルダを利用します。
これらを K ドライブや X ドライブ等の任意のドライブレターで PC に割り当てをして、あたかも ローカルドライブのように見せかけて使う事ができますので便利です。
これらの共有ドライブを GUI や PowerShell を使って設定する場合はどういう使い方になるのか纏めてみました。
環境
Windows Server 2016 と Windows 10 の環境ですが、設定自身は古い OS でも設定方法は基本的に一緒です。
今回はファイルサーバーの C ドライブ直下に Projects というフォルダを作り、そのフォルダを共有設定にしました。
- サーバー名: devdc01
- 共有フォルダ名: Projects
- 設定する共有フォルダを含めたパス: \\devdc01\Projects
また、ファイルサーバーは簡単に構築できます。Windows Server さえあればサーバーマネージャーの役割と機能からファイルサービスの機能を追加さえすれば出来ます。
ネットワークドライブを割り当てる
それではファイルサーバー上で共有設定したフォルダをネットワークドライブとして割り当ててみます。
GUI の場合
1. エクスプローラーの [コンピューター] をクリックし、[ネットワークドライブの割り当て] をクリックし、[ネットワークドライブの割り当て] をクリックします。
2. ドライブレターを選び、フォルダーには共有フォルダのパスを入力します。他の ③ と ④ は必要に応じてチェックを入れたりして [完了] をクリックします。話はそれますが、AD のユーザーアカウントがロックアウトされたり、パスワードの有効期限が切れていたりすると割り当てに失敗しますので注意してください。
3. ネットワークドライブが割り当てられました。
コマンドの場合
以下のコマンド (例) を入力します。
|
1 |
net use U: \\devdc01\Projects /PERSISTENT:YES |
基本構文
|
1 |
net use ドライブ名 \\サーバー名\{必要に応じて共有フォルダまでのパス}\共有フォルダ名 |
オプション
|
1 |
PERSISTENT : Windowsログオフや再起動後でもネットワークドライブの接続を維持するか |
PowerShell の場合
以下のスクリプト (例) を入力します。ネットワークドライブの割り当ては New-PSDrive コマンドレットを使います。
|
1 2 3 |
$DriveLetter = "U" $Path = "\\サーバー名\{必要に応じて共有フォルダまでのパス}\共有フォルダ名" $New-PSDrive $DriveLetter -PSProvider FileSystem -Root $Path -Persist |
基本構文
|
1 |
New-PSDrive ドライブ名 -PSProvider FileSystem -Root \\サーバー名\{必要に応じて共有フォルダまでのパス}\共有フォルダ名 |
オプション
|
1 |
Pesistent : Windowsログオフや再起動後でもネットワークドライブの接続を維持するか |
ネットワークドライブを表示する
割り当てしたネットワークドライブを表示します。GUI はエクスプローラーで見れるので、コマンドと PowerShell での方法について書きました。
コマンドの場合
net use コマンドだけで割り当てされているネットワークドライブの一覧を表示する事ができます。
PowerShell の場合
Get-PSDrive コマンドレットを使います。結果表示を整形する為に、Get-PSDrive で取得したデータを Format-Table コマンドレットにパイプで渡しています。ただし、これだけですと、ローカルのドライブや不要な分まで表示されてしまいます。
基本構文
|
1 |
Get-PSDrive | Format-Table -AutoSize |
そこで、ネットワークドライブのみ表示できるようにスクリプトを書いてあげる必要があります。以下のスクリプトでネットワークドライブのみ表示する事ができました。
|
1 2 3 |
Get-PSDrive -PSProvider FileSystem | ` Select-Object _Name,DisplayRoot | ` Where-Object |$_.DisplayRoot -ne $null} |
ネットワークドライブの割り当てを解除する
それでは割り当てしたネットワークドライブを解除する為にはどうしたらよいでしょうか。
GUI の場合
エクスプローラー内に表示されている割り当てをしたネットワークドライブを右クリックし、[切断] をクリックするだけです。
コマンドの場合
net use コマンドを使って切断したいドライブ名の指定とオプションに /DELETE を付けるだけです。
基本構文
|
1 |
net use ドライブ名 /DELETE |
PowerShell の場合
Remove-PSDrive コマンドレットを使います。
基本構文
|
1 |
Remove-PSDrive -Name ドライブ名 |
まとめ
以上となります。いかがでしょうか。
現在はクラウド上でデータを共有する事もできますが、クラウド上にデータを置きたくない場合や、ドキュメントのサイズが大きいような場合や、企業が中規模の場合ですとクラウドのみで社内の財務や人事などを含めた全てのデータを共有するのはリスクがあるかと思います。
ただ最近急成長したような企業でデータの共有をクラウドのみで始めたような企業だと実際にあるかもしれません。また、通信速度的には社内ネットワーク上のファイルサーバーを使ったほうが快適に使えるかと思います。
要は使い分ける事が大事で、管理は面倒になります、昨今からはクラウドのみだとかオンプレミスだけという使い方ではなく、良い点悪い点を把握した上で使うと良いでしょう。
それでは最後までお読みいただきありがとうございました!