Warning: preg_match(): Compilation failed: unrecognized character follows \ at offset 1 in /home/r5652521/public_html/soma-engineering.com/wp-content/themes/affinger/functions.php on line 1548
Warning: preg_match(): Compilation failed: unrecognized character follows \ at offset 1 in /home/r5652521/public_html/soma-engineering.com/wp-content/themes/affinger/functions.php on line 1548
Warning: preg_match(): Compilation failed: unrecognized character follows \ at offset 1 in /home/r5652521/public_html/soma-engineering.com/wp-content/themes/affinger/functions.php on line 1548
Warning: preg_match(): Compilation failed: unrecognized character follows \ at offset 1 in /home/r5652521/public_html/soma-engineering.com/wp-content/themes/affinger/functions.php on line 1548
Warning: preg_match(): Compilation failed: unrecognized character follows \ at offset 1 in /home/r5652521/public_html/soma-engineering.com/wp-content/themes/affinger/functions.php on line 1548
Warning: preg_match(): Compilation failed: unrecognized character follows \ at offset 1 in /home/r5652521/public_html/soma-engineering.com/wp-content/themes/affinger/functions.php on line 1548
Warning: preg_match(): Compilation failed: unrecognized character follows \ at offset 1 in /home/r5652521/public_html/soma-engineering.com/wp-content/themes/affinger/functions.php on line 1548
Warning: preg_match(): Compilation failed: unrecognized character follows \ at offset 1 in /home/r5652521/public_html/soma-engineering.com/wp-content/themes/affinger/functions.php on line 1548
Warning: preg_match(): Compilation failed: unrecognized character follows \ at offset 1 in /home/r5652521/public_html/soma-engineering.com/wp-content/themes/affinger/functions.php on line 1548
Warning: preg_match(): Compilation failed: unrecognized character follows \ at offset 1 in /home/r5652521/public_html/soma-engineering.com/wp-content/themes/affinger/functions.php on line 1548
こんにちは!そーまんです。
今回は、Windows Admin Center の説明と、Windows Admin Center のインストールについて書いてみました。
Windows Admin Center は、今後 Windows Server を管理してゆく為にとても便利な管理ツールになると思います。
MMC の代わりにもなり、RDP もでき PowerShell も実行できるという優れものらしいです。しかも Windows OS のライセンス以外に追加費用がなく使えます。
また、よく RSAT と比較されやすいですが、これはサーバーを管理する人によって使い分けるという考えだと私は思います。RSAT にはない機能が Windows Admin Center にはありますし、逆も同じです。
とはいえ、実際インストールして使ってみないと分からないので早速始めたいと思います。
Windows Admin Center とは何か
平たく言ってしまえば、クラウドやオンプレミスを問わず Windows Server をリモートデスクトップ (RDP) しなくても集中管理できるツールといって良いかと思います。使い勝手が良いかと思います。
当初、Microsoft はこれを「Project Honolulu 」と名付けました、が現在は「Windows Admin Center」と名前を変えました。
- 管理対象のサーバーにエージェントをインストールする必要がなく(エージェントレス)、且つ管理画面はブラウザーベースになります。他の PC やサーバーからもブラウザーにアクセスして使う事ができます (ゲートウェイモードのみ) 。
- Azure や クラウドの依存性がなく、オンプレミスや Azure やクラウド上にある Windows サーバーをリモートで集中管理する事ができます。
今までは環境によって様々なツールを それぞれの環境にある PC やサーバーにインストールして使い分けていたかと思いますが、Windows Admin Center を使えばこれらを全て 1 つに集約する事ができるのです。
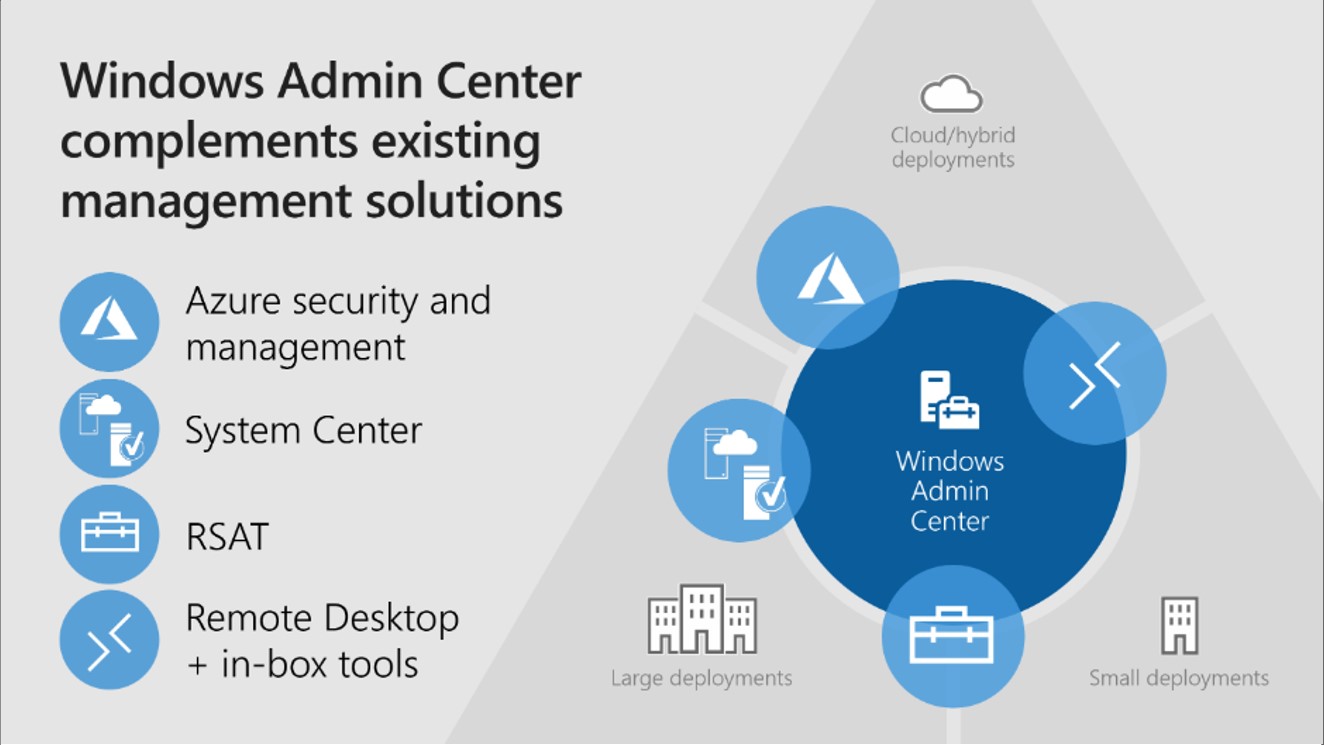
また、Microsoft の引用を載せますとこう書いてあります。System Center を補完する立ち位置にあるようです。
Windows Admin Center は、Azure またはクラウドに依存せずに、Windows サーバーの管理を実現する、ローカルに展開されたブラウザー ベースの新しい管理ツール セットです。 Windows Admin Center では、サーバー インフラストラクチャのあらゆる側面を完全に管理できます。特に、インターネットに接続されていないプライベート ネットワークでのサーバーの管理に便利です。
Windows Admin Center は、サーバー マネージャーや MMC などの "インボックス" 管理ツールの進化形です。 System Center を補完する - 置換ではありません。
Windows Admin Center とは | Microsoft
何を管理する事ができるのか
ここまでの説明だと「じゃぁ具体的に何ができるの?」という事だと思います。
Windows Admin Center は 環境を問わず Windows Server を管理できるという事ですが、具体的に何を管理する事ができるのでしょうか?
Microsoft のサイトに載っていましたので、以下リストに挙げておきます。
リモート先のサーバーで PowerShell を実行でき、RDP もでき、Hyper-V の管理や他にもディスクの管理、リソースの監視やセキュリティーの管理、サービスの管理、アプリの管理やレジストリの編集等々もできるようです。
Windows Admin Center で管理できる機能
- リソースとリソース使用率の表示
- 証明書の管理
- デバイスの管理
- イベント ビューアー
- エクスプローラー
- ファイアウォール管理
- インストールされているアプリを管理
- ローカル ユーザーとグループの構成
- ネットワーク設定
- プロセスの表示/終了および Process Dump の作成
- レジストリの編集
- スケジュールされたタスクを管理
- Windows サービスの管理
- 役割と機能の有効化/無効化
- Hyper-V VM と仮想スイッチの管理
- 記憶域の管理
- 記憶域レプリカを管理
- Windows Update の管理
- PowerShell コンソール
- リモート デスクトップ接続
という事はつまり、例えば PowerShell を実行する為に実行先のサーバーに RDP する必要がなくなりますし、Windows Update する為に RDP する必要もなくなるわけです。
ここがポイント
ファイルサーバーでスクリプトを実行する為にファイルサーバーに RDP して PowerShell を実行して、ドメインコントローラーのの Windows パッチを適用する為にドメインコントローラーに RDP して Windows Update して。。。という、作業毎にサーバーに RDP して実行することを Windows Admin Center で一括して作業ができるようになります。
管理者の立場から見ますとこれらができる事によって、作業時間の短縮につながるかと思いまし、作業するサーバーの数が多ければ多いほど楽になるのかなと思います。
Windows Admin Center がインストールできる OS
以下の Windows OS に Windows Admin Center をインストールする事ができます。
- Windows 10 Pro
- Windows 10 Enterprise
- Windows Server 2016
- Windows Server 2019
- Windows Server 2022
Windows 10 にインストールする場合は、デスクトップ モードと呼ばれるものになります。
これは PC にインストールした Windows Admin Center に接続する用途になります。 ( https://localhost:6516)
Windows Server にインストールする場合はゲートウェイ モードと呼ばれるものになります。 別のコンピューターのブラウザーから Windows Admin Center に接続する用途になります。 (https://サーバー名.ドメイン名)
| インストール OS | モード | 使い方 | URL (例) |
|---|---|---|---|
| Windows 10 | デスクトップモード | Windows Admin Center をローカルで実行する。 これはインストールした PC から Windows Admin Center に接続する用途。 | https://localhost:6516 |
| Windows Server | ゲートウェイモード | Windows Admin Center を共有する事が可能。 別のコンピューターのブラウザーから Windows Admin Center に接続する用途。 | https://サーバー名.ドメイン名 |
ゲートウェイモードでインストールする場合は、Windows Server にインストールする必要があります。以下の記事を参考にしていただければと思います。
Windows Admin Center をインストールするサーバーについて
サービスが稼働しているサーバーではなく、いつでもメンテナンスができる踏み台サーバーにインストールしておくことが望ましいと思います。ブラウザでアクセスできてしまうのでセキュリティーリスクを考えるとパッチも最新の状態にしておかなければなりませんし、Windows Admin Center が新しくなれば再インストールする場合もあるかと思いますのでそういった意味で専用のサーバーを用意しておくことをお勧めいたします。
つまり、Windows 10 にインストールする場合はブラウザ上で Windows Admin Center を共有できないので、共有したい場合は Windows Server にインストールしなければなりません。
注意:ドメインコントローラーに Windows Admin Center をインストールする事はできません。
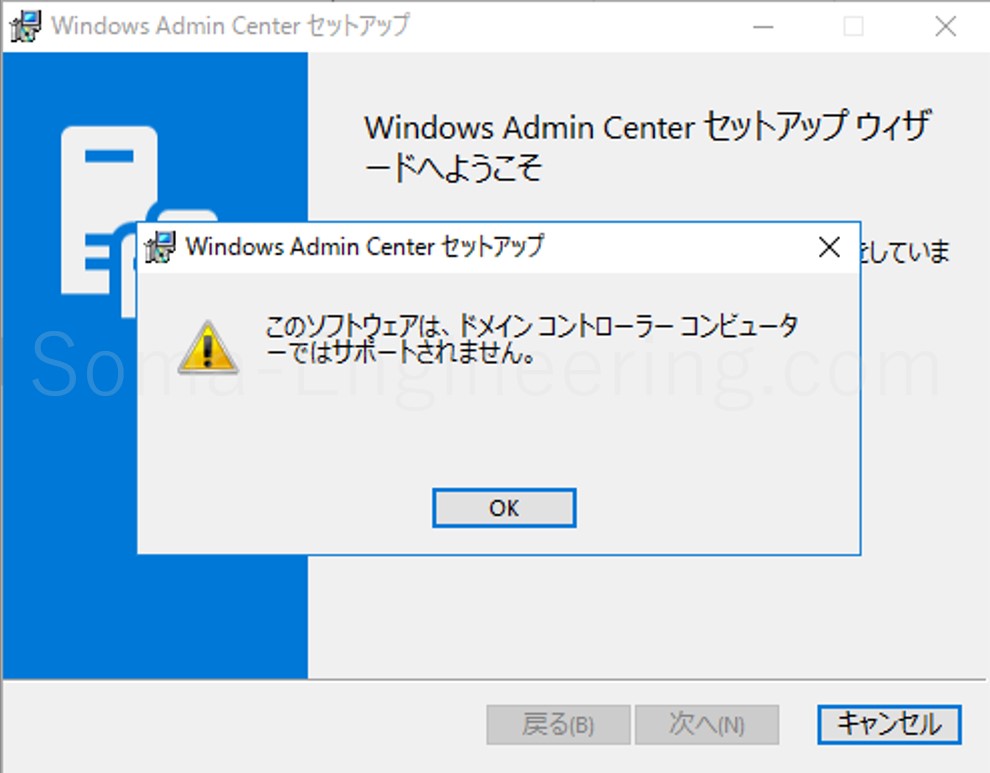
Windows Admin Center が管理できる対象 OS
Windows Admin Center から以下の Windows OS を管理する事ができます。
- Windows Server 2008 R2 (フェールオーバークラスターは管理対象外)
- Windows Server 2012
- Windows Server 2012 R2
- Windows Server 2016
- Windows Server 2019
- Windows Server 2022
- Windows 10 (バージョン1709 以降)
Windows Admin Center がサポートしているブラウザ
以下のブラウザをサポートしています。今後増えるかもしれません。
- Microsoft Edge (Windows 10 バージョン 1709 以降)
- Google Chrome
Windows Admin Center をダウンロードする
以下の URL にアクセスして Windows Admin Center をダウンロードします。Windows Admin Center または Windows Admin Center Preview のいずれかをダウンロードします。ここでは Windows Admin Center をダウンロードします。
Windows Admin Center の概要 | Microsoft
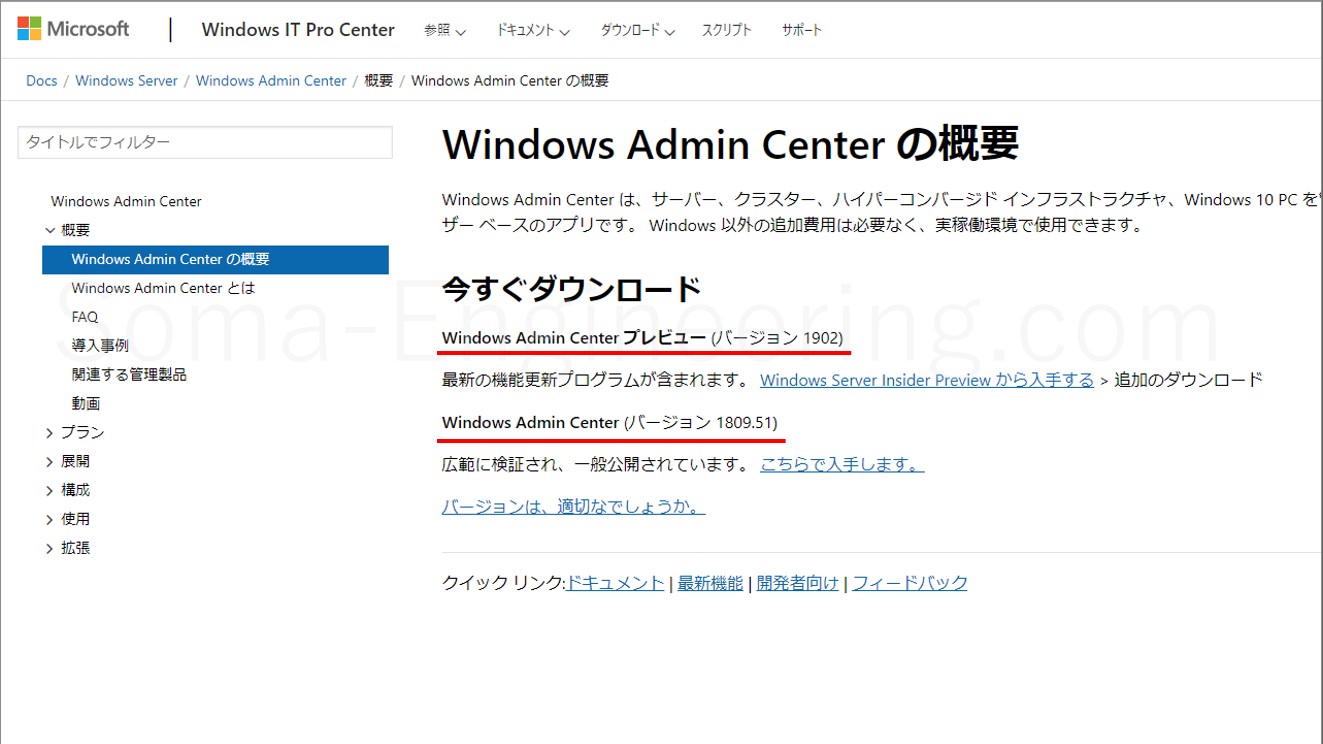
Windows Admin Center と Windows Admin Center Preview の違い
簡単に言えば、Windows Admin Center は同じバージョンを使い続けたい、頻繁にバージョンをアップデートしたくはない場合に向いています。一方で Windows Admin Center Preview は常に最新の機能を使いたいという場合に向いています。
Windows Admin Center にはバージョンというものがあり、モダンライフサイクルポリシーに沿っていますので、古いバージョンはサポート対象から外れます。
- 最新のバージョン
- 最新の 1 つ前のバージョン(最新バージョンのリリース日から 30 日以内に限る)
Windows Admin Center をインストールする
ダウンロードしましたらインストールしましょう。今回は Windows 10 にインストールしました。
1. インストーラーを実行します。
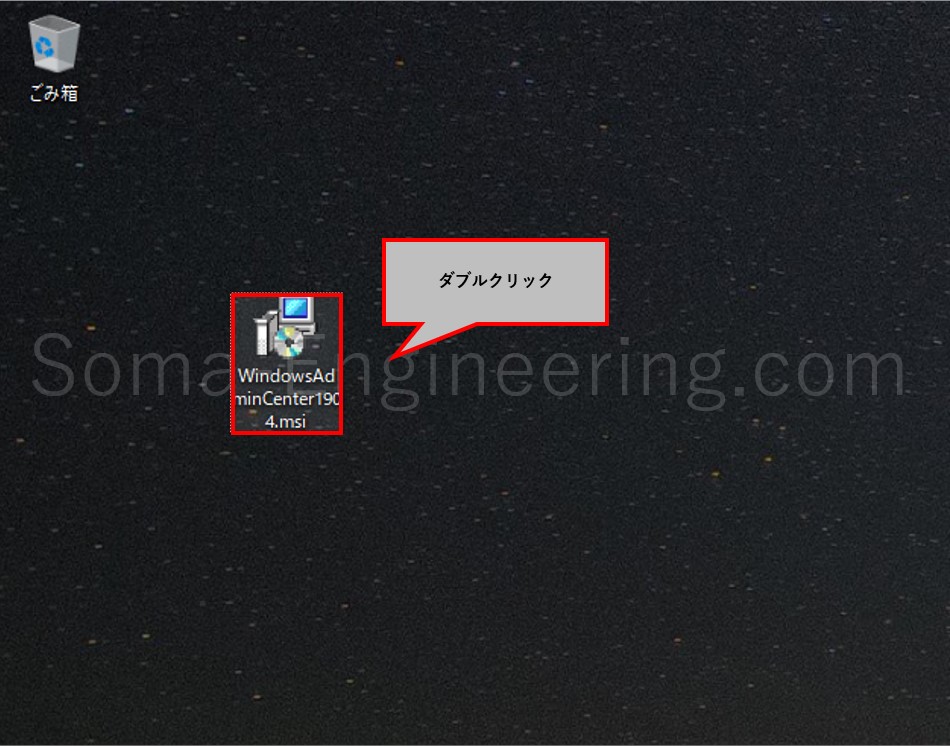
2. チェックボックスにチェックを入れ、[次へ] をクリックします。
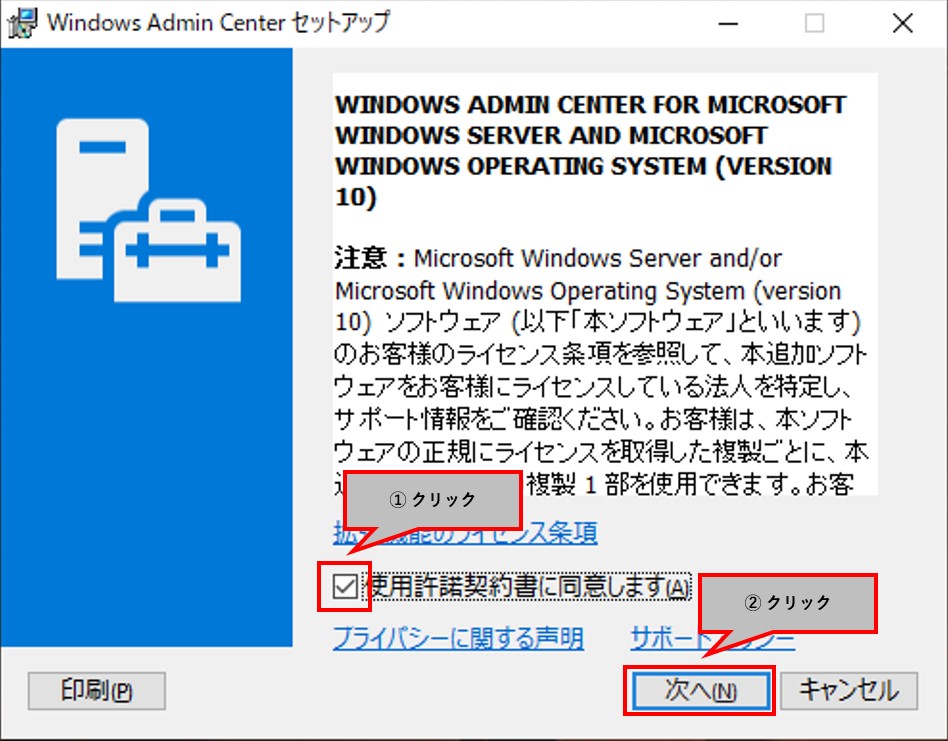
3. 更新プログラムを確認する際に Microsoft Update を使うか使わないか選択し、[次へ] をクリックします。
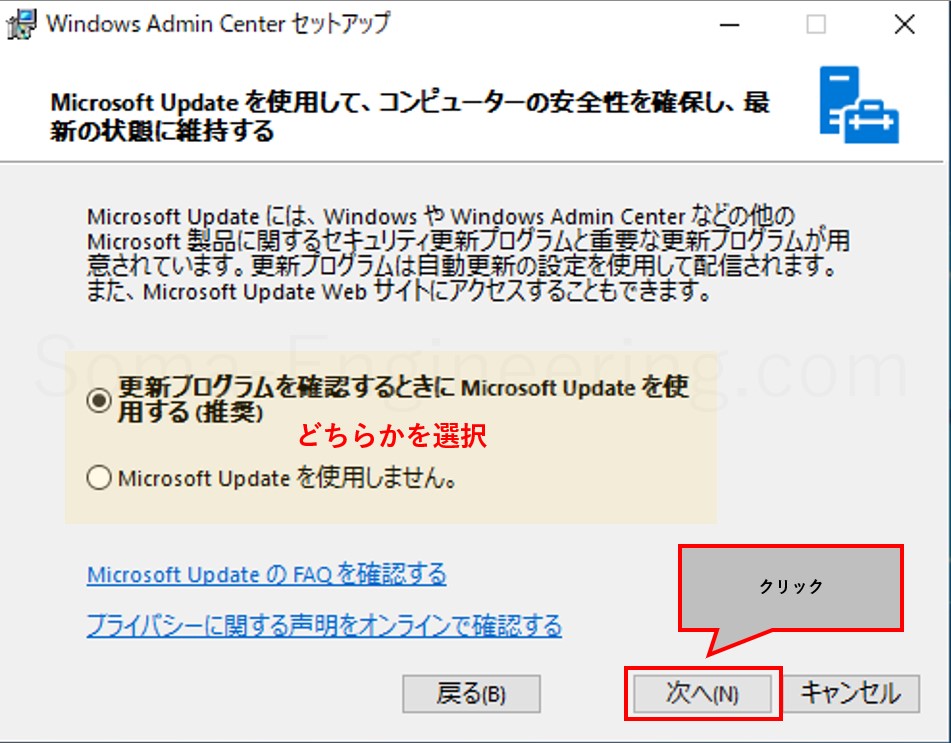
4. [次へ] をクリックします。Windows 10 の場合、自動的にデスクトップモードとしてインストールされます。
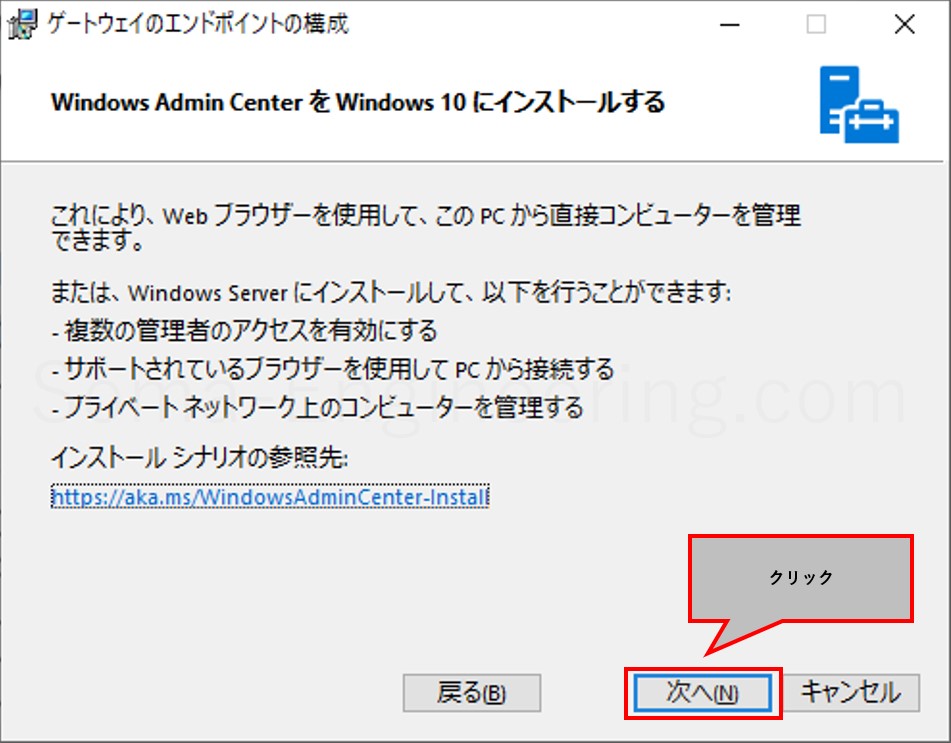
5. Windows Admin Center が使用するポート番号を必要に応じて変更し、[インストール] をクリックします。
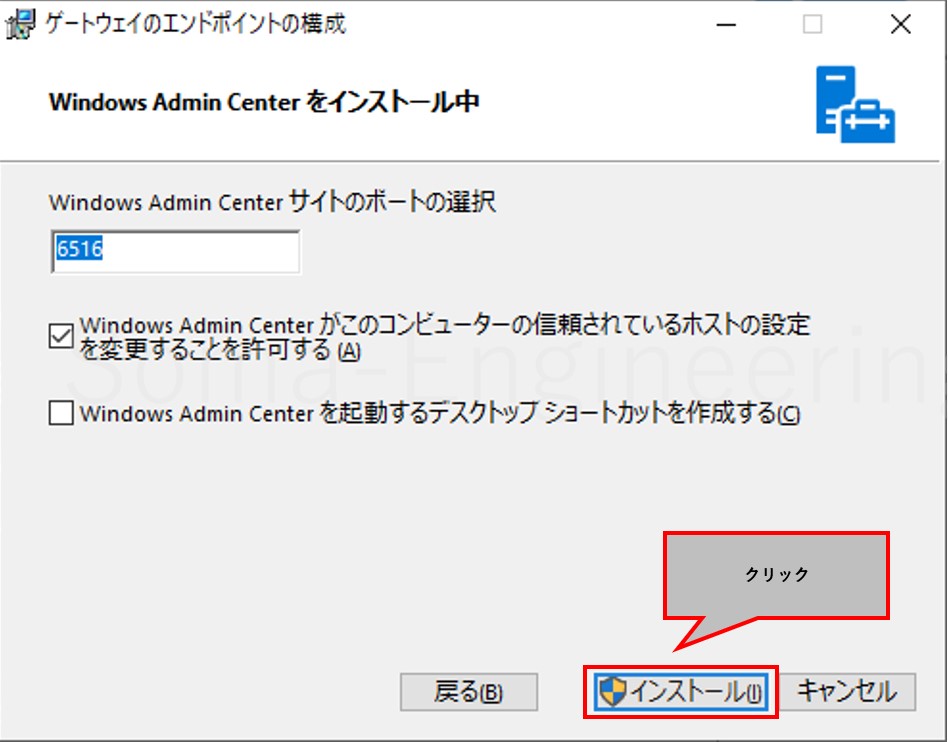
6. デスクトップモードの場合、Windows Admin Center はローカル上で実行されるのでパスワードでログインする方法を使っておらずクライアント証明書でのログインを使っています。チェックボックスにチェックを入れ、[完了] をクリックします。インストール自体はこれで完了になります。

7. Internet Explorer 11 だとサポートしていないので以下のように別のブラウザーで試すように言われます。

Windows Admin Center から管理対象を追加する
1. まずは Windows スタートメニューあるいはタスクバーに常駐しているアイコンから Windows Admin Center を起動します。証明書の選択を聞いてきますので Windows Admin Center Client を選択して [OK] をクリックします。
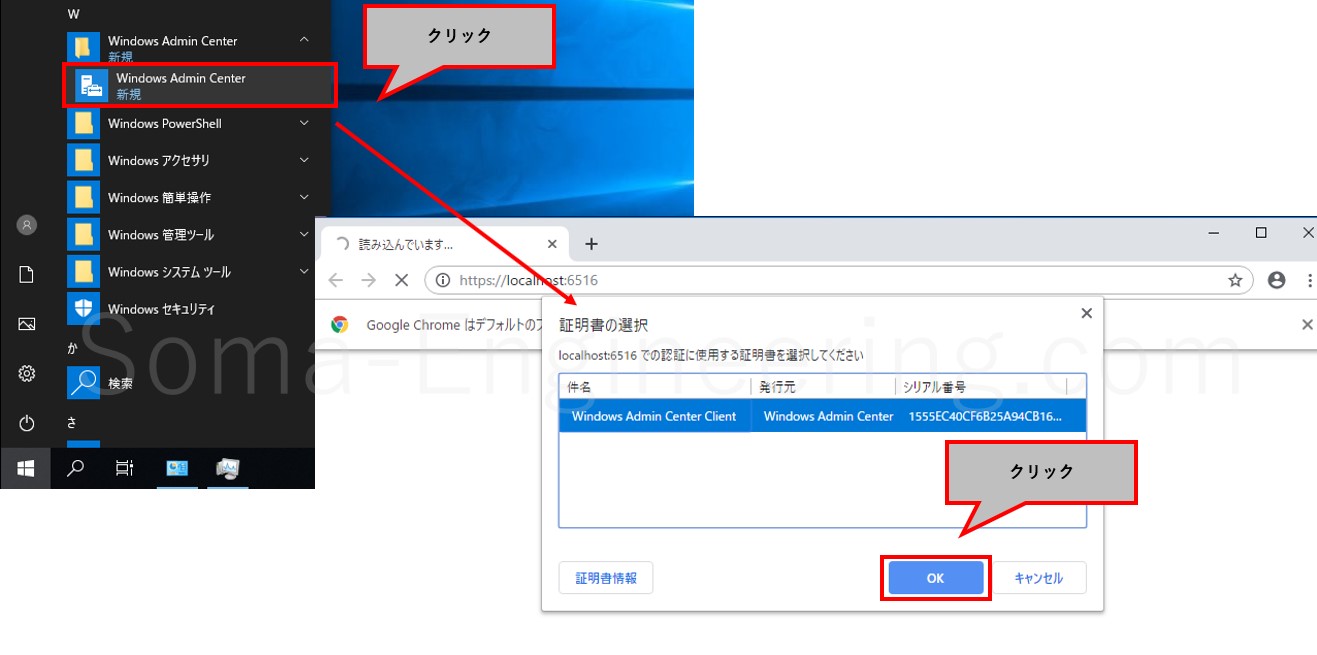
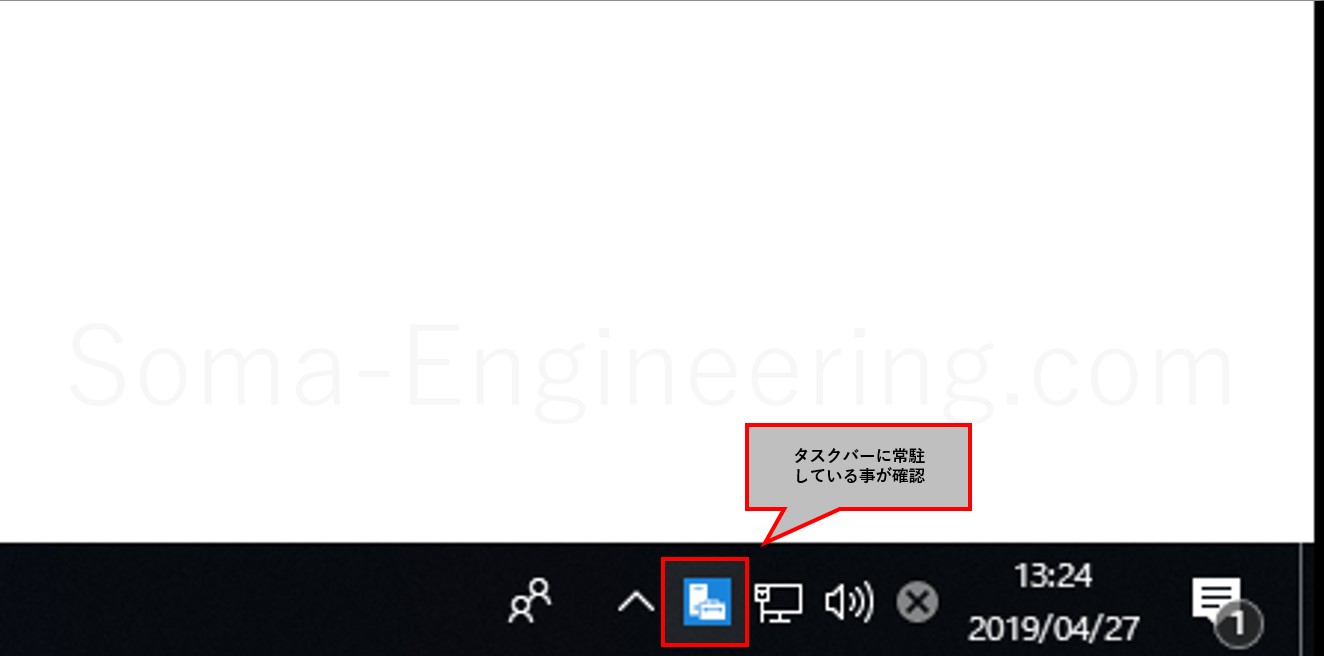
2. [次へ] をクリックし、[完了] をクリックします。
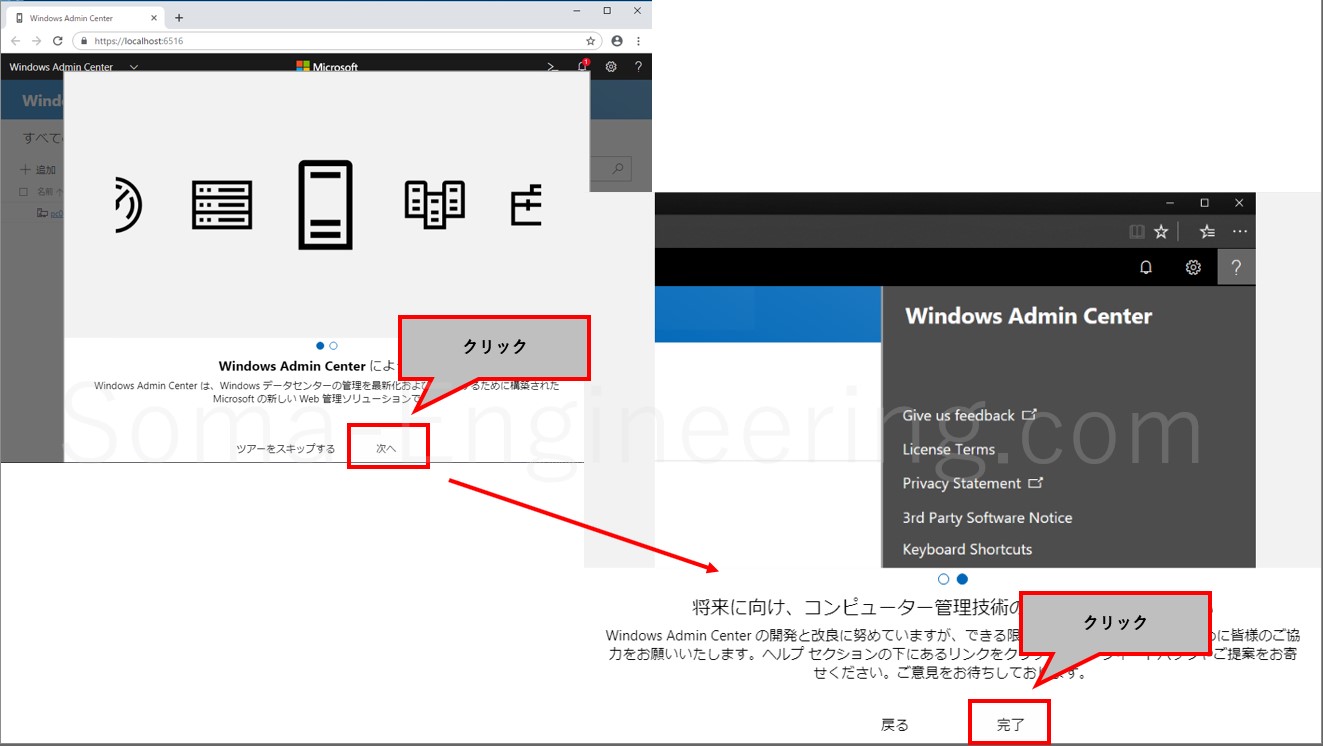
3. [追加] をクリックし、接続の種類をクリックし、今回はサーバーをクリックしましたのでサーバー名を入力します。その後にそのサーバーに接続できるログオンアカウントとパスワードを入力して [資格情報を含めて追加] をクリックします。
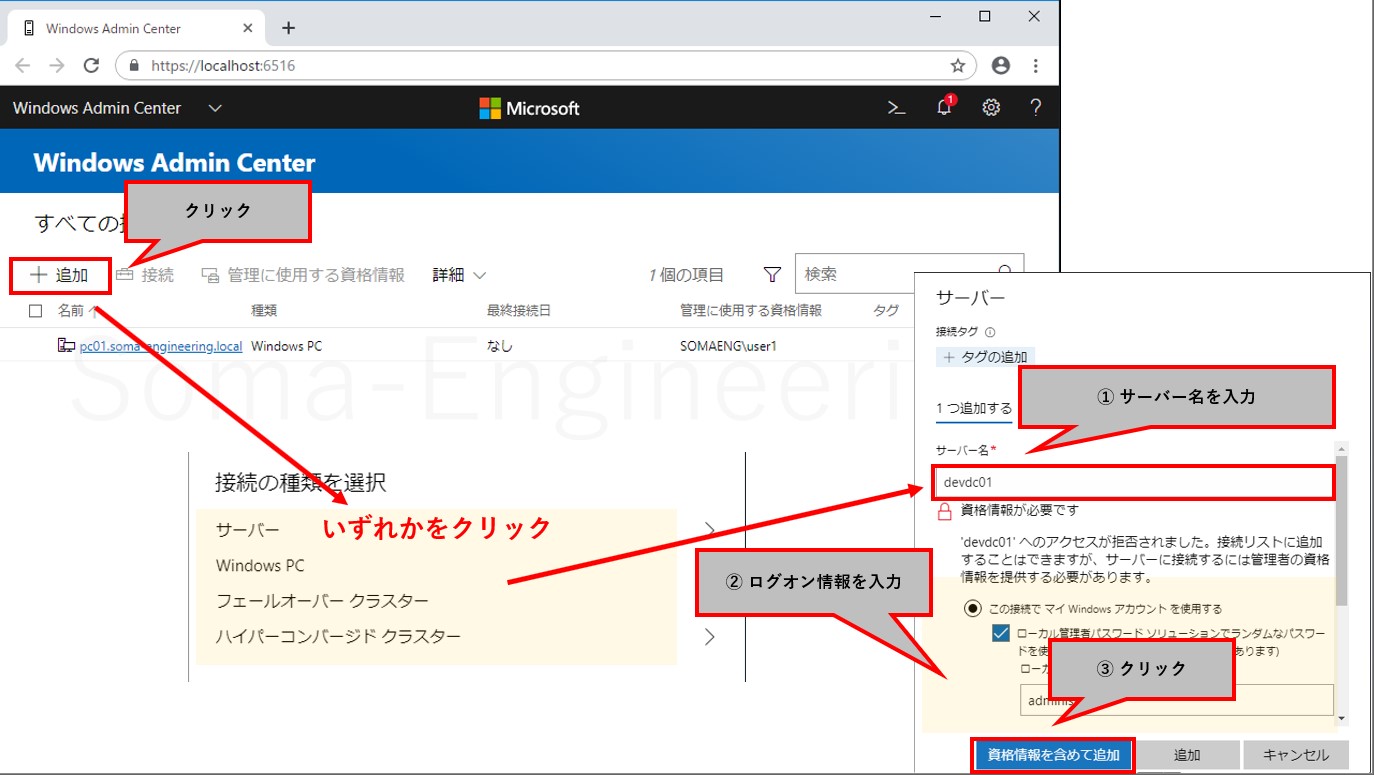
4. [追加] をクリックしますと、管理対象のサーバーが追加されます。では早速追加されたサーバーをクリックしてみます。
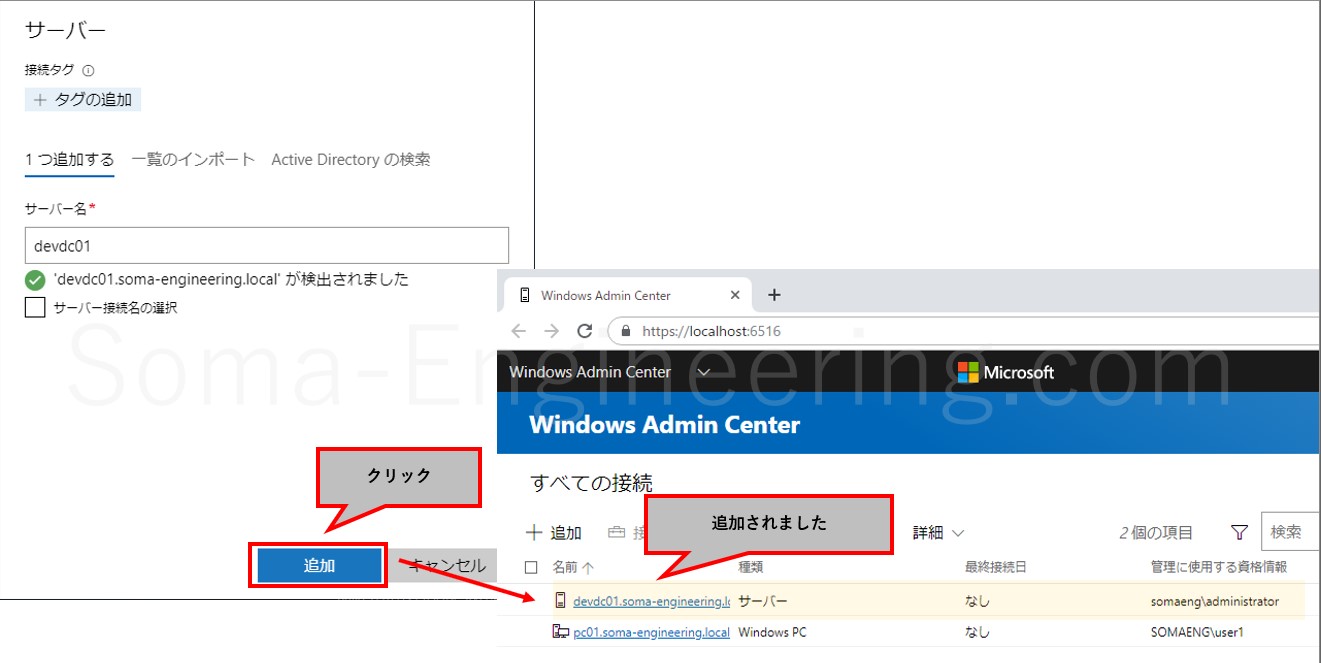
5. 管理対象のサーバーのサーバーマネージャーの画面が表示されます。ここから各種ツールを実行する事ができます。
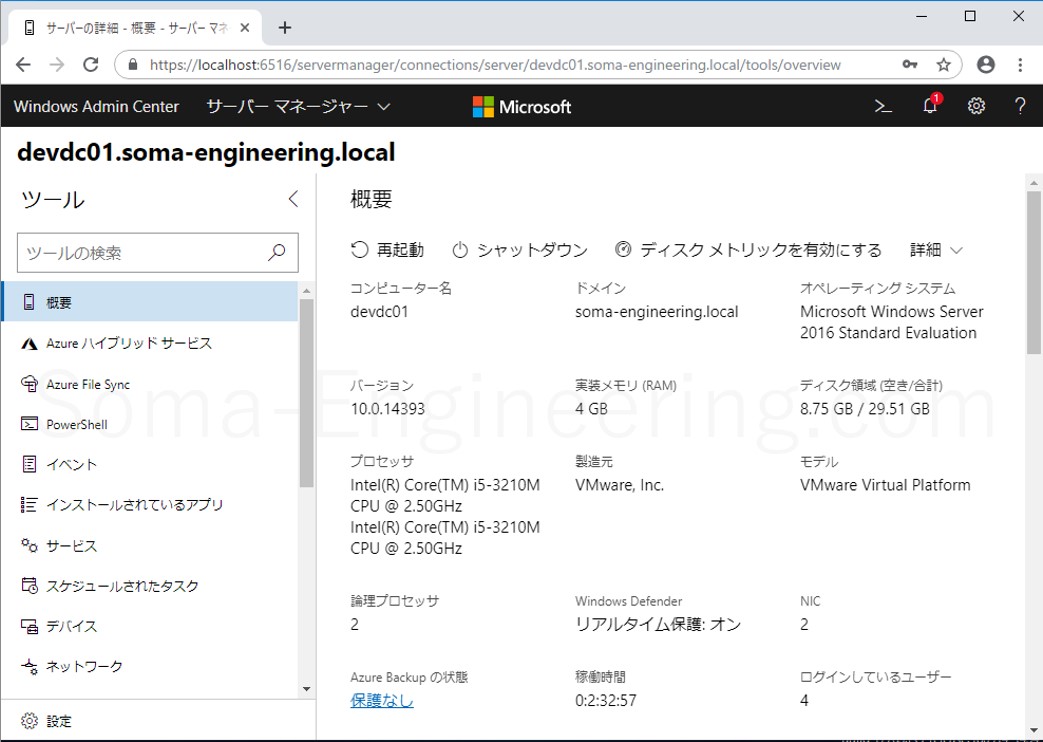
6. 試しに PowerShell を実行してみました。コマンドレットもコピー & ペーストできますので楽ですね。
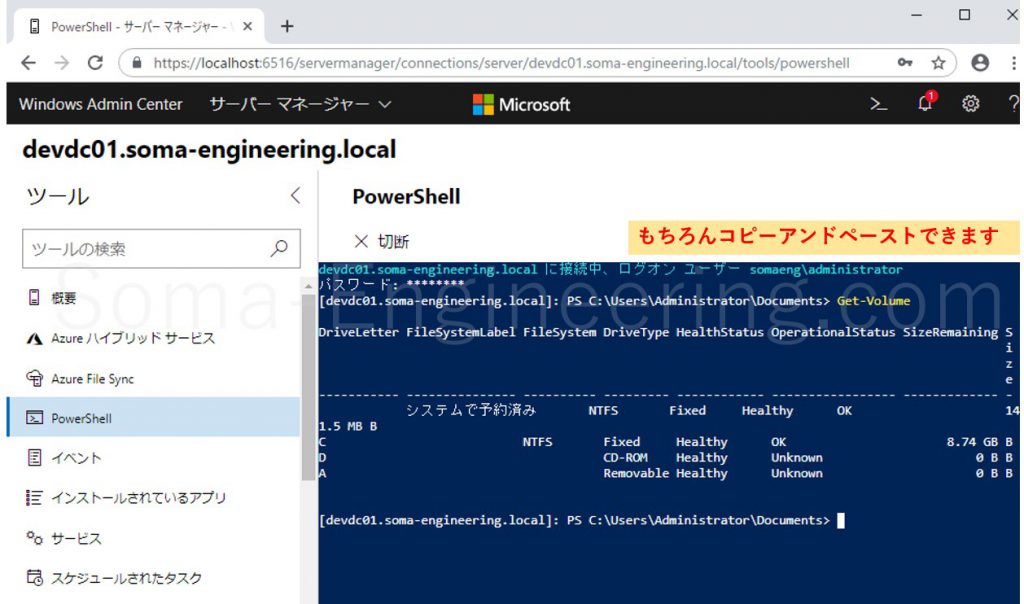
まとめ
いかがでしょうか。
このように Windows Admin Center は簡単にインストールできて、Web コンソール上で複数のサーバーに接続ができてツールを実行できます。
今回は、Windows 10 にインストールしましたが、サーバーにインストールすれば、ゲートウェイモードとして使用できますので、複数の PC から Windows Admin Center をインストールしたサーバーの Web コンソールにアクセスする事ができます。
また、サーバーにインストールする事で高可用性に対応する事もできるようです。様々な Windows Admin Center の展開方法があるようですので、色々と試してみたいところです。
では最後までお読みいただきありがとうございました!












