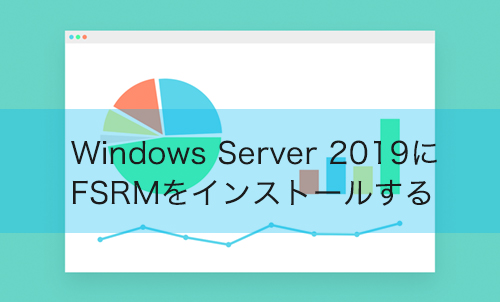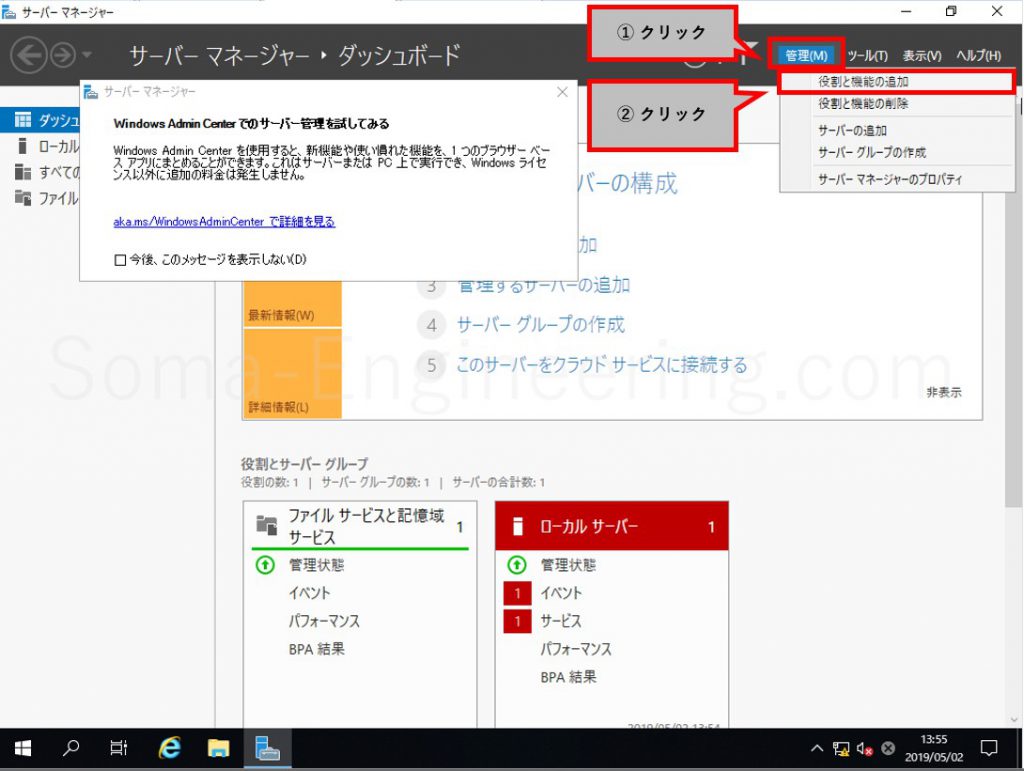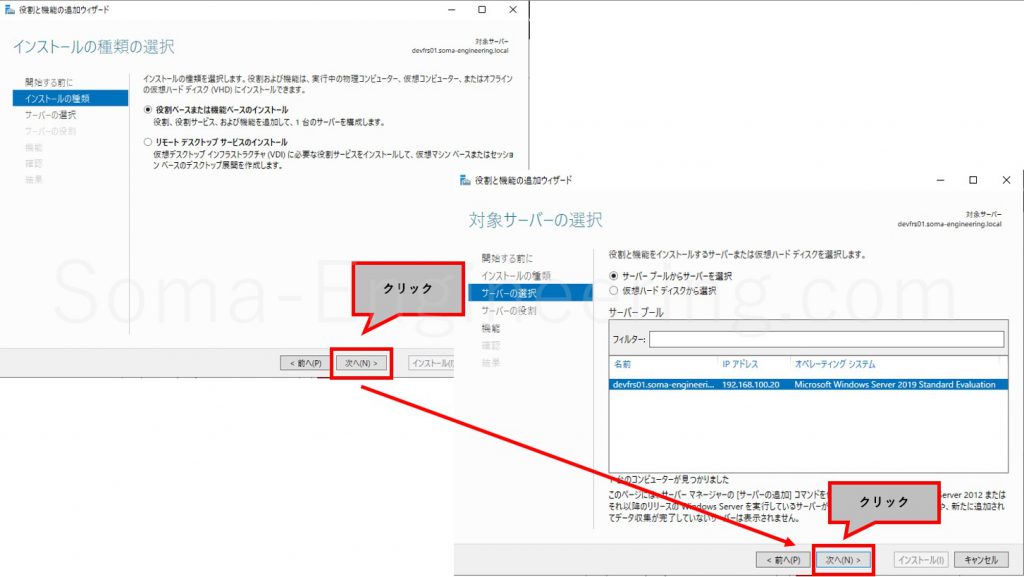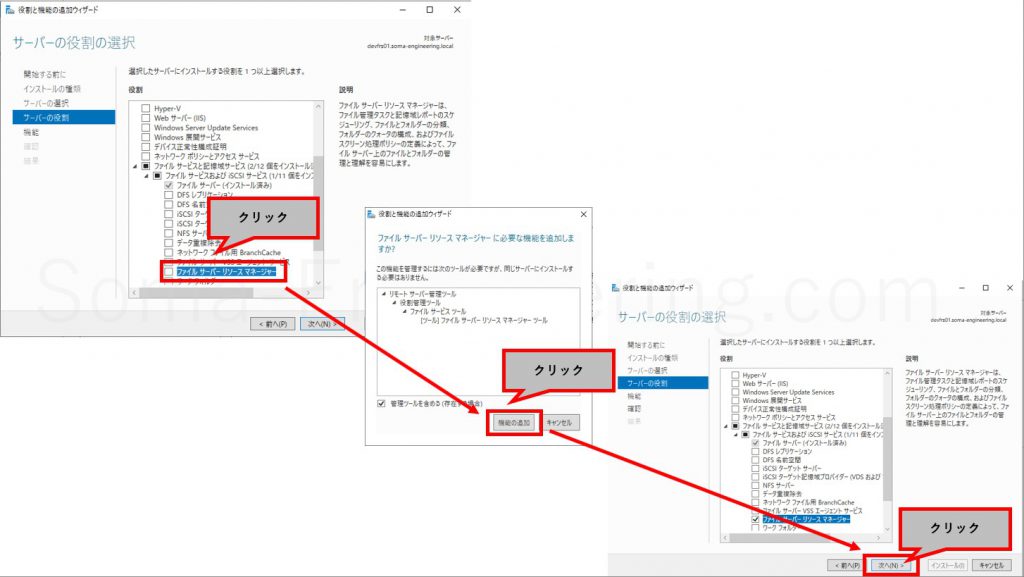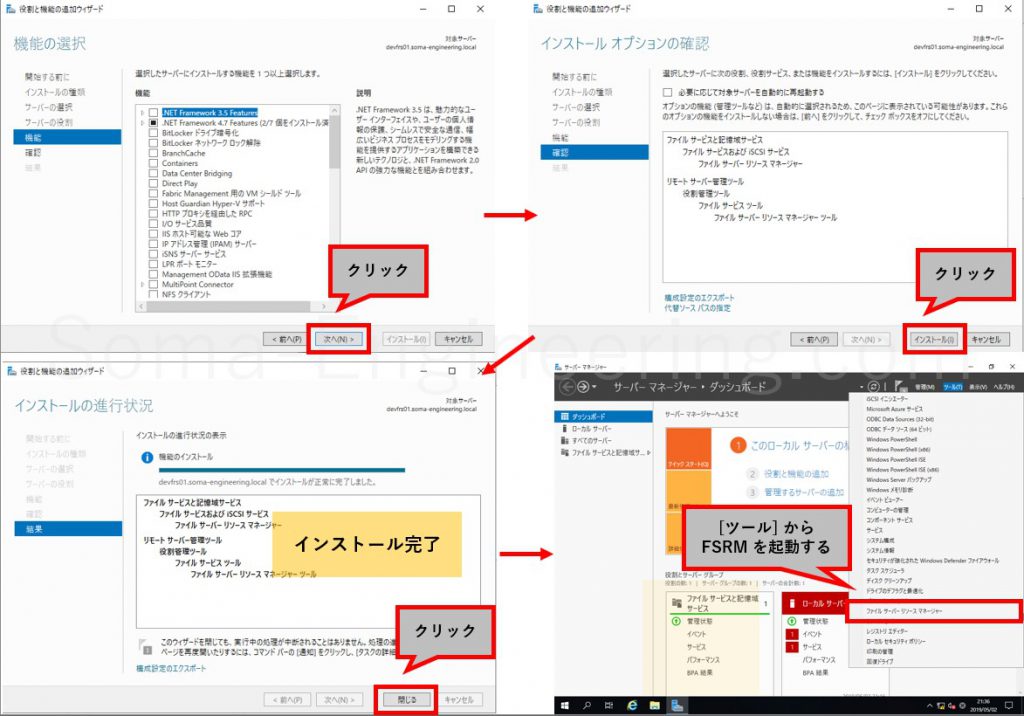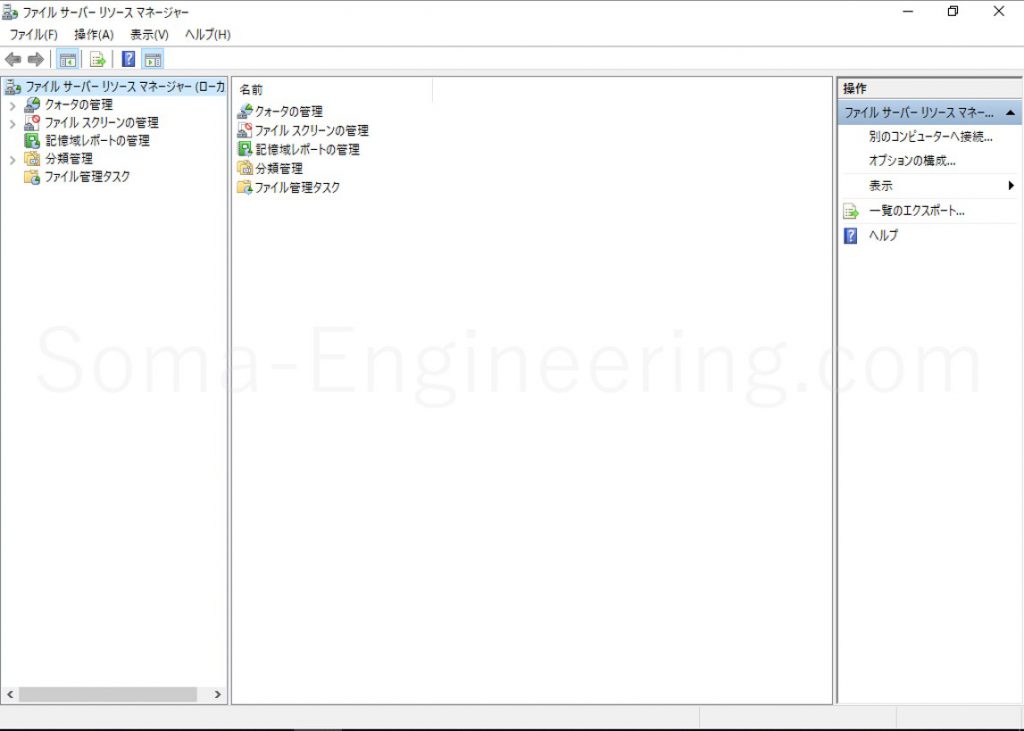Warning: preg_match(): Compilation failed: unrecognized character follows \ at offset 1 in /home/r5652521/public_html/soma-engineering.com/wp-content/themes/affinger/functions.php on line 1548
Warning: preg_match(): Compilation failed: unrecognized character follows \ at offset 1 in /home/r5652521/public_html/soma-engineering.com/wp-content/themes/affinger/functions.php on line 1548
Warning: preg_match(): Compilation failed: unrecognized character follows \ at offset 1 in /home/r5652521/public_html/soma-engineering.com/wp-content/themes/affinger/functions.php on line 1548
Warning: preg_match(): Compilation failed: unrecognized character follows \ at offset 1 in /home/r5652521/public_html/soma-engineering.com/wp-content/themes/affinger/functions.php on line 1548
Warning: preg_match(): Compilation failed: unrecognized character follows \ at offset 1 in /home/r5652521/public_html/soma-engineering.com/wp-content/themes/affinger/functions.php on line 1548
こんにちは!SE ブログの相馬です。
今回は、ファイルサーバーの機能である FSRM (File Server Resource Manager) についての説明とインストール方法について書きました。
ファイルサーバーを追加するのは簡単ですが、ファイルサーバーはとにかく運用が大変です。ユーザーは様々のデータをファイルサーバーに格納しますし、サイズは小さなものから大きなファイルまでとにかくどんどん保管してゆきます。また、一旦データを保管したらほったらかしの状態で削除しない事もよくある事です。
私が経験したよくある例としては、社内でプロジェクトがローンチして沢山フォルダを作ってその中にデータを格納し、数カ月や数年経過しやっとプロジェクトは終わったものの、以来作成したデータはそのままと言ったような状態です。
プロジェクト責任者は転職したとか、別の部署に異動したとかで削除してよいかも判断ができない事もよくある事です。また数年使われていないプロジェクトフォルダがあってサイズが大きいい為に、社内通知して別の場所に退避した後に、何故かデータを使用していたユーザーから文句が来るのもたまにはあるでしょう。(なんか愚痴っぽくなりがちですが。)
ここで言いたいのは、このようにユーザーはファイルサーバーの容量は特に気にしていないという点です。倉庫のように目に見える形で物理的に物を置く広さが分かれば良いのですが、ファイルサーバーはそうはいきません。ですのでサーバー管理者は適切なストレージの管理を必要とされるのです。
今回 OS は Windows Server 2019 を使います。ファイルサーバーの検証環境が無い方は以下の方法でファイルサーバーを追加いただければと思います。
では始めてゆきましょう。まずはキャパシティ管理から説明します。
キャパシティ管理
冒頭にも書きましたが、ファイルサーバーの容量は日々雪だるまのように大きくなってゆきますので、なるべく大きくならないように雪だるまの大きさを調整しなければなりません。これをファイルサーバーで置き換えるとキャパシティ管理と言います。キャパシティ管理をする上で以下の点を認識する必要があるかと思います。
- 企業で使用しているストレージの空き容量は現在どのくらいあるか。
- 将来、例えば 3 年 とか 5 年後にどのくらいストレージのサイズが必要とされるか。
- 現在はどのようにストレージを利用しているか。
キャパシティ管理をする為には、社内にどのような種類のストレージがあるのか、それぞれのストレージ上にどのくらいのデータ量が使われているのか、どんな種類のデータが保存されているのか調査しなければなりません。例えば動画ファイルや、音声ファイル、メールのアーカイブファイルやソフトウェアのインストーラなどは非常に多くのサイズを消費します。
また、将来必要とされるストレージの要件も検討しなければなりません。冒頭にも書きましたが新しいプロジェクトや新しいサーバー、企業の買収や合併による組織変更 などは全て追加のストレージ要件に当てはまります。
これらの調査ができたらストレージのリソース管理をする為のポリシーをしっかり作る必要があります。これは上で調査した内容を基に、現状の使用状況を考慮してまた将来を予想して適切なものを作らなければなりません。もしこの時点で容量が足りなかったりパフォーマンスに問題があると明らかにわかったら、相当のデータを減らすかストレージを増やすかの相談をしなければならないかと思います。
これらができたらストレージを監視する流れに進みます。Windows Server でファイルサーバーを作る場合は、ストレージの監視に Microsoft のツールが用意されています。それが FSRM です。
という事で長くなりましたが FSRM の説明から始めます。
FSRM とは何か
Windows Server にビルトインされている ファイルサーバーを監視する為のツールになります。
FSRM は以下の 5 つの機能を持っており、キャパシティ管理の為にはそれぞれ使う必要があります。
- クォータの管理
- ファイルスクリーンの管理
- 記憶域レポートの管理
- 分類管理
- ファイル管理タスク
という事で、長々と説明しましたので FSRM のインストールに進みましょう。
FSRM のインストール方法
1. サーバーマネージャーから [管理] をクリックし、[役割と機能の追加] を追加します。
2. [役割ベースまたは機能ベースのインストール] が選択されている状態で、[次へ] をクリックします。次の画面でも [次へ] をクリックします。
3. [ファイルサーバーリソースマネージャー] にチェックをいれ、[機能の追加] をクリックし、[次へ] をクリックします。
4. 機能の選択では [次へ] をクリックし、次の画面で [インストール] をクリックします。少し経つとインストールが完了しますので [閉じる] をクリックします。FSRM の起動はサーバーマネージャーから [ツール] をクリックし、[ファイルサーバーリソースマネージャー] をクリックします。
5. ファイルサーバーリソースマネージャーが起動しました。
まとめ
以上となります。いかがでしょうか。
FSRM を操作してみて、実際にどのような事ができるかを確認してみましょう。実際に追加や変更する際は部署やチームの合意がなければできないと思いますが、検証でクォータの設定やファイルスクリーンなどの機能を実際に使ってみる必要があります。
例えばクォータで設定したサイズを超えるとどのようなメッセージが表示されたりするとか、各々の機能において実際にどういう使い方ができるかを把握しておくと良いでしょう、
参考までにクォータを設定する方法を記事にしておきましたので参考にしていただければと思います。
それでは最後までお読みいただきありがとうございました!