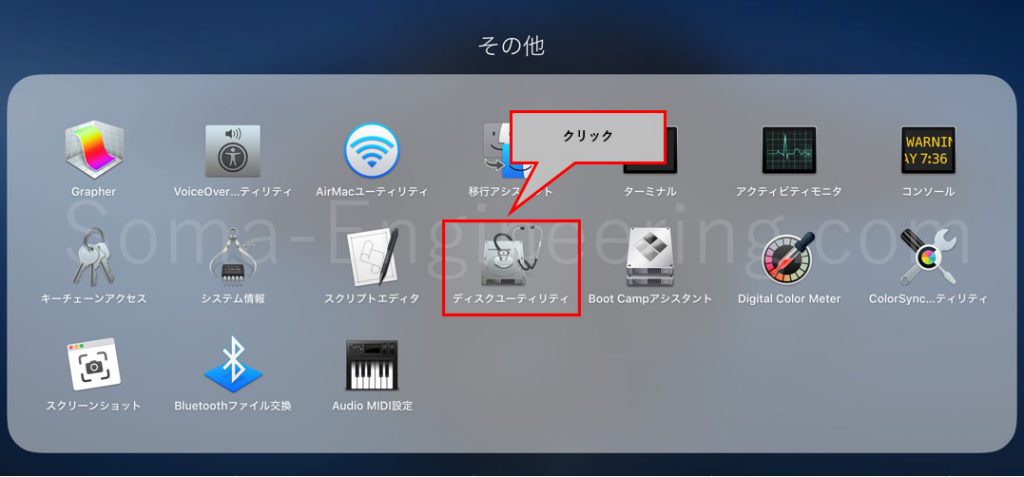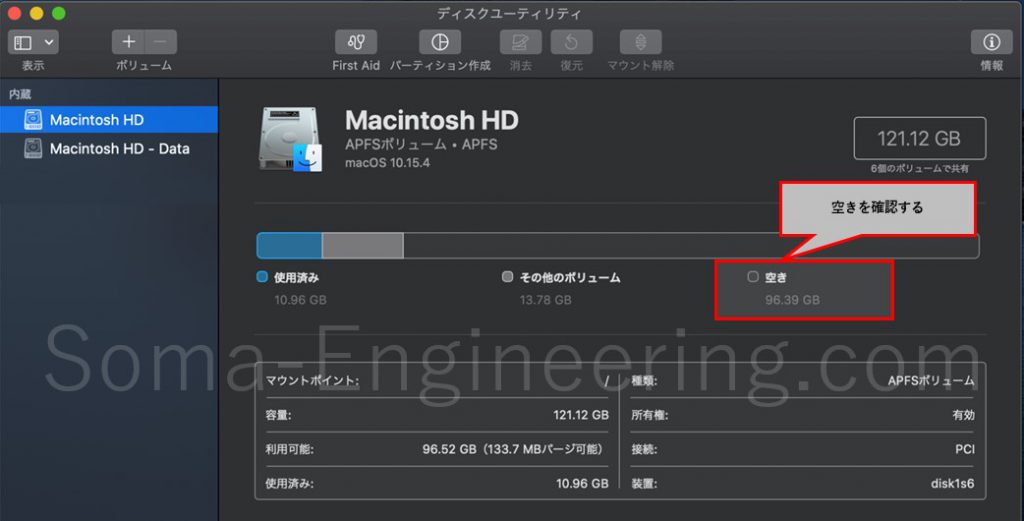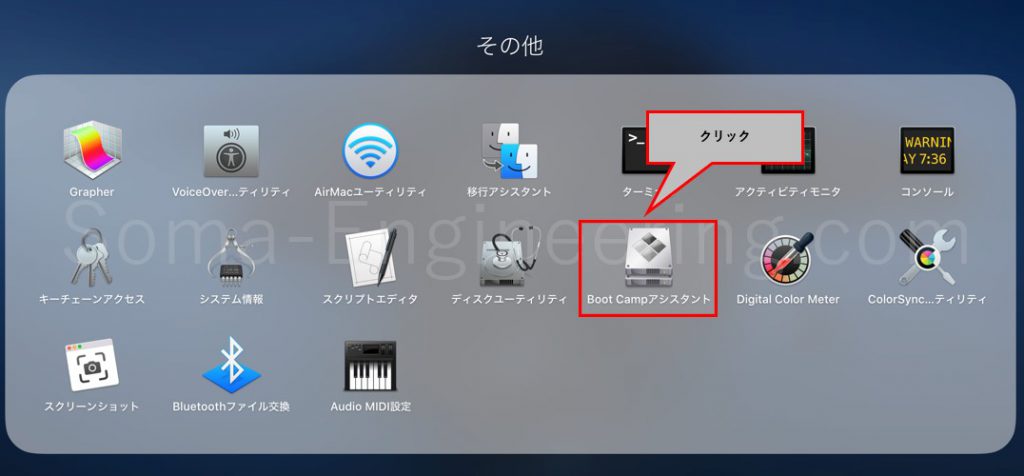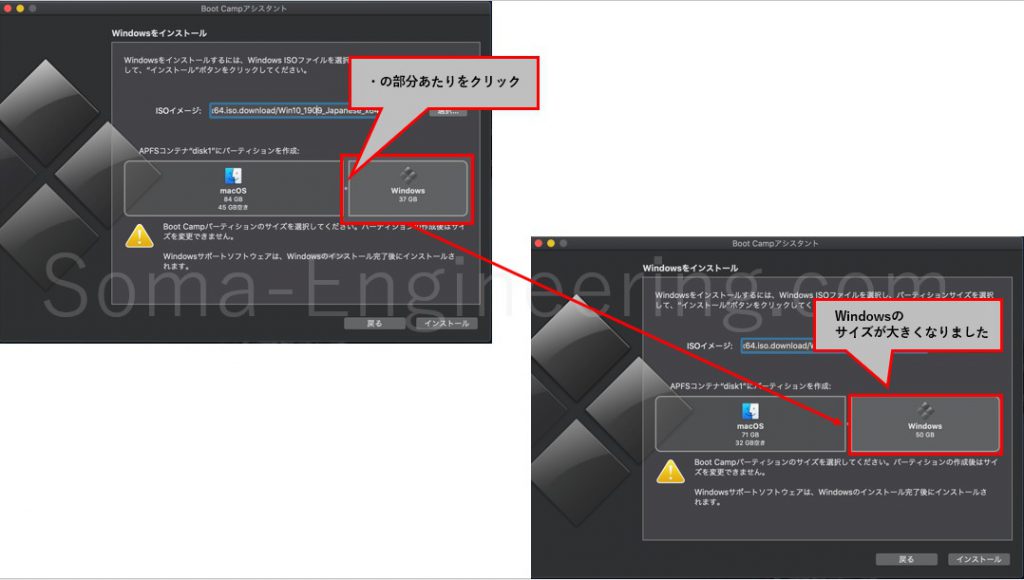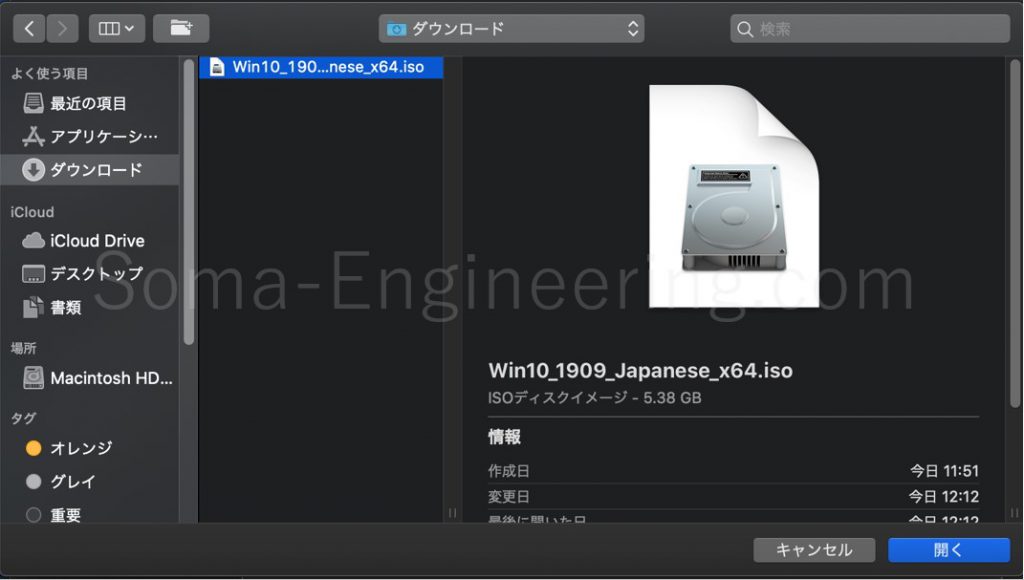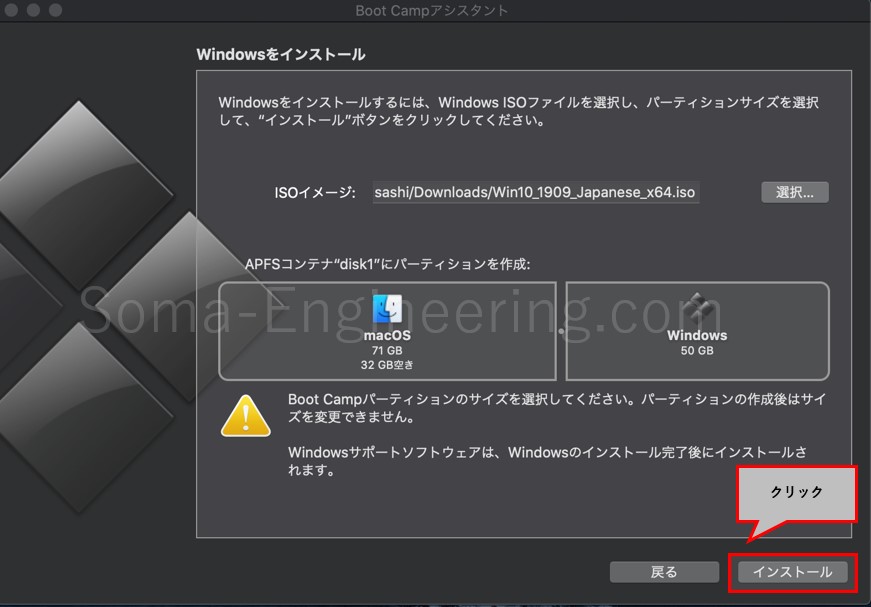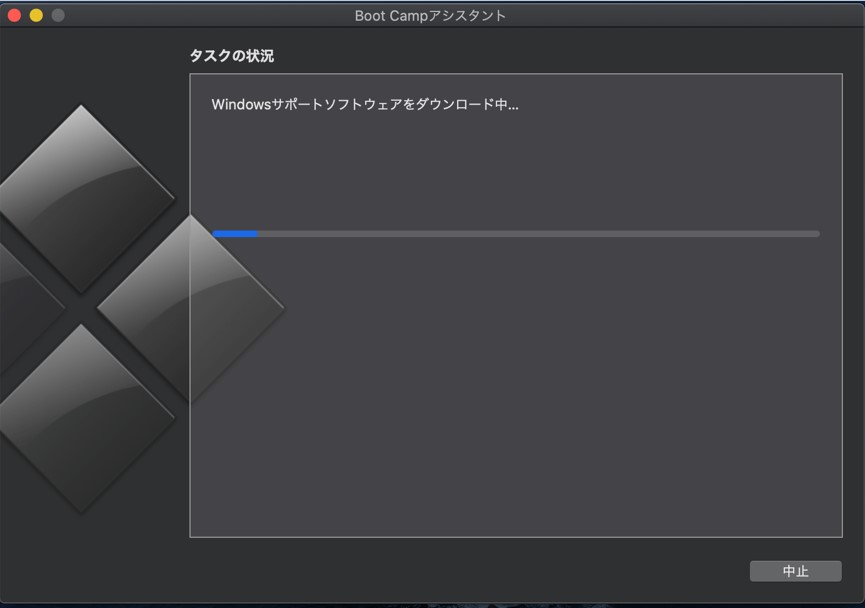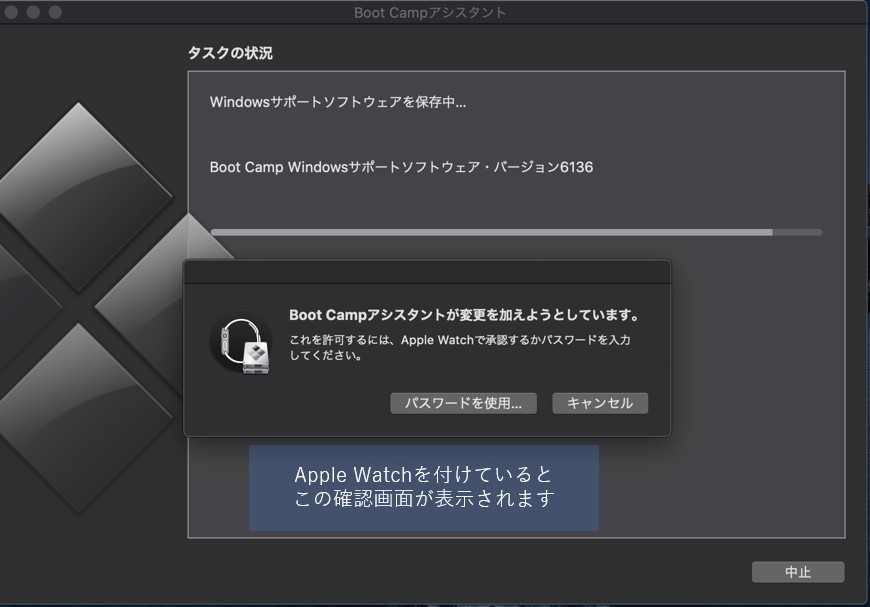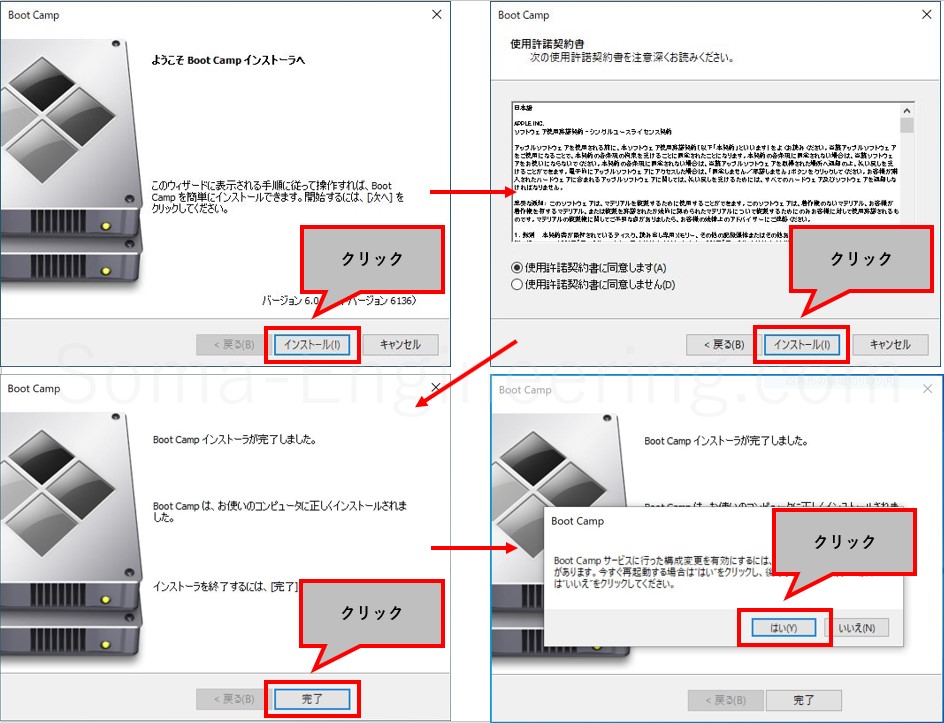Warning: preg_match(): Compilation failed: unrecognized character follows \ at offset 1 in /home/r5652521/public_html/soma-engineering.com/wp-content/themes/affinger/functions.php on line 1548
Warning: preg_match(): Compilation failed: unrecognized character follows \ at offset 1 in /home/r5652521/public_html/soma-engineering.com/wp-content/themes/affinger/functions.php on line 1548
Warning: preg_match(): Compilation failed: unrecognized character follows \ at offset 1 in /home/r5652521/public_html/soma-engineering.com/wp-content/themes/affinger/functions.php on line 1548
Warning: preg_match(): Compilation failed: unrecognized character follows \ at offset 1 in /home/r5652521/public_html/soma-engineering.com/wp-content/themes/affinger/functions.php on line 1548
Warning: preg_match(): Compilation failed: unrecognized character follows \ at offset 1 in /home/r5652521/public_html/soma-engineering.com/wp-content/themes/affinger/functions.php on line 1548
Warning: preg_match(): Compilation failed: unrecognized character follows \ at offset 1 in /home/r5652521/public_html/soma-engineering.com/wp-content/themes/affinger/functions.php on line 1548
Warning: preg_match(): Compilation failed: unrecognized character follows \ at offset 1 in /home/r5652521/public_html/soma-engineering.com/wp-content/themes/affinger/functions.php on line 1548
Windows PC を購入しなくても、所有している Mac で Windows を使う事ができるのをご存知でしょうか?
何かしらの理由で、MacBook Pro や iMac で Windows を使いたい、あるいは使わざるを得ない状況ってあるかもしれません。
私の場合は、リモートワークで MacBook Pro に Windows をインストールして Windows から仮想デスクトップを使う為に必要になりました。
という事で今回は、MacOS に Windows をインストールする方法について書きます。
2 種類の方法
まず知っておかなければならないのは、MacOS 上で Windows を使う為には主に以下の 2 つの方法があるという事です。
それぞれによって使い方が大きく違いますので導入前に知っておくべきでしょう。
- Parallels Desktop (パラレルデスクトップ)
- BootCamp (ブートキャンプ)
Parallels Desktop は MacOS の上で Windows を動かす方法になります。
便利ではありますが、MacOS を使いながら Windows を使う事になるので、マシンのリソースを MacOS と Windows 両方を消費します。よって使い方に気を付ける必要があります。
一方で BootCamp は 電源投入時に Mac か Windows どちらかの起動を求められます。Mac か Windows 10 いずれかしか使えないのです。最近聞きませんがいわゆる「デュアルブート」ってやつです。
とはいえ、Mac か Windows いずれかの起動になるので、Parallels とは異なり余計な負荷はありません。
Mac と Windows 同時に使いたければ Parallels でしょうし、どちらかで良いという事であれば、BootCamp のほうが良いでしょう。
| 種類 | メリット | デメリット |
|---|---|---|
| Parallels Desktop | Mac と Windows が同時に使える | 負荷がかかる
Parallels の利用は有料である |
| BootCamp | 余計な負荷はかからない | Mac と Windows が同時に使えない |
事前に必要なもの
まず必要なのは Windows 10 でしょう。これが無いと Windows が使えませんので。
ちなみに BootCamp で Windows 10 が無料で使えるわけではなく、ライセンスを購入しないといけませんので、事前に準備が必要です。(評価版は可能です。)
Windows 10 は以下の Amazon から購入可能です。
BootCamp はこれで Windows を使えるようになりますが、Parallels Desktop は製品を購入しないと使えません。(評価版は可能です。)
空き容量を確認する
それでは BootCamp を早速と言いたいところではありますが、事前に確認すべき重要な点があります。
それはディスクの空き容量になります。
Parallels Desktop、BootCamp 関係なく Windows 10 も MacOS 同様にメイン同等に使いたい場合は、ディスクの空き容量は最低でも 70 GB くらいは確保しないといけないかと思います。
後で容量不足になったからと言っても BootCamp は容量を増やす事はできません。したがって、この点は特に注意が必要です。
また、MacOS の空き容量も考慮に入れないといけません。
したがって導入前に空き容量は潤沢に確保すべきでしょうし、マシンが不安定であればこのタイミングで Mac を工場出荷時の状態にしておく事も必要かと思います。私の場合は事前に初期化しました。
後で余計な不具合や容量不足に悩む前に、この 2 点についてはしっかり問題無い事を確認した上で次に進みましょう。
空き容量の確認方法
1. MacOS のディスクユーティリティを開きます。
2. 空きの部分を確認します。
それでは早速 BootCamp を使ってみましょう!
BootCamp を使う方法
1. Boot Camp アシスタントを開きます。
2. Windows 10 用のディスクの領域を設定します。最低でも 70 GB くらいは設定したほうが良いですが、私の場合はセキュリティと Office しかインストールしないので 50 GB で設定してみました。
3. インストールする Windows 10 は ISO 形式になります。
4. インストーラの設定もできたら、Windows 10 をインストールしましょう。
5. インストールが完了するまでは AC アダプタを接続して必ず給電しておきましょう。
6. しばらく待ちます。
7. Mac の管理者権限の認証を求めてきますので認証します。Apple Watch の場合は以下のように聞いてきます。Apple Watch のボタンを押せば良いので楽ですしセキュリティも高いです。
8. MacOS が再起動し、Windows 10 のインストール画面が表示されます。ここでは説明しませんが、画面ウィザードに沿ってインストールを続行します。
9. Windows10 が起動したら、Windows 上での BootCamp のインストールが開始されますので、以下のように進めて完了します。
以上になります。作業お疲れ様でした。
マシン起動時に選択する方法
Mac の電源投入時に Option キーを押し続ければ MacOS か Windows どちらかで起動するか選択できます。
まとめ
いかがでしょうか。BootCamp で Windows 10 のインストール方法について説明しました。
私が持っている MacBook Pro は 2015 年モデルで CPU i5 でメモリは 8 GB ですが、Windows 10 はさくさく動いてくれますが、同じスペックで Parallels を使い MacOS で Photoshop や Illustrator を使いながら Windows で作業というのはなかなか厳しいのかなと思っています。
そういう両 OS 上で負荷のかかる使い方をしなければ大丈夫です。私の友人が同じ機種の MacBook Pro を持っており、それに Parallels で Windows 10 入れましたが、さくさく動いてくれていますし、不具合も殆どありません。
もし Mac がもう 1 台あれば、BootCamp でも良いですよね。
それでは最後までお読みいただきありがとうございました!