Warning: preg_match(): Compilation failed: unrecognized character follows \ at offset 1 in /home/r5652521/public_html/soma-engineering.com/wp-content/themes/affinger/functions.php on line 1548
Warning: preg_match(): Compilation failed: unrecognized character follows \ at offset 1 in /home/r5652521/public_html/soma-engineering.com/wp-content/themes/affinger/functions.php on line 1548
Warning: preg_match(): Compilation failed: unrecognized character follows \ at offset 1 in /home/r5652521/public_html/soma-engineering.com/wp-content/themes/affinger/functions.php on line 1548
こんにちは!そーまんです。
今回は、VMware ESXi 上に仮想マシンを作ってみました。
私はよく検証用とかで、VMware ESXi ホスト単体にWindowsサーバーやLinuxサーバーなどを立ててました。
複雑なネットワーク構成やストレージ構成でなければ、ほぼデフォルトの構成で簡単に作れますので、とりあえず試してみると良いでしょう。
ESXi で仮想マシンを作る
1. vSphere Web Client から ESXi ホストにログインします。
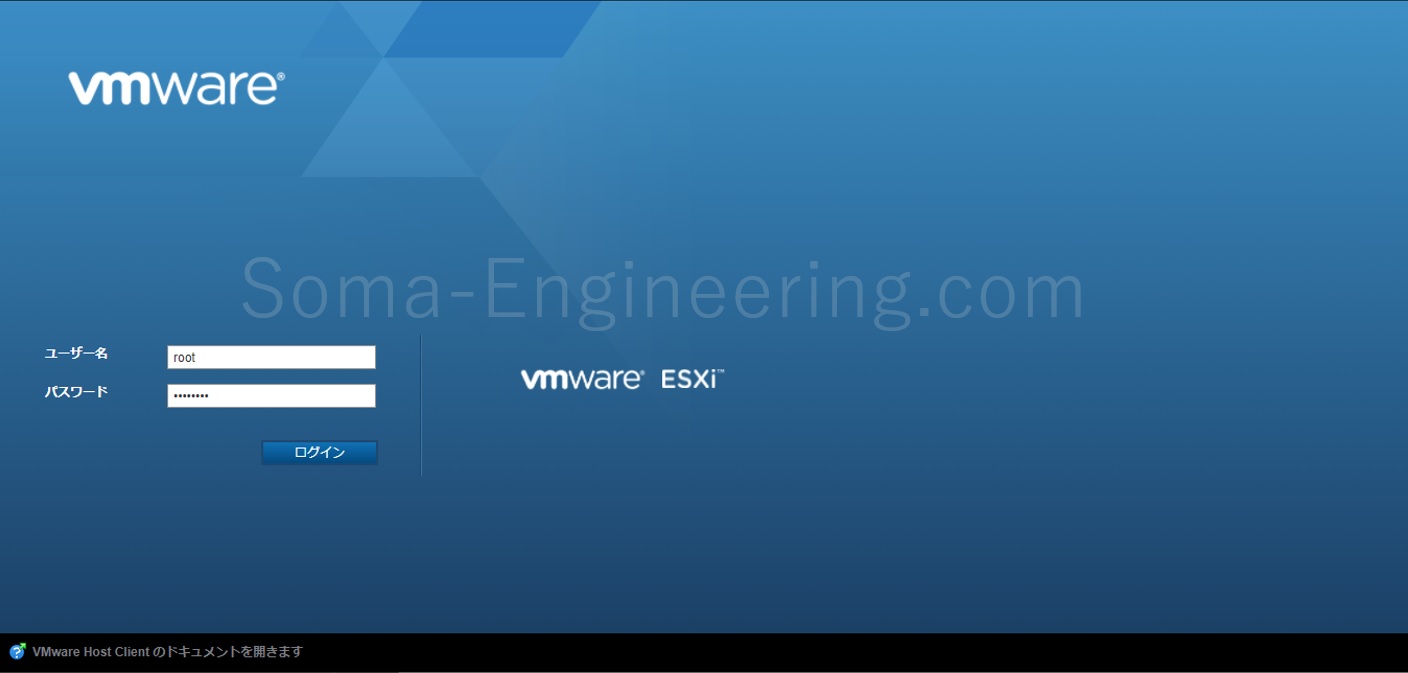
2. 「仮想マシンの作成/登録」をクリックします。
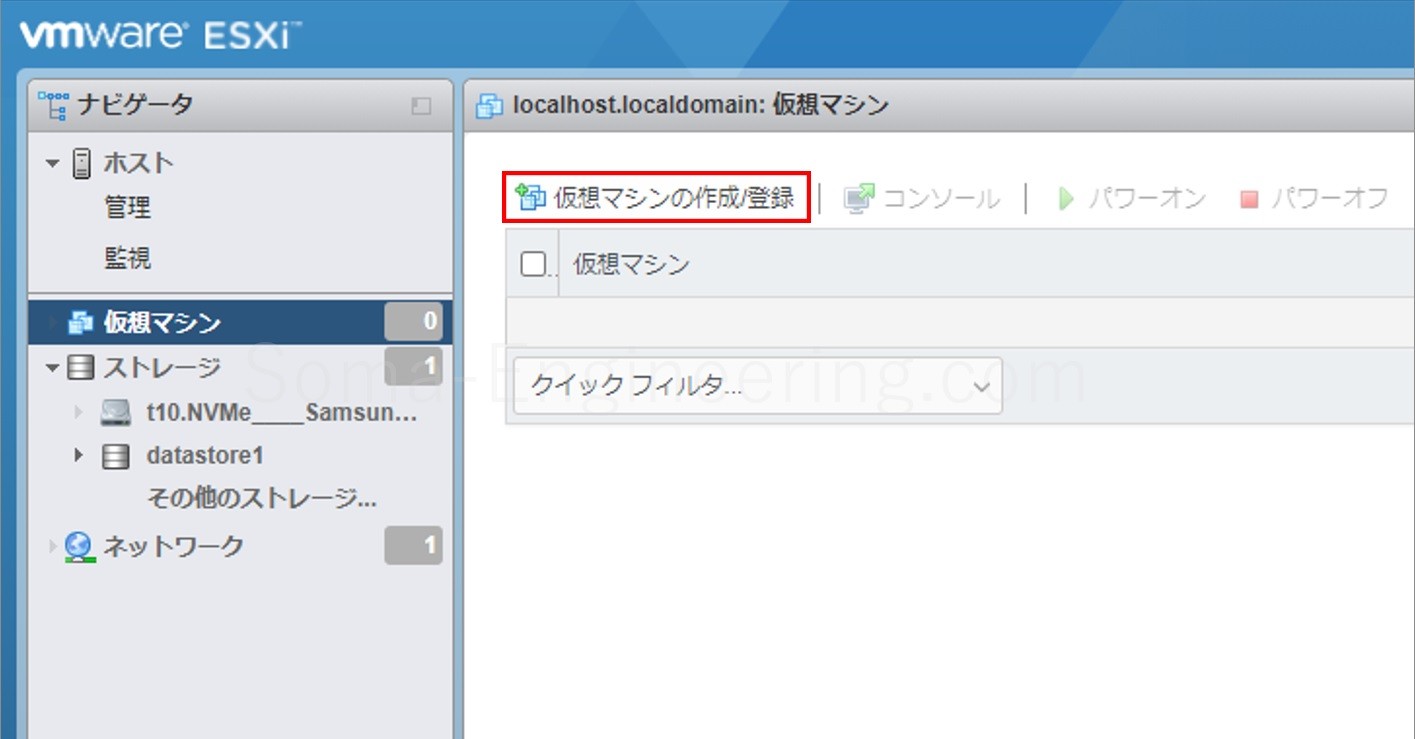
3. ウィザードに沿って進めます。「新規仮想マシンの作成」を選択し、次に下記画像のように仮想マシン名やゲストOSなどを選択します。
名前は後で変更することはできますが、仮想マシンの実ファイルは連動して変更されませんので、本番環境では配慮したほうが良いと思います。
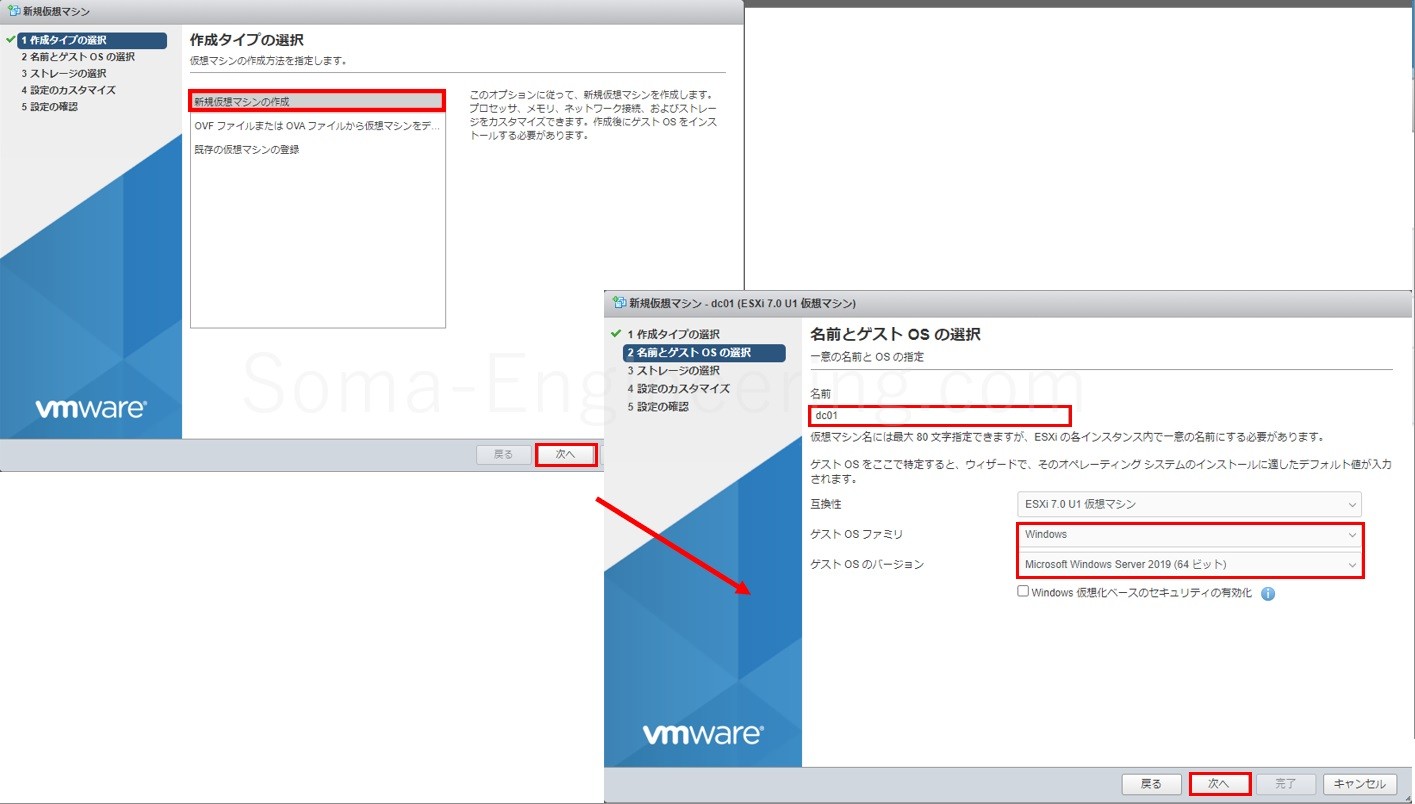
4. ウィザードに沿って設定のカスタマイズでリソース配分を設定します。
開発環境であればディスクプロビジョニングはシンプロビジョニングを選択すればディスクの容量は節約できます。特にシックプロビジョニングにしなければならない理由がなければシンプロのほうをお勧めします。

5. CD/DVD ドライブはデータストア ISO ファイルを選択してデータストアにアップした OS のイメージファイルを選択しておくと良いでしょう。
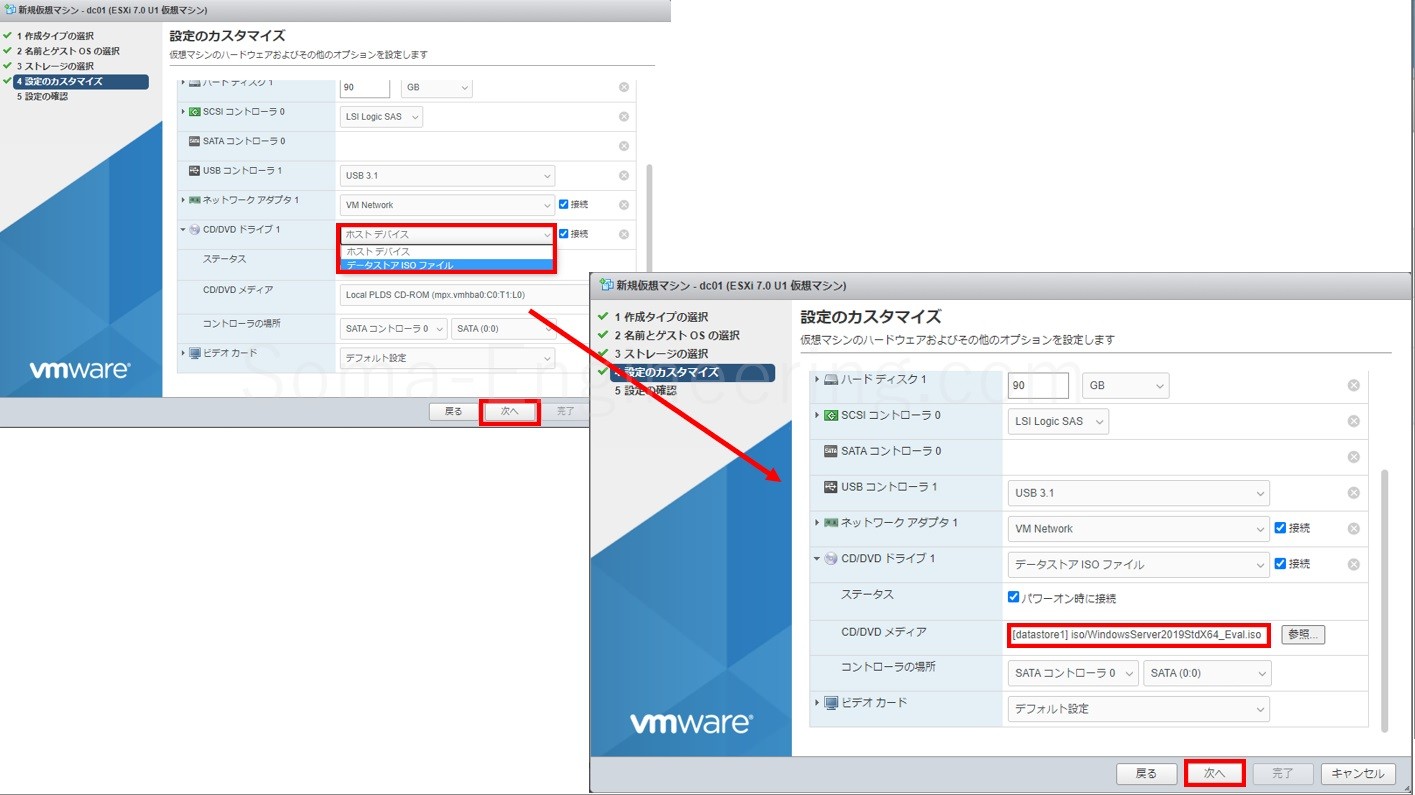
6. 設定の確認で内容に間違いないことを見て「完了」をクリックすると仮想マシンが作成されます。「パワーオン」をクリックすると仮想マシンが起動し、OS のイメージファイルをマウントしていると OS のインストーラが起動します。
仮想マシンが起動し、OS のイメージファイルをマウントしていると OS のインストーラが起動します。
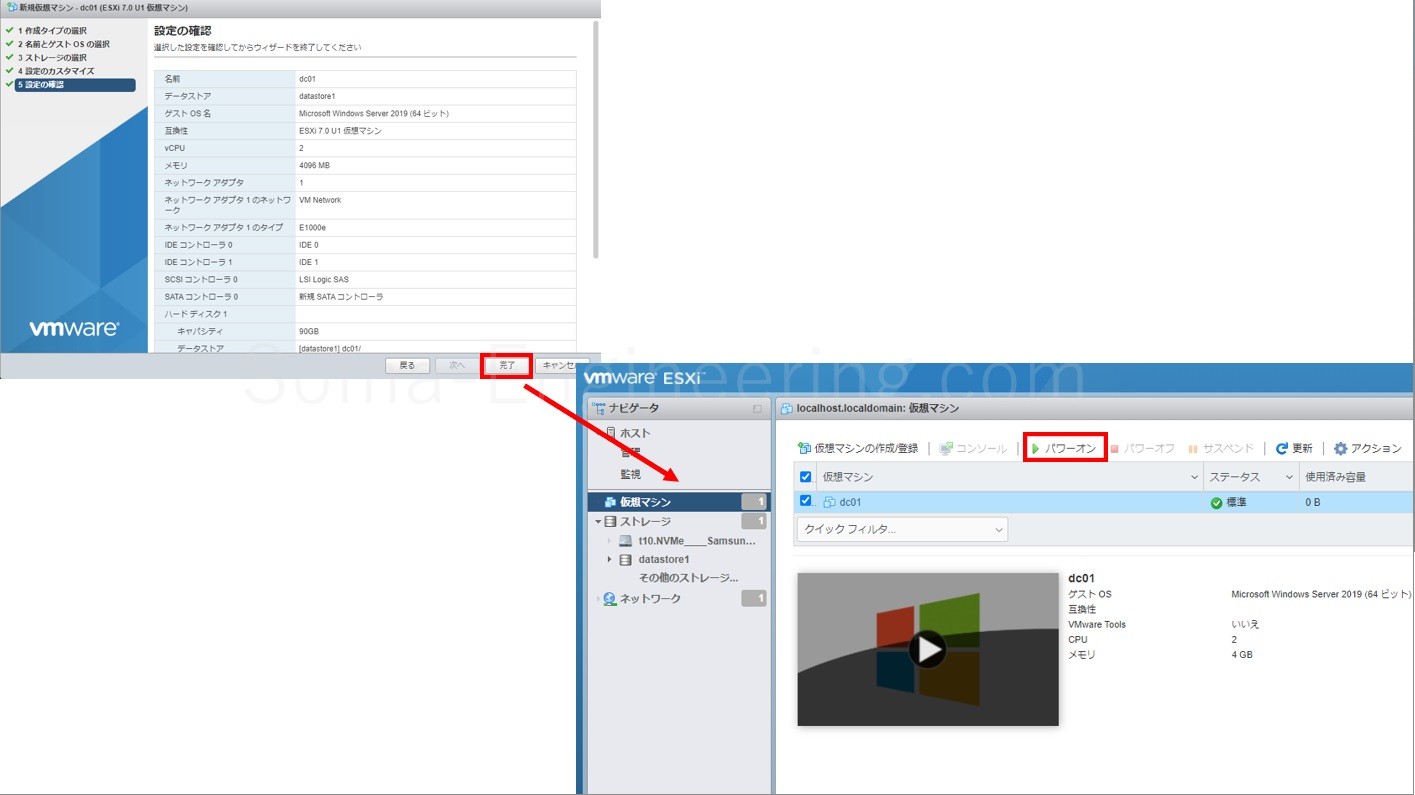
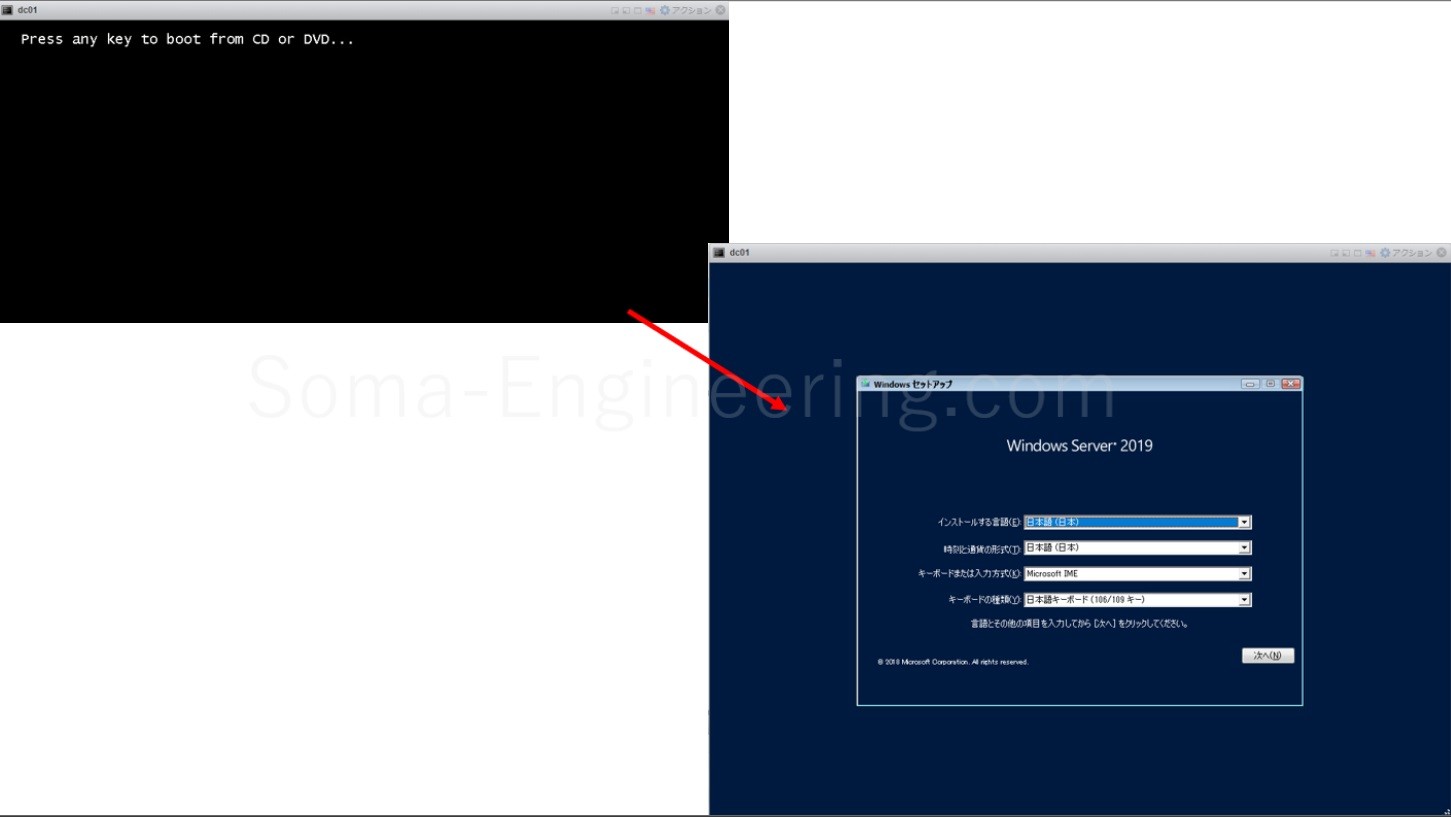
以上で完了です。お疲れ様でした。とりあえずは検証用として単体で仮想マシンを作って Windows や Linux などをインストールしてみると良いでしょう。
最後に
いかがでしょうか。
ウィザードに沿って進めれば、簡単に仮想マシンが作れることが分かりました。
それでは最後までお読みいただき有難うございました!











