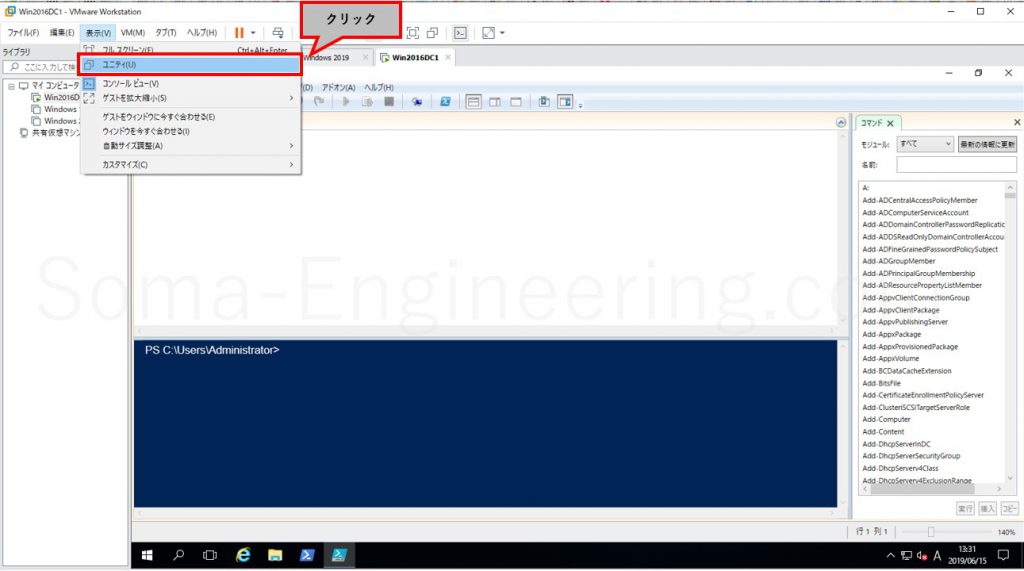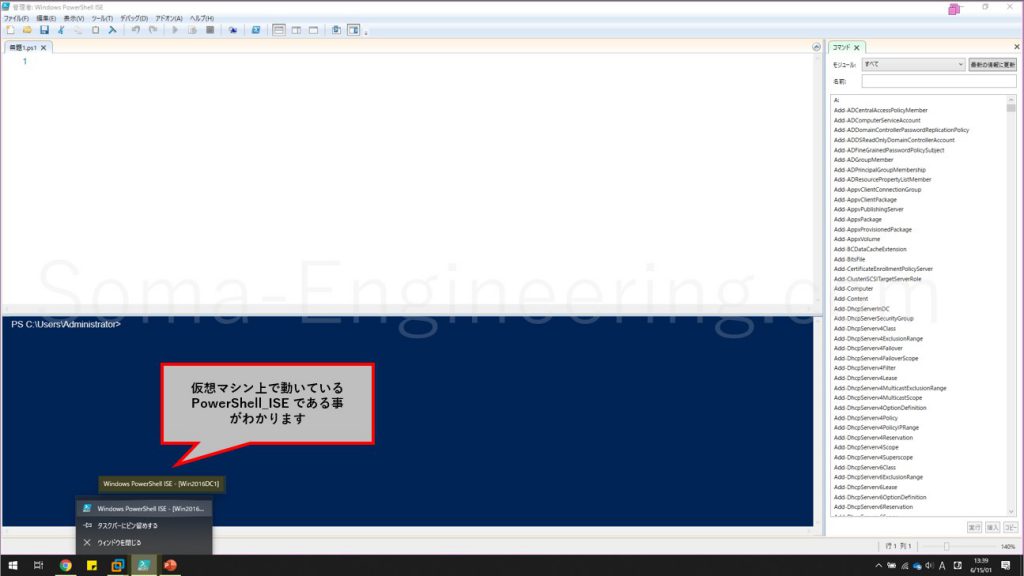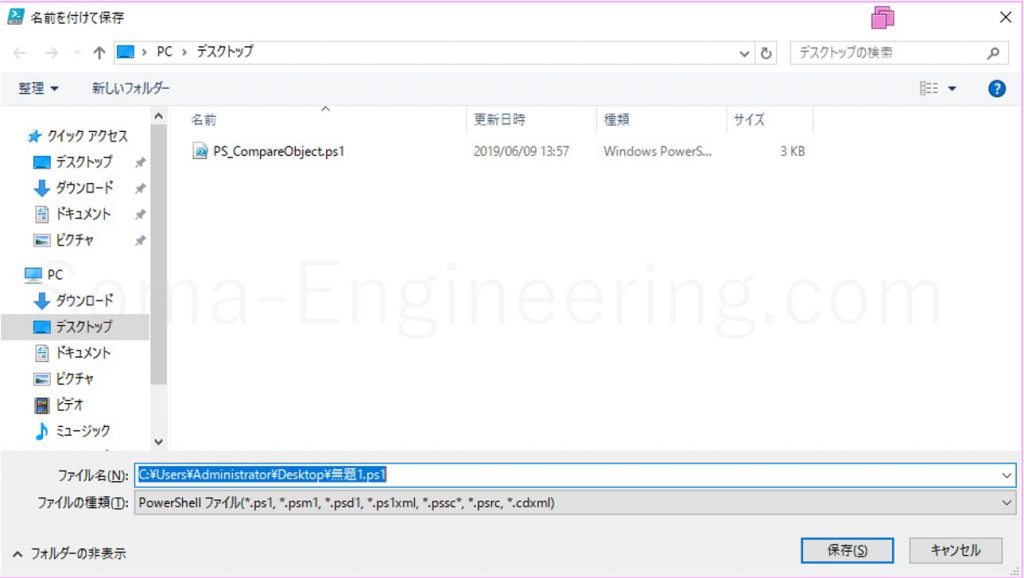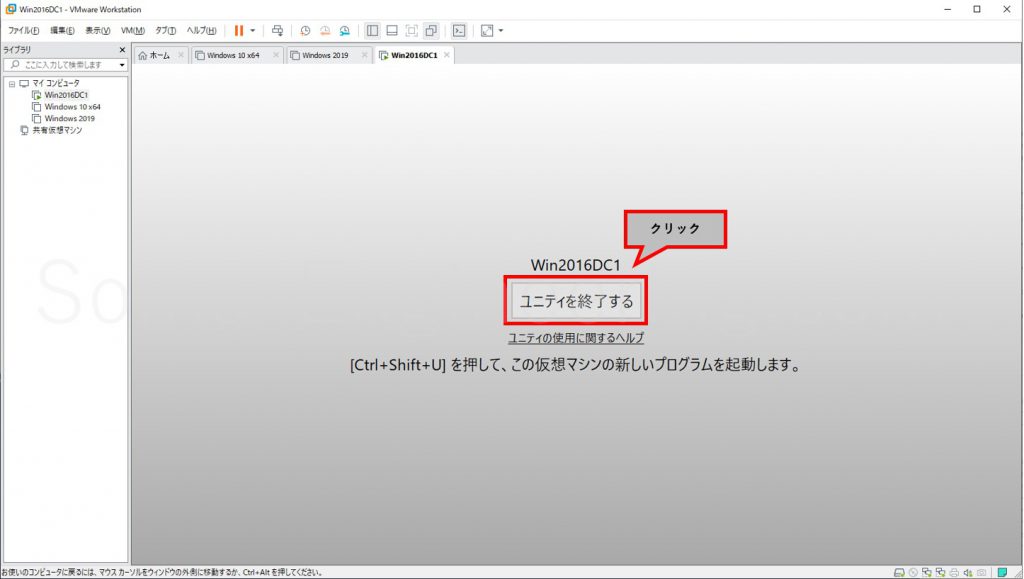Warning: preg_match(): Compilation failed: unrecognized character follows \ at offset 1 in /home/r5652521/public_html/soma-engineering.com/wp-content/themes/affinger/functions.php on line 1548
Warning: preg_match(): Compilation failed: unrecognized character follows \ at offset 1 in /home/r5652521/public_html/soma-engineering.com/wp-content/themes/affinger/functions.php on line 1548
Warning: preg_match(): Compilation failed: unrecognized character follows \ at offset 1 in /home/r5652521/public_html/soma-engineering.com/wp-content/themes/affinger/functions.php on line 1548
Warning: preg_match(): Compilation failed: unrecognized character follows \ at offset 1 in /home/r5652521/public_html/soma-engineering.com/wp-content/themes/affinger/functions.php on line 1548
こんにちは!SE ブログの相馬です。
今回は、VMware Workstation 上の仮想マシンで起動しているアプリをホスト側の Windows 上で表示させる方法について書きました。
VMware ではこれをユニティモード (Unity Mode) と呼ばれ、仮想化用語として使われています。
VMware Workstation を使った事がない方は、以下の記事でインストール方法について説明していますので参考にしていただければと思います。
これをするとあたかもホスト側の Windows 上で動いているように見せかける事ができ、仮想マシンを表示させてアプリを操作する必要がなくなりますので便利だと思います。
どんな用途で使えるか
どんな用途で使えるか人によって様々かもしれませんが、具体的にいくつか挙げてみました。
- Windows サーバー上で動いている管理ツールをホスト側でまとめて操作したい場合
- ホスト側で互換性のないアプリをホスト側で操作したい場合
- Linux 等、Windows 以外の OS でコンソール等を PC 側でまとめて操作したい場合
わかりやすい説明かどうかわかりませんが、ざっくりこんなイメージと考えています。
結局のところ仮想マシンに行ったりホストに来たりせずに Windows 側で全てまとめて操作したいという点になります。
使い方
使用している仮想マシン上で何かのアプリを起動します。ここではドメインコントローラ上で PowerShell を起動しました。ホスト PC と仮想マシン間の通信を気にせず、またAD スナップインを使わずに済むので楽です。
1. 仮想マシンを選んで、VMware Workstation のウィンドウ上のメニューにある、[表示] から [ユニティ] をクリックします。
2. ホスト上の PC にPowerShell_ISE が表示されました。これで使用を継続する事ができます。
3. 保存する場合は、デフォルトで仮想マシン側が選択されます。
4. 元に戻す場合は、VMware Workstation に戻って、[ユニティを終了する] をクリックします。
まとめ
以上になります。いかがでしょうか。
私の場合、仮想マシン上で動いているドメインコントローラ上で。AD の PowerShell を書くのが面倒なので、ユニティを使って PC で書いています。
そうする事でわざわざ仮想マシンのウィンドウに行ったり来たりせずに済むので 1 画面で集中して作業する事ができるわけです。
それでは最後までお読みいただきありがとうございました!