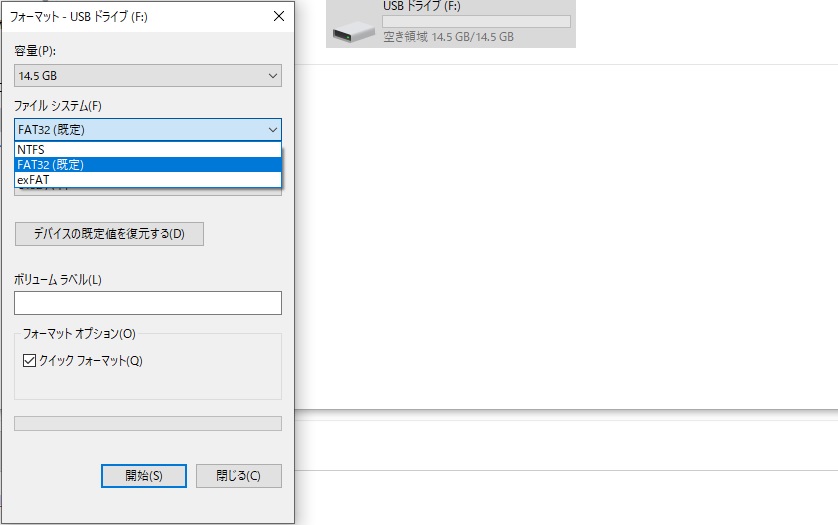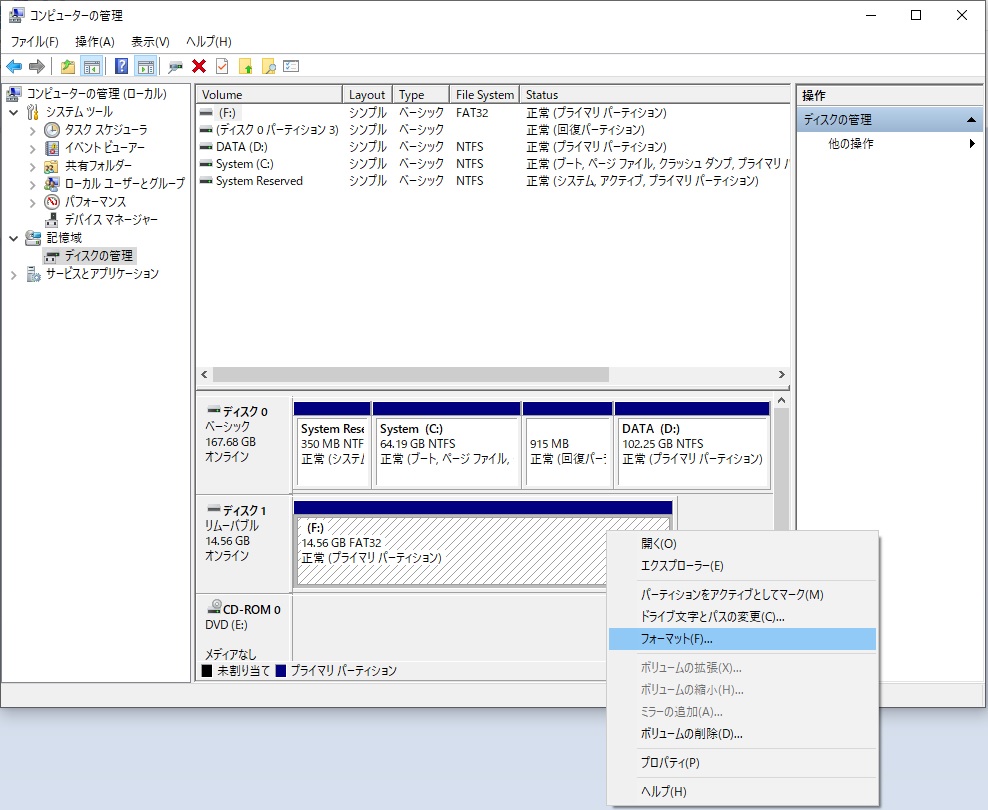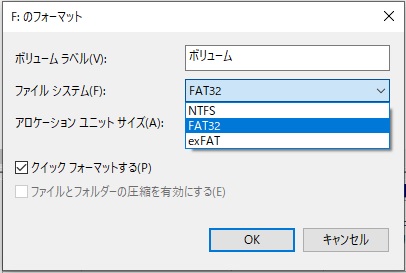Warning: preg_match(): Compilation failed: unrecognized character follows \ at offset 1 in /home/r5652521/public_html/soma-engineering.com/wp-content/themes/affinger/functions.php on line 1548
Warning: preg_match(): Compilation failed: unrecognized character follows \ at offset 1 in /home/r5652521/public_html/soma-engineering.com/wp-content/themes/affinger/functions.php on line 1548
Warning: preg_match(): Compilation failed: unrecognized character follows \ at offset 1 in /home/r5652521/public_html/soma-engineering.com/wp-content/themes/affinger/functions.php on line 1548
Warning: preg_match(): Compilation failed: unrecognized character follows \ at offset 1 in /home/r5652521/public_html/soma-engineering.com/wp-content/themes/affinger/functions.php on line 1548
Warning: preg_match(): Compilation failed: unrecognized character follows \ at offset 1 in /home/r5652521/public_html/soma-engineering.com/wp-content/themes/affinger/functions.php on line 1548
Warning: preg_match(): Compilation failed: unrecognized character follows \ at offset 1 in /home/r5652521/public_html/soma-engineering.com/wp-content/themes/affinger/functions.php on line 1548
Warning: preg_match(): Compilation failed: unrecognized character follows \ at offset 1 in /home/r5652521/public_html/soma-engineering.com/wp-content/themes/affinger/functions.php on line 1548
こんにちは!SE ブログの相馬です。
今回は、ハードディスクのフォーマット方法について書きました。ここで言うハードディスクとは、SSD や SATA などの記憶装置を指しますが、USB メモリも対象に含まれます。また記録媒体である、DVD-R などはこれには含まれません。
また、IT 関連の職種で働いていらっしゃる方は、「フォーマットなんて知っている」と思いますが(私もそうですが)、ここで改めて知る事もあるかもしれませんのでお読みいただけますと幸いです。詳しい方は、そもそもこの記事に辿り着く事は無いかもしれませんが。。
フォーマットする理由
新しいハードディスクを購入した時、或いは中古や友人からもらったハードディスクでまず最初にする事はフォーマットする事です。というのは、新しいハードディスクはフォーマットをしないと、そもそもハードディスクにデータを保存できませんので、フォーマットは重要な作業になります。
また、中古や友人からもらったハードディスクは、3 つの理由でフォーマットしなければならないと思います。
まず 1 つ目は、新しいハードディスクと同様、フォーマットされていない場合があるので、フォーマットが必要という事になります。
2 つ目は、そのハードディスクが故障していないかどうか確認する為に必要という事になります。
3 つ目は、ハードディスクにあるデータがマルウェアに感染している可能性があるのでクリーンにする為に必要という事になります。
このように、新品であっても中古であってもハードディスクを PC で問題なく使う為にはフォーマットしなければなりません。
フォーマットするとどうなるか
ハードディスクをフォーマットすると、選択したフォーマットの種類で、そのハードディスクに保存されているデータは全て消え、クリーンになります。
フォーマットの種類
Windows 10 では、以下のフォーマットの種類が選択できます。以下の種類の特徴を理解した上で、目的に合わせた最適な種類でフォーマットすると良いでしょう。
NTFS
NTFS はWindows NT の標準ファイルシステムとして登場しました。現在も Windows をインストールする際にはこの NTFS でフォーマットされていないとインストールできません。
また NTFS は、FAT 32 には無いパフォーマンス、整合性、互換性を持っています。読み書き・検索や、大容量のハードディスクでもファイルシステムのリカバリなどの高度な操作でも早く処理できるように設計されています。その他、セキュリティ用途で使うファイルの権限やシャドーコピーや暗号化、圧縮、ディスククォータ等々の機能が利用でき、どれも OS には不可欠な機能となっております。
主に PC やサーバーの内臓ハードディスクとして使用されます。MAC OS や Linuxには対応していません。保存できるデータの容量は、1 ファイル毎の容量は 2 TB までです。
FAT 32
FAT 32 は、この種類の中で一番古いファイルシステムになりますが、デファクトスタンダードであるので、Windows OS 以外にもMacOS や Linux にも対応しています。異なる OS 間でも使用できる為に、USB メモリとして使用される事が多いです。
1 ファイル毎の容量は 4 GB までで、1 パーディションに確保できる容量は最大 8 TB までです。圧縮や暗号化の機能は有りません。
exFAT
exFAT は 2006 年に登場し、FAT 32 の拡張版として登場しました。フラッシュドライブ用に最適化されており、容量制限は有りません。
大容量のファイルを保存する場合で且つ、Windows 以外の OS とデータをやり取りしたい場合に活用できます。
フォーマットの方法
ハードディスクをフォーマットする方法はいくつかありますが、ここではよく行われる 2 種類の方法を挙げておきます。ここではハードディスクではなく、USB メモリを使用しています。
エクスプローラー画面から行う方法
1. エクスプローラーのコンピュータに表示されているハードディスクまたは USB メモリのドライブを右クリックし、[フォーマット] をクリックします。
2. ファイルシステムを選択し、フォーマットします。
ディスクの管理から行う方法
コンピューターの管理に表示されている [ディスクの管理] から、ハードディスクまたは USB メモリのドライブを右クリックし、[フォーマット] をクリックします。
2. ファイルシステムを選択し、フォーマットします。
クイックフォーマットと完全フォーマットの違い
ハードディスクをフォーマットする際に、クイックフォーマットする選択がありますが、それでは何が異なるのでしょうか。
クイックフォーマットは完全フォーマットに比べて名前の通りフォーマットにかかる時間が短く、すぐにフォーマットが完了します。
ただしクイックフォーマットはハードディスクが損傷しているかどうかチェックしません。一方で、完全フォーマットはハードディスクが損傷しているかチェックします。具体的にはハードディスクにあるセクタという部分が損傷していないかをチェックします。ですので完全フォーマットは時間がかかります。
ですので、完全フォーマットはハードディスクの物理的な状態を確認したい時にも使用できます。
まとめ
いかがでしょうか。ここではハードディスクのフォーマットの種類とそれぞれの概要と、具体的なフォーマット方法とフォーマットの種類の違いを説明しました。
この記事を通して、私はファイルシステムについて知識が深まりましたし、皆様の知識のお役に立てれば幸いであります。完全フォーマットがハードディスクの物理的なチェックをしているとは昔は知っていましたが、現在はフォーマットする機会があまり無い為に忘れていましたが、ここで思い出す事ができました。
それでは最後までお読みいただきありがとうございました!