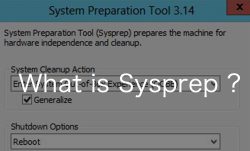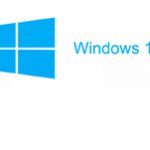Warning: preg_match(): Compilation failed: unrecognized character follows \ at offset 1 in /home/r5652521/public_html/soma-engineering.com/wp-content/themes/affinger/functions.php on line 1548
Warning: preg_match(): Compilation failed: unrecognized character follows \ at offset 1 in /home/r5652521/public_html/soma-engineering.com/wp-content/themes/affinger/functions.php on line 1548
Warning: preg_match(): Compilation failed: unrecognized character follows \ at offset 1 in /home/r5652521/public_html/soma-engineering.com/wp-content/themes/affinger/functions.php on line 1548
Warning: preg_match(): Compilation failed: unrecognized character follows \ at offset 1 in /home/r5652521/public_html/soma-engineering.com/wp-content/themes/affinger/functions.php on line 1548
Warning: preg_match(): Compilation failed: unrecognized character follows \ at offset 1 in /home/r5652521/public_html/soma-engineering.com/wp-content/themes/affinger/functions.php on line 1548
Warning: preg_match(): Compilation failed: unrecognized character follows \ at offset 1 in /home/r5652521/public_html/soma-engineering.com/wp-content/themes/affinger/functions.php on line 1548
Warning: preg_match(): Compilation failed: unrecognized character follows \ at offset 1 in /home/r5652521/public_html/soma-engineering.com/wp-content/themes/affinger/functions.php on line 1548
こんにちは!そーまんです。
今回は、Windows 10 Pro でマスターイメージを作成する方法について書きました。
マスターイメージを作成する事で、PC を大量展開する事ができるようになります。
マスターイメージについては以下の記事に書きましたので、参考に頂けますと嬉しいです。(以下、記事の一部を引用)
PC を複製する為には、その複製元の マスタ PC となるものをセットアップします。そのマスタ PC から専用のツールを使ってハードディスクからマスターイメージとなるものを取得します。そのマスターイメージを PC やサーバーに対して複製、つまりコピー(またはクローンとも呼ばれる)します。
複製された PC やサーバーはマスターイメージと同じ構成になっております。ですので、1から同じ構成にするまでの手間や時間は必要なくなります。
【Windows10】sysprepとは何か?
また、以下のように作業量や作業時間についてかなり減らす事ができるようになります。
- PC を簡単にセットアップできます。(マスターイメージで設定している共通の部分のみ)
- PC を 1 台ずつセットアップする事から解放されます。
- PC のセットアップ作業のミスを極端に減らす事ができます。
- PC のセットアップにかかる時間を極端に減らす事ができます。
- PC のセットアップ作業者の負担を極端に減らす事ができます。
概要
ここでは、Windows 10 Pro を使い、マスターイメージを作成します。
また、流れとしては Sysprep の監査モードに入り、OS や アプリの設定変更や、アプリのインストール・アンインストールなどを行いまた、動作改善の為にチューニングも行います。
それらの作業が終わったら、sysprep の OOBE モードに移行します。まずは早速 OS のインストールから始めてゆきましょう。
OS のインストール
まずは OS のインストールをします。セットアップに必要なメディア (DVD) または、ISO ファイルから起動します。
OS のダウンロードについては、以下の記事にありますので参考にしていただければ幸いです。
1. Windows のマークが表示されます。このまま待ちましょう。
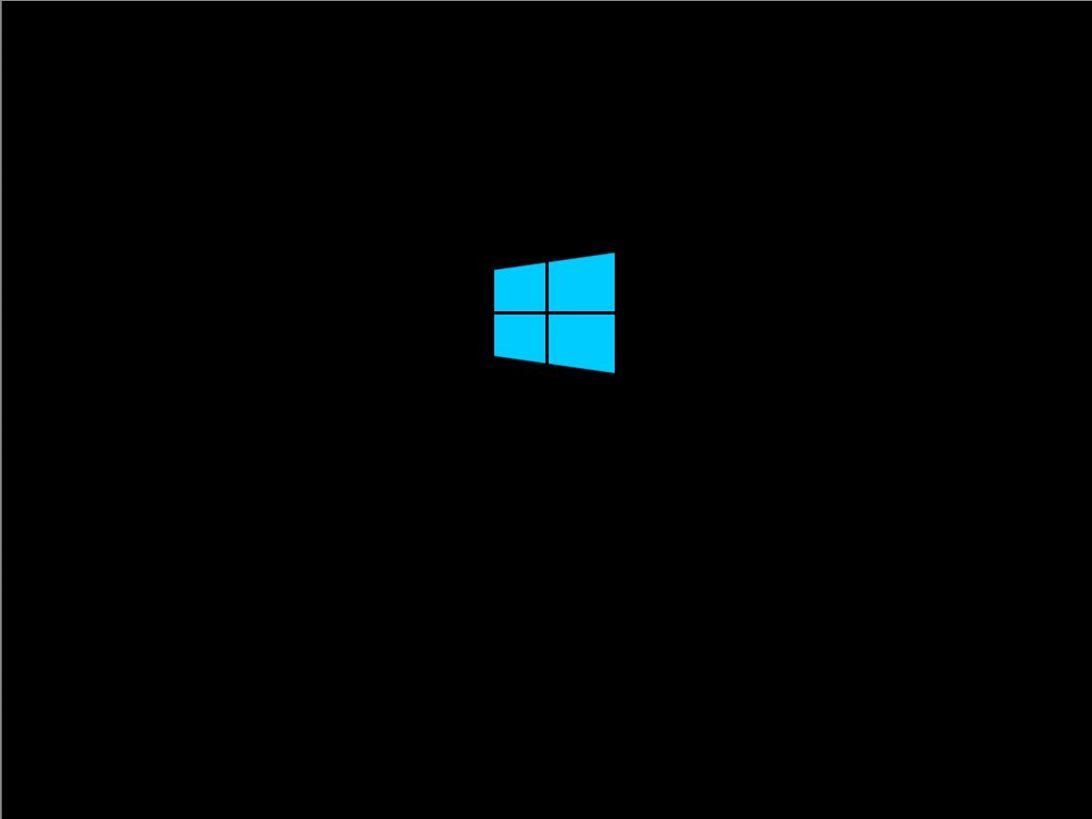
2. 以下の設定で問題なければ、[次へ] をクリックします。
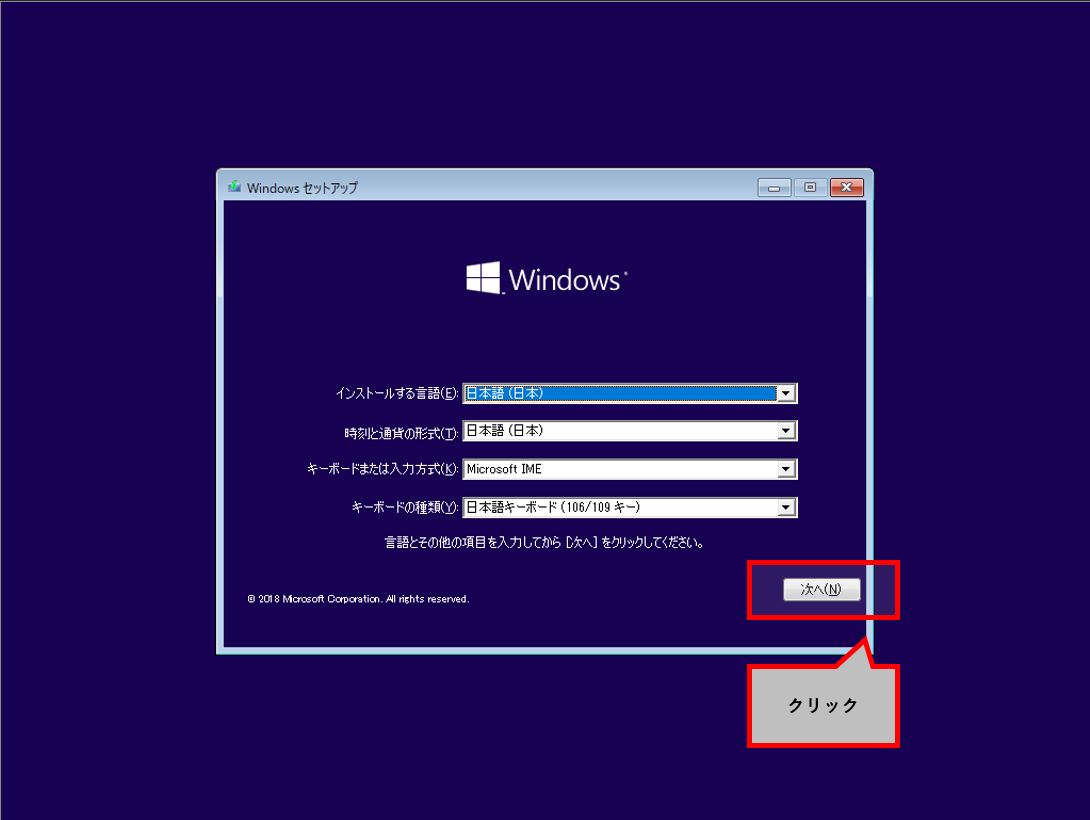
3. [今すぐインストール] をクリックします。
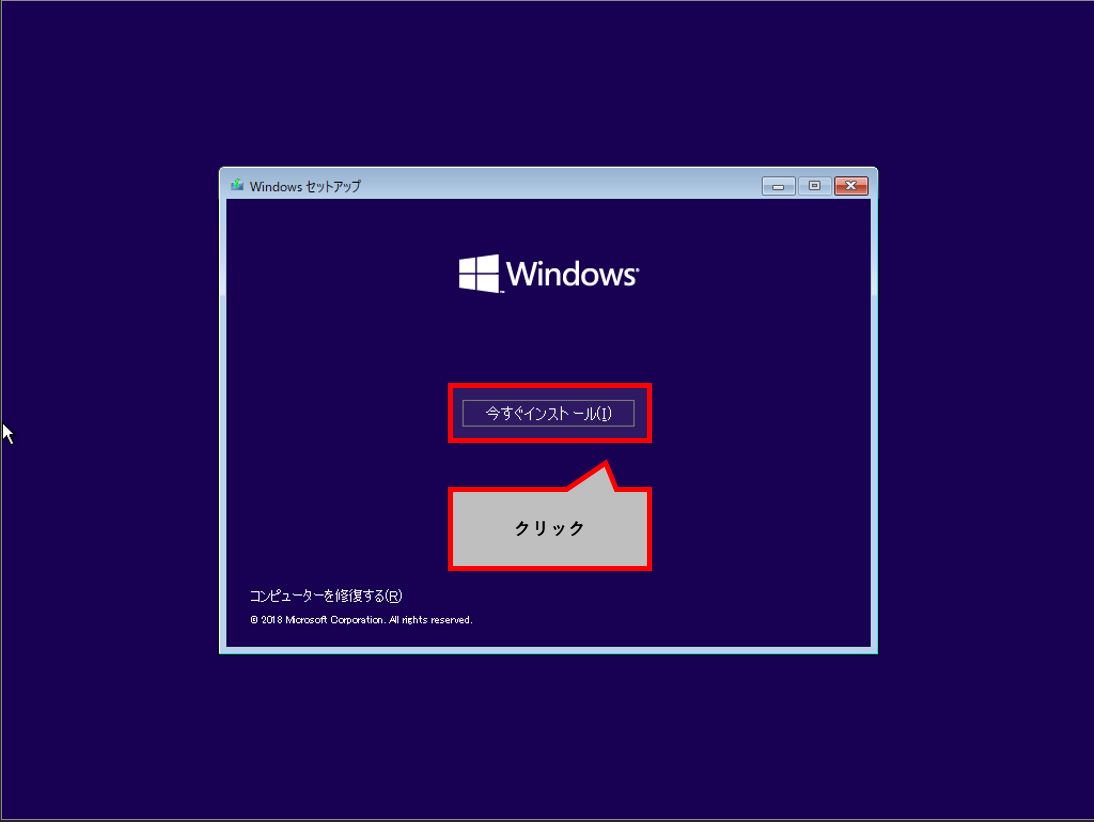
4. Windows のライセンス認証になります。ボリュームライセンスキーなどを入力します。ここでは評価の為、[プロダクトキーはありません] をクリックします。
注意:出荷時の PC にインストールされているWindows(プリインストールとも呼ばれる)のライセンスキーを入力して複製することはライセンス違反になりますので注意が必要です。そもそもそのようなライセンスキーがここでとおるかは確認した事がありませんが、一応書いておきます。

5. [Windows 10 Pro] を選択して、[次へ] をクリックします。
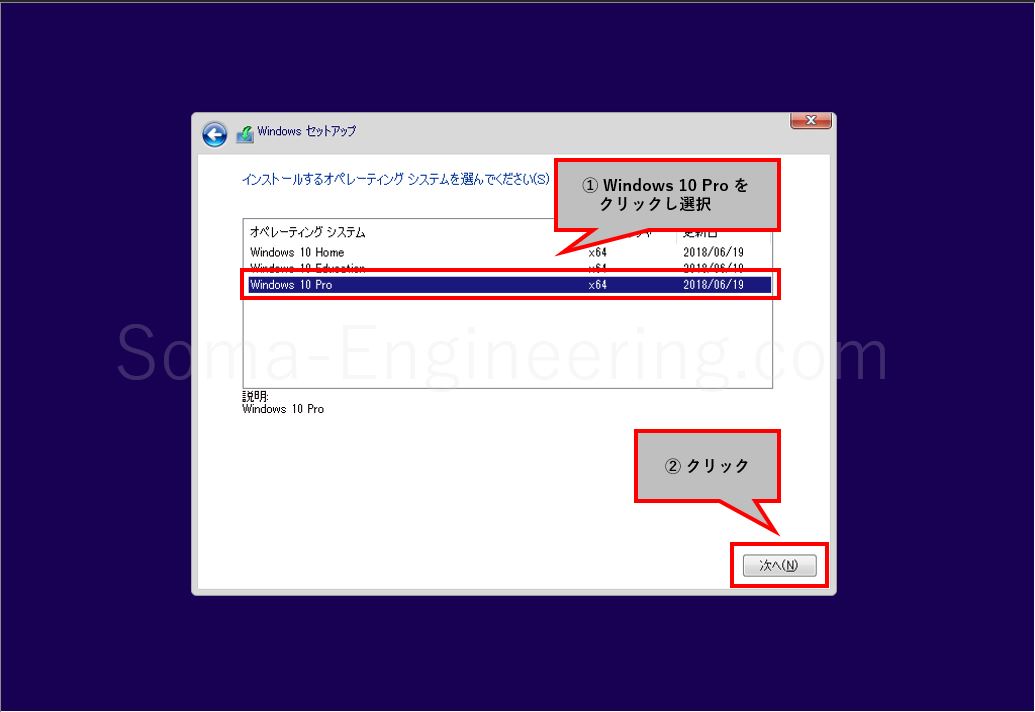
6. [同意します] にチェックを入れ、[次へ] をクリックします。
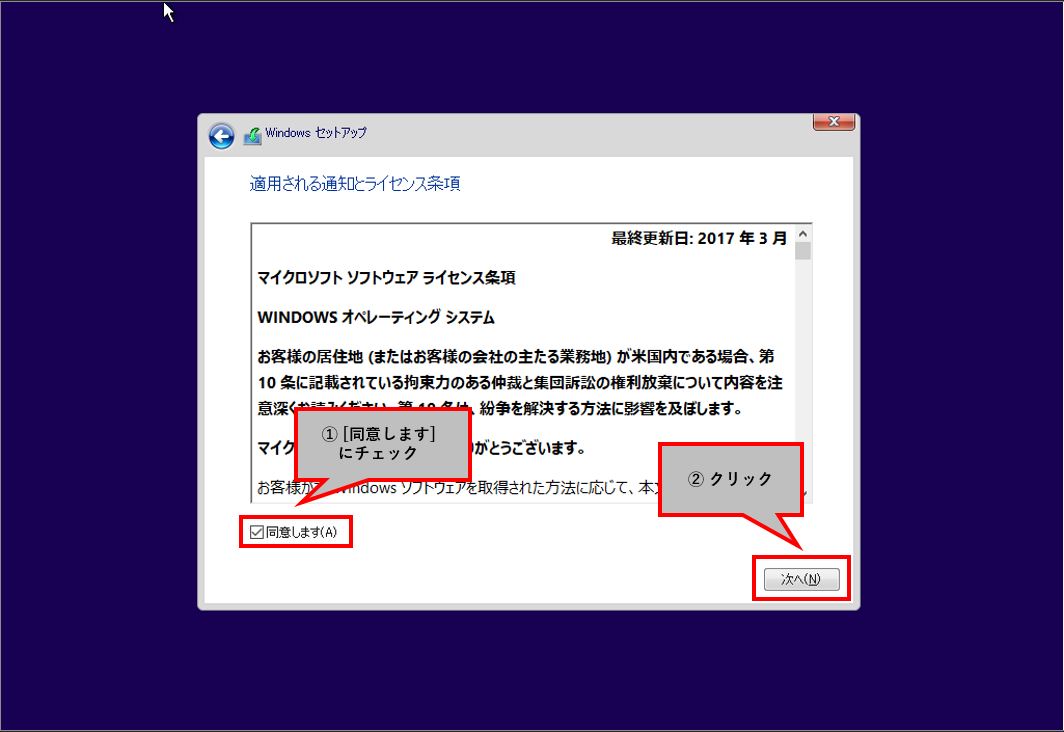
7. Windows のアップグレードではなく、新規インストールになりますので、[カスタム: Windows のみをインストールする(詳細設定)] をクリックします。

8. ドライブの設定になります。ここで複数のドライブを設定したい場合や、C ドライブの容量を調整したい場合は設定を変更します。ここでは検証用なので、そのままの状態とし、[次へ] をクリックします。
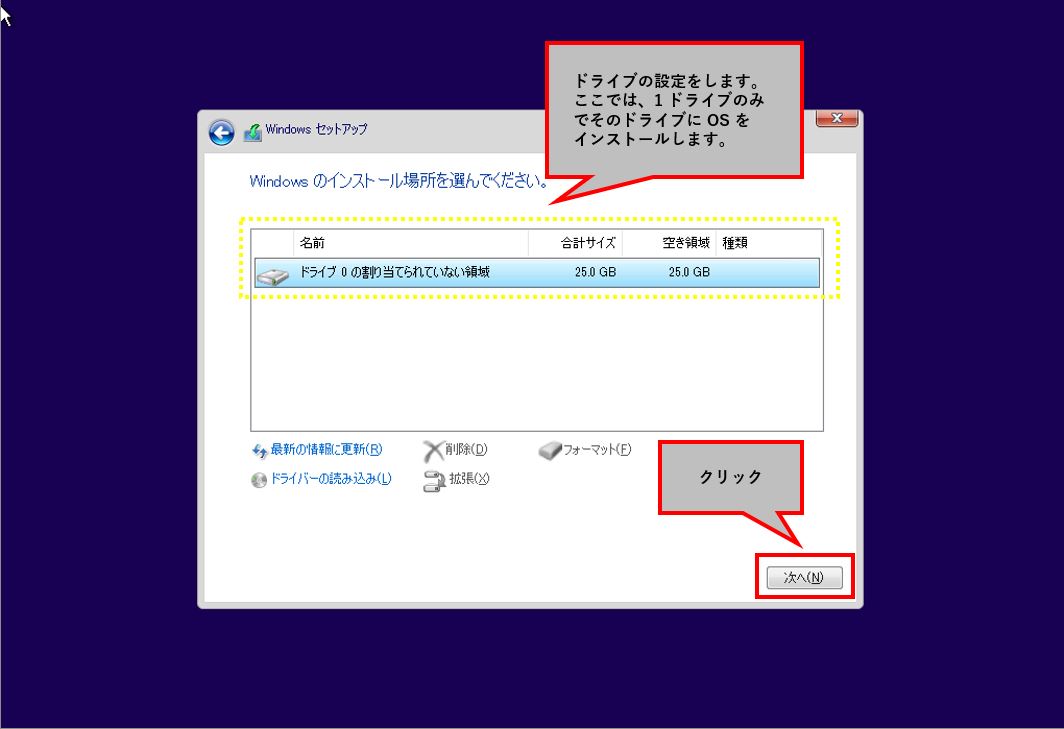
9. しばらくすると、以下のコルタナが出てしゃべり始めます、もう今しばらく待ちましょう。最初はびっくりする方もいるのではないかと思います。(笑)

ここで注意です。表示されている画面のとおり先に進んではいけません。(先に進んでも大丈夫ですが、手順どおりにならないので)
この画面で、以下の画像のように日本を選択して Ctrl + Shift + F3 を押します。( Ctrl と Shift を押しながら、F3 を押すのが楽です。)すると、画面が変わります。

10. これが次の画面です。また待ちます。
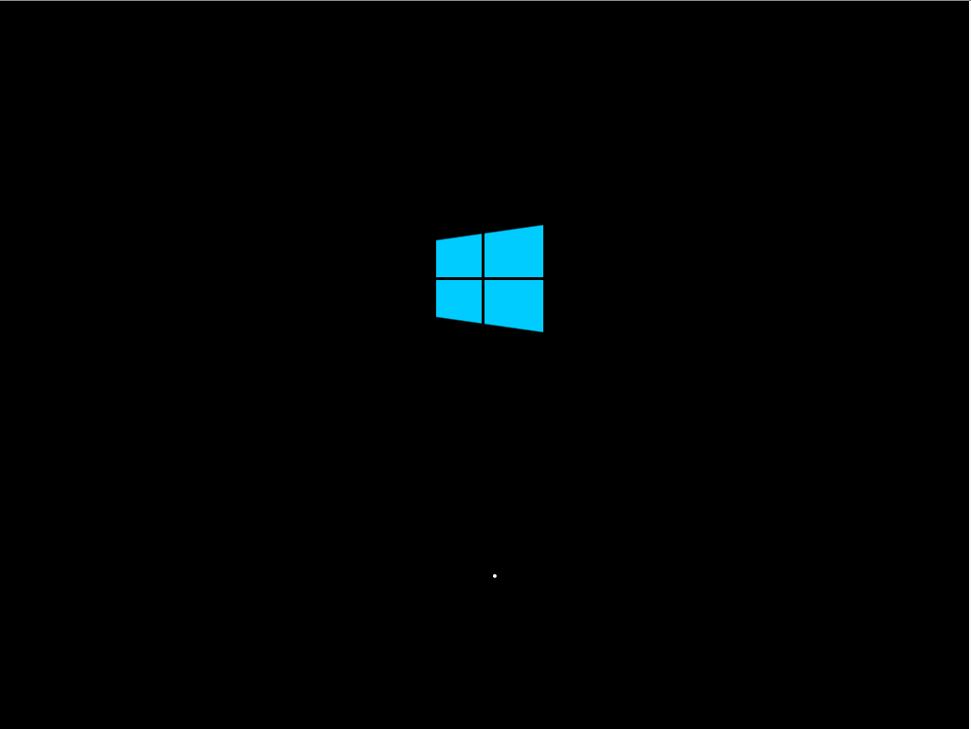
sysprep の設定
OS のインストールが終わったら、sysprep の設定をします。以下のように自動的に sysprep のウィンドウが表示されます。
1. デスクトップの画面が表示され、sysprep の設定ウィンドウが表示されました。sysprep の設定を変更しますが、次の手順で説明します。
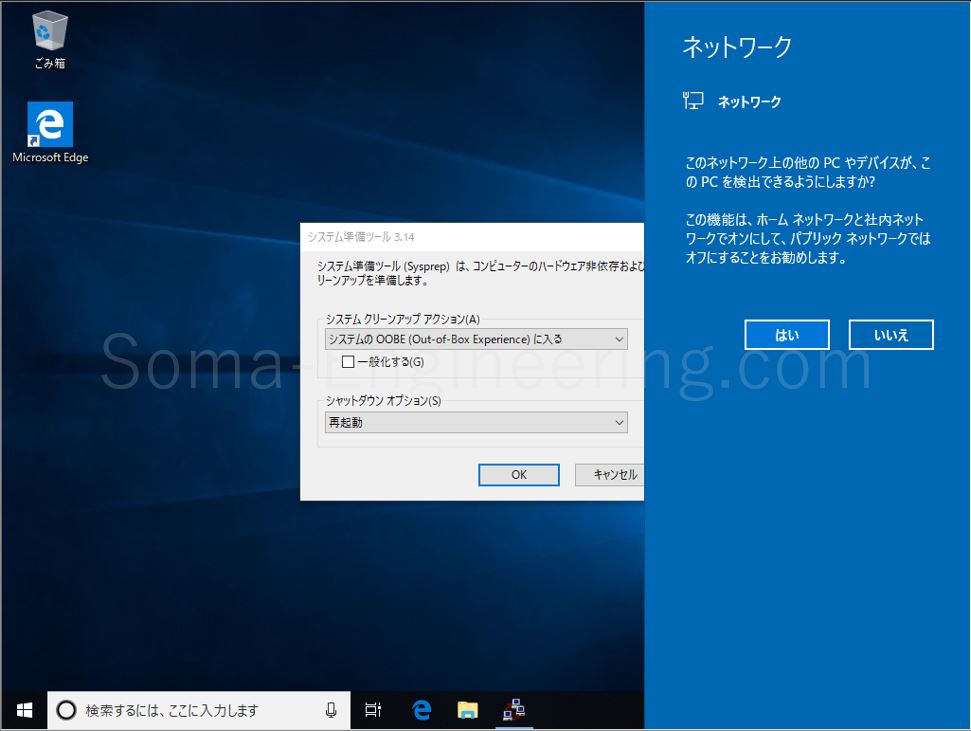
2. 以下の画像のように変更して、[OK] をクリックします。
・システム クリーンアップ アクション:「システム監査モードに入る」に変更します。
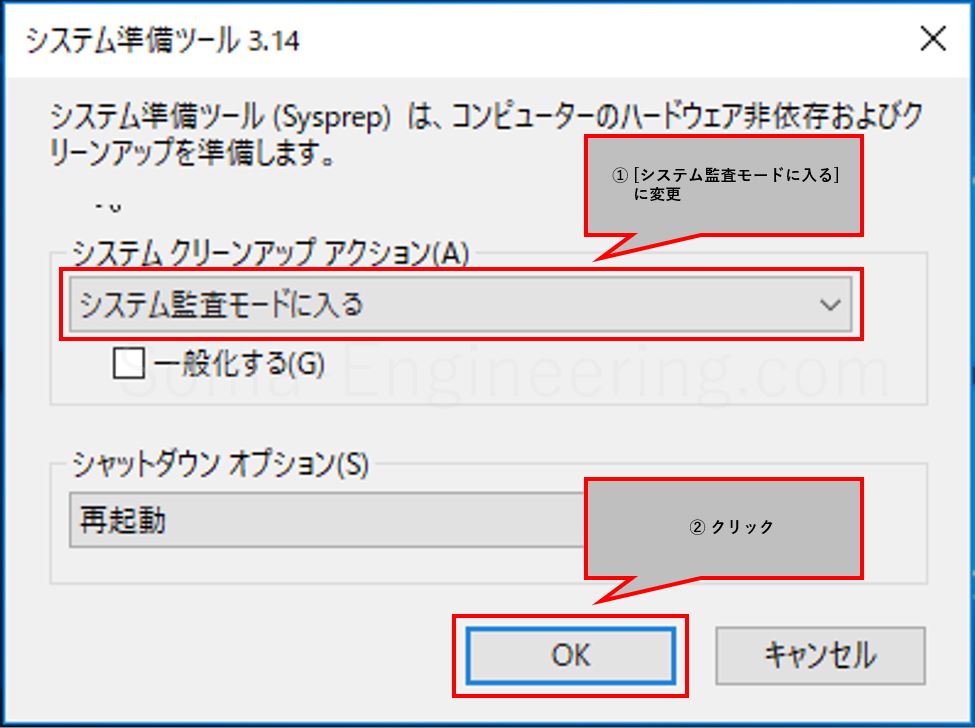
ちなみに Sysprep の監査モード(システム監査モード)と OOBE の違いについては以下の記事で説明していますので参考にしていただければと思います。この記事を読んでいただけると何故、監査モードで入らなければならないのかが理解できるかと思います。
引用:特に、Windows 10 はデフォルトプロファイルを正しく構成する為にも監査モードで入ってセットアップする方が無難と個人的には考えております。
【Windows10】Sysprepの監査モードとOOBEの違いについて
3. すると、sysprep が実行されます。そのまま待ちましょう。
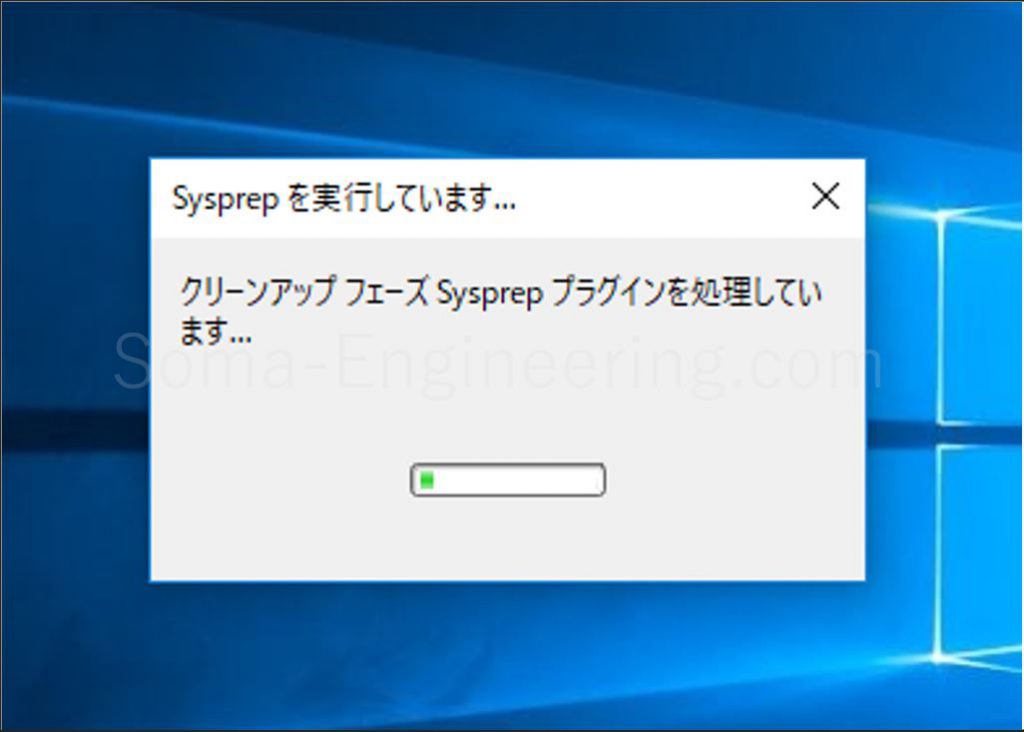
4. Windows が再起動され、デスクトップ画面が表示されます。また sysprep のウィンドウが表示されますが、今回は [キャンセル] をクリックします。

5. ちなみに、Windows のバージョンは以下のとおりです。Windows のスタートメニューをクリックして winver と入力しエンターキーを押せば表示されます。

sysprep 監査モードに入ったので、これから先は マスタイメージの元となる、PC の作りこみに入ってゆきます。
不要なアプリの削除
Windows 10 でも不要なアプリを削除する事は結構重要です。アプリをアンインストールする事で、PC のパフォーマンスが改善されたりします。
Windows 10 では以下の画像のように、初期状態でも既に沢山のアプリがインストールされています。こういったアプリは使用しないものが多いかと思います。
アンインストールする前に、どのアプリをアンインストールするかをリストアップしておくと良いでしょう。
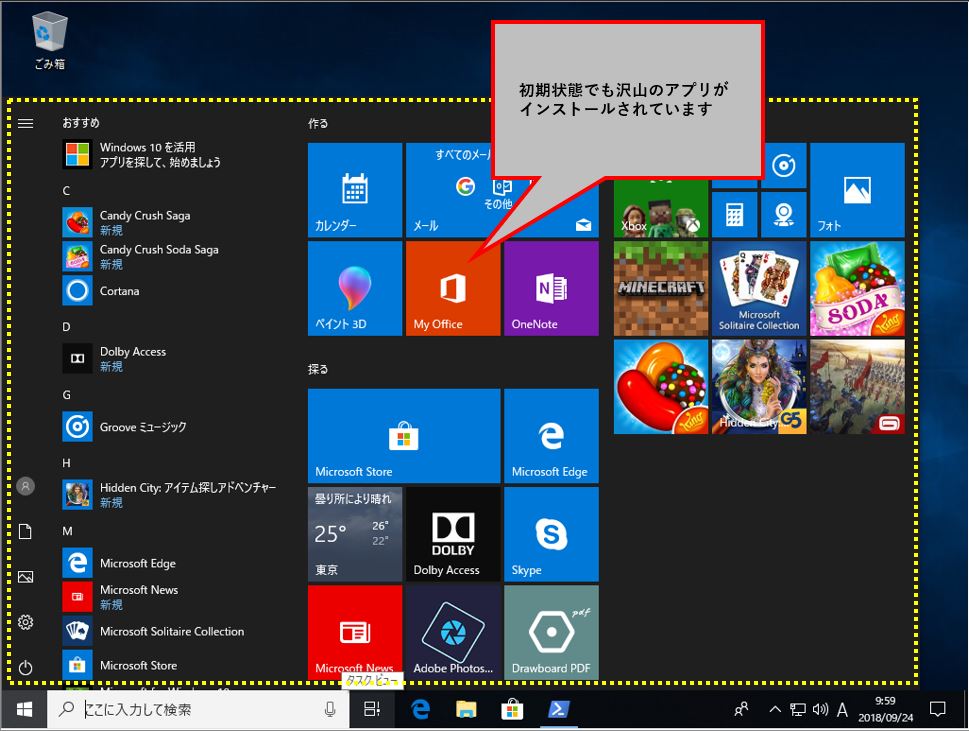
アンインストール方法については、以下の記事を参考にしていただければ幸いです。
パフォーマンスチューニング
PC の動作を早くする為に、いくつか設定を変更したりすると良いでしょう。以下の記事を参考に設定を変更したりして、PC を最適な設定にされる事をお勧めします。
続き - PC のマスターイメージを作成する方法②
PC のカスタマイズができましたら、最後にイメージをキャプチャする必要があります。以下の記事で説明していますので、参考にしていただければと思います。
では最後までお読みいただきありがとうございました!