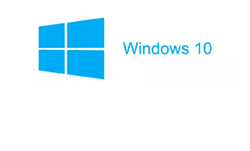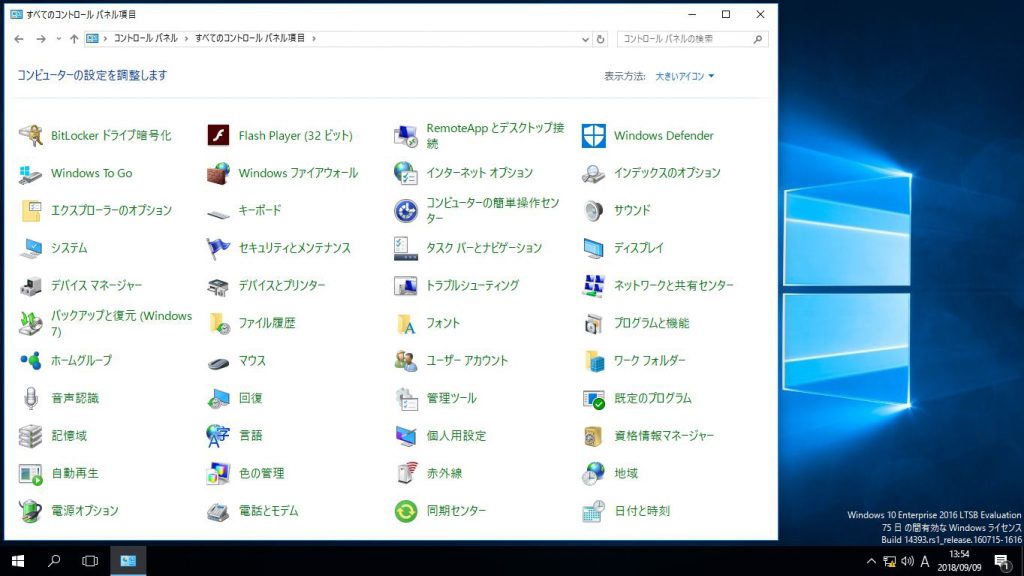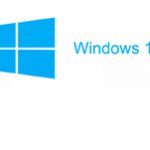Warning: preg_match(): Compilation failed: unrecognized character follows \ at offset 1 in /home/r5652521/public_html/soma-engineering.com/wp-content/themes/affinger/functions.php on line 1548
Warning: preg_match(): Compilation failed: unrecognized character follows \ at offset 1 in /home/r5652521/public_html/soma-engineering.com/wp-content/themes/affinger/functions.php on line 1548
Warning: preg_match(): Compilation failed: unrecognized character follows \ at offset 1 in /home/r5652521/public_html/soma-engineering.com/wp-content/themes/affinger/functions.php on line 1548
Warning: preg_match(): Compilation failed: unrecognized character follows \ at offset 1 in /home/r5652521/public_html/soma-engineering.com/wp-content/themes/affinger/functions.php on line 1548
Warning: preg_match(): Compilation failed: unrecognized character follows \ at offset 1 in /home/r5652521/public_html/soma-engineering.com/wp-content/themes/affinger/functions.php on line 1548
Warning: preg_match(): Compilation failed: unrecognized character follows \ at offset 1 in /home/r5652521/public_html/soma-engineering.com/wp-content/themes/affinger/functions.php on line 1548
こんにちは!SE ブログの相馬です。
今回は、コントロールパネルからアイコンを非表示にする方法について書きました。
コントロールパネルには多くのアイコンが表示されていますよね。キーボードやマウス、インターネットオプションなど色々あります。
コントロールパネルに設定できるアイコンが多いのは良いのかもしれませんが、実際に開くアイコンはそれほど多くないかと思います。むしろ、そもそもコントロールに頻繁にアクセスする事はあまり無いのかと思います。
また企業では、セキュリティ上の理由などでユーザーから開いて欲しくないアイコンがあったりします。例えば、Windows ファイヤーウォールとか、ネットワークと共有センターとか管理ツールなどです。
実際の現場では、上記のようなアイコンはアクセス制限をしているかと思います。仮にアイコンを開いてとしても中身が見れないので、それなら表示している意味が無いのですから、いっそのこと非表示にした方が良いですよね。
このように、ユーザーが開けるアイコンのみ表示しておけば、つまりユーザーに優しい設定になります。アイコンの数が少ないので、キーボードやマウス、ディスプレイなどユーザーが使うようなアイコンがすぐに見つけられる為です。
コントロールパネルの中身
ではまず、Windows 10 のコントロールパネルを見てみましょう。初期設定では以下のようなアイテムが表示されています。(Windows 10 Enterprise 2016 LTSB の環境)
アイテムのパラメーター一覧
コントロールパネルのアイテムには Canonical Names という値を持っており、それを GPO または レジストリに入れてあげる必要があります。
Canonical Names については Microsoft のサイトで説明がありますので、リンクを貼っておきます。
Canonical Names of Control Panel Items | Microsoft
| アイテム名 | 値 |
|---|---|
| BitLocker ドライブ暗号化 | Microsoft.BitLockerDriveEncryption |
| Flash Player | FlashPlayerCPLApp.cpl |
| RemoteApp とデスクトップ接続 | Microsoft.RemoteAppAndDesktopConnections |
| Windows Defender | Microsoft.WindowsDefender |
| Windows To Go | Microsoft.PortableWorkspaceCreator |
| Windows ファイアウォール | Microsoft.WindowsFirewall |
| インターネットオプション | Microsoft.InternetOptions |
| インデックスのオプション | Microsoft.IndexingOptions |
| エクスプローラーのオプション | Microsoft.FolderOptions |
| キーボード | Microsoft.Keyboard |
| コンピューターの簡単操作センター | Microsoft.EaseOfAccessCenter |
| サウンド | Microsoft.Sound |
| システム | Microsoft.System |
| セキュリティとメンテナンス | Microsoft.ActionCenter |
| タスクバーとナビゲーション | Microsoft.Taskbar |
| ディスプレイ | Microsoft.Display |
| デバイスマネージャー | Microsoft.DeviceManager |
| デバイスとプリンター | Microsoft.DevicesAndPrinters |
| トラブルシューティング | Microsoft.Troubleshooting |
| ネットワークと共有センター | Microsoft.NetworkAndSharingCenter |
| バックアップと復元 (Windows7) | Microsoft.BackupAndRestoreCenter |
| ファイル履歴 | Microsoft.FileHistory |
| フォント | Microsoft.Fonts |
| プログラムと機能 | Microsoft.ProgramsAndFeatures |
| ホームグループ | Microsoft.HomeGroup |
| マウス | Microsoft.Mouse |
| ユーザーアカウント | Microsoft.UserAccounts |
| ワークフォルダー | Microsoft.WorkFolders |
| 音声認識 | Microsoft.SpeechRecognition |
| 回復 | Microsoft.Recovery |
| 管理ツール | Microsoft.AdministrativeTools |
| 既定のプログラム | Microsoft.DefaultPrograms |
| 記憶域 | Microsoft.StorageSpaces |
| 言語 | Microsoft.Language |
| 個人用設定 | Microsoft.Personalization |
| 資格情報マネージャー | Microsoft.CredentialManager |
| 自動再生 | Microsoft.AutoPlay |
| 色の管理 | Microsoft.ColorManagement |
| 赤外線 | Microsoft.Infrared |
| 地域 | Microsoft.RegionAndLanguage |
| 電源オプション | Microsoft.PowerOptions |
| 電話とモデム | Microsoft.PhoneAndModem |
| 同期センター | Microsoft.SyncCenter |
| 日付と時刻 | Microsoft.DateAndTime |
設定方法
グループポリシーで設定する
1. グループポリシーの管理を起動し、GPO を作成します。
2. 作成した GPO を編集します。
3. [ユーザーの構成] - [ポリシー] - [管理用テンプレート] - [コントロールパネル] をクリックし、右ペインにある [指定されたコントロールパネルの項目を非表示にする] を右クリックして [編集] をクリックします。
4. [有効] をクリックし、[表示] をクリックします。
5. 一覧に値を入力してゆきます。これが Canonical Names になります。
6. GPO を対象の OU にリンクします。
7. PC を再起動しますと、コントロールパネルから指定したアイテムが消えました。
レジストリで設定する
1. レジストリエディタを起動し、以下のパスまで辿ってゆきます。
|
1 |
HKEY_CURRENT_USER\SOFTWARE\Microsoft\Windows\CurrentVersion\Policies\Explorer |
2. Explorer のキーに DisallowCPL のDWORD を作成し、値を 1 に設定します。
3. Explorer のキーを右クリックし、[新規] - [キー] をクリックします。
4. DisallowCPL のキーを作成します。
5. DisallowCPL のキーを右クリックし、[文字列値] をクリックします。
6. 一覧に値を入力してゆきます。これが Canonical Names になります。
7. PC を再起動しますと、コントロールパネルから指定したアイテムが消えました。
補足事項
コントロールパネルのアイテムを非表示にすると、今度は GUI からアクセスができなくなりますので、コマンドで起動する事になります。
その場合は、以下の記事を参考にしていただければアイテム毎にコマンドで起動できます。見ていただけますと嬉しいです。
まとめ
いかがでしょうか。これでコントロールパネルのアイテムを非表示にする方法が確認できました。ユーザーが使用するアイテムのみ、例えばマウスやキーボードやディスプレイなどを表示させておく事によって、視認性が良くなりアイテムを見つけやすくなります。
システム管理する側としては、コマンドからコントロールパネルを開けば良いので、コマンドさえ分かっていれば特別問題は無いかと思います。
それでは最後までお読みいただきありがとうございました!