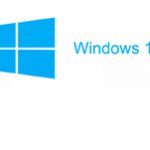Warning: preg_match(): Compilation failed: unrecognized character follows \ at offset 1 in /home/r5652521/public_html/soma-engineering.com/wp-content/themes/affinger/functions.php on line 1548
Warning: preg_match(): Compilation failed: unrecognized character follows \ at offset 1 in /home/r5652521/public_html/soma-engineering.com/wp-content/themes/affinger/functions.php on line 1548
Warning: preg_match(): Compilation failed: unrecognized character follows \ at offset 1 in /home/r5652521/public_html/soma-engineering.com/wp-content/themes/affinger/functions.php on line 1548
Warning: preg_match(): Compilation failed: unrecognized character follows \ at offset 1 in /home/r5652521/public_html/soma-engineering.com/wp-content/themes/affinger/functions.php on line 1548
Warning: preg_match(): Compilation failed: unrecognized character follows \ at offset 1 in /home/r5652521/public_html/soma-engineering.com/wp-content/themes/affinger/functions.php on line 1548
Warning: preg_match(): Compilation failed: unrecognized character follows \ at offset 1 in /home/r5652521/public_html/soma-engineering.com/wp-content/themes/affinger/functions.php on line 1548
Warning: preg_match(): Compilation failed: unrecognized character follows \ at offset 1 in /home/r5652521/public_html/soma-engineering.com/wp-content/themes/affinger/functions.php on line 1548
こんにちは!そーまんです。
今回は、Windows 10 バージョン 1809 の WinPE の作り方についてご紹介いたします。
この記事のとおりに進めていただければ、簡単に WinPE が作れますので是非とも試していただければと思います。
また、WinPE の概要については、以下の記事を見ていただけますと嬉しいです。
Windows 10 バージョン 1809 からの変更点
Windows 10 バージョン 1809 からは、Windows ADK のインストール時に WinPE がインストールされなくなりました。
実際は Windows ADK のインストールの後に、アドオンとしてインストールしますので、従来のバージョンとは若干ですが方法が異なります。
では早速 WinPE を作ってゆきましょう。
Windows ADK のインストール
1. WinPE を作るには Windows ADKが必要になります。ダウンロードは以下のリンクから可能です。
Download and install the Windows ADK | Microsoft
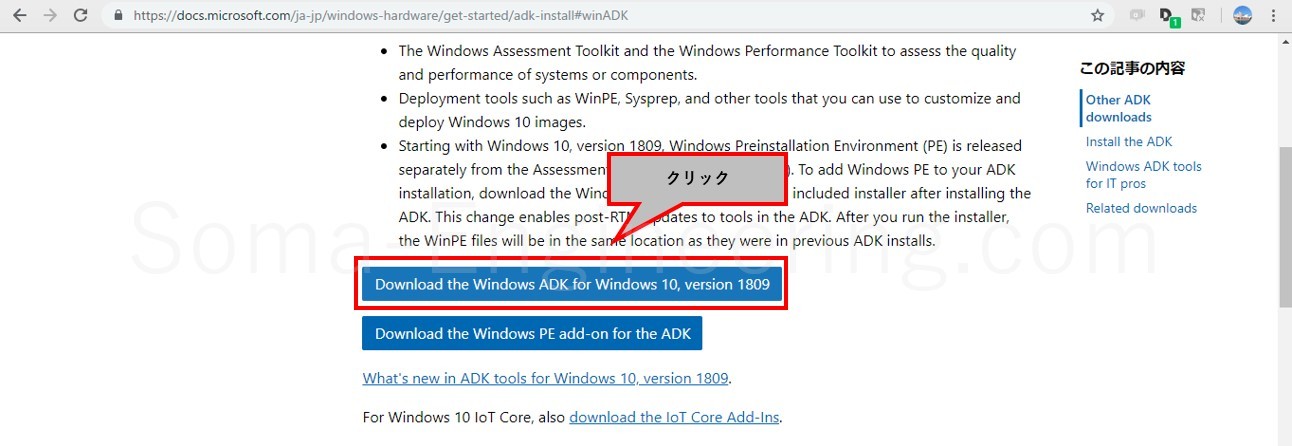
2. ダウンロード後に [adksetup.exe] を実行します。
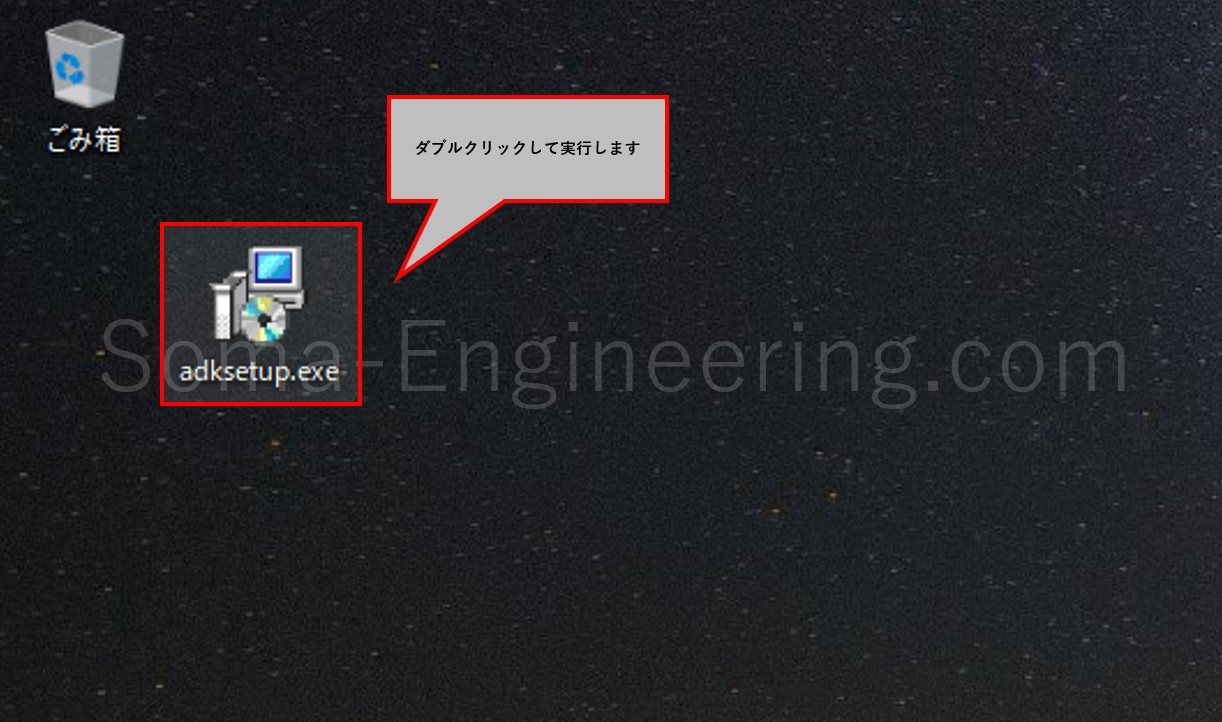
3. インストール場所はデフォルトで良いと思います。必要なディスク容量がそれなりに大きいので空き容量に注意してください。

もし、Windows ADK をインターネットに接続していない PC にインストールしたい場合は方法が異なります。以下の記事を参考にしていただければと思います。
4. そのまま、[次へ] をクリックします。
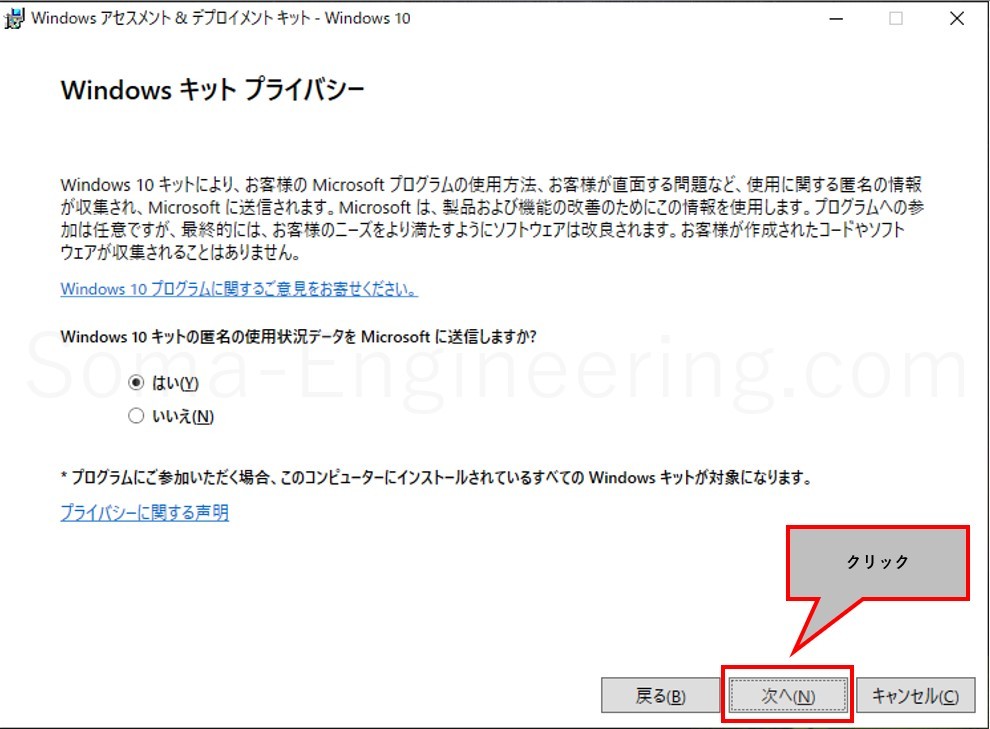
5. [同意する] をクリックします。
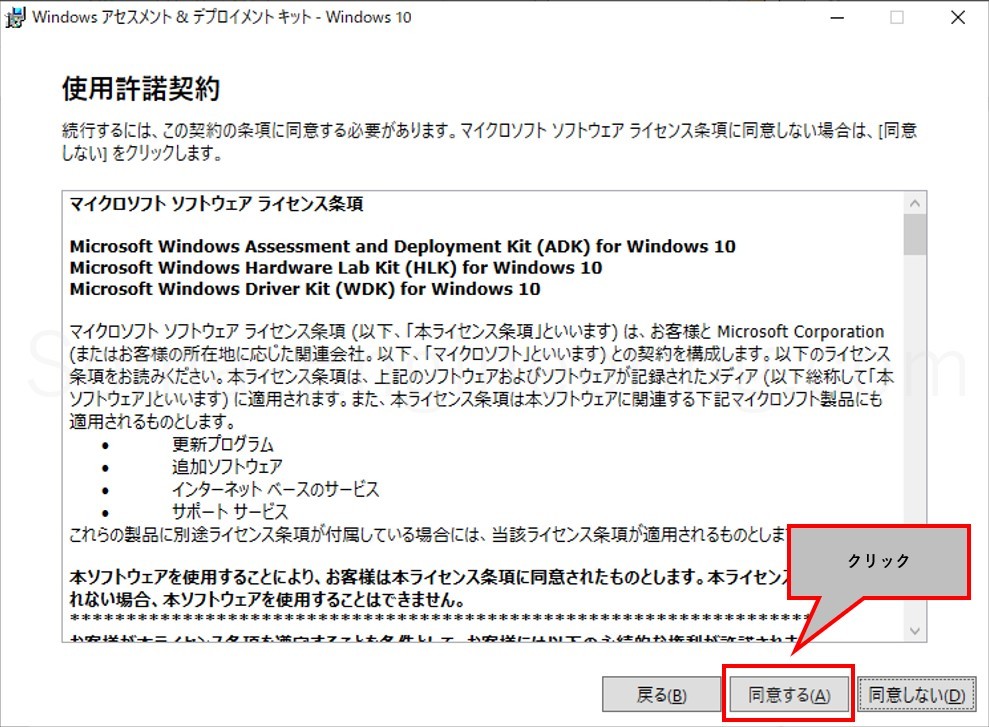
6. 以前のバージョンであれば、ここに WinPE がチェックできたのですが、今回のバージョンからはありません。あと、WinPE を作るのみであれば、[Deployment Tools] のみチェックが入っていれば OK です。[インストール] をクリックするとインストールが始まります。
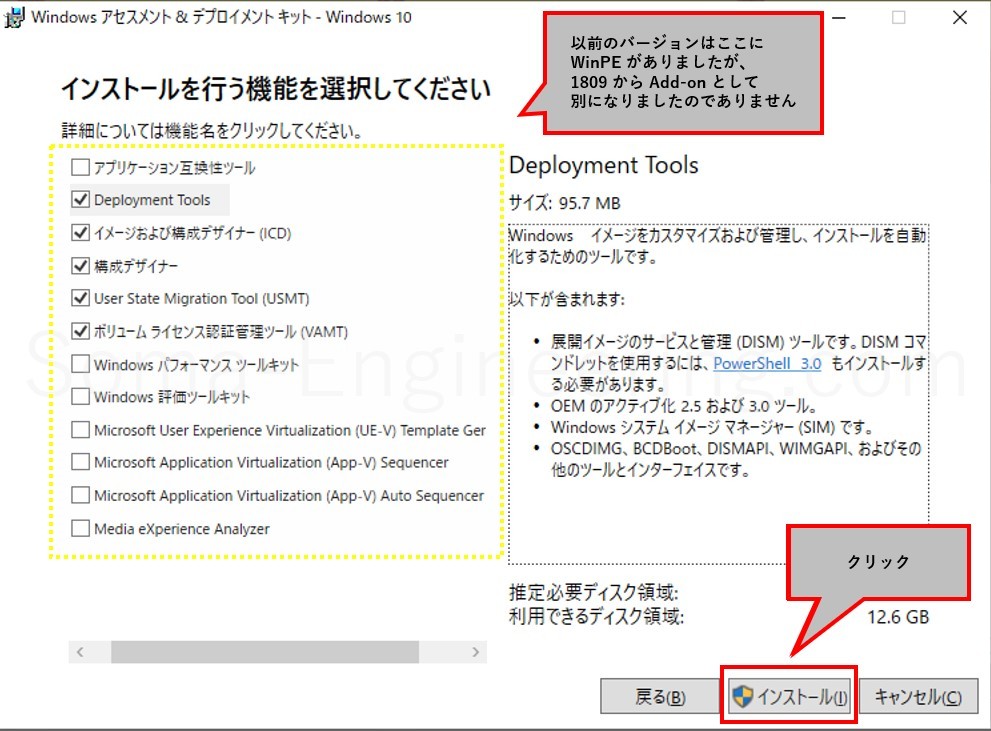
7. インストールが完了しましたので、[閉じる] をクリックします。

WinPE アドオンのインストール
Windows ADK のインストールが完了しましたら、次に WinPE のアドオンをインストールします。
1. 以下の URL からアドオンをダウンロードします。
Download and install the Windows ADK | Microsoft
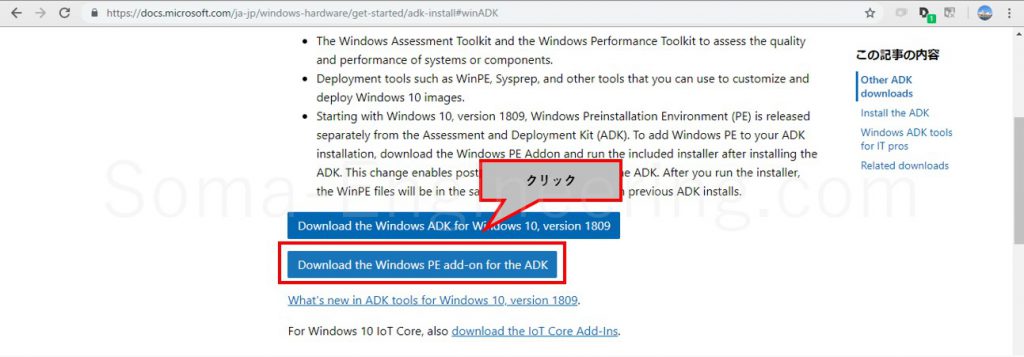
2. ダウンロード後に [adkwinpesetup.exe] を実行します。
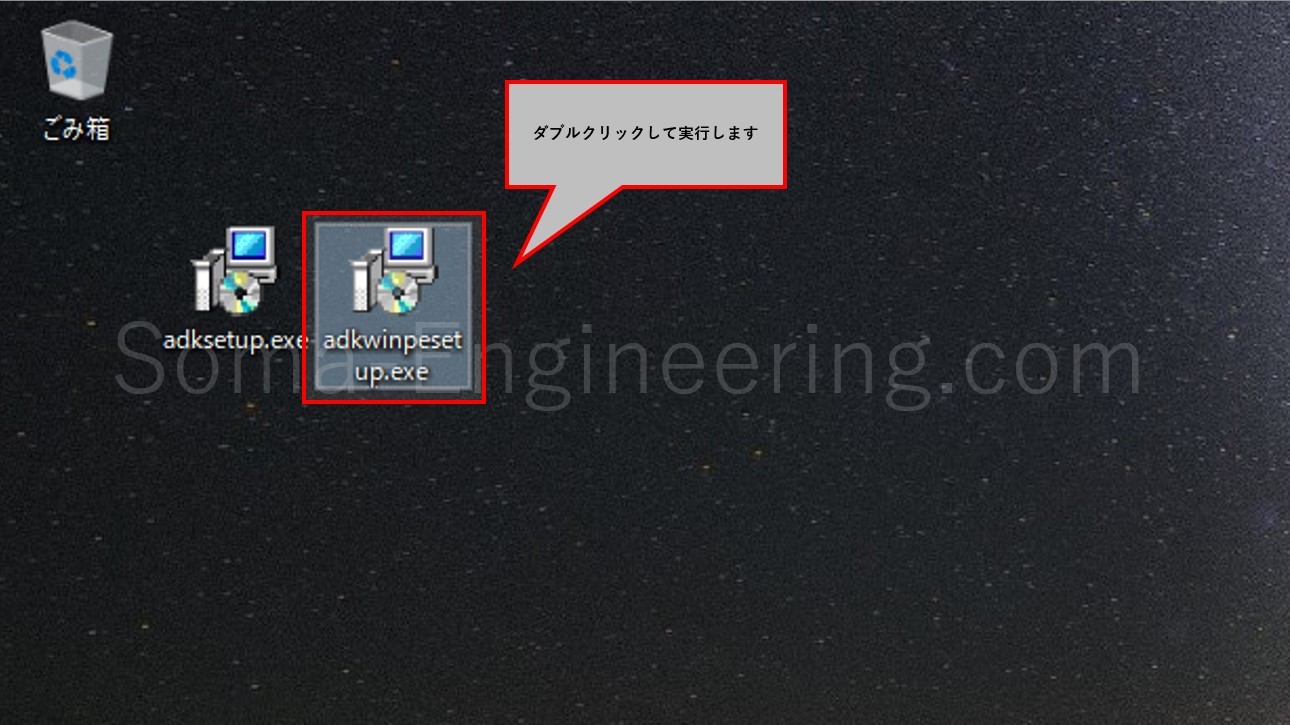
3. WinPE のアドオンに必要なディスク容量がかなり大きいので、インストール先ディスクの空き容量に注意してください。

4. そのまま [Next] をクリックします。
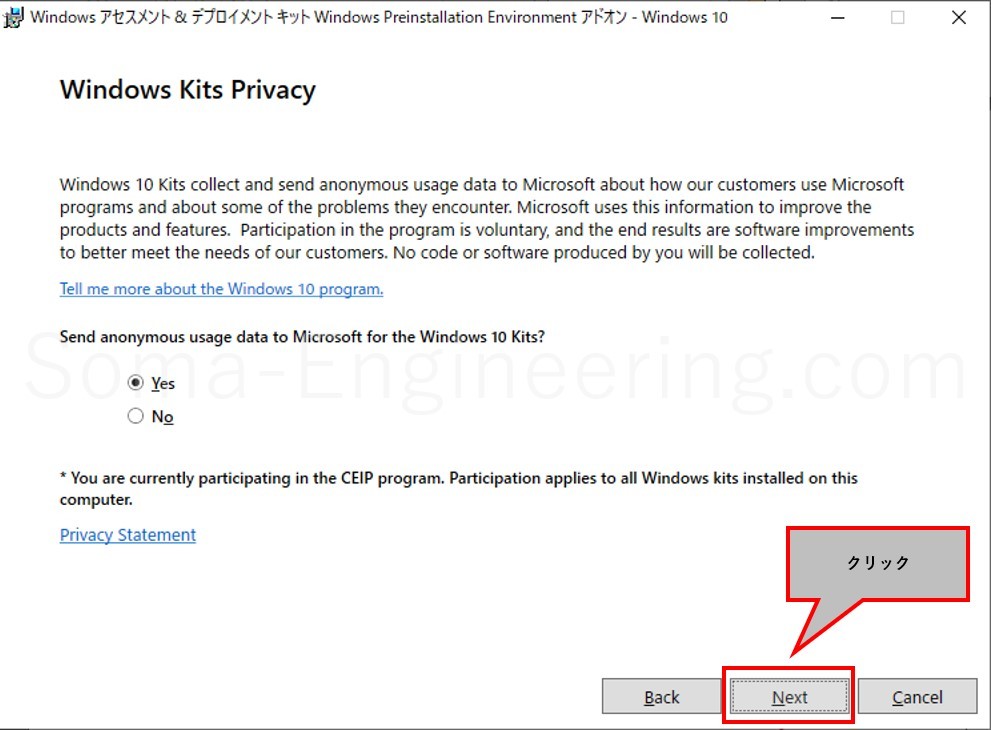
5. [Accept] をクリックします。
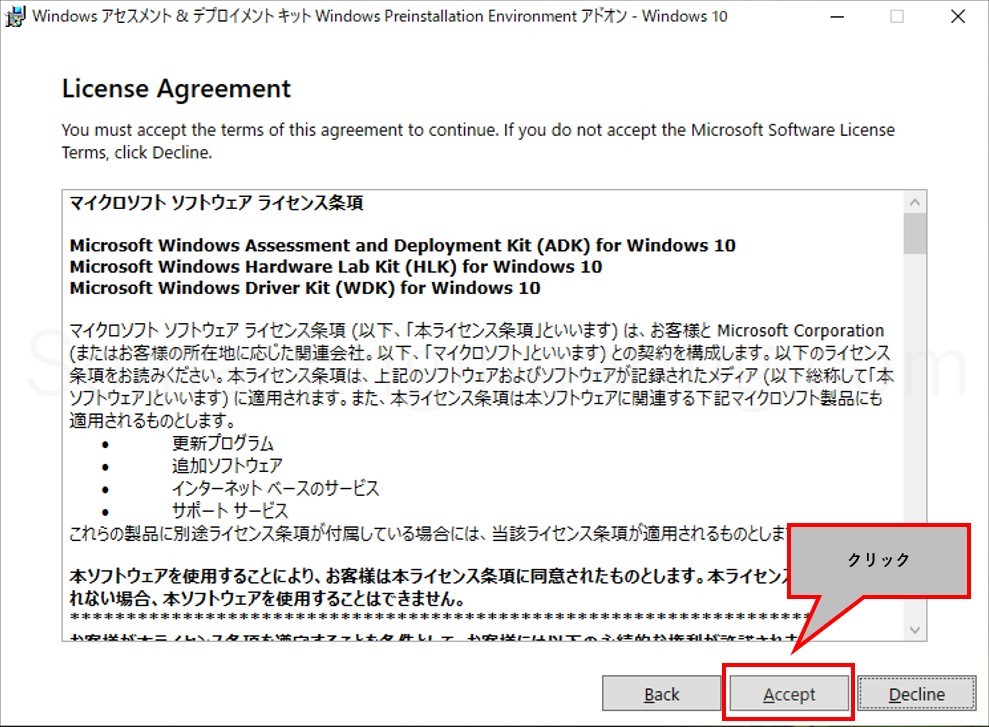
6. [Install] をクリックします。サイズが大きいのでインストール完了まで結構時間がかかりますので放置しておきましょう。

7. インストールが完了しました。[Close] をクリックします。
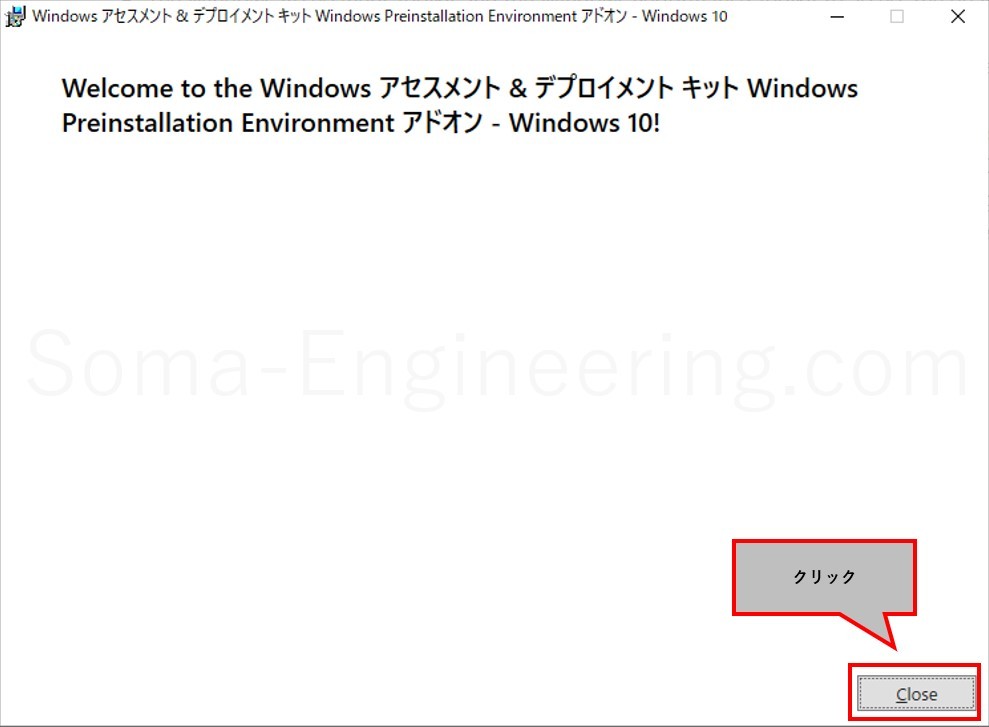
WinPE の作成
1. Windows スタートメニューから [展開およびイメージングツール作成] を右クリックし、[管理者として実行] をクリックします。
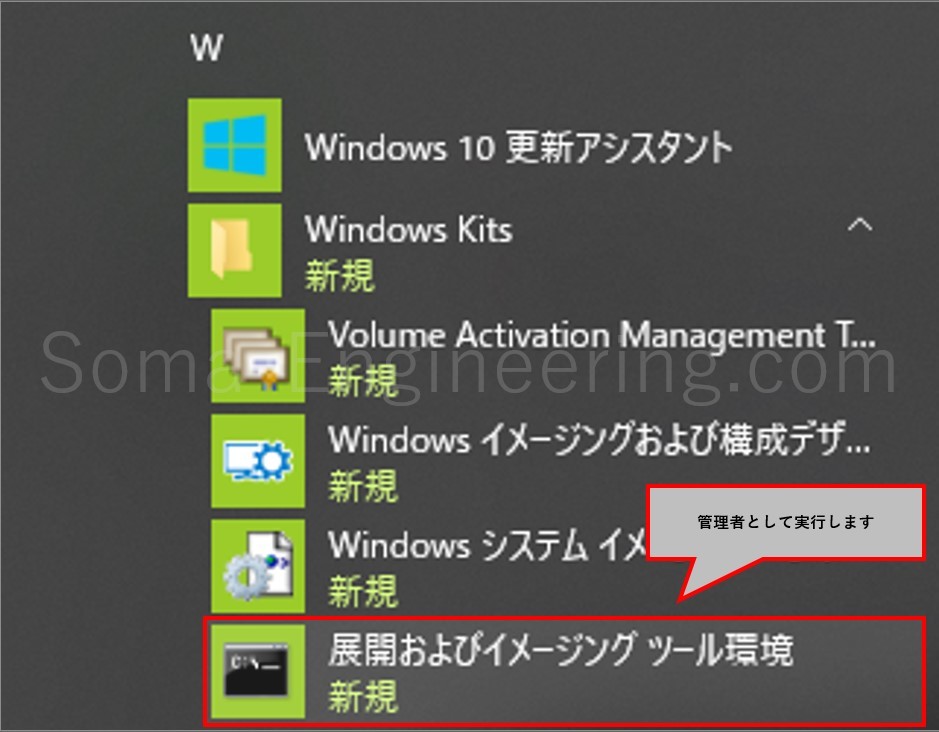
2. WinPE をコマンドを実行し、Cドライブに作業フォルダを作成し、Windows PE に必要なファイルをコピーします。
64ビット: copype amd64 C:\WinPE_amd64
32ビット: copype x86 C:¥WinPE_x86
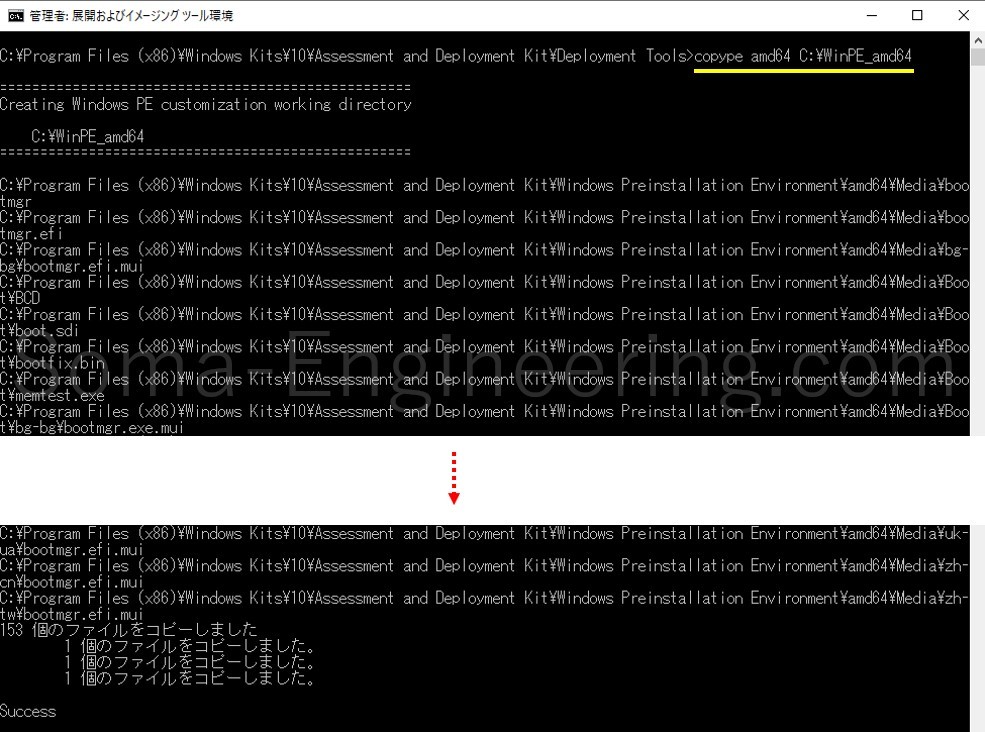
3. USB メモリを PC に指し、以下のコマンドを実行します。最後の F は USB メモリのドライブレターになります。指定した USB メモリに、先ほどの作業フォルダにあるファイルを使って、WinPE を作成するといったものになります。
64ビット: MakeWinPEMedia /UFD C:\WinPE_amd64 F:
32ビット: MakeWinPEMedia /UFD C:\WinPE_x86 F:
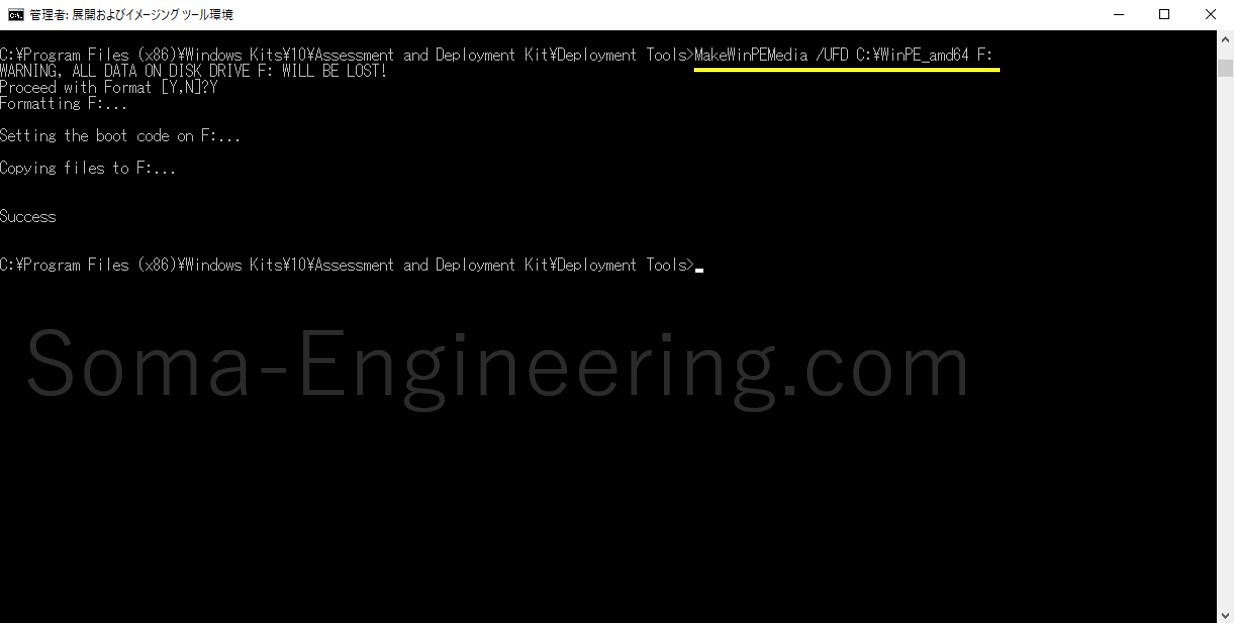
※ISO ファイルで作成したい場合は、以下のコマンドを入力すれば作成できます。
64ビット: MakeWinPEMedia /ISO C:\WinPE_amd64 C:\WinPE_amd64\winpe.iso
32ビット: MakeWinPEMedia /ISO C:\WinPE_x86 C:\WinPE_x86\winpe.iso
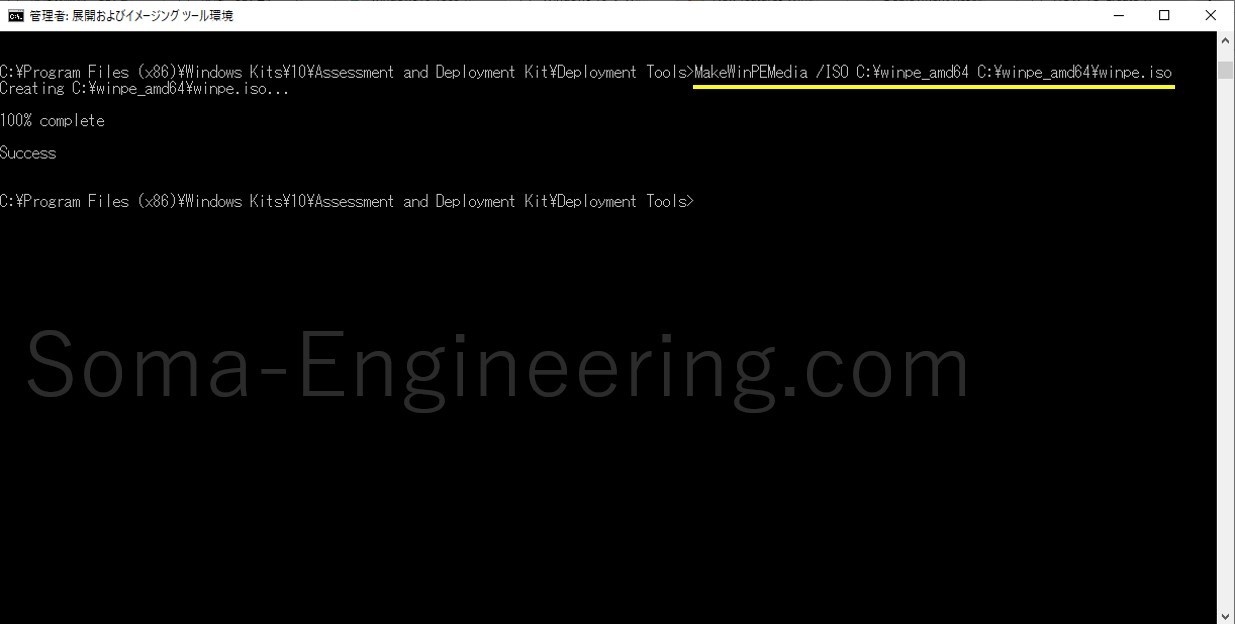
4. 完了すると、WINPE という名前で作成されました。
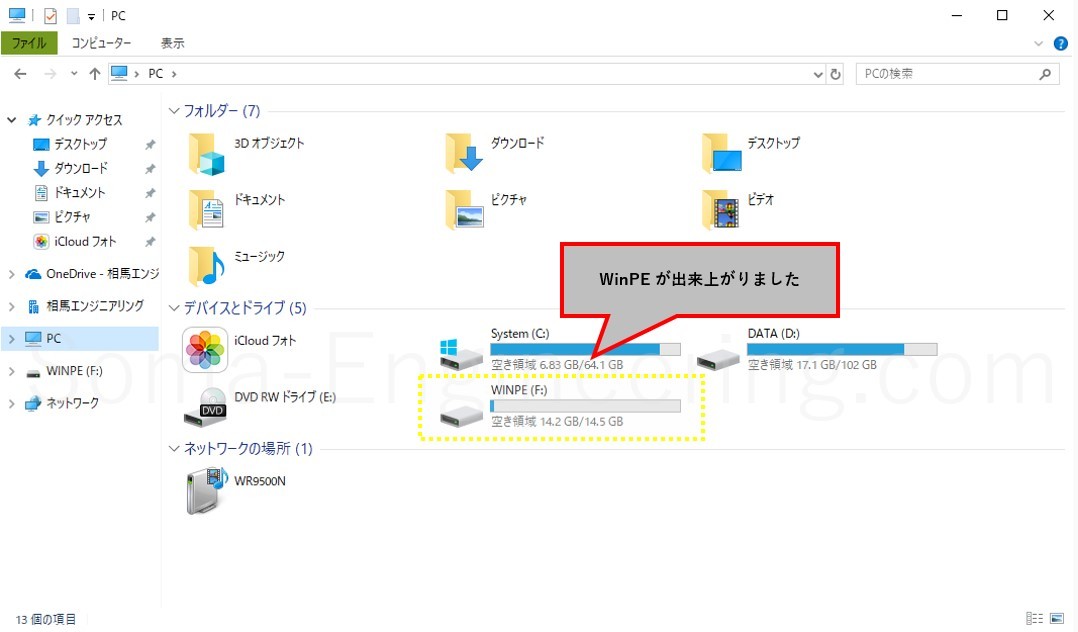
WinPE の起動
1. PC の電源をオフにしてから、USB メモリを PC に指して、PC の電源をオンします。PC 起動時に、通常 F12 でデバイスの起動順序で USB メモリを選択します
2. WinPE が起動しました。
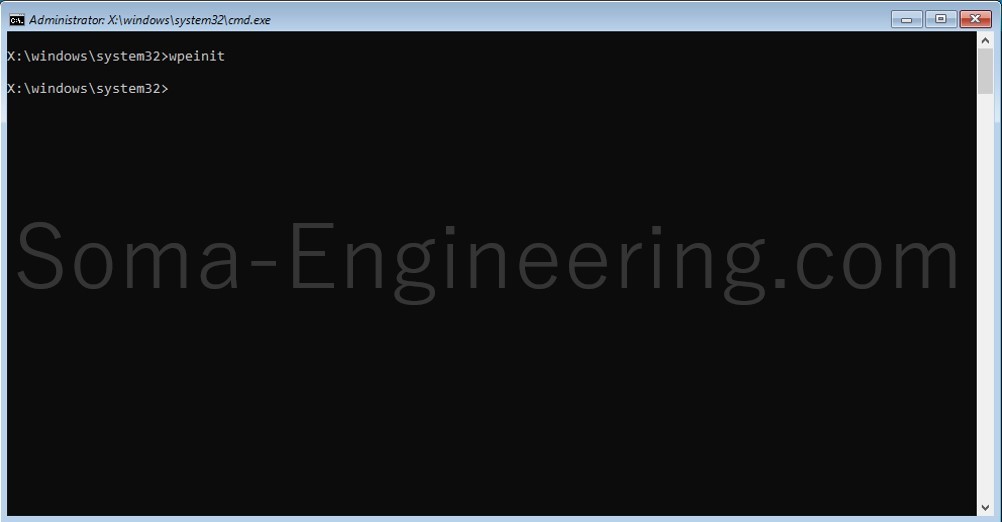
まとめ
いかがでしょうか。WinPE の作成方法がこれで出来るようになりました。Windows 10 バージョン 1809 では方法が異なると言ってもそれほど変わらないかと思います。
それでは最後までお読みいただきありがとうございました!