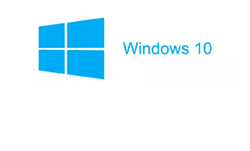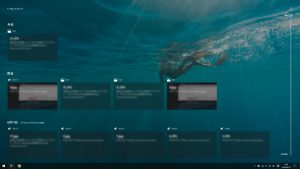Warning: preg_match(): Compilation failed: unrecognized character follows \ at offset 1 in /home/r5652521/public_html/soma-engineering.com/wp-content/themes/affinger/functions.php on line 1548
Warning: preg_match(): Compilation failed: unrecognized character follows \ at offset 1 in /home/r5652521/public_html/soma-engineering.com/wp-content/themes/affinger/functions.php on line 1548
Warning: preg_match(): Compilation failed: unrecognized character follows \ at offset 1 in /home/r5652521/public_html/soma-engineering.com/wp-content/themes/affinger/functions.php on line 1548
こんにちは!
今回は Windows 10 の April 2018 Update の新機能の 1 つである、タイムラインについて書いてみました。April 2018 Update 以来、私は今までこの機能を使った事が無いのですが、使ってみると「これは便利かも」と思いました。
Windows 10 タイムラインとは何か
Windows 10 April 2018 Update の新機能になります。
タスクビューボタンから呼び出す事ができ、過去 30 日に使ったファイルをとても見やすく、また綺麗に表示してくれます。(同じ Microsoft アカウントを使えば、全てのデバイスで使ったファイルをタイムラインで表示する事ができます。)
つまり、タイムラインは過去に使ったファイルを日付ペースで遡って一覧表示してくれるので、ユーザーにとってファイルを探す時間を省けるようになります。
タイムラインは以下のような画面になります。
この機能を使えば、フォルダを行ったり来たり、検索して待ったりする事が無いのです。
タイムラインは、開いたアプリやファイルなどを記録しています。具体的にはブラウザ、アプリやドキュメントなどです。(今のところはアプリについては主に Microsoft のものだけですが、今後増える事に期待しています。)
また、同一の Microsoft アカウントでサインインしている Windows 10 April 2018 Update 以降のデバイスであれば、タイムラインを共有する事ができます。
例えば、社内ではデスクトップ PC を使用してドキュメントを作成した後に、外出先でノート PC からタイムラインを使って素早くそのドキュメントにアクセスして引き続き作成するといった事ができるのです。
ここもすごいなと思った点
また、私はここが凄いなとおもうのは、「社内でどんな画面を開いていたか」という操作がある程度分かるのです。
別のデバイスに変えても、同一の Microsoft アカウントでサインインしていれば、同じ作業を継続しやすいと思っております。
いかがでしょうか。タイムラインを使った事が無い方は是非試してみると良いでしょう。
それでは最後までお読みいただきありがとうございました!