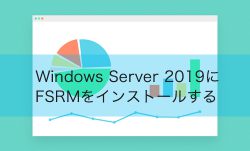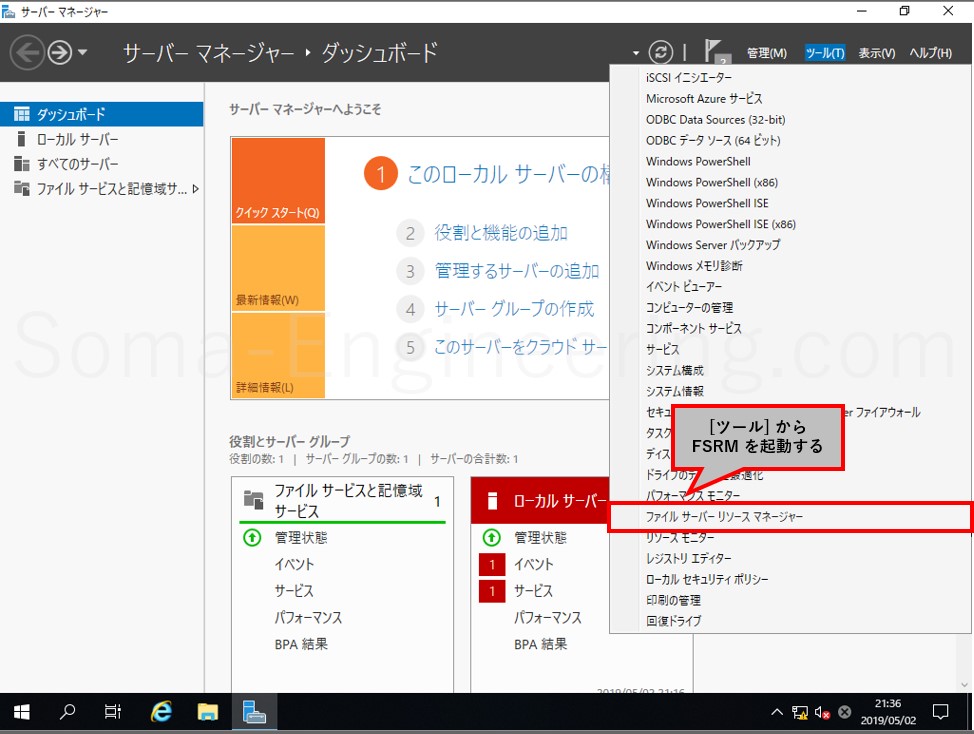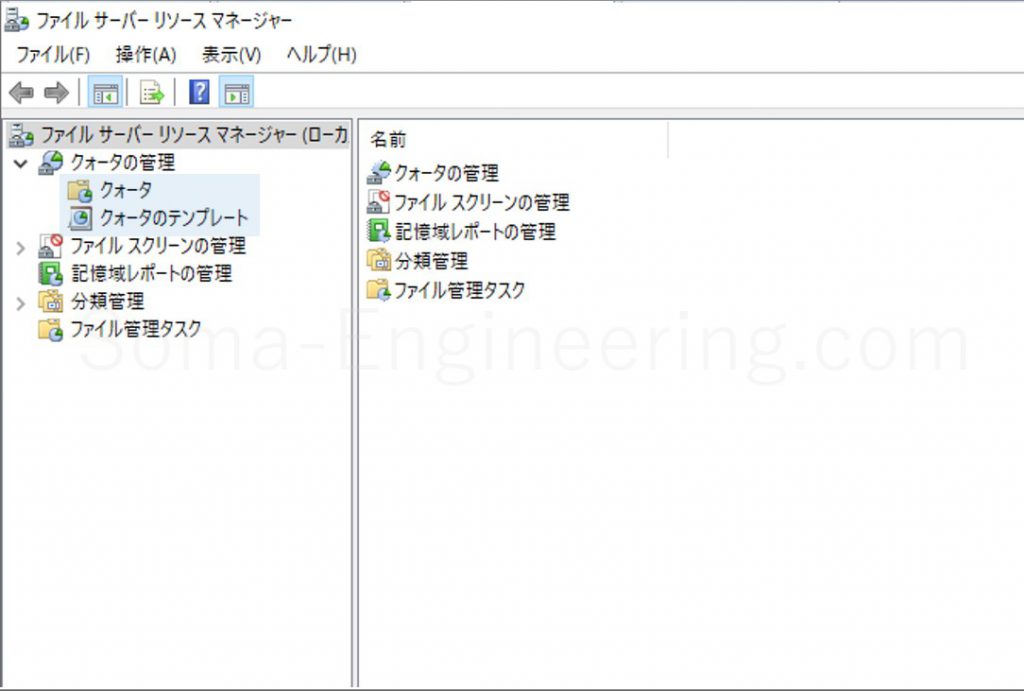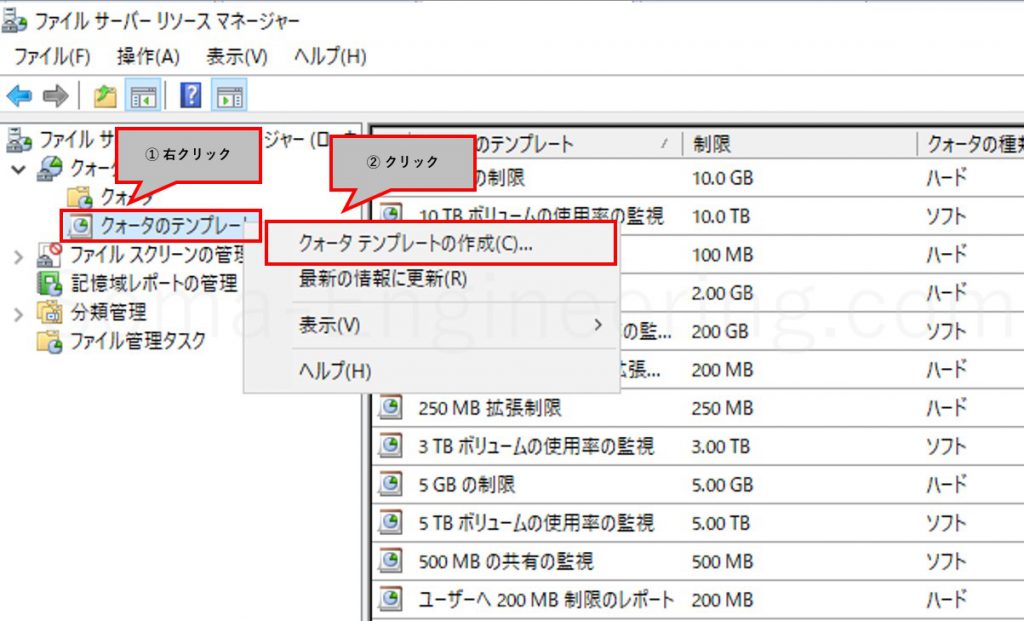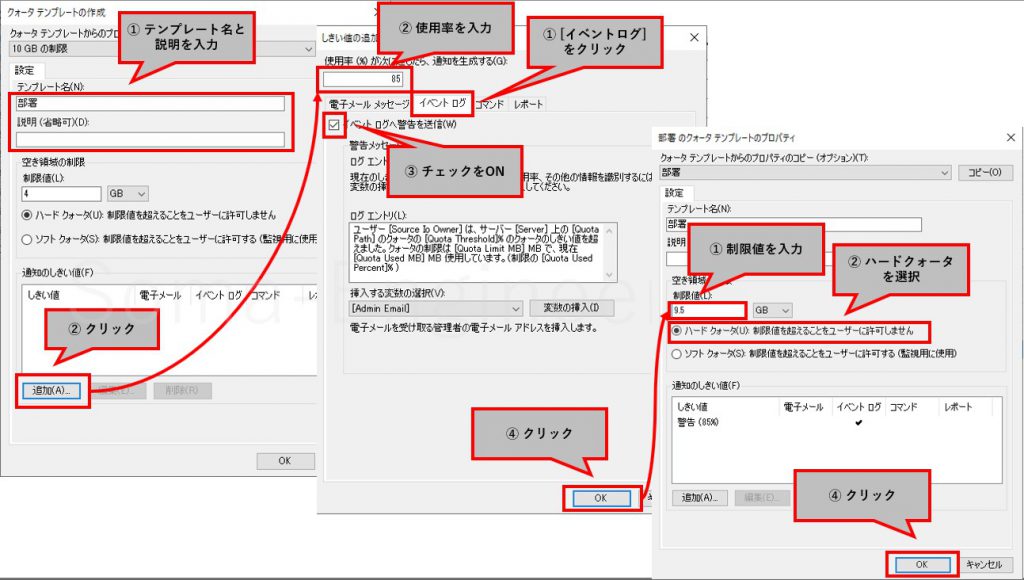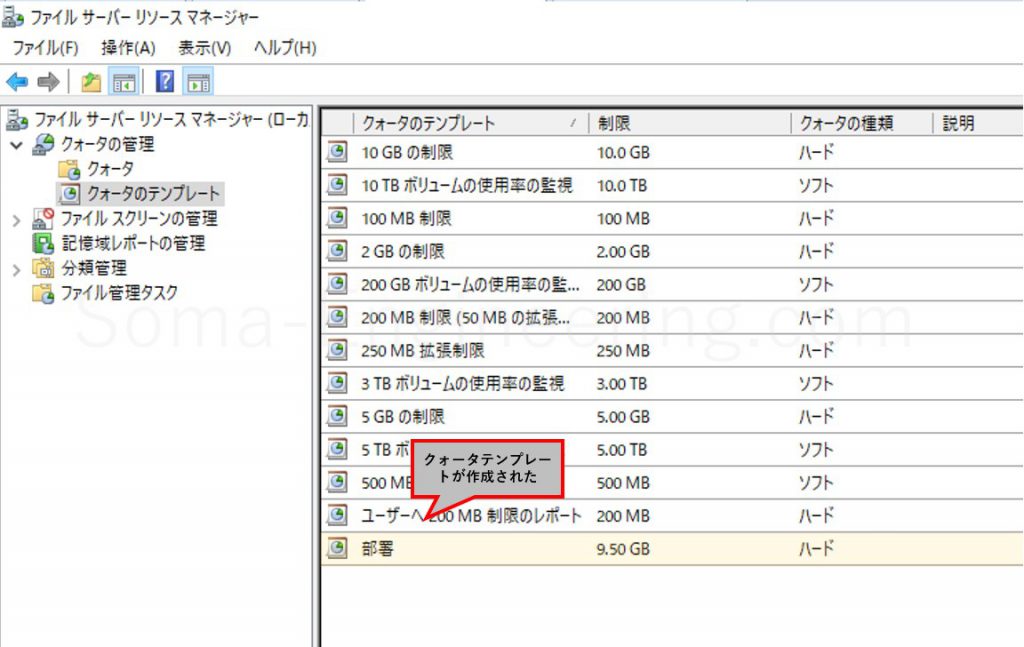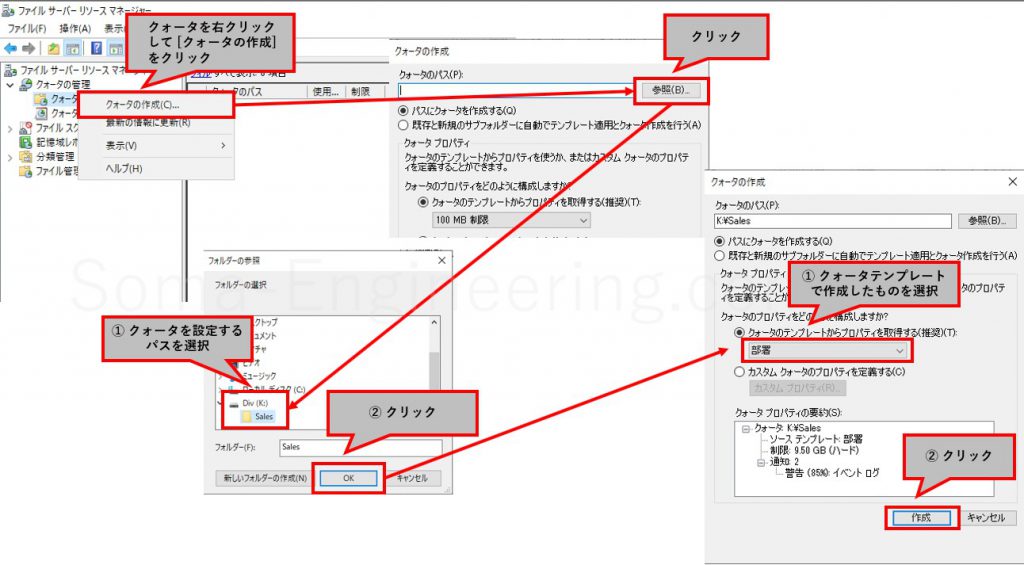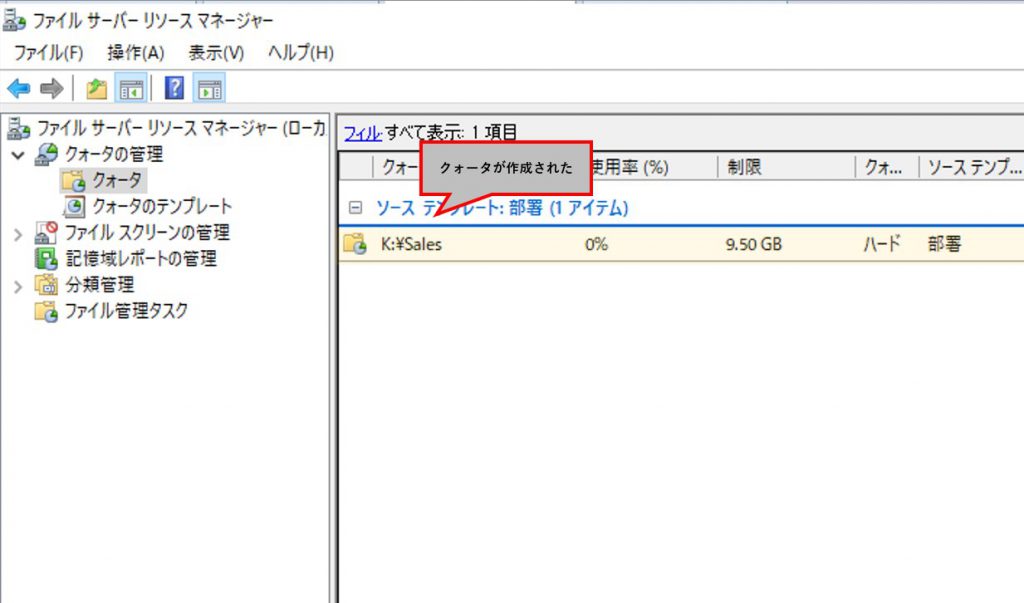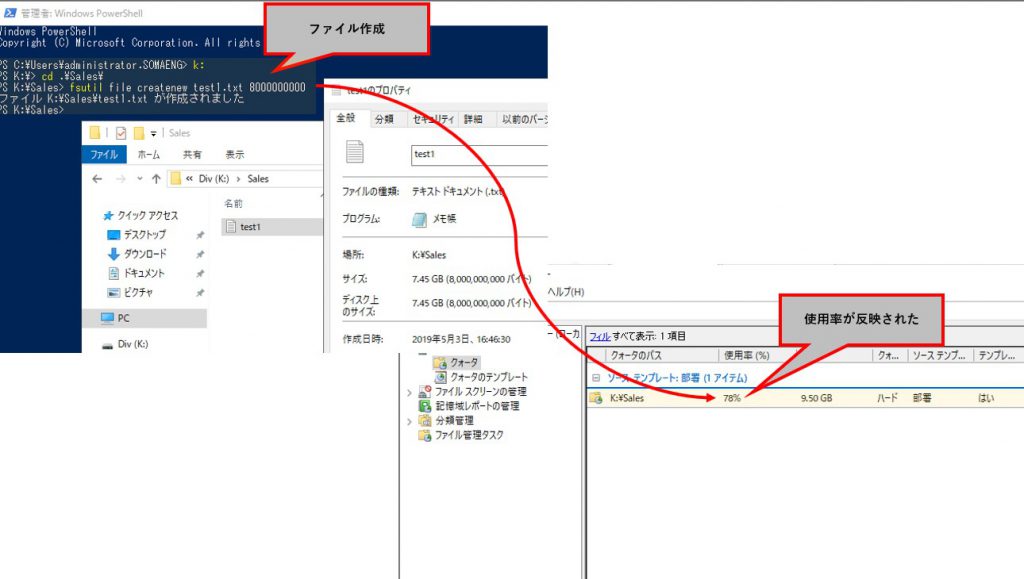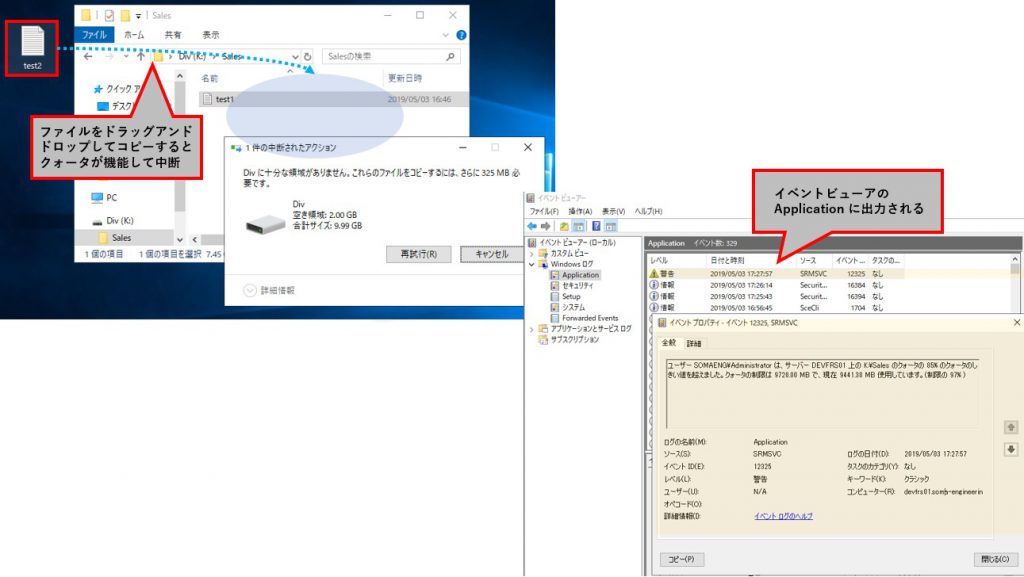Warning: preg_match(): Compilation failed: unrecognized character follows \ at offset 1 in /home/r5652521/public_html/soma-engineering.com/wp-content/themes/affinger/functions.php on line 1548
Warning: preg_match(): Compilation failed: unrecognized character follows \ at offset 1 in /home/r5652521/public_html/soma-engineering.com/wp-content/themes/affinger/functions.php on line 1548
Warning: preg_match(): Compilation failed: unrecognized character follows \ at offset 1 in /home/r5652521/public_html/soma-engineering.com/wp-content/themes/affinger/functions.php on line 1548
Warning: preg_match(): Compilation failed: unrecognized character follows \ at offset 1 in /home/r5652521/public_html/soma-engineering.com/wp-content/themes/affinger/functions.php on line 1548
こんにちは!SE ブログの相馬です。
今回は、Windows Server 2019 に インストールした FSRM 上に、クォータを設定してゆきます。
FSRM を未だインストールしていない方は、以下の記事を参考にしていただければと思います。
クォータをは何か
クォータを設定する前に、まずクオータを知らない方も多いかと思いますので説明致します。
クォータとは英語では Quota と言います。日本語の意味は「分配量、割り当て」と言った感じです。割り当てられた容量に対して制限値のような設定をするわけです。
企業には様々な部署があるかと思います。例えば、営業部のフォルダに 100 GB 割り当て IT 部には 200 GB 割り当てられている状況の中で、Quota を設定します。
営業部には 90 GB を制限値として設定し、IT 部は 180 GB を制限値として設定します。そうする事で、制限値を超えた時にユーザーに通知したり、ストレージ管理者に通知したり、イベントログに残したりレポートとして表示させる事ができるのです。
クォータの設定方法
1. サーバーマネージャーから [管理] をクリックし、[役割と機能の追加] を追加します。
2. クォータの管理ツリーを展開すると、クォータとクォータのテンプレートが表示されます。ここではクォータのテンプレートでテンプレートを作成してから、そのテンプレートを使ってクォータを設定します。
| 用語 | 説明 |
|---|---|
| クォータ | 実際に対象のフォルダなどに対してクォータを設定する時に使います。 |
| クォータのテンプレート | テンプレートのひな型を作る時に使います。再利用ができるのでとても便利です。 |
3. クォータのテンプレートを右クリックして、[クォータのテンプレートの作成 ] をクリックします。
4. 以下のように進めます。制限値とハードクォータとソフトクォータについて以下説明します。
| 用語 | 説明 |
|---|---|
| 制限値 | 制限値に達した時にクォータで設定したトリガーが動作します。サイズを入力します。 |
| ハードウォータ | 制限値に達した時にデータを書き込めなくなります。 |
| ソフトクォータ | 制限値に達してもデータは書き込めます。ミッションクリティカルな場合でデータが書き込まれなくなるとビジネスインパクトが大きい場合に使います。 |
また、トリガーのアクションは今回イベントログに設定しましたが、他にも以下のアクションがありますので、実際検証してみると良いでしょう。
| 用語 | 説明 |
|---|---|
| 電子メールメッセージ | 制限値に達したらメールで指定したアドレスに送信します。メールの内容はカスタマイズ可能です。 |
| イベントログ | 今回設定したアクションです。制限値に達したらイベントログに出力する内容です。 |
| コマンド | 制限値に達したらコマンドやスクリプトを実行します。メールやログではないアクションを実行したい時に有効です。 |
| レポート | 制限値に達したら所定の場所にレポートファイルを生成します。 |
5. クォータテンプレートが設定されました。
6. クォータを右クリックして、[クォータの作成 ] をクリックします。以下の流れに沿ってクォータを作成します。
7. クォータが作成されました。
8. 実際にクォータが動作するかファイルを作成してみました。大きなファイルは fsutil コマンドで簡単に作れます。クォータの対象パス上にファイルが一旦保管されると FSRM の使用率が反映されます。(最新の情報に更新をクリックする必要あり)
9. 今度はクォータの制限値が動作するか確認してみました。「〇△に十分な空き領域がありません。...」と怒られました。イベントビューアの Application ログにもログが出力される事が確認できました。
まとめ
以上になります。いかがでしょうか。
クォータの設定もそんなに難しくはないですよね。但し、難しいのは設定する前にどのフォルダに対してどのくらいの制限値を設定して、制限値に達した時のアクションはどうするかという点ではないでしょうか。これは関係者と話し合って決めなければならないので調整が必要になりますね。
それでは最後までお読みいただきありがとうございました!