Warning: preg_match(): Compilation failed: unrecognized character follows \ at offset 1 in /home/r5652521/public_html/soma-engineering.com/wp-content/themes/affinger/functions.php on line 1548
Warning: preg_match(): Compilation failed: unrecognized character follows \ at offset 1 in /home/r5652521/public_html/soma-engineering.com/wp-content/themes/affinger/functions.php on line 1548
Warning: preg_match(): Compilation failed: unrecognized character follows \ at offset 1 in /home/r5652521/public_html/soma-engineering.com/wp-content/themes/affinger/functions.php on line 1548
Warning: preg_match(): Compilation failed: unrecognized character follows \ at offset 1 in /home/r5652521/public_html/soma-engineering.com/wp-content/themes/affinger/functions.php on line 1548
Warning: preg_match(): Compilation failed: unrecognized character follows \ at offset 1 in /home/r5652521/public_html/soma-engineering.com/wp-content/themes/affinger/functions.php on line 1548
こんにちは!そーまんです。
今回は、Windows Server 2019 の評価版をダウンロードし、インストールする方法をご紹介します。
評価版は 180 日使えますし、6 回延長(リセット)できます。合計で 1,080 日も使えますので、検証するにはとても助かります。
Windows Server 2016 の評価版をダウンロード
それではまずは評価版のダウンロードから始めます。ダウンロードするファイルのサイズは大きいので、ダウンロード時間がかかります。5 GB 弱ありました。
1. 以下のサイトにアクセスして、[今すぐ試す] をクリックします。
Windows Server 2019 ダウンロード | Microsoft
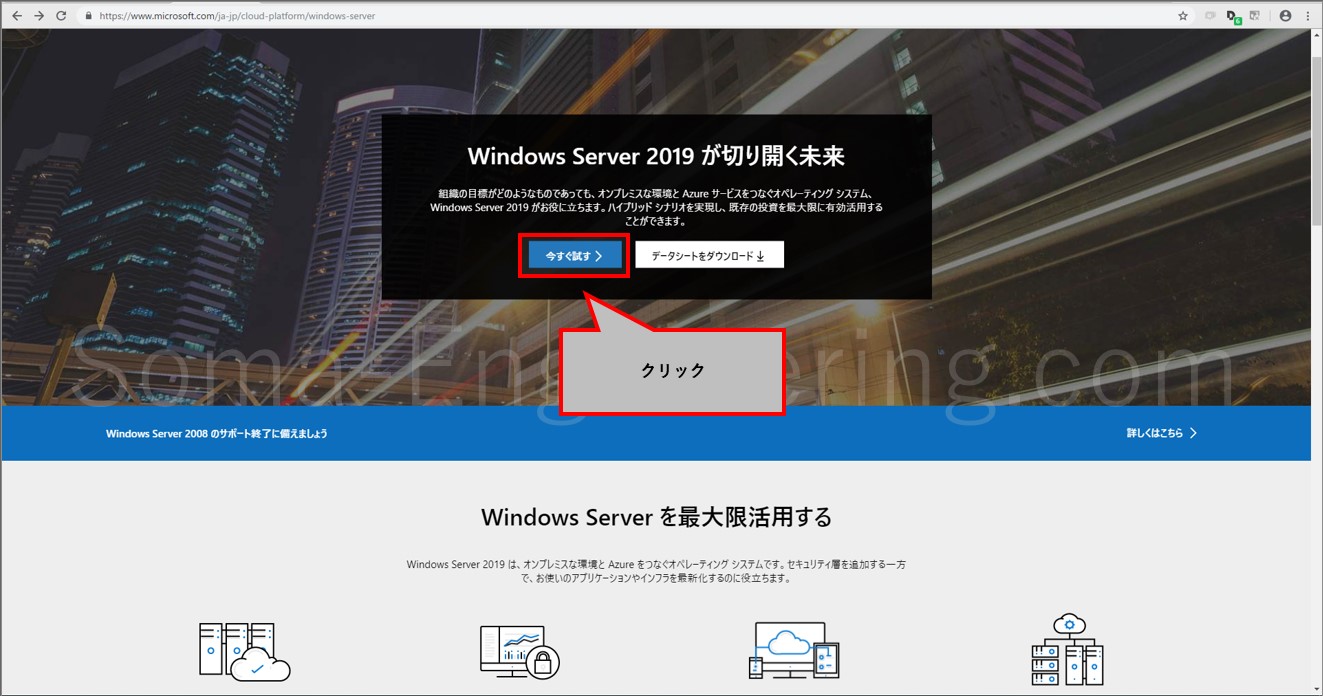
2. オンプレミスの Windows Server 2019 にある [無料トライアルをダウンロード] をクリックします。
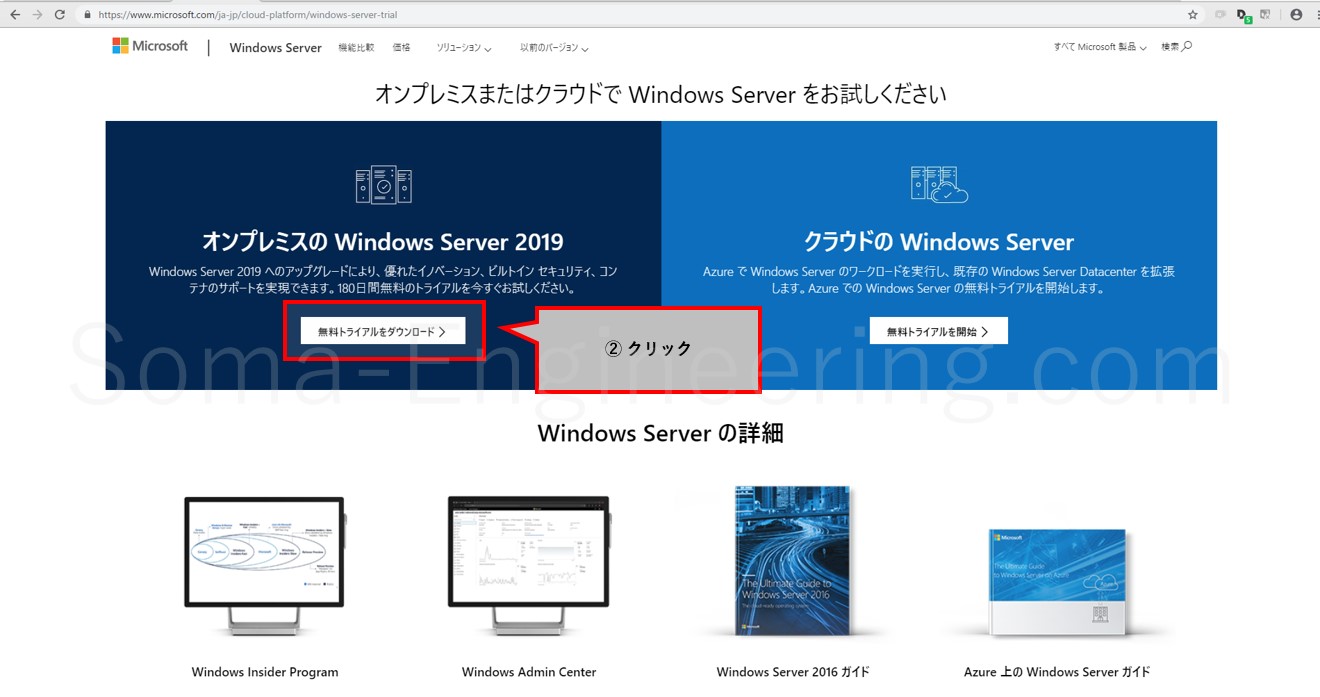
3. ISO をクリックし、[Continue] をクリックします。
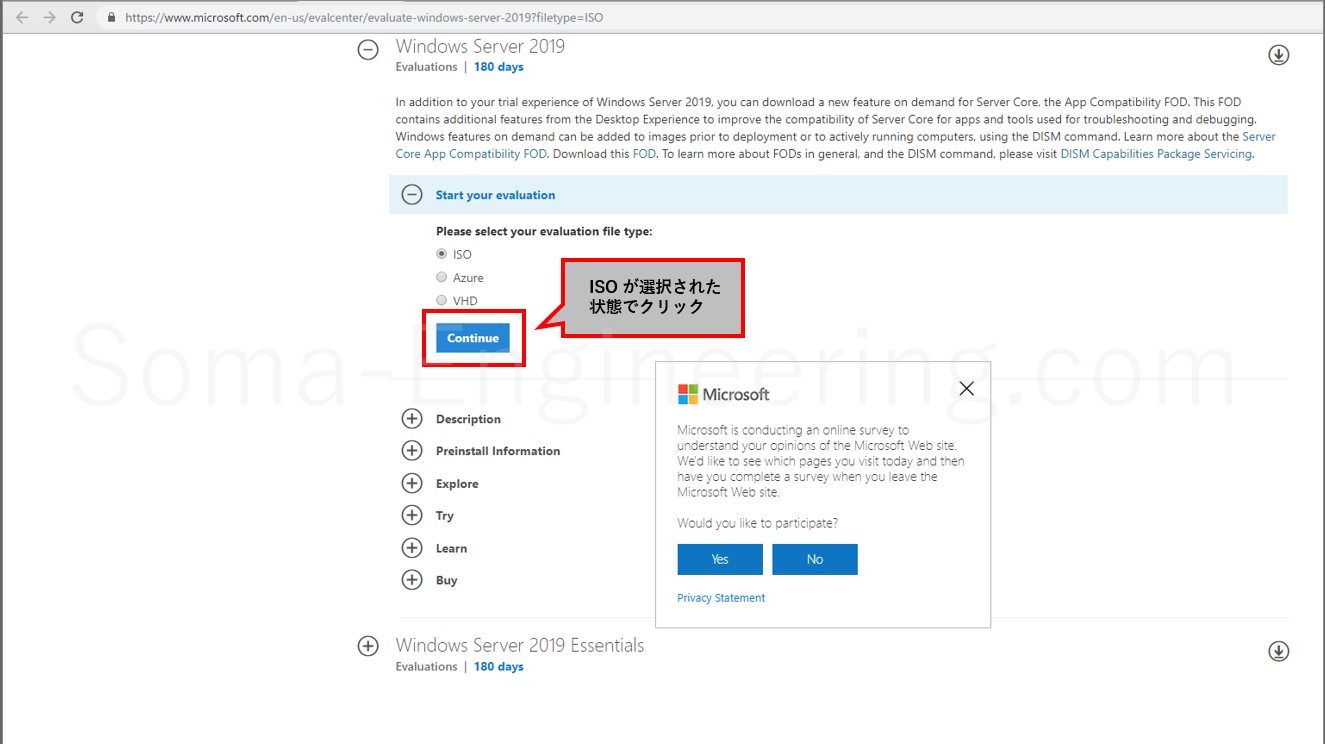
4. 必須事項を入力・選択し、Yes にチェックを入れ、OS の言語を選択して [Download] をクリックします。
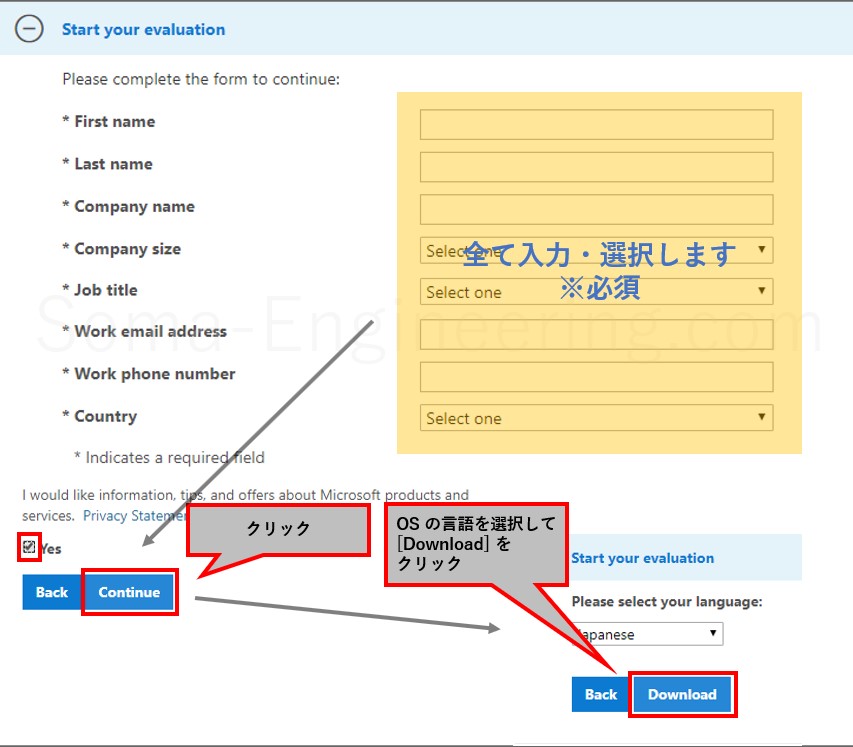
5. ダウンロードが始まります。インターネットの回線速度によってダウンロード完了までにかかる時間が異なりますが、ファイルのサイズは 5 GB 弱ですので大きいですし、時間がかかると思います。

Windows Server 2019 の評価版をインストール
Windows Server 2019 のインストールは、物理PCでもサーバーでもシステム要件を満たしていればインストールできます。また仮想環境上にインストールする事もできます。
仮想環境上の場合、例えば物理PC に VMware Workstation をインストールして仮想環境上に Windows Server 等をインストールすることができますし、物理サーバーに VMware ESXi をインストールして仮想環境上にインストールできますので興味がありましたら試してみてください。
PCでもハードウェア構成によっては VMware ESXi をインストールする事は可能です。(VMware ESXi をインストールする方法に説明有り)
| 種別 | 利用環境 | インストール先 |
| VMware Workstation | 個人向け(単一の環境) | PC |
| VMware ESXi | 企業向け(複雑な環境) | サーバー(PCも可) |
それでは早速 Windows Server 2019 をインストールしてみましょう。とても簡単です。
1. 電源を入れると Windows マークが表示されますので少し待ちます。

2. 以下、インストールの最初の画面になります。全て日本語になっている事を確認してから [次へ] をクリックします。
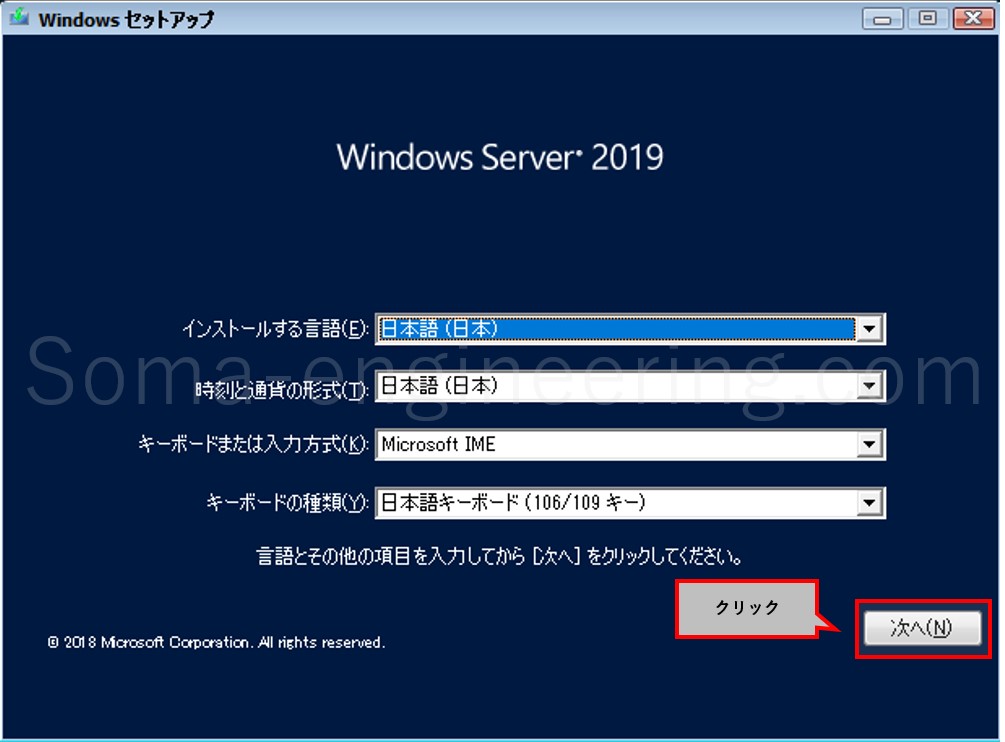
3. [今すぐインストール] をクリックします。
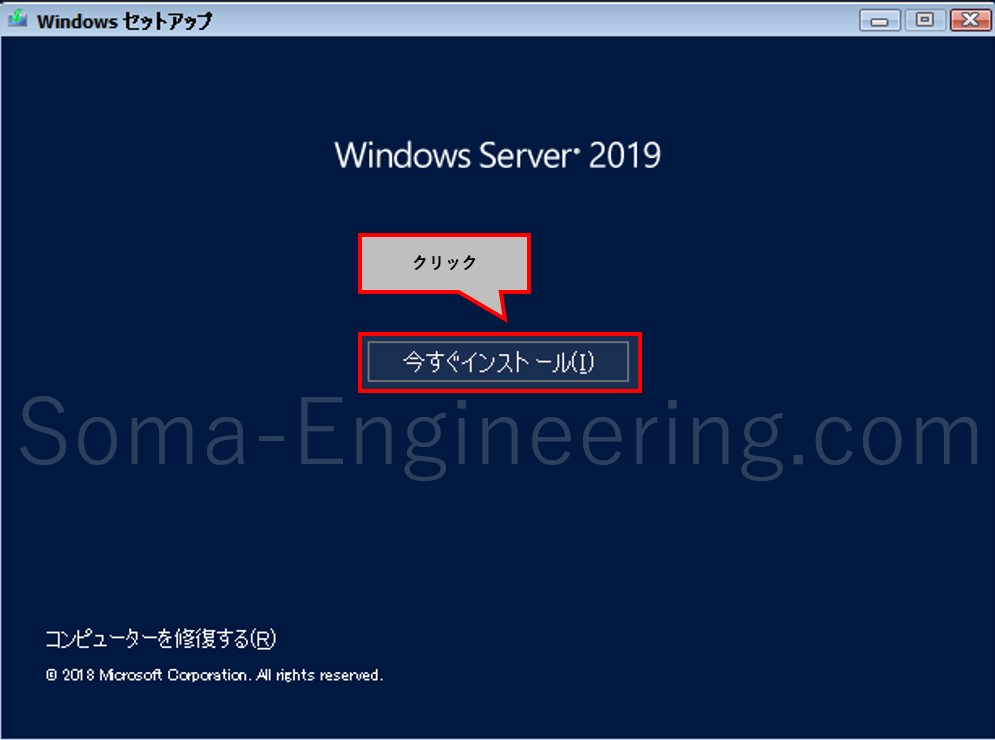
4. Windows Server 2019 Standard Evaluation(デスクトップエクスペリエンス)を選択して、[次へ] をクリックします。
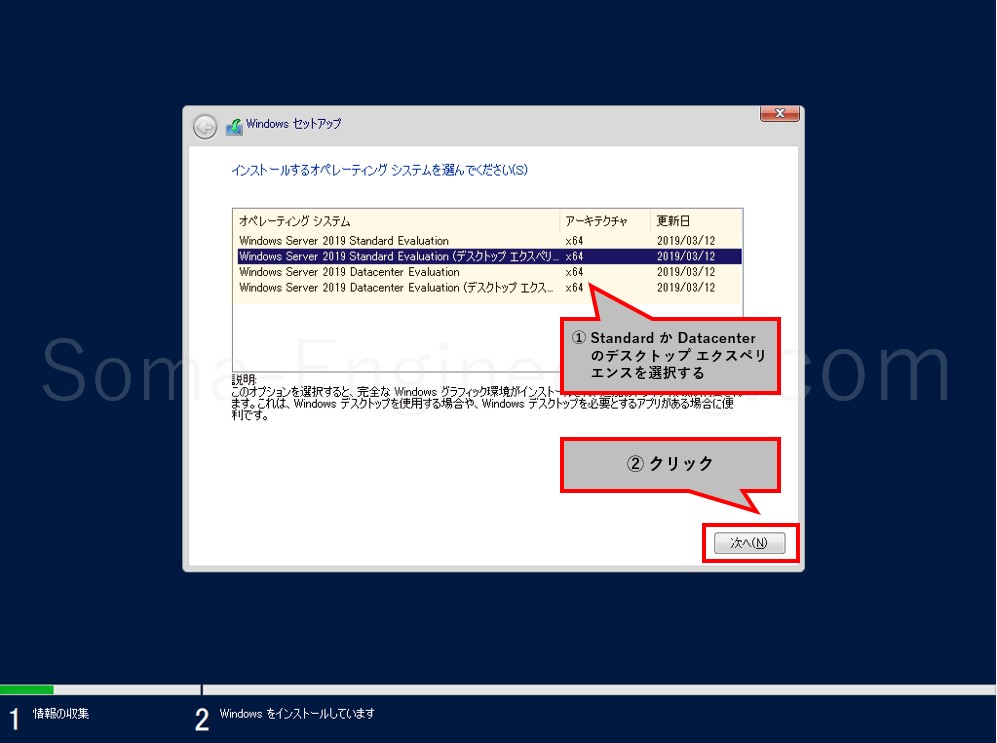
5. [同意します] にチェックを入れ、[次へ] をクリックします。
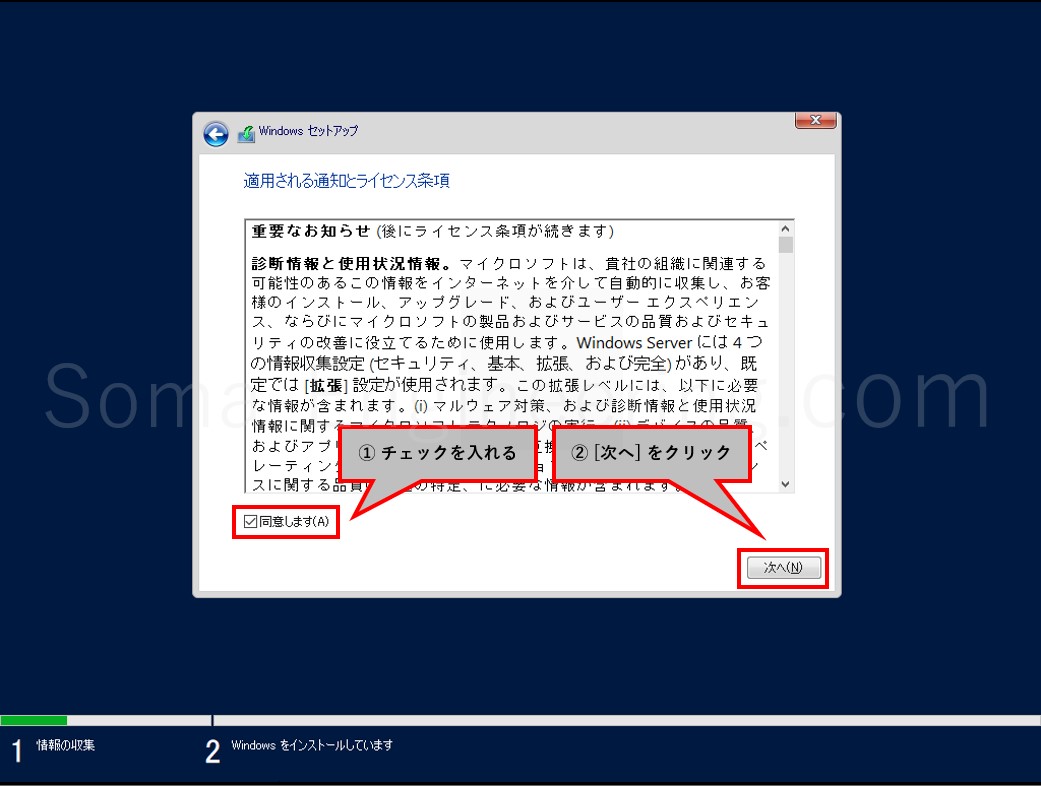
6. カスタム: Windows のみをインストールする(詳細設定)(C) をクリックします。

7. 以下はドライブのパーティションの設定になります。C ドライブの容量ですが、本番環境であれば、少なくとも 70 GB くらい必要だと思います。Windows アップデートが結構 C ドライブを消費しますし、アプリやミドルウェアも考慮するとそのくらいは必要だと思います。
私は検証環境として使用するので、25 GB にしております。
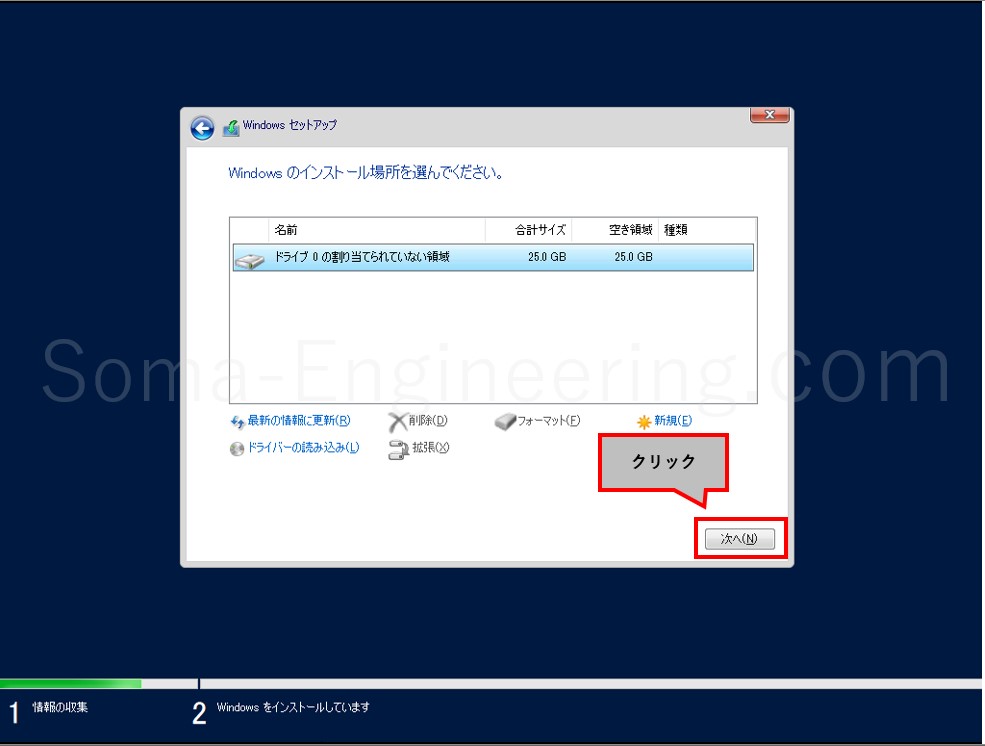
8. インストールが始まりました。そのまま待ちます。1 回以上は再起動されますがとりあえず放っておいて問題ありません。

9. Administrator の管理者アカウントのパスワードを設定します。ちなみに簡単なパスワードでも設定できました。だからといって簡単なパスワードは設定しないでくださいね。(笑)
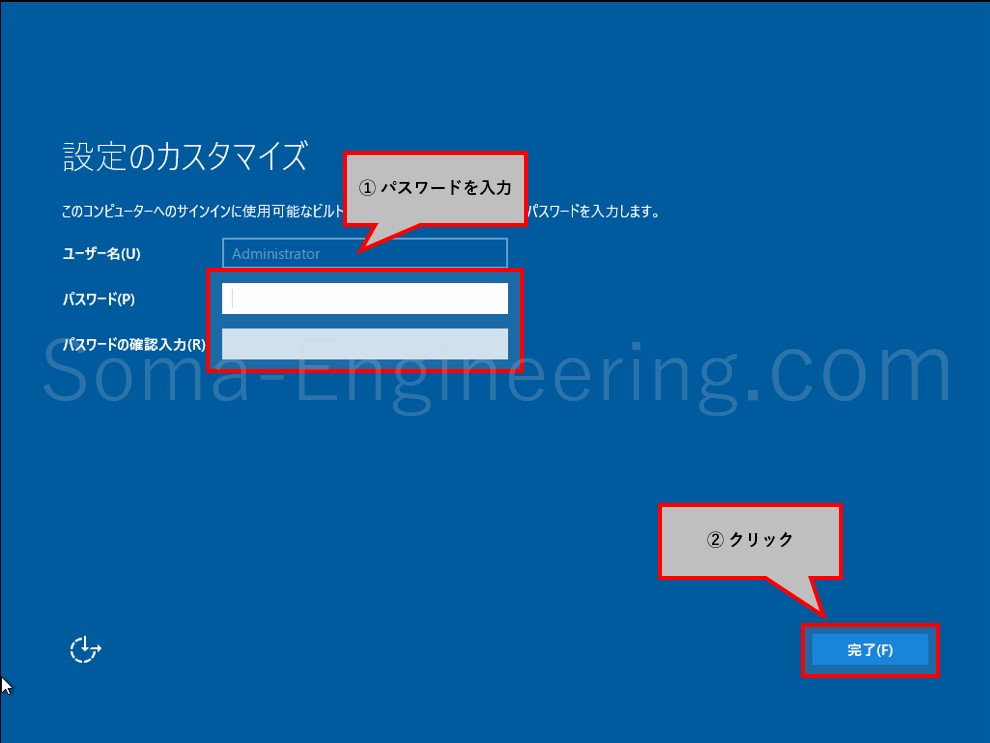
10. インストールが完了しました。ログオンしてみましょう。Ctrl と Alt を押しながら Del キーを押します。VMware の場合は Ctrl と Alt を押しながら Insertキーを押します。Administrator と設定したパスワードを入力してログオンします。
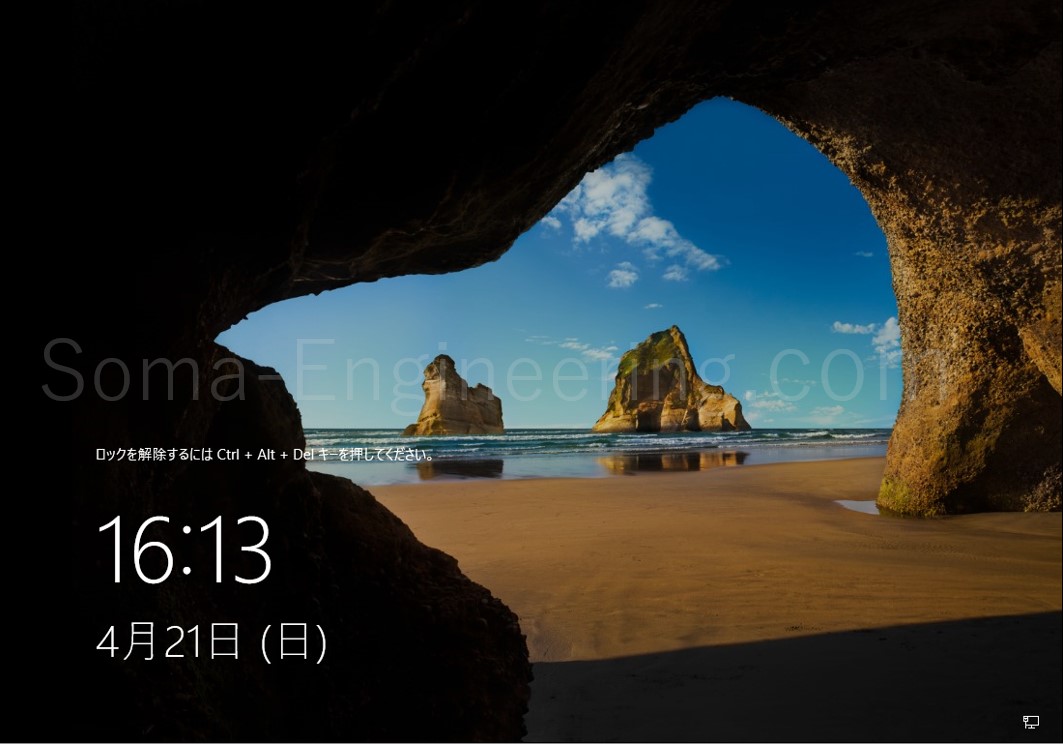
11. サインインしますとデスクトップ画面が表示されます。ネットワークの探索の設定を聞いてきました。後で変更できますのでどちらでも良いのですが、一旦 [はい] をクリックします。
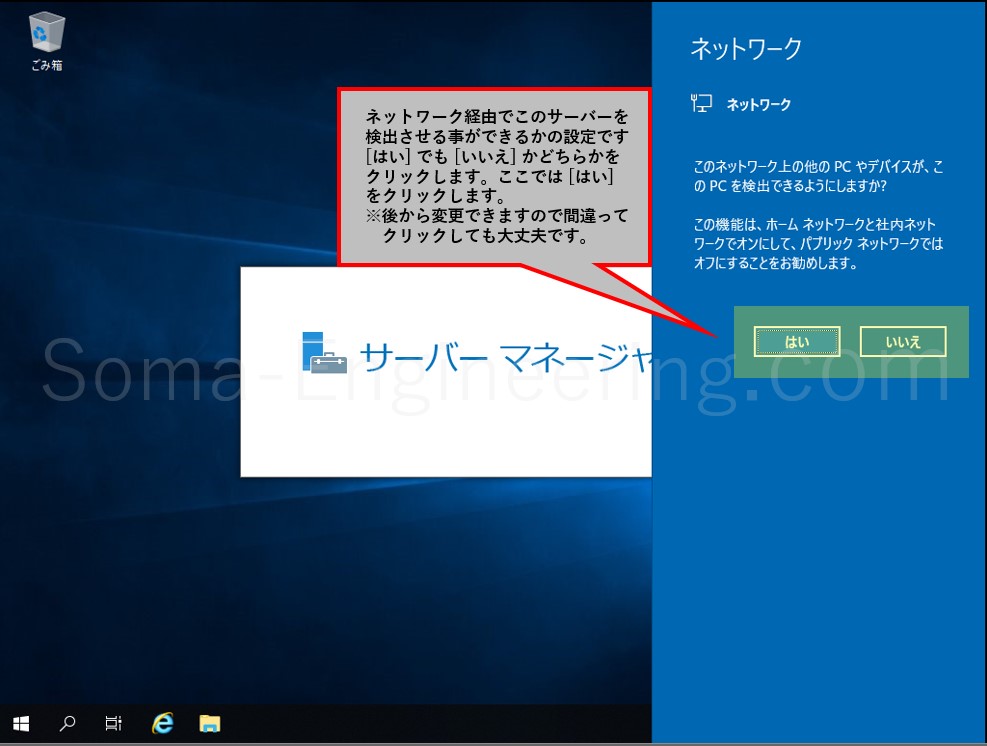
12. ちなみにネットワーク探索で [はい] をクリックしてもパブリックネットワークのネットワーク探索は無効になっている事が確認できました。一応共有しておきます。
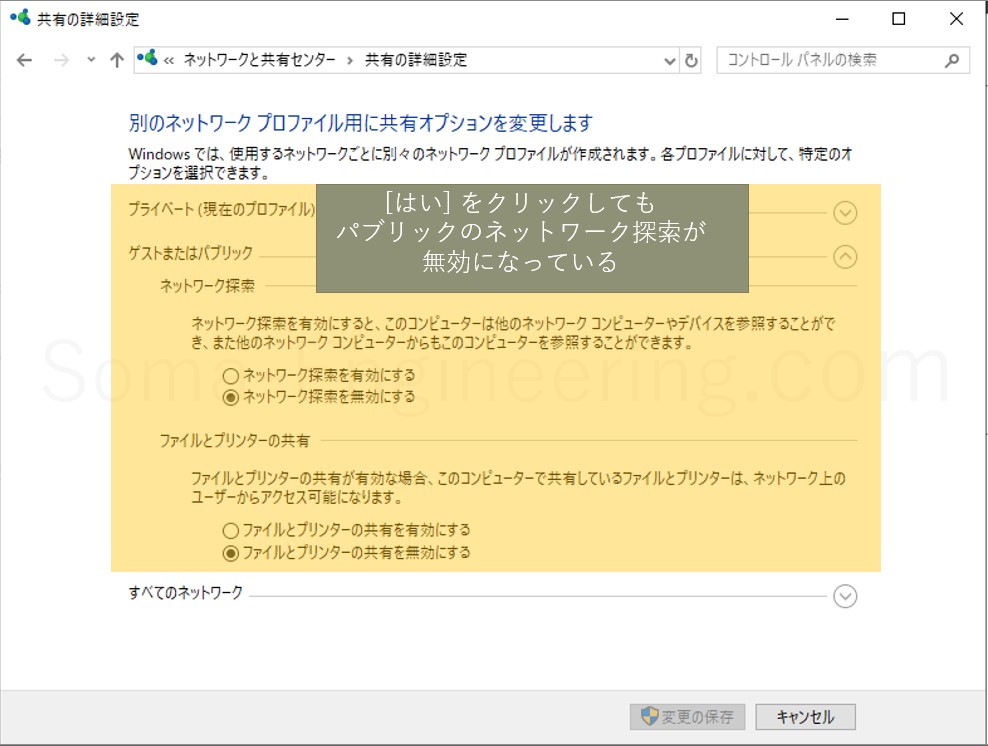
13. サーバーマネージャーが起動しました。Windows Server 2016 と同じですね。ただし Windows Admin Center のポップアップが表示されますが、これは無視して良いので × ボタンで閉じて良いと思います
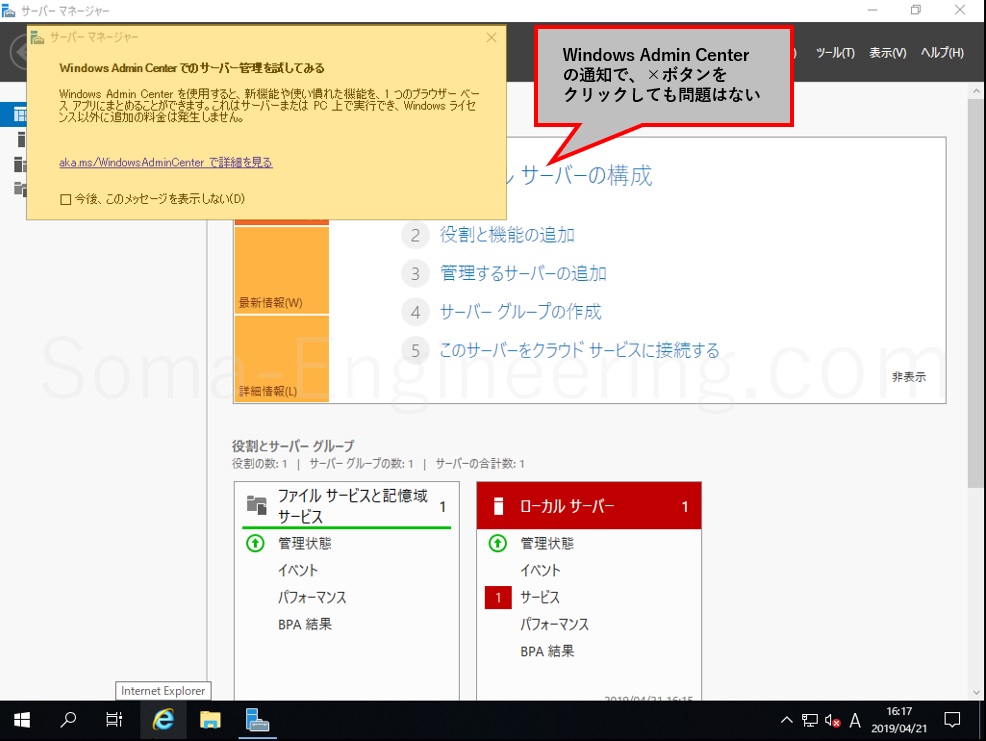
評価版ですので、画面右下に 180 日の間有効なライセンスと記載されておりますね。6 カ月は使用できますので評価期間としては充分な日数かと思います。
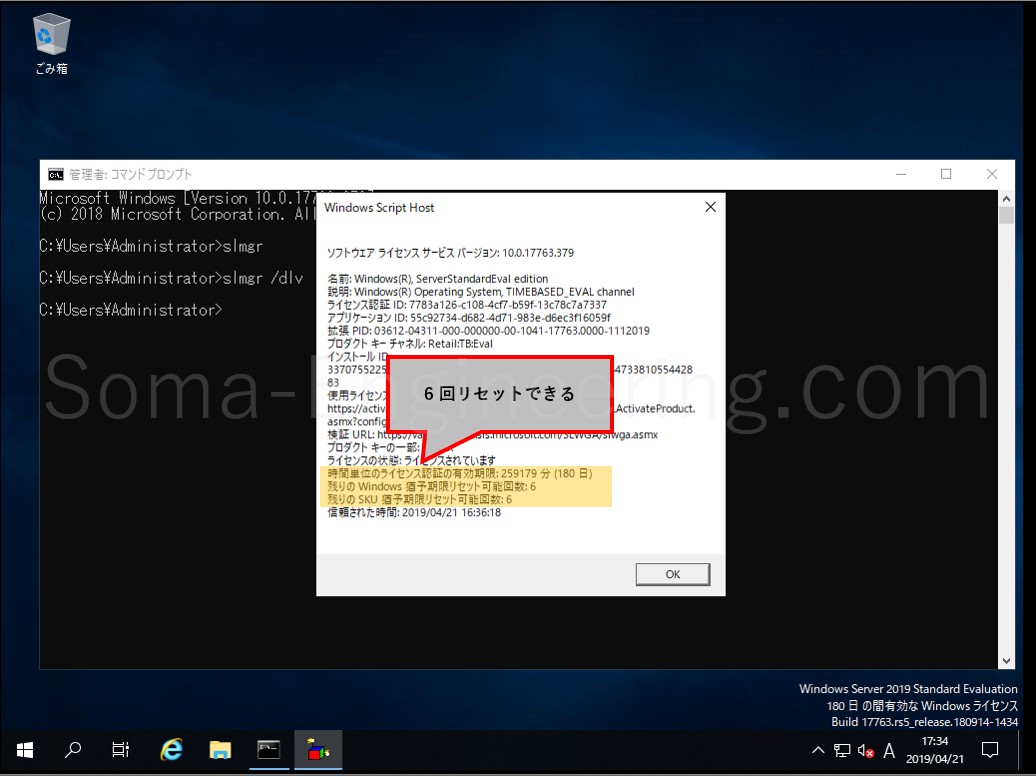
評価版の延長方法
また、評価版の期限は 6 回延長(リセット)でき、合計で 1,080 日も使えますので、検証するにはとても助かります。記事は Windows Server 2016 になりますが、以下の記事でできますのでお試しください。
まとめ
いかがでしょうか。Windows Server 2019 の評価版のダウンロードとインストールはこのような手順でできますのでとても簡単です。
サーバーなんて全く触ったことがない方でも、誰でもこの手順で全然問題なくできると思います。是非インストールしてどんな機能があるのか色々使ってみると良いでしょう。
では最後までお読みいただきありがとうございました!













