Warning: preg_match(): Compilation failed: unrecognized character follows \ at offset 1 in /home/r5652521/public_html/soma-engineering.com/wp-content/themes/affinger/functions.php on line 1548
Warning: preg_match(): Compilation failed: unrecognized character follows \ at offset 1 in /home/r5652521/public_html/soma-engineering.com/wp-content/themes/affinger/functions.php on line 1548
Warning: preg_match(): Compilation failed: unrecognized character follows \ at offset 1 in /home/r5652521/public_html/soma-engineering.com/wp-content/themes/affinger/functions.php on line 1548
Warning: preg_match(): Compilation failed: unrecognized character follows \ at offset 1 in /home/r5652521/public_html/soma-engineering.com/wp-content/themes/affinger/functions.php on line 1548
こんにちは!そーまんです。
今回は、仮想マシンへのアクセス方法として、リモートデスクトップや vSphere Web Client ではなく VMware Remote Console (VMRC) を使った方法をご紹介いたします。
ただ、VMware ESXi ホストの電源は vSphere Web Client から入れる必要があります。
まずは VMware Remote Console をインストールしましょう。
VMware Remote Console のインストール
1. VMware Remote Console for Windows をダウンロードする。
VMware Remote Console for Windows
https://customerconnect.vmware.com/en/downloads/details?downloadGroup=VMRC1201&productId=876
2. VMware Remote Console for Windows のインストーラーを実行し、ウィザードに沿ってインストールする。
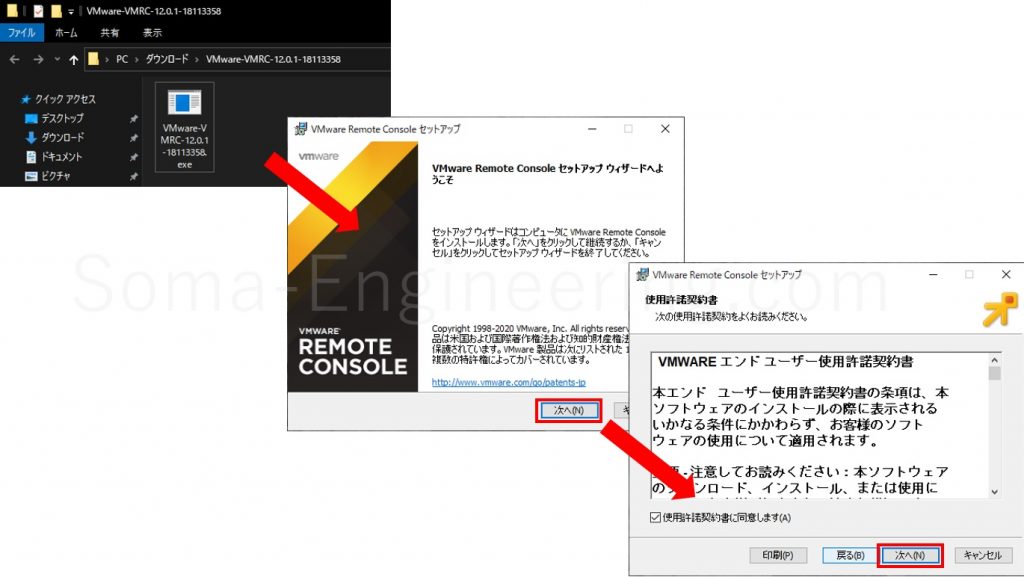
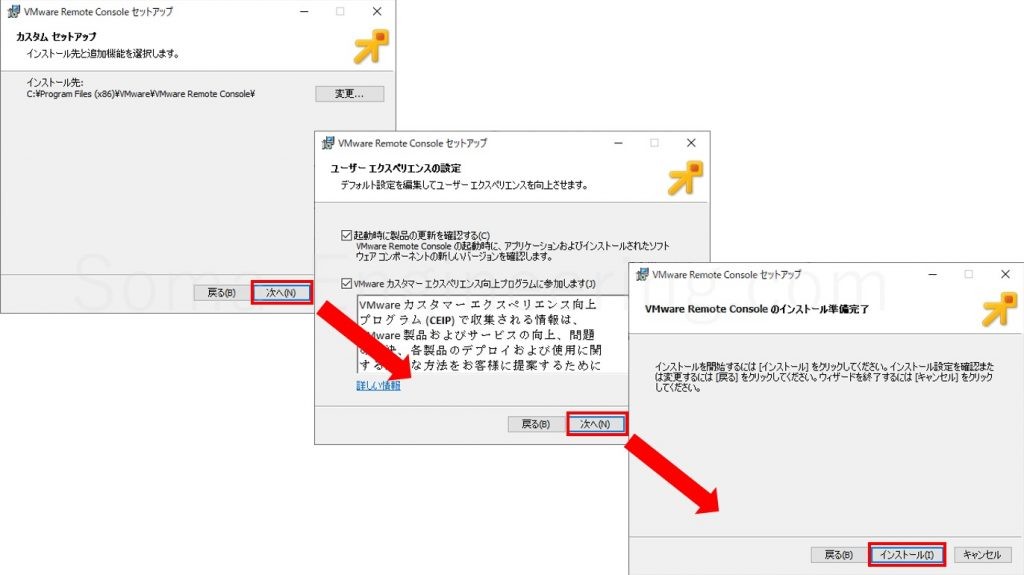
3. インストールが完了しました。ただ VMware Remote Console は以下のようにアプリとして起動することはできません。
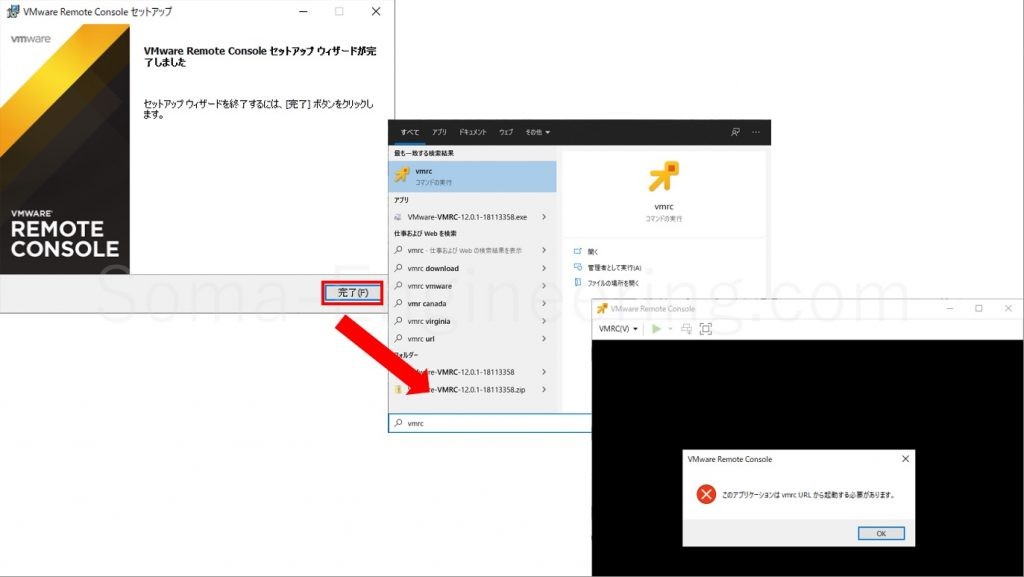
VMware Remote Console を起動する
仮想マシンへのアクセスはコマンドから行います。まずは対象の仮想マシンのアドレスの末尾にある番号を確認しましょう。
1. 以下のようなコマンドで VMware Remote Console を起動し、ホストへの認証をして進めます。
|
1 2 |
cd C:\Program Files (x86)\VMware\VMware Remote Console vmrc vmrc://root@192.168.128.100/?moid=14 |

2. 仮想マシンの画面が表示されるので、後はいつも通りログオンすれば OK です。
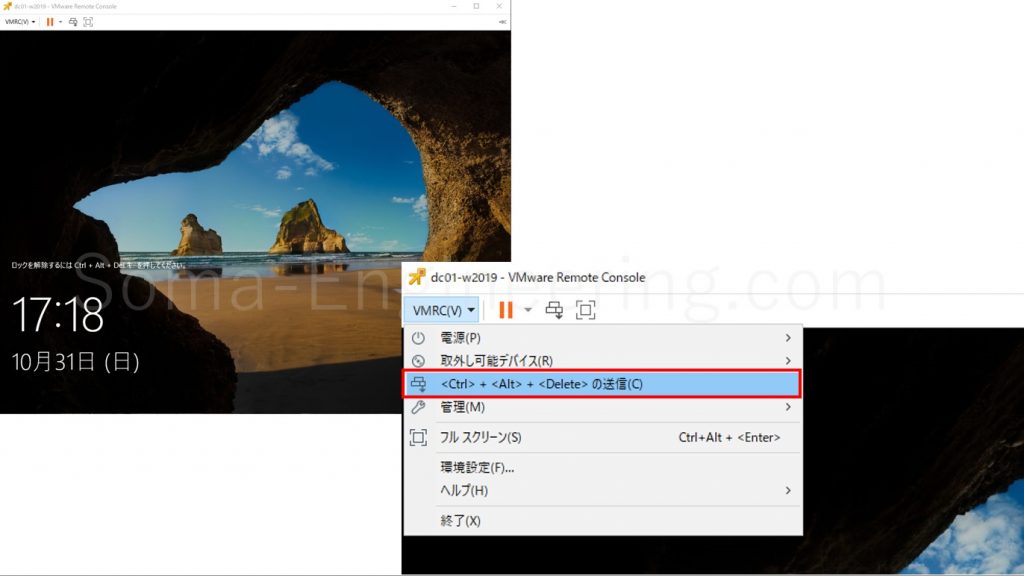
最後に
いかがでしょうか。
対象の仮想マシン毎にコマンドで実行するのはなかなか面倒だと思いましたが、PC から直接アクセスできるのでその点は楽かなとは思います。
それでは最後までお読みいただき有難うございました!










