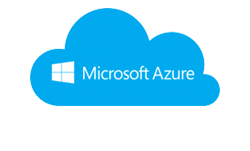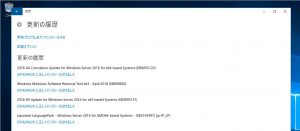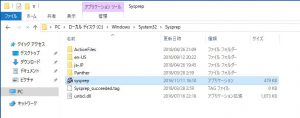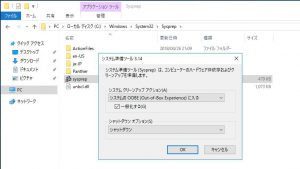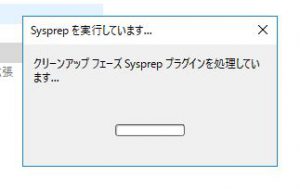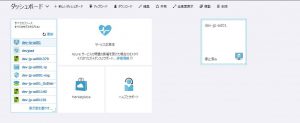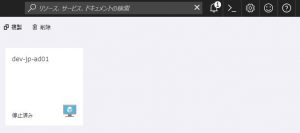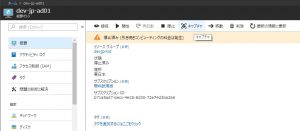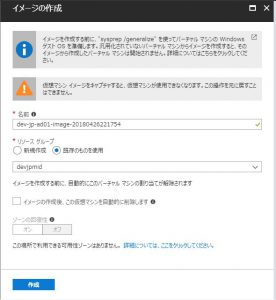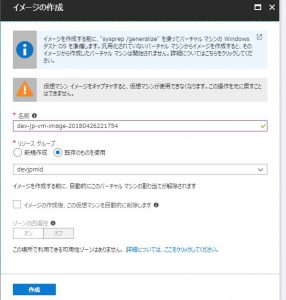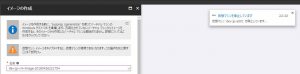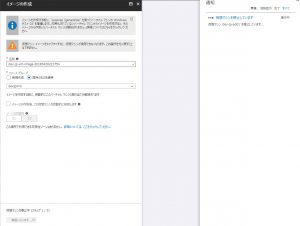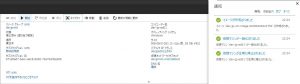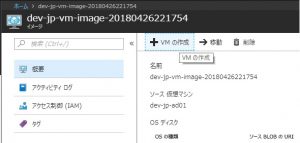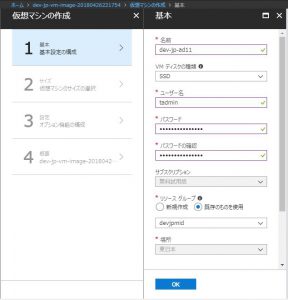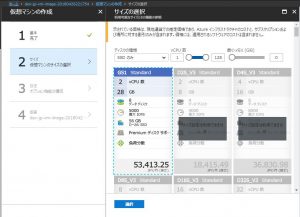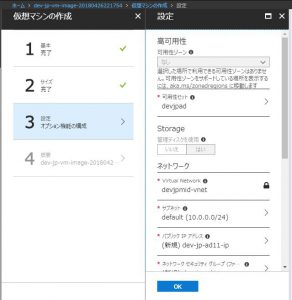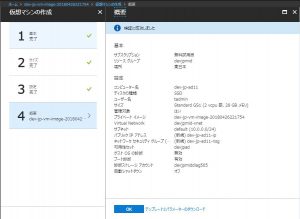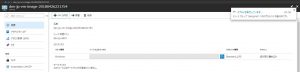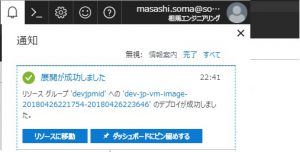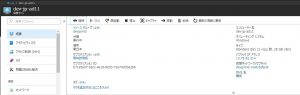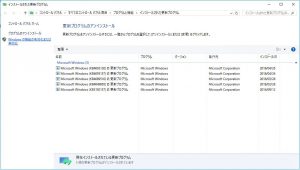Warning: preg_match(): Compilation failed: unrecognized character follows \ at offset 1 in /home/r5652521/public_html/soma-engineering.com/wp-content/themes/affinger/functions.php on line 1548
Warning: preg_match(): Compilation failed: unrecognized character follows \ at offset 1 in /home/r5652521/public_html/soma-engineering.com/wp-content/themes/affinger/functions.php on line 1548
Warning: preg_match(): Compilation failed: unrecognized character follows \ at offset 1 in /home/r5652521/public_html/soma-engineering.com/wp-content/themes/affinger/functions.php on line 1548
Warning: preg_match(): Compilation failed: unrecognized character follows \ at offset 1 in /home/r5652521/public_html/soma-engineering.com/wp-content/themes/affinger/functions.php on line 1548
こんにちは!
今回は AzureVM をクローンしてみました。クローンを基に、同じ構成の仮想マシンを複数台デプロイしたい場合は便利です。
また、今回は GUI での設定になります。(PowerShell もありますが、未だ記事に書いてません。)
やった事を忘れないように以下、手順を纏めておきました。
概要
通常、Azure から仮想マシンをデプロイする場合は、Azure ポータルから GUI で 1 からウィザードに沿って項目に入力したり選択して進めます。
以下、実際にデプロイしてみた記事がありますので参考までにリンクを貼りました。
【Azure】仮想マシンを作成する ← Windows Server 2016 です。
上記のように、1 台ずつ仮想マシンをデプロイしたくない場合があるかと思います。
例えば、同じ構成の仮想マシンを数台や数十台以上デプロイしたい場合などです。
1 台ずつデプロイする方法は時間がかかりますし、個々の仮想マシンのデプロイウィザード時に、同じ構成になっているか、個々の項目を確認しながら入力・選択しなければなりません。
こういった場合、当然人間なので入力ミスや選択ミスだって起こり得るかと思います。
仮想マシンを一旦クローンしておくと、最初の準備は面倒ですが、一度できてしまえば、時短にもなりますし、構成ミスも項目の数的には非常に少なくなるかと思います。
こういった事から、同じ構成の仮想マシンを複数台展開する場合には、クローンを作って展開すると良いでしょう。
確認方法
AzureVM に Windows 更新プログラム (KB4093120) をインストールしました。これがクローンされた VM にあれば良しとします。
作業手順
AzureVM で sysprep する
1. sysprep.exe を実行します。
場所は C:\Windows\System32\Sysprep の中にあります。
2. 以下のように設定します。一般化とシャットダウンを忘れずに設定します。[OK] をクリックします。
3. sysprep 実行中です。完了すると、Windows が自動でシャットダウンされます。
次に、イメージを作成しますので、Azure ポータルにサインインします。
管理イメージを作成する
1. sysprep を実行した AzureVM のステータスが停止済みになっている事を確認します。
2. AzureVM をクリックします。
3. イメージを作成する為、[キャプチャ] をクリックします。
注意:イメージを作成すると、その AzureVM は使用できなくなります。
4. イメージ作成ウィンドウで、選択、必要に応じて変更して [作成] をクリックします。
- 名前:そのままか、必要に応じて名前を変更します。
- リソースグループ:新規か既存のものを選択します。
[イメージの作成後、この仮想マシンを自動的に削除します] は一旦そのままにしておきます。
5. AzureVM が停止します。
6. イメージの作成が完了しました。[イメージが作成されました] をクリックします。
通知には、AzureVM が停止 → 一般化 → イメージ作成の順序になっています。
イメージが作成されましたので、これからイメージを使って AzureVM をデプロイします。
管理イメージから AzureVM をデプロイする
1. [VMの作成] をクリックします。
2. 仮想マシンの作成ウィザードが開始されますので、基本設定を入力・選択します。[OK] をクリックします。
3. サイズを選択します。[選択] をクリックします。
4. オプション機能の構成を選択します。[OK] をクリックします。
5. 構成のサマリ表示になります。[OK] をクリックします。
6. AzureVM のデプロイが開始しました。
7. デプロイが完了しました。[リソースに移動] をクリックします。
8. デプロイされた AzureVM の構成になります。リモートデスクトップで接続してみます。
9. Windows 更新プログラム (KB4093120) がある事を確認しましたので、クローンが成功した事を確認しました。
以上になります。いかがでしょうか。
方法は簡単ですので、とりあえず GUI で流れをつかんで、次に PowerShell でやってみるのも良いかもしれません。
では最後までお読みいただきありがとうございました!