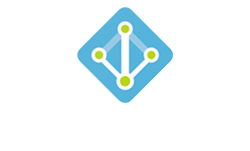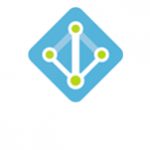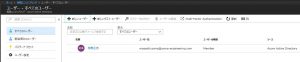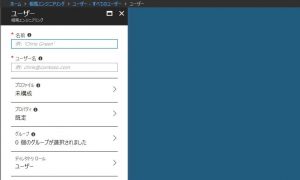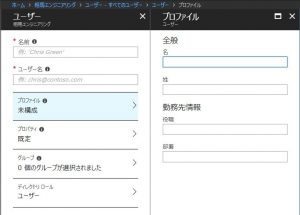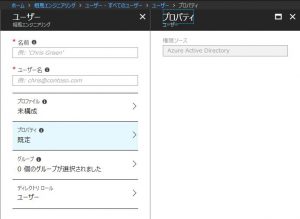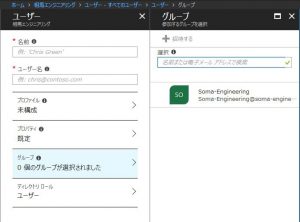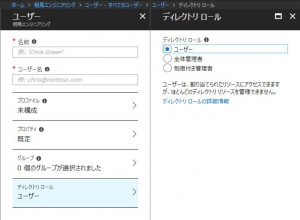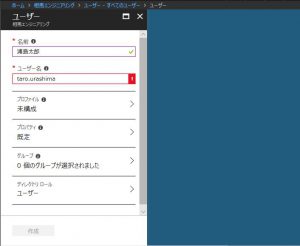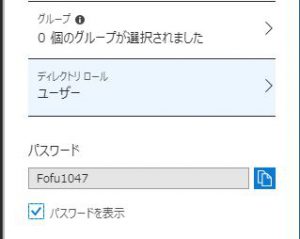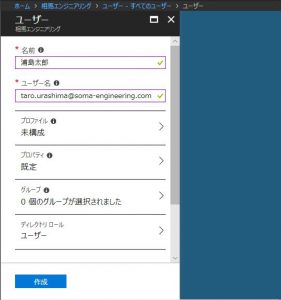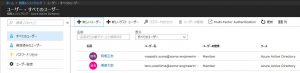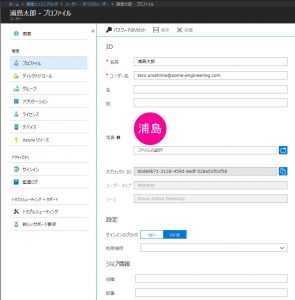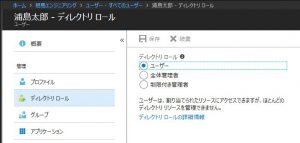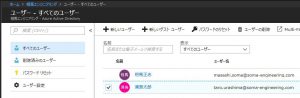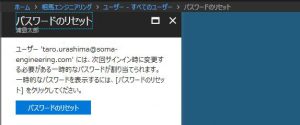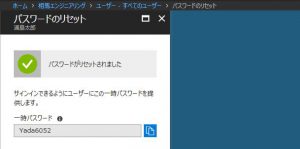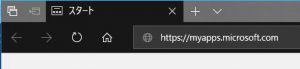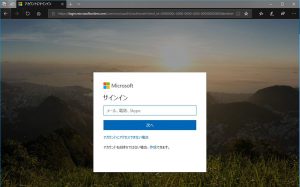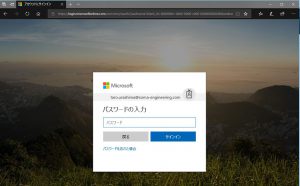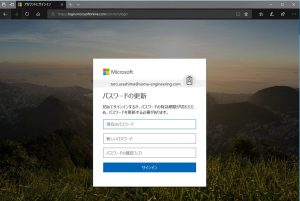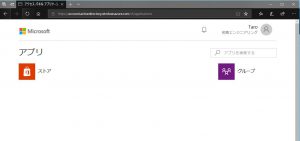Warning: preg_match(): Compilation failed: unrecognized character follows \ at offset 1 in /home/r5652521/public_html/soma-engineering.com/wp-content/themes/affinger/functions.php on line 1548
Warning: preg_match(): Compilation failed: unrecognized character follows \ at offset 1 in /home/r5652521/public_html/soma-engineering.com/wp-content/themes/affinger/functions.php on line 1548
Warning: preg_match(): Compilation failed: unrecognized character follows \ at offset 1 in /home/r5652521/public_html/soma-engineering.com/wp-content/themes/affinger/functions.php on line 1548
Warning: preg_match(): Compilation failed: unrecognized character follows \ at offset 1 in /home/r5652521/public_html/soma-engineering.com/wp-content/themes/affinger/functions.php on line 1548
こんにちは!
今回は、Azure Portal 上にユーザーを追加してみました。
ここでは、クラウドベースのユーザーを作成します。
作成するクラウドベースのユーザーの種類は以下の 2 種類あり、組織内(社内)か組織外(社外)に分かれます。
ここでは、組織内の一般ユーザーを作成します。
- ユーザー:組織内のユーザーを指します。
- 一般ユーザーと管理者ユーザーを作成できます。
- ゲストユーザー:組織外のユーザーを指します。
ユーザー追加
PowerShell でユーザー追加する方法は別の記事で案内していますので、以下の記事を見て頂けますと幸いです。
一般ユーザーを追加する
1. Azure Portal にサインインします。左メニューにある [Azure Active Directory] をクリックします。
2. 管理項目内にある、[ユーザー] をクリックします。
3. [新しいユーザー] をクリックします。
4. 以下を入力・選択します。
① 名前:氏名(例:浦島太郎)を入力します。
② ユーザー名:メールアドレスを入力します。
③ プロファイル:姓・名や役職や部署を入力します。
④ プロパティ:そのままかと思います。(変更できない為)
④ グループ:必要に応じて、Azure AD のグループを追加します。
⑤ ディレクトリロール:一般ユーザーか、管理者(全体管理者、或いは制限付き管理者)を選択します。
注意:ユーザー名に Windows ユーザー名を入力しても適用できません。
5. パスワードをメモします。
6. 入力・選択が完了しましたら、[作成] をクリックします。
6. ユーザー(浦島太郎)が追加されました。浦島太郎をクリックします。
7. 浦島太郎のプロファイル情報が表示されました。ユーザーの属性情報になります。
この画面の左側の管理メニューからも、ユーザーの設定を変更する事ができます。
例えば、ディレクトリロールをクリックしてみます。
8. ディレクトリロールから、ユーザーから管理者に変更する事ができます。
パスワードのリセット
上記の方法でユーザー追加をした後に、パスワードをメモし忘れたり、ユーザーがパスワードを忘れたりする事があるかと思われます。
このような場合は、以下の手順で手動でパスワードをリセットしてあげる必要があります。
パスワードをリセットする
1. すべてのユーザーの画面で、パスワードリセットするユーザーのチェックボックスをオンにします。
その後に、上のメニューにある、[パスワードのリセット] をクリックします。
2. 以下の画面が表示されますので、[パスワードのリセット] をクリックします。
3. パスワードがリセットされ、一時パスワードが表示されました。
これをメモしておきます。
サインイン
作成したユーザーでサインインする
追加したユーザーアカウント情報をユーザーに伝えて、サインインできるか確認してもらいます。
1. https://myapps.micorosoft.com にアクセスします。
2. サインインの情報を入力します。ここではメールアドレスを入力します。
3. パスワードを入力します。
4. 初回サインイン時には、パスワードを変更しなければなりませんので、ユーザーにてパスワードを変更してもらいます。
5. パスワードの変更が完了しますと、アクセスパネルが表示されます。
いかがでしょうか。Azure AD のユーザー追加は慣れないのでまだわからない部分が多いですが、少しずつ理解してゆこうと思います。
では最後までお読みいただきありがとうございました!